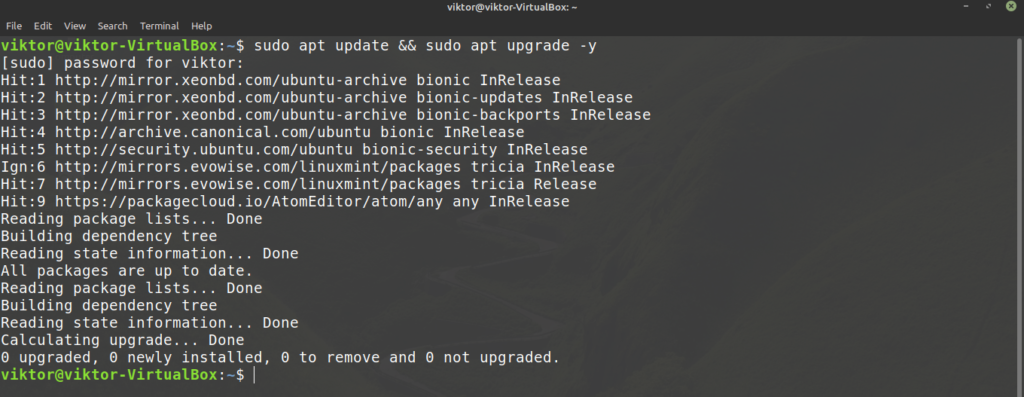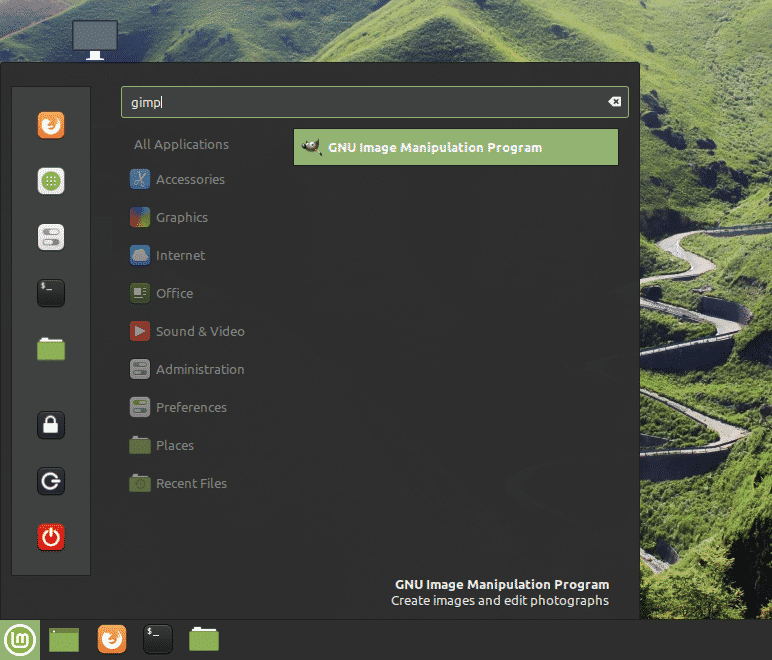GIMP on Linux Mint
Using GIMP, one can not only perform image retouching and editing but also free-form drawing, image format conversion, and others. Despite being incredibly powerful, GIMP is free and open-source and licensed under GPLv3+. That’s why GIMP is commonly found as a pre-installed tool in many Linux distros. However, in the case of Linux Mint, GIMP doesn’t come pre-installed. Let’s check out how to install GIMP on Linux Mint.
Install GIMP on Linux Mint
Linux Mint is an Ubuntu-based distro. Ubuntu and other major distros offer GIMP directly from the package server. We can use APT to install GIMP in one shot.
GIMP is also available as snap and flatpak packages. These are universal Linux packages that can be installed in any Linux distro irrespective of its structure as long as the snap and flatpak package managers are available. I’ll be showcasing all of the methods.
Let’s get started!
Installing GIMP using APT
Fire up a terminal. First, we’re going to update APT and all the installed packages.
Once the task finishes, tell APT to install GIMP.
Install GIMP using snap
Snap is a universal Linux package system. A snap package will work on any Linux distro as long as the snappy package manager is supported. This reduces the trouble of the developers and users alike.
First, we need snappy, the snap package manager. If you already have snappy installed, then simply skip these steps and head directly to the GIMP snap installation. Otherwise, follow along with the guide.
To install snappy, run the following command.
Now, tell snappy to install the snap core. Yes, snap itself is a snap package. Run the next command.
Here, I already have the snap core installed, so this message is popping up.
Restart snap service to take the changes into action.
Now, snappy is ready to grab GIMP. GIMP is available from the Snapcraft store. Tell snappy to install GIMP.
Install GIMP using flatpak
Flatpak is another type of universal Linux package, similar to snap. A flatpak package can be installed on any Linux distro as long as the flatpak package manager is supported. By the time of writing this article, flatpak is supported by 22 distros.
Similar to snap, we need the flatpak package manager first. In the case of Linux Mint, flatpak comes preinstalled, no setup required. Unless you’ve uninstalled flatpak at any point, skip directly to GIMP flatpak installation. Otherwise, follow along.
Run the command for installing flatpak.
Add the Flathub repository. Flathub can be described as the official package server of flatpak.
Finally, install GIMP flatpak. Check out GIMP on Flathub.
Using GIMP
Once the installation is complete, we’re ready to use GIMP. Start GIMP from the menu.
Here, I’ve loaded an image from my personal wallpaper collection. GIMP offers tons of tools and features. Feel free to play around.
Now, GIMP is not so simple that one can generally master all by himself. There are tons of guides and tutorials available all over the internet on GIMP. YouTube is a good place to start looking for.
Final thoughts
GIMP isn’t the only photo editor. Of course, it’s one of the best out there. However, there are tons of other photo editors that you may find interesting. There’s no one-size-fits-all tool, so the more you experience, the better. Check out the top 5 image editors for Linux.
Enjoy!