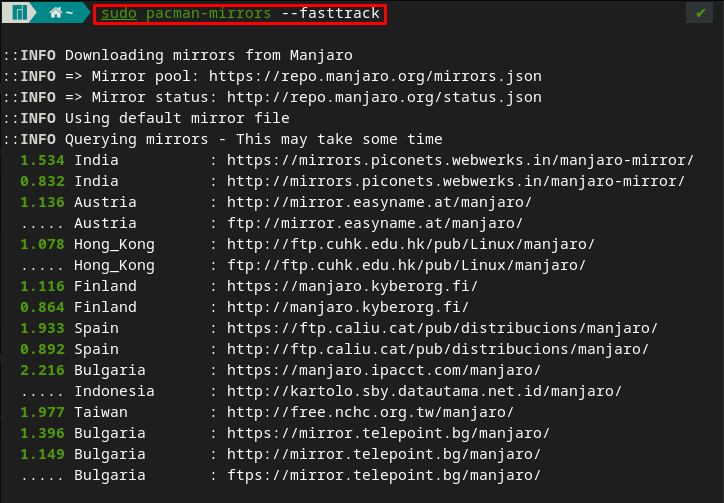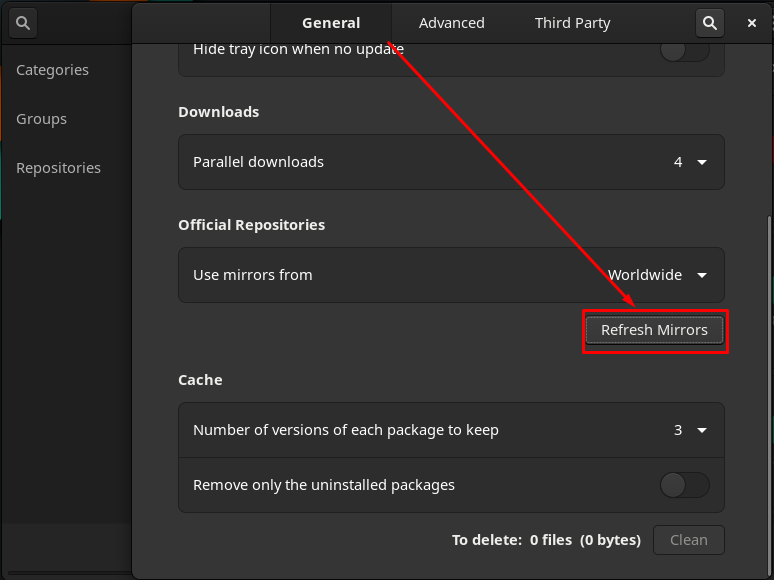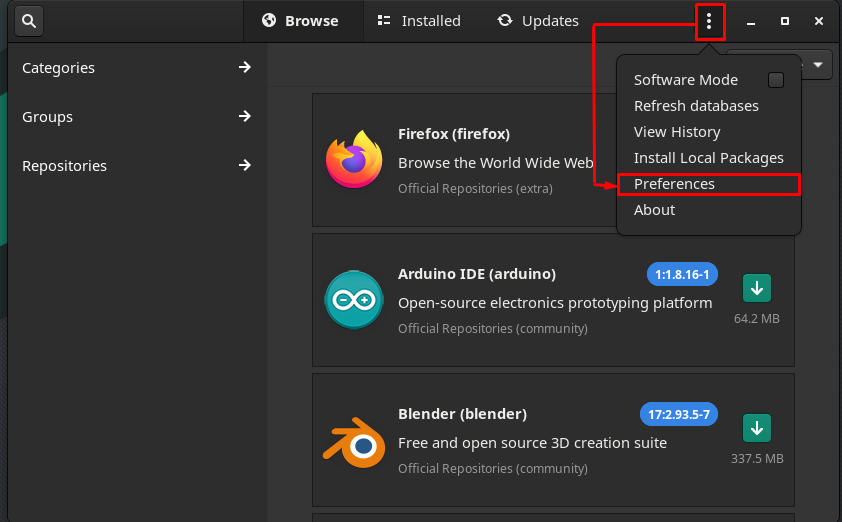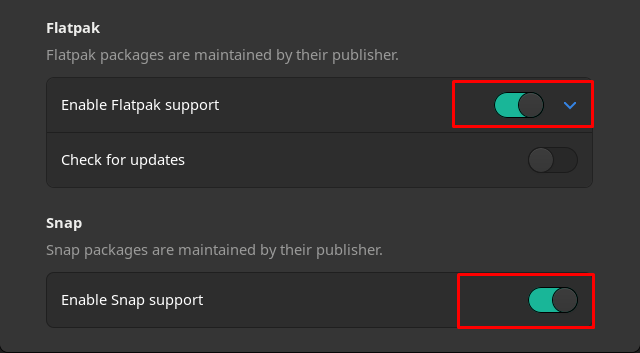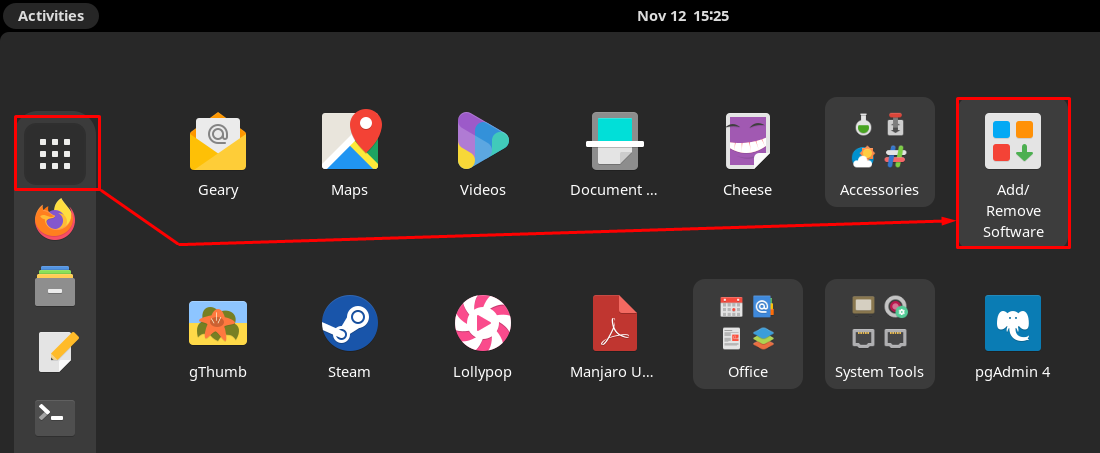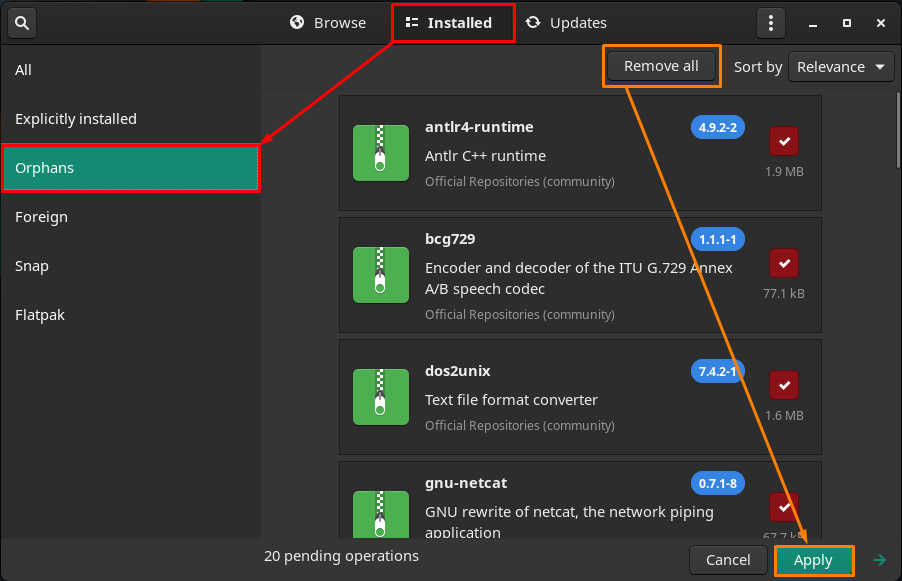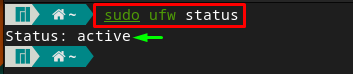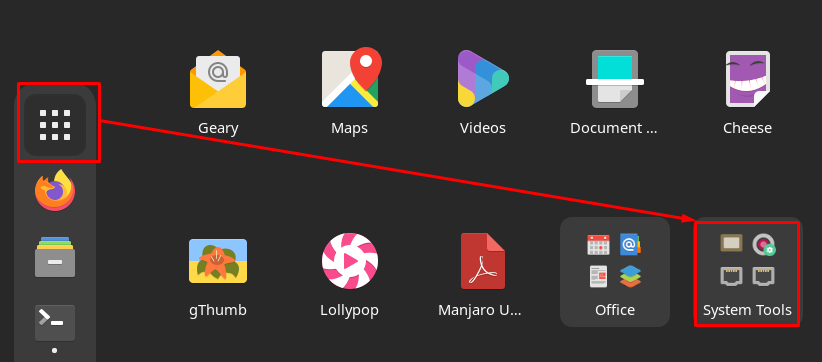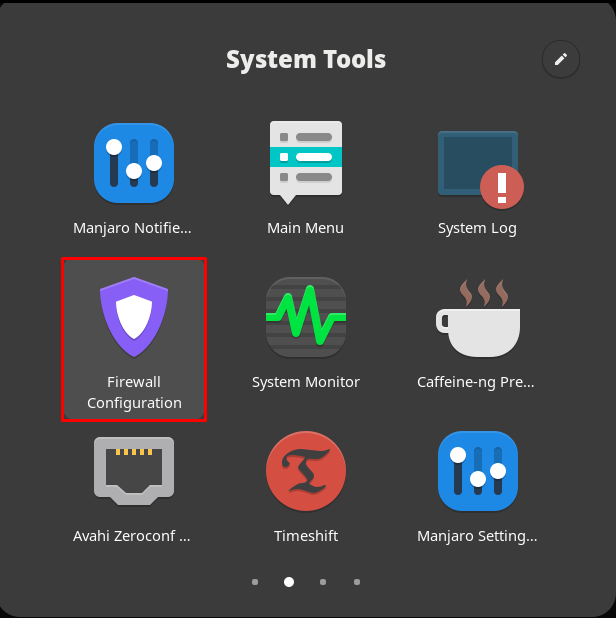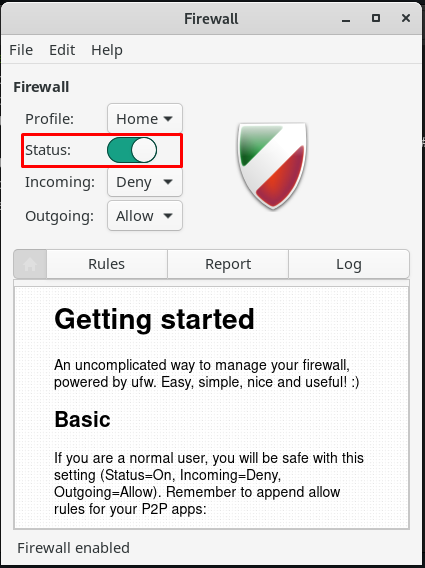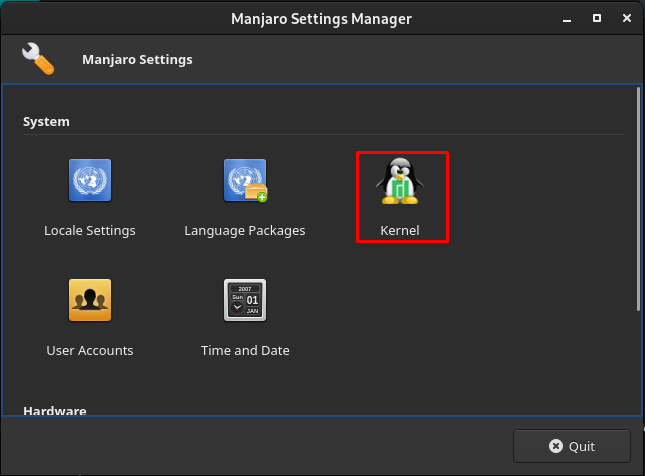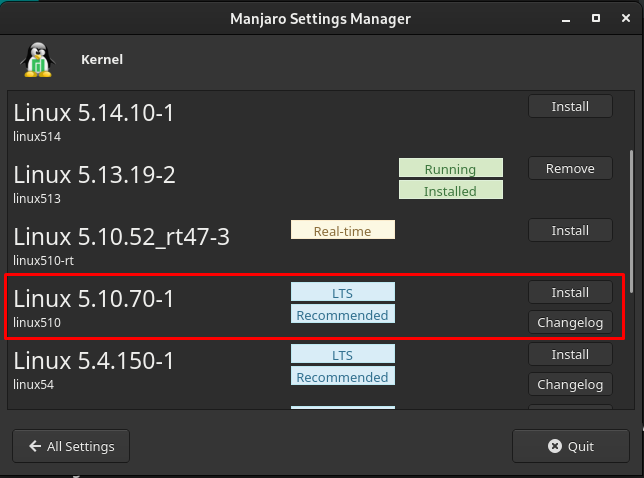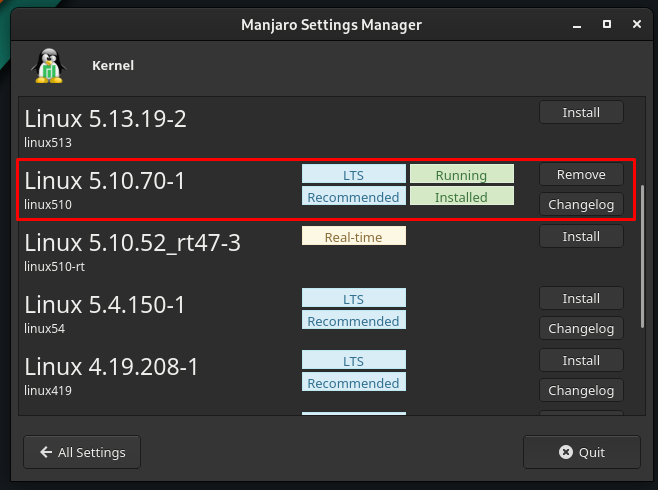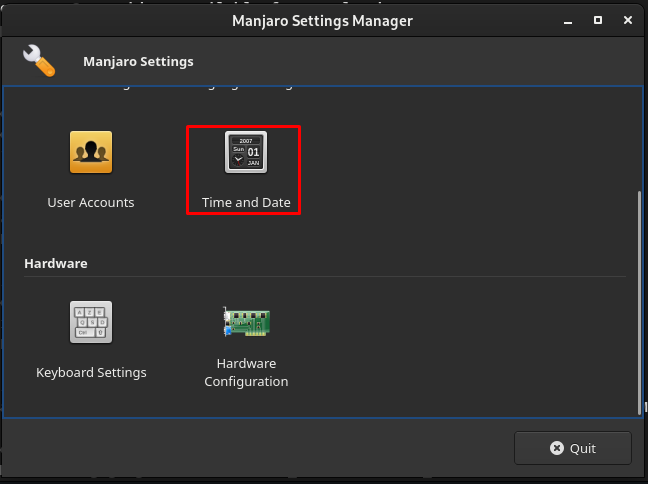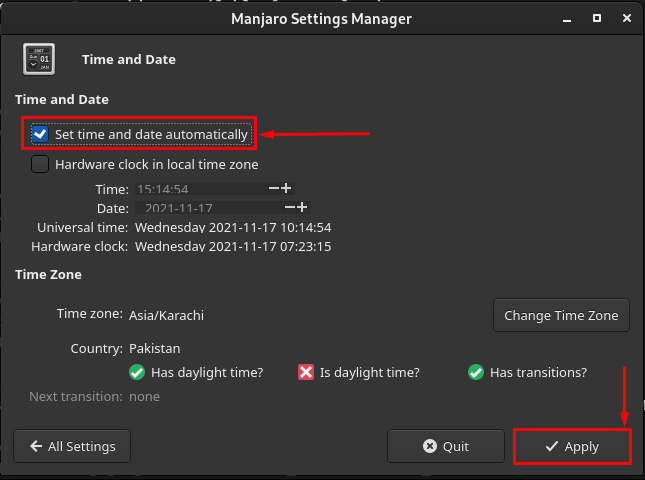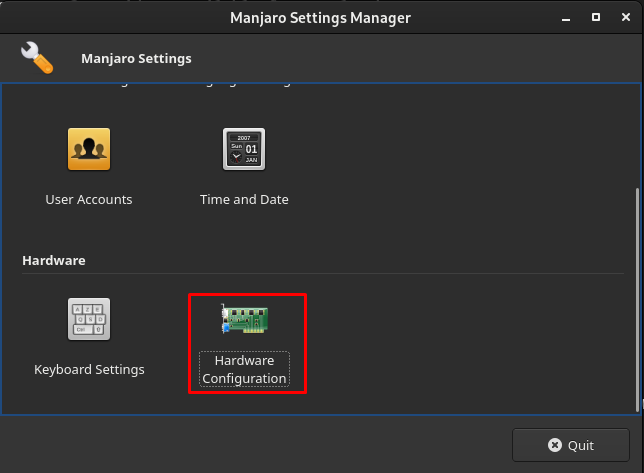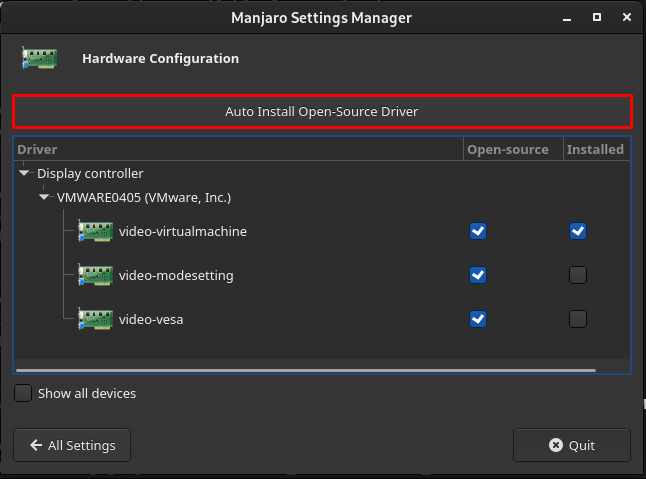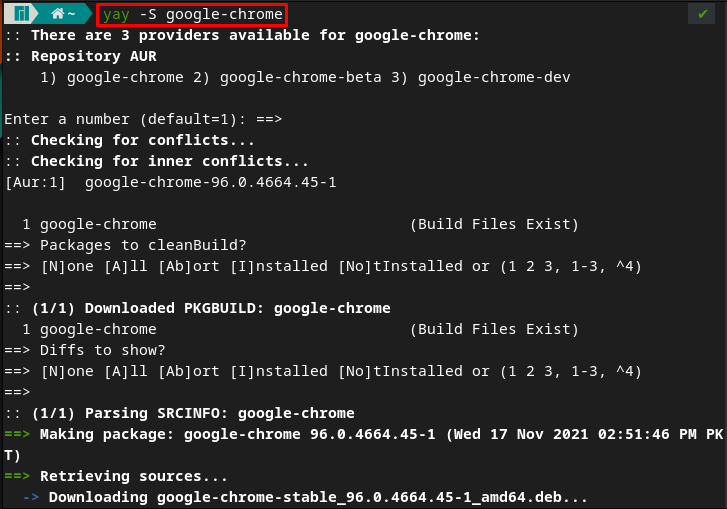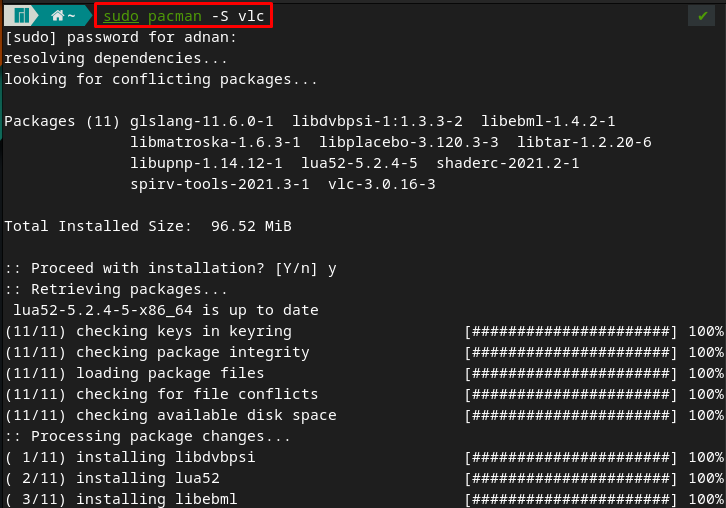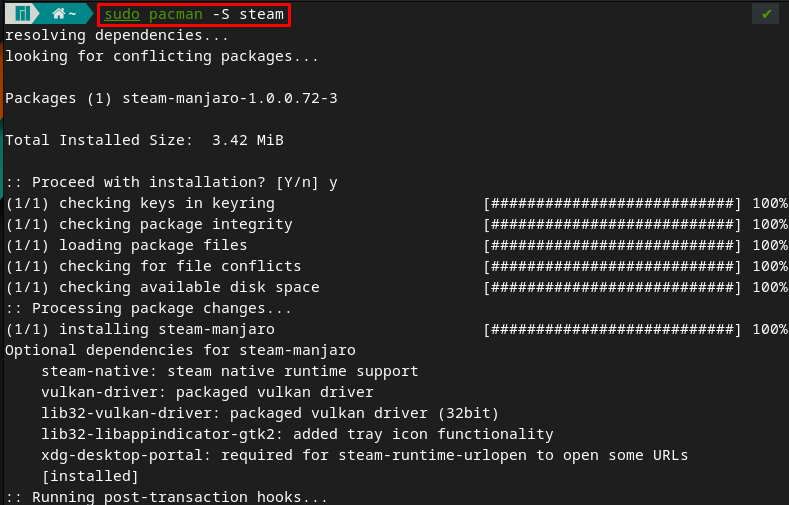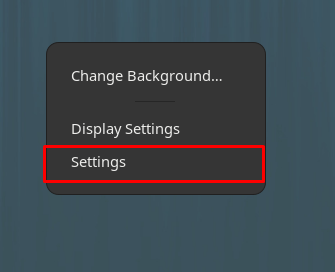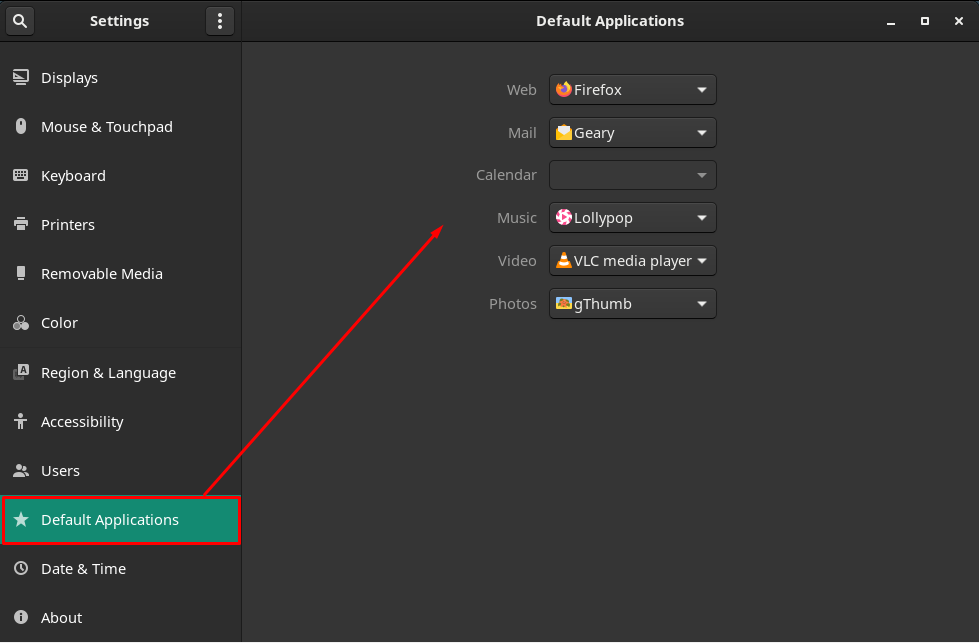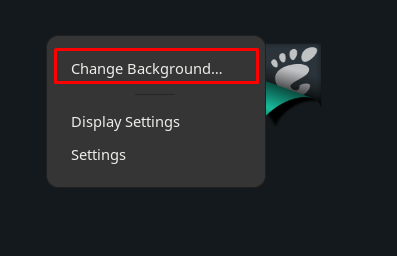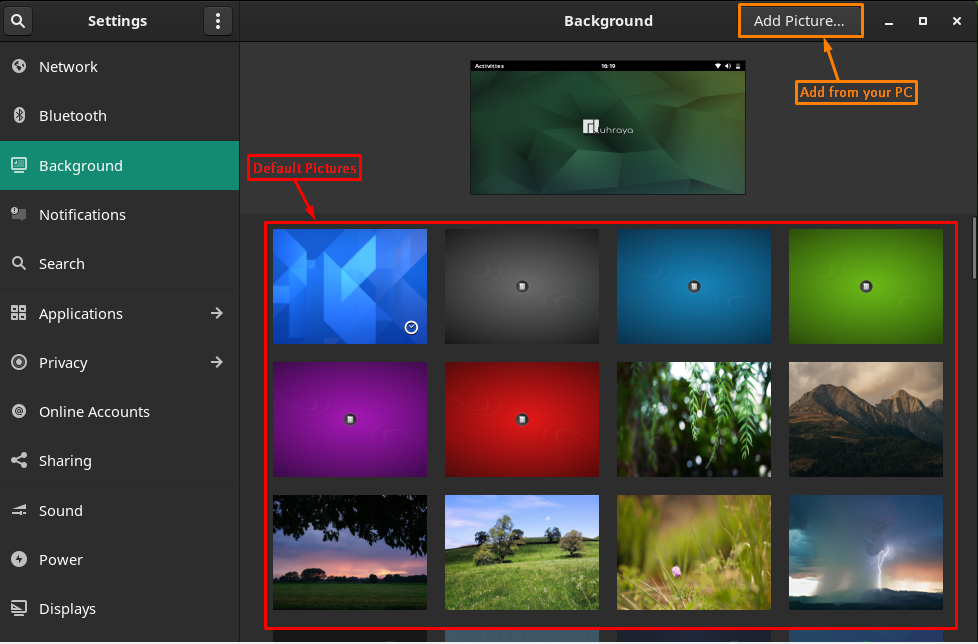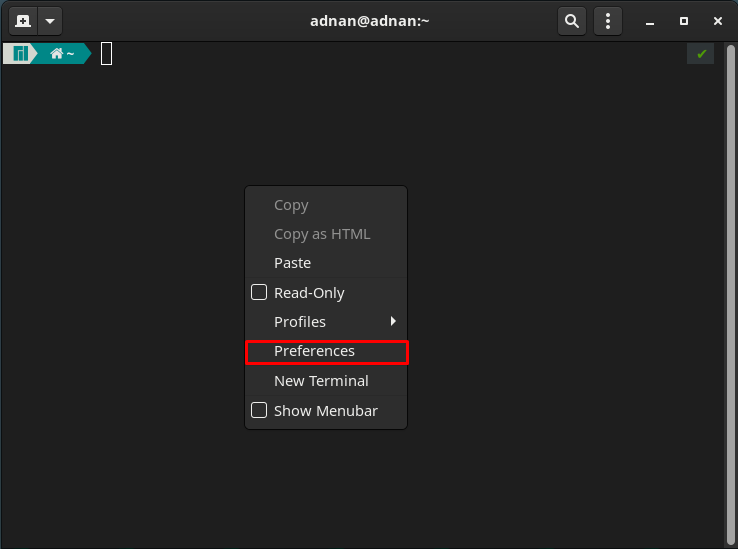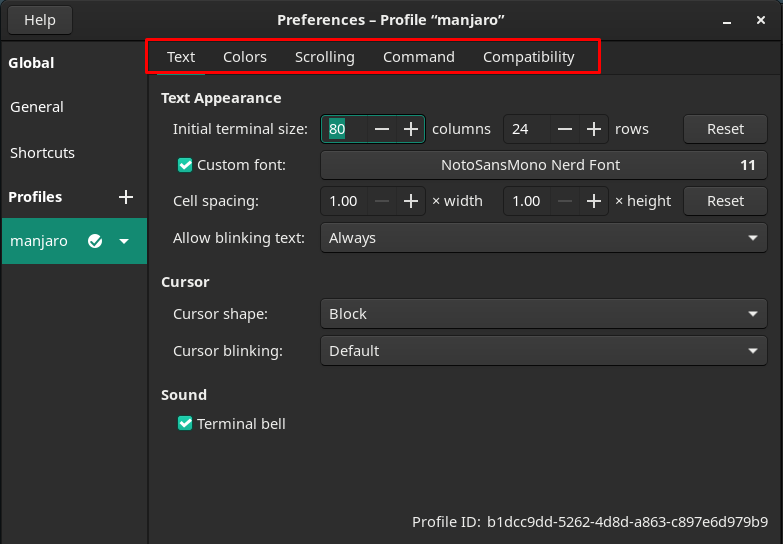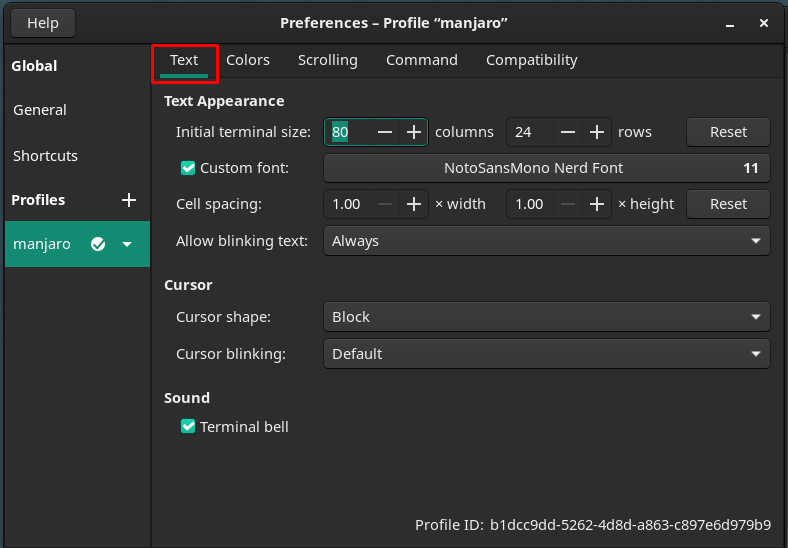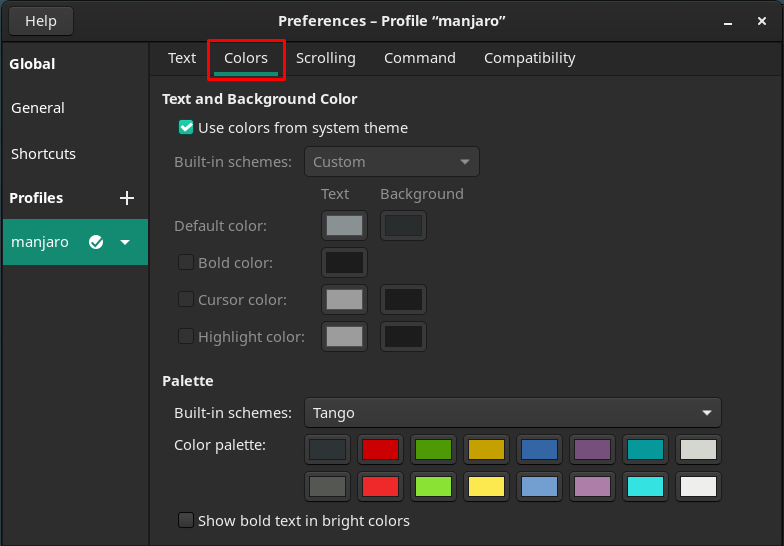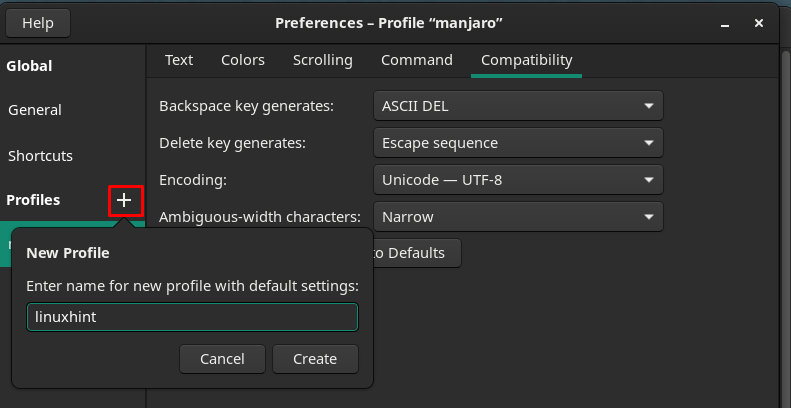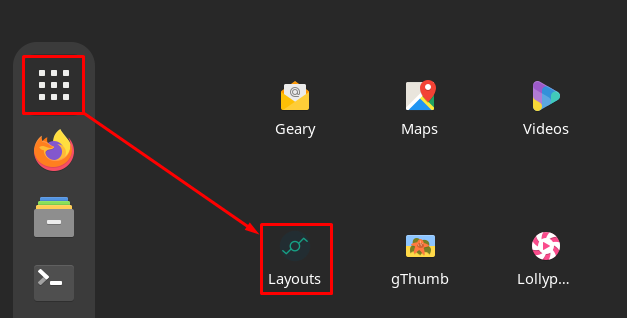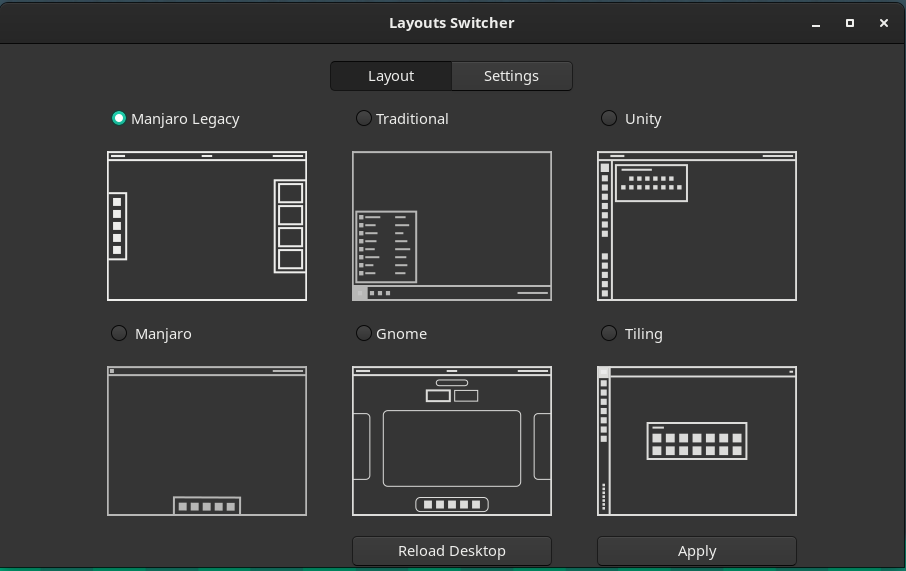Manjaro is a widely used Arch-based distribution of Linux that offers multiple desktop environments including Xfce, KDE, and GNOME. Manjaro allows its users to customize settings as per their requirements.
In this article, we will list down the major steps that are recommended to carry out after installing Manjaro.
What to do after installing Manjaro
This section contains the set of actions that are recommended to perform after installing Manjaro Linux. Without any further delay, let’s start digging into the necessary steps.
Set the best Mirror
What is a mirror? Yes, I also got the same thoughts after installing Manjaro. Mirrors are the software servers where the official repositories of Manjaro are hosted. These mirrors (physically located around the Globe) fetch the required package and then install it on your Manjaro. Hence, the mirrors have a key role in communicating with the official repositories of Manjaro.
Get the fastest mirror and update the mirror list with the help of the command written below.
After successful execution of the above command, the mirrors list will be updated at location ” /etc/pacman.d/mirrorlist“.
Or you can refresh the mirrors list by navigating to “Add/Remove Software” > “Three dots” > “Preferences“>”General” > Refresh Mirrors
Enable the repositories
To install packages, Manjaro supports official and a few unofficial repositories. As, there are many packages that are not available on the official repository of Manjaro, to get these programs you have to look at them in unofficial repositories (AUR, Snap store, or Flatpak)
The official repository is enabled by default, but you have to enable the AUR, Snap Store, and Flatpak by following the steps provided below.
Navigate to “Add/Remove Software” > “Three dots“ > “Preferences“ > Third party.
You will find all three repositories here and to enable them, turn the toggle buttons to “ON“.
Update the system
After installing Manjaro, an update prompt will pop up, it is recommended to get the updates at that time. However, if you have not performed the updates at that time, you can use the update command of Manjaro. The update command written below performs the following actions:
It synchronizes the packages database, downloads the updates(if any), and then updates the system according to that download.
Remove Orphaned Software
As the name Orphaned indicates, there are several packages that are not being used by any other package or the user itself, but still, they are available on your Manjaro system. It is recommended to remove them so that any hurdle in getting better performance can be avoided (if any caused by them).
Navigate to “Add/Remove Software“:
Click on “Installed” and navigate to the “Orphans” option available on the left pane of the window. To delete all at once, click on the “Remove all” option.
Enable Firewall
The firewall setup is quite necessary as it allows/denies the incoming/outgoing packets within a network. The permission to packets is granted following the set of security rules. To enable a firewall on your Manjaro, you can use command line support and graphical support as well.
For command-line support, the following command is used.
After setting up, verify the status with the help of the following command.
Moreover, the graphical interface can also be exercised in the following way.
Open “System Tools“:
And then navigate to the “Firewall Configuration” app:
To enable it, turn “ON” the toggle button of the “Status” option as shown in the image below:
Configure the settings of Manjaro
There are a few necessary steps that are recommended to perform using the settings manager of Manjaro.
Firstly, Open the “Manjaro Settings Manager” from “System Tools“.
Kernel : The kernel has a key role in providing a better system experience. And you must change the kernel to LTS, as it provides stable functionality for a long period. To change the kernel, click on the “Kernel” option placed in ”Manjaro Settings Manager”.
And then click on “Install” against the latest LTS version available.
After installation of the LTS kernel, remove all other kernels and restart your system. You will observe that now the LTS kernel is providing the services.
Time and Date : In the same settings manager, you will experience Time and Date settings there.
And then click on the checkbox “Set time and date automatically” to set your clock to automatic time support. After doing so, click on “Apply” to change the settings.
Install Latest Drivers : Open “Manjaro Settings Manager” and navigate to “Hardware Configuration”
And then, you can set the automatic installation of drivers.
Install essential apps
Apart from the default applications that you get on startup, one can install extra applications as well. A list of some essential apps that need to be installed immediately is given below:
Google Chrome : Firefox is the default browser in Manjaro, but you can install Google Chrome as it provides better functionality and user experience.
To get Google-Chrome on Manjaro, open “Add/Remove Software” and search for “google chrome” in the search bar. You will get the result and can install it by clicking on the green download/install button.
Or use the AUR helper to get chrome on Manjaro by using the command provided below.
VLC : For a better experience of Multimedia, the VLC media player has the key role to perform as it can play all kinds of audio/video files. To get VLC on Manjaro, use the command written below.
Steam : If you are a passionate gamer, you must have learned about Steam or probably used it. So, to get unique and trending games, it is recommended to get Steam on your Manjaro by issuing the following command in the terminal.
Change the default apps : After installation of external packages(other than default), you are recommended to change the settings of default apps. To do so, navigate to the “Settings” after right-clicking on the desktop.
Scroll down the left pane of the window and navigate to “Default Applications“. Here you will observe that you can change the default browser, music player, video player, email client, etc.
Customization
This section contains the customization settings that provide a better user experience according to the user’s requirements. The following built-in programs can be customized.
Change the background : To change the background of Manjaro, right-click on the desktop and then navigate to the “Change Background” option.
Now you can choose the image from the available set of wallpapers. Or you can click on “Add Picture” to add any other image from your system’s storage.
Customize the terminal
Command-line interface (CLI) or terminal is the most used program by any Linux user, and users change the aesthetics of the terminal to enjoy while working. Manjaro allows the users to customize the terminal, so let’s have a look at the available options.
Open the terminal and right-click inside the window. Move to the “Preferences” option.
On clicking the “Preferences“, settings of a default profile named “manjaro” are displayed.
From the menu bar of manjaro profile, you can customize the following options.
Text related modifications:
Colors can also be changed:
Scrolling can be managed by setting scrollback:
Apart from the default (manjaro) profile, you can create a new one by clicking on the “+” icon and then customize it according to your own requirements.
Change the default Manjaro layout
The layout is something you will love to do as it changes the interface and the desktop settings of your Manjaro. To get on, open the “Show Applications” option and look for “Layouts“.
Once you have opened it, you will find that there are several layout designs available for Manjaro. You can set any one of these or can try one by one and decide which one better suits you.
Conclusion
Manjaro is a well-equipped and user-friendly distribution of Linux. The post-installation customization of several options of any operating system is recommended. In this article, we have listed down the important steps that need to be performed after getting Manjaro. This guide serves you with the best settings that a Manjaro system must acquire. Moreover, the old Manjaro users can also follow this guide and perform all these actions for a better experience.