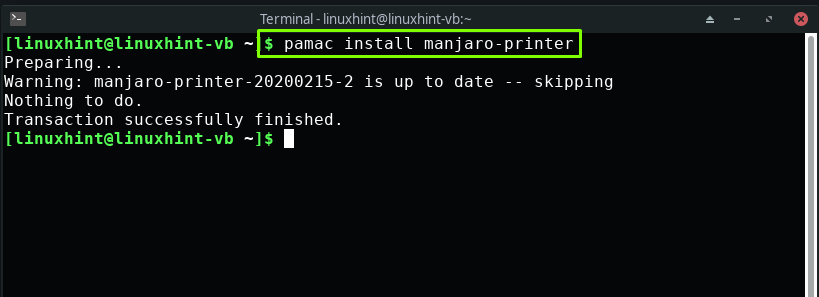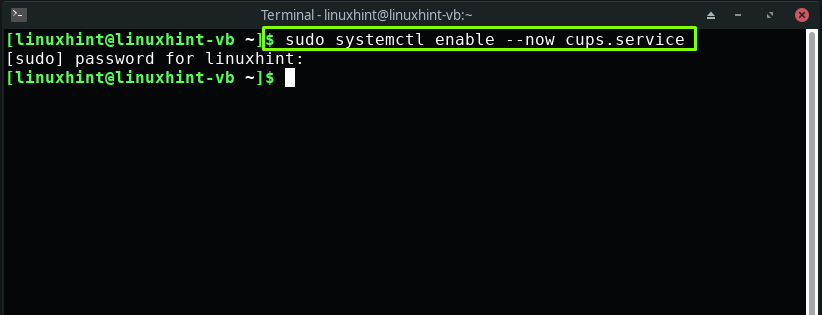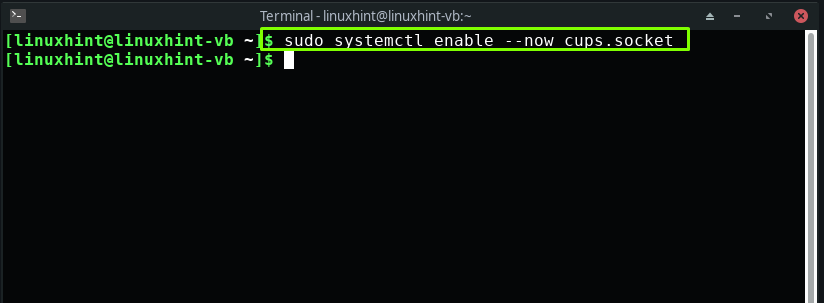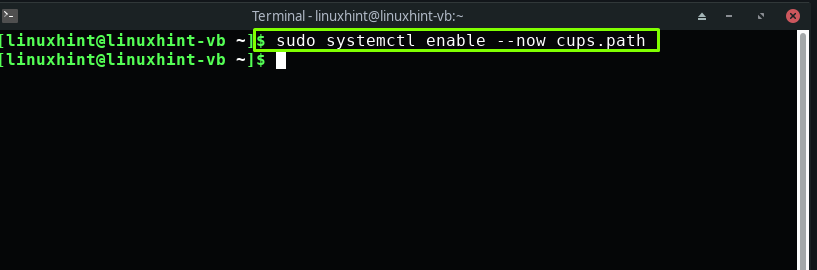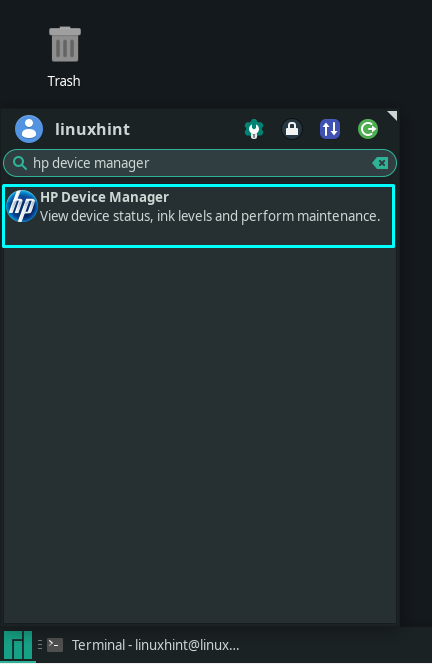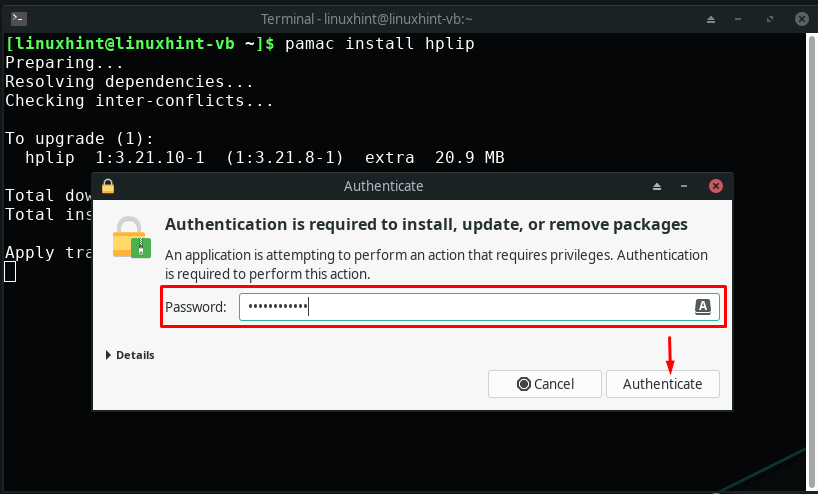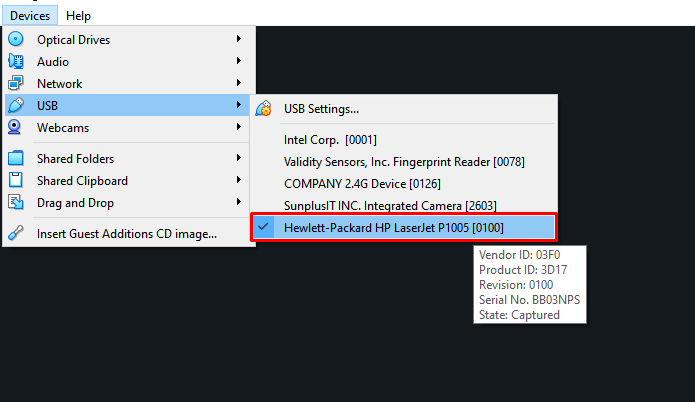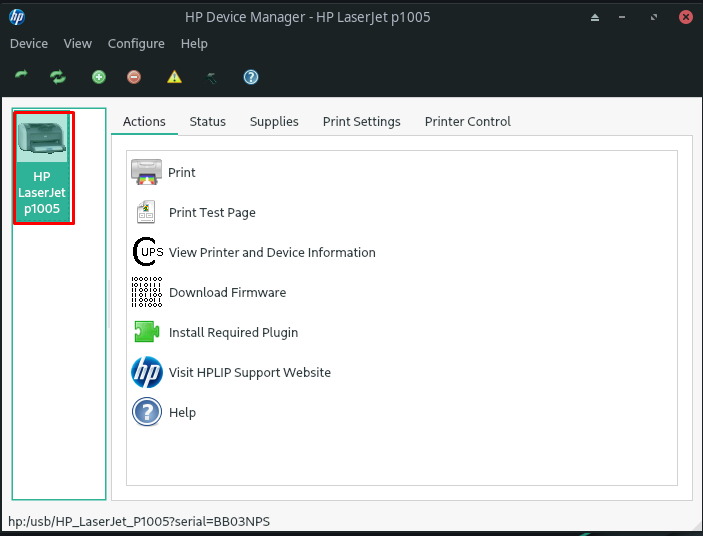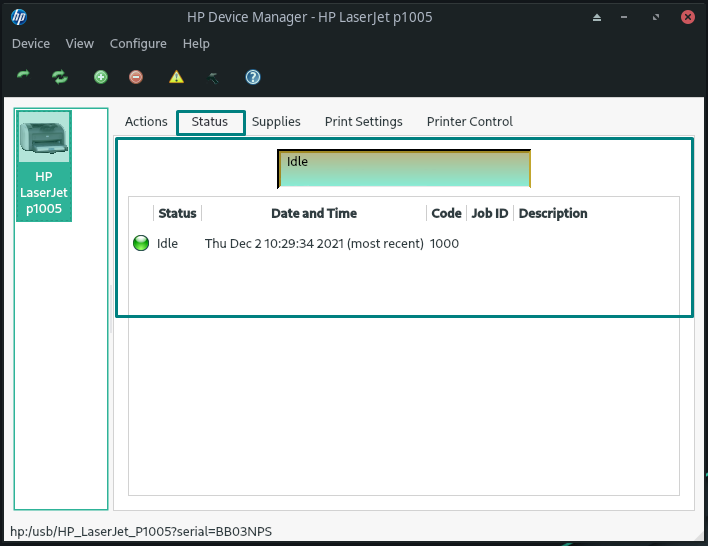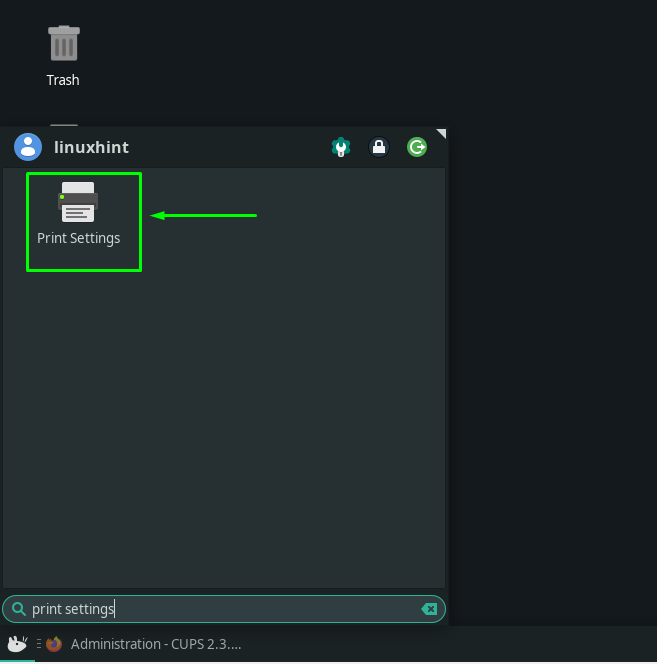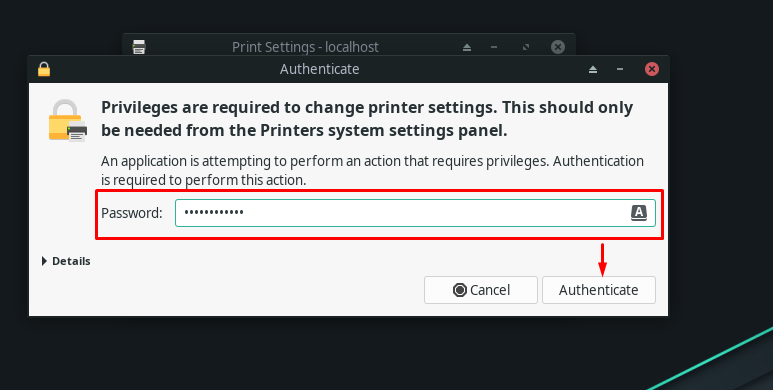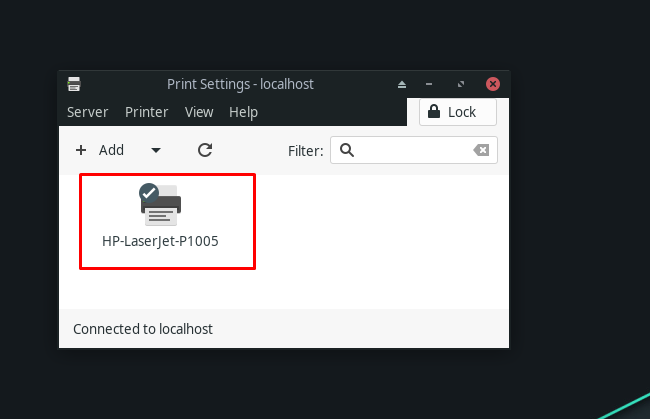How to install printer package on Manjaro
Manjaro offers a “manjaro-printer” package that you can utilize for installing and enabling printers and their services. On your Manjaro system, if you want to install the “manjaro-printer” package, then press “CTRL+ALT+T” to open up the terminal and execute the following command:
In the next step, add the current user to the “sys” group by adding its “username” in the below-given command:
For instance, “linuxhint” is the username in our case. Adding “linuxhint” to the system “sys” group will permit us to grant access to the hardware, along with other privileges:
How to enable printing services on Manjaro
Common UNIX Printing System (CUPS) is the standard mechanism for maintaining the printing services in Linux-based systems such as Manjaro. After performing the previously given steps, move ahead to start and enable the CUPS printing services by writing out the following commands in your Manjaro terminal:
Also, enable the CUPS paths on your system:
How to set up a printer on Manjaro
Until now, you have installed the Manjaro printer package and enabled the CUPS printing services. This section will teach you the method of setting up a printer on Manjaro.
If you have an HP printer, you can utilize the “HP Device Manager” utility provided by the manufacturer. It is used for managing the HP printer attached to the system. To open it from command line, write out “hp-toolbox” in your terminal:
You can also look for “Hp Device Manager” in your Manjaro system applications:
In case if you cannot find the “HP Device Manager” tool, then you can install it by utilizing the following command:
You will be then asked to enter your system password for the authentication password:
We have already enabled the CUPS services in the previous section. Now, when you plug in the printer to your Manjaro system, the CUPS will automatically detect it.
Note: If you are using Manjaro on VirtualBox, then after plugging the printer, move your cursor to the menu bar of the VirtualBox window. Explore the “Devices” menu and look for your printer under the USB settings and mark it:
Now, to set up an HP printer, click on the “Set Device” button in the opened window of HP Device Manager:
Next, we will select the connection type from the available option. This action will assist HP Device Manager in discovering the device. For instance, we have marked “Universal Serial Bus (USB)” as our connection type:
Then, HP Device Manager will search for the printer connected to the system using the USB port. You can check out from the below-given image that “HP LaserJet p1005” is now successfully configured with Manjaro:
After setting up the printer on Manjaro, you can view the related details under the “Actions”, “Status”, “Supplies”, “Print Settings”, and “Printer Control” tabs of the HP Device Manager:
How to manually configure a printer on Manjaro
Do not worry if your system does not automatically detect your printer! Manjaro also provides the facility to configure a printer manually. For this purpose, firstly, install the “system-config-printer” package on your system:
The error-free output signifies that the “system-config-printer” package is now installed on Manjaro. Next, open the “Print Settings” to start the manual configuration of the printer:
After opening the “Print settings” window, click on the “Unlock” button, which is located on the top right side of the menu bar:
Enter your system password to configure the printer settings:
At this point, we will be able to see the plugged-in printer in the “Printer Settings”:
By utilizing the double click on the available printer, you can view the properties of your printer:
Conclusion
In this modern technology world, we all should be using augmented reality and e-ink; however, there are still situations where utilizing a printer becomes necessary. Setting up a printer on Manjaro is not as difficult as someone can think of. Most of the time, your printer will be automatically detected whenever you plug it into your Manjaro system. In this write-up, we guided you on setting up a printer on Manjaro using automatic and manual configuration procedures.