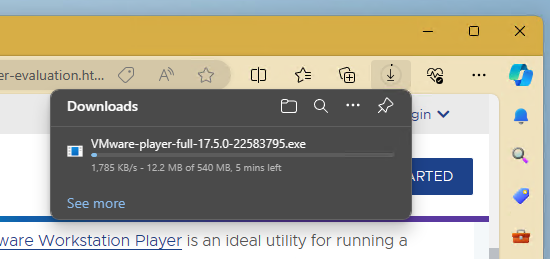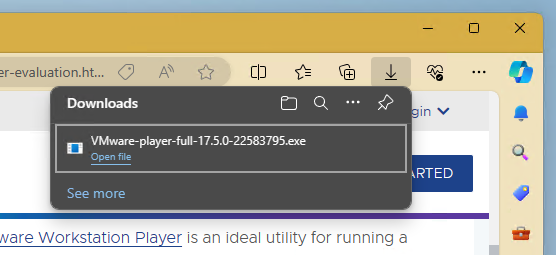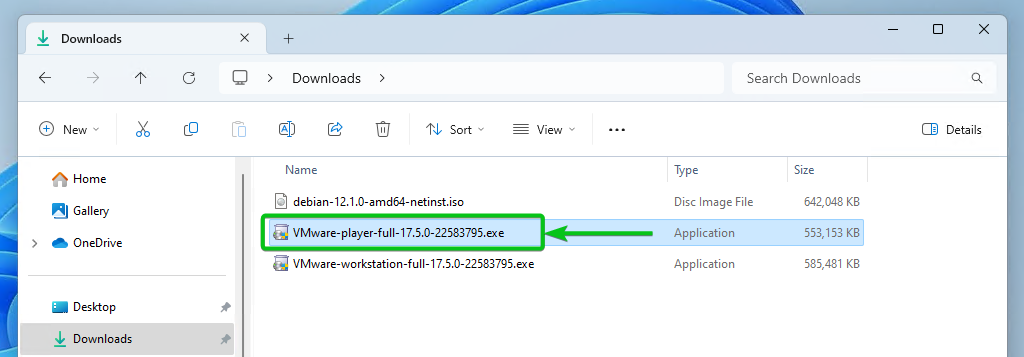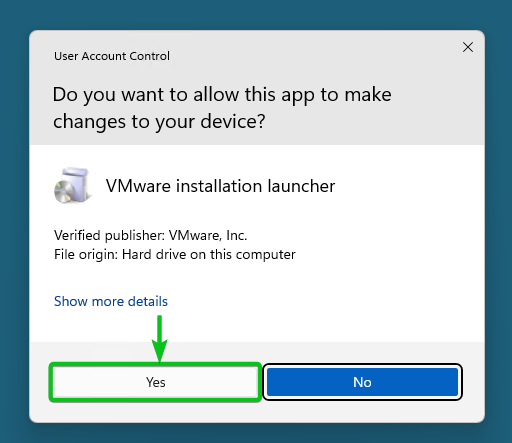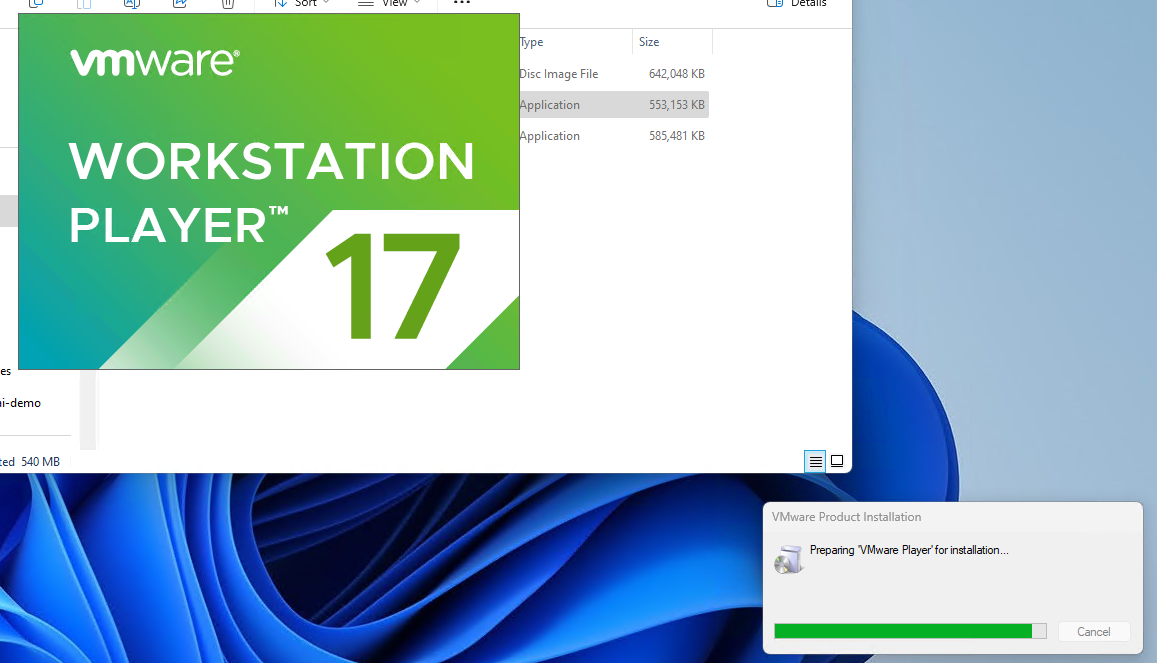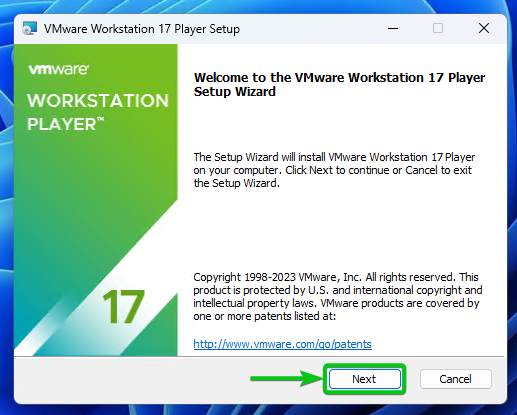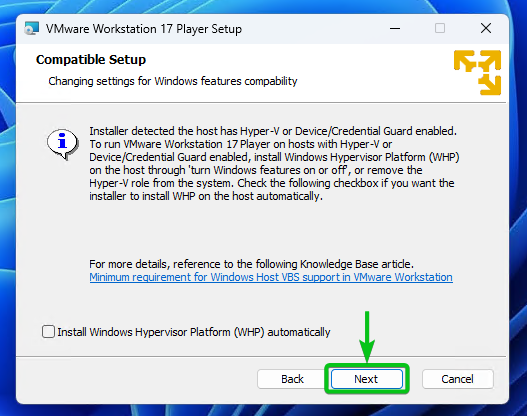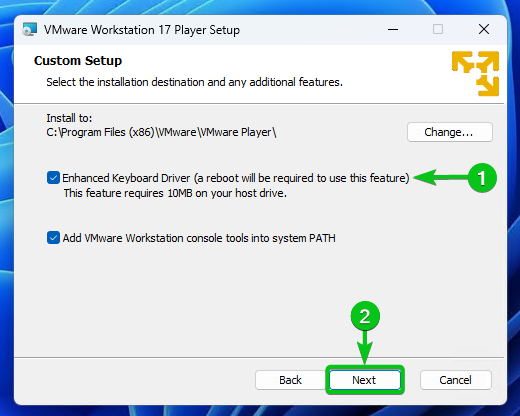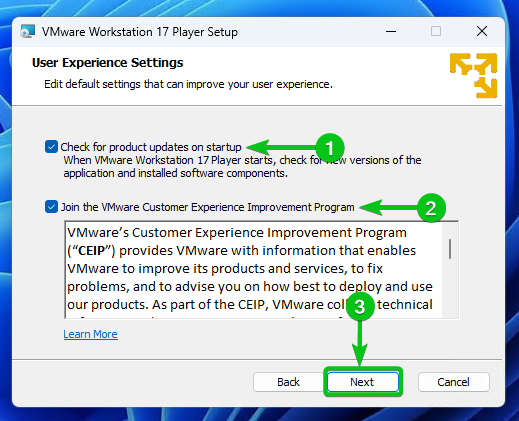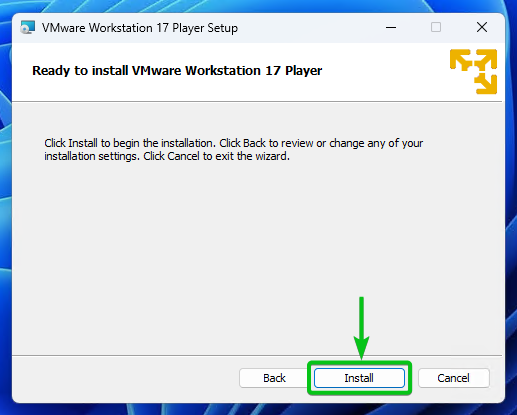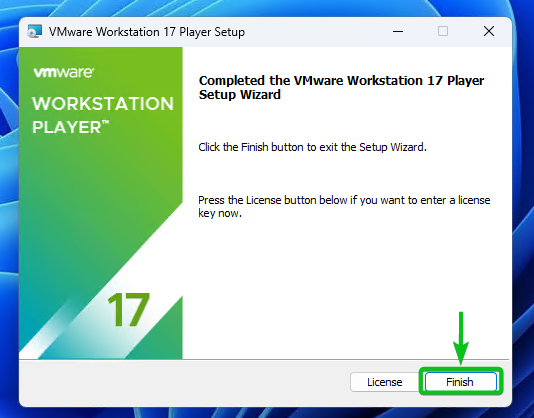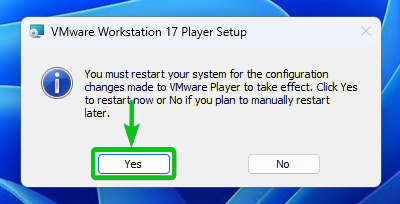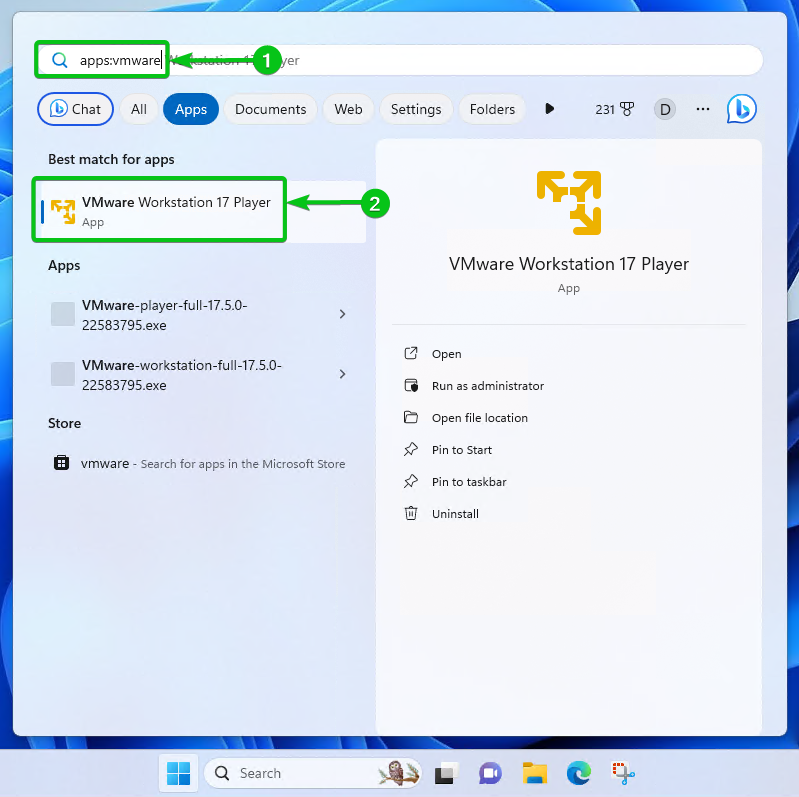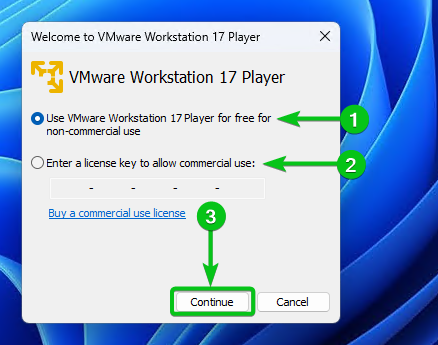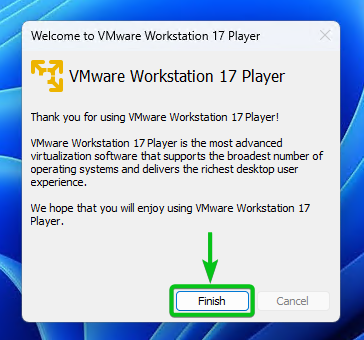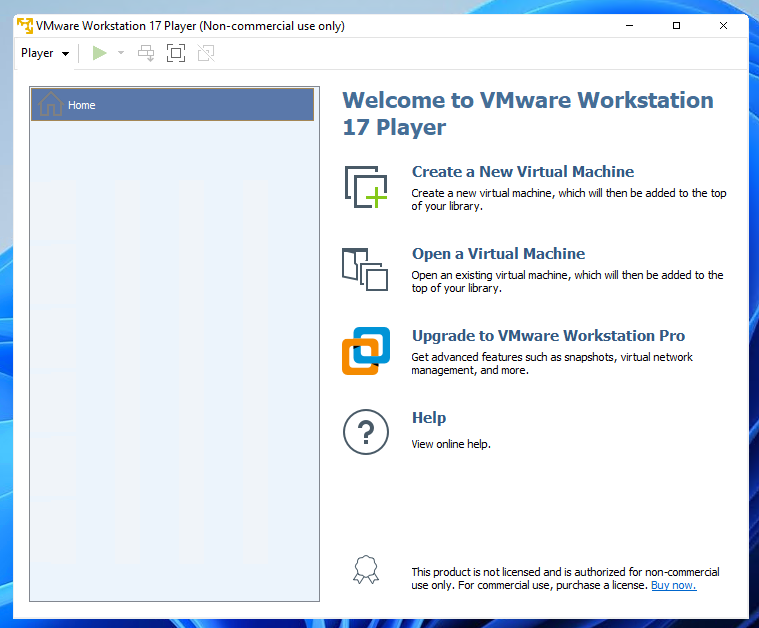The new features of VMware Workstation 17 Player are:
- Windows 11 guest support
- Fast encryption of VMs (i.e. Windows 11) that use vTPM
- OpenGL 4.3 graphics support for VMs
- Support for new guest OSes, i.e. Windows 11, Windows Server 2022, Ubuntu 22.04 LTS, Debian 12, RHEL 9, SUSE/OpenSUSE 15
In this article, we will show you how to download and install the VMware Workstation 17 Player on Windows 10/11 operating systems.
Topic of Contents:
- Enabling the Hardware Virtualization from the BIOS/UEFI Firmware
- Uninstalling Hyper-V and Disabling the Device/Credential Guard on Windows 10/11
- Downloading the VMware Workstation 17 Player Installation File for Windows
- Installing the VMware Workstation 17 Player on Windows
- Running the VMware Workstation 17 Player for the First Time
- Conclusion
Enabling the Hardware Virtualization from the BIOS/UEFI Firmware
For VMware Workstation 17 Player to work and to get a near-native performance on the VMware Workstation 17 Player virtual machines, you must enable the hardware virtualization from the BIOS/UEFI firmware of your computer. If you need any assistance on that, read this article.
Once the hardware virtualization is enabled, right-click (RMB) on the “Start” menu and click on “Task Manager”. Once the Task Manager is opened, navigate to Performance > CPU and you should see that the Virtualization is set to “Enabled” as marked in the following screenshot:
Uninstalling Hyper-V and Disabling the Device/Credential Guard on Windows 10/11
To use all the features of VMware Workstation 17 Player and to ensure the best performance on the VMware Workstation 17 Player virtual machines, you should uninstall Hyper-V and disable the Device/Credential Guard on your Windows 10/11 system. To learn how to uninstall Hyper-V and disable the Device/Credential Guard on Windows 10/11, read this article.
Downloading the VMware Workstation 17 Player Installation File for Windows
You can download the VMware Workstation 17 Player installer file from the official website of VMware Workstation Player.
Visit the VMware Workstation Player download page from your favorite web browser. Once the page loads, click on “DOWNLOAD NOW” from the “Try Workstation 17 Player for Windows” section as marked in the following screenshot:
Your browser should start downloading the VMware Workstation 17 Player installation file. It takes a while to complete.
At this point, the VMware Workstation 17 Player installation file should be downloaded.
Installing the VMware Workstation 17 Player on Windows
You should find the downloaded VMware Workstation 17 Player installation file in the “Downloads” folder of Windows 10/11. To install the VMware Workstation 17 Player on Windows 10/11, double-click on the installation file.
Click on “Yes”.
The VMware Workstation 17 Player installer is being initialized.
Once the VMware Workstation Player installer is ready, click on “Next”.
Tick “I accept the terms in the License Agreement”[1] and click on “Next”[2].
Click on “Next”.
Tick “Enhanced Keyboard Driver”[1] and click on “Next”[2].
If you want the VMware Workstation Player to check if new updates are available when you start the VMware Workstation Player, tick “Check” for product updates on startup[1].
If you want to send the usage data to VMware so that they can improve the VMware Workstation Player, tick “Join VMware Customer Experience Improvement Program”[2].
Once you’re done, click on “Next”[3].
Click on “Next”.
Click on “Install”.
The VMware Workstation 17 Player is being installed on your computer. It takes a while to complete.
Once the VMware Workstation 17 Player is installed, click on “Finish”.
Click on “Yes” to restart your computer for the changes to take effect.
Running the VMware Workstation 17 Player for the First Time
Once your computer boots, you can run the VMware Workstation 17 Player from the “Start” menu. Just search for the term “apps:vmware”[1] and click on the VMware Workstation 17 Player app icon[2] as marked in the following screenshot:
The VMware Workstation 17 Player is free for non-commercial or personal use.
If you want to use the VMware Workstation 17 Player for non-commercial or personal use, select “Use VMware Workstation 17 Player for free for non-commercial use”[1] and click on “Continue”[3].
If you want to use the VMware Workstation 17 Player for commercial purposes, you need to buy a license from VMware and use it to activate it. In that case, select “Enter a license key to allow commercial use”[2], type in your license key, and click on “Continue”[3].
Click on “Finish”.
The VMware Workstation 17 Player should be ready to use.
Conclusion
In this article, we showed you how to download the VMware Workstation 17 Player installer for Windows 10/11 operating systems. We also showed you how to install the VMware Workstation 17 Player on Windows 10/11.