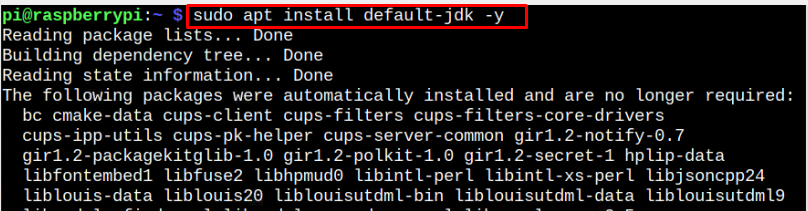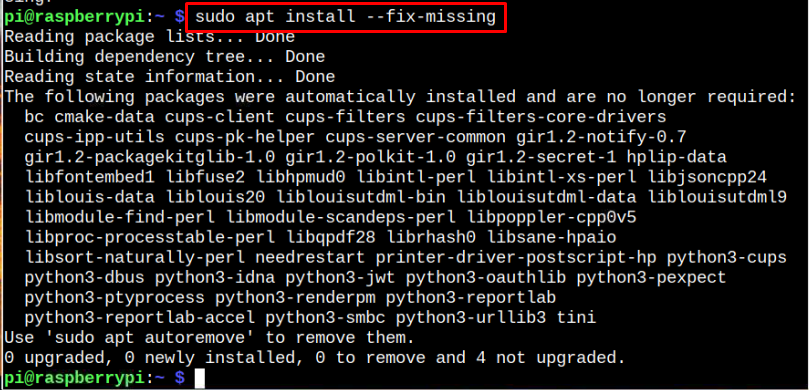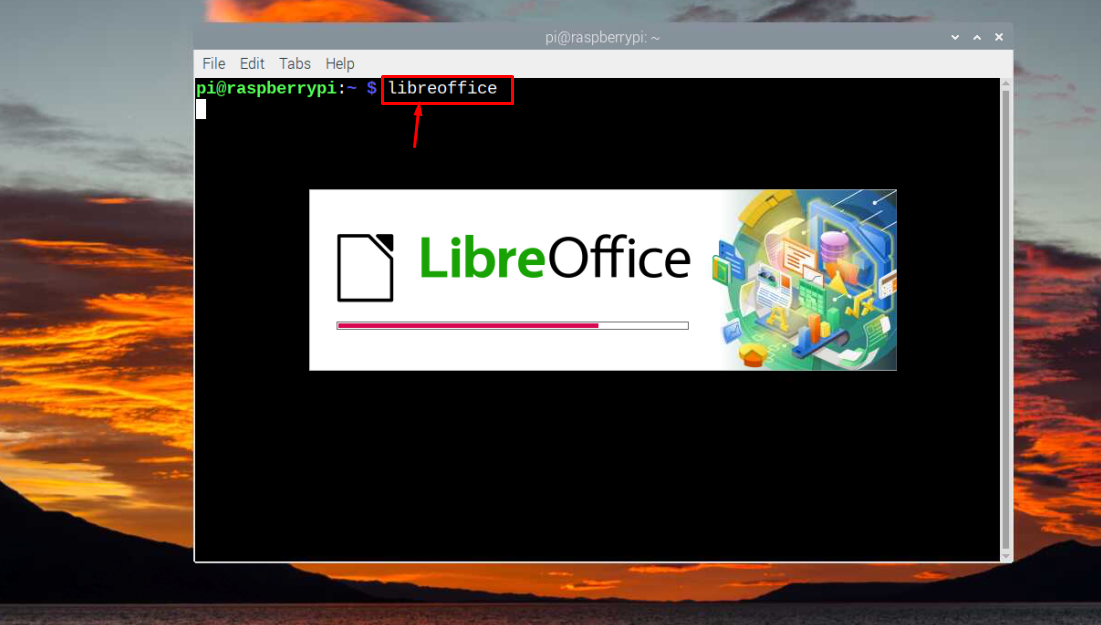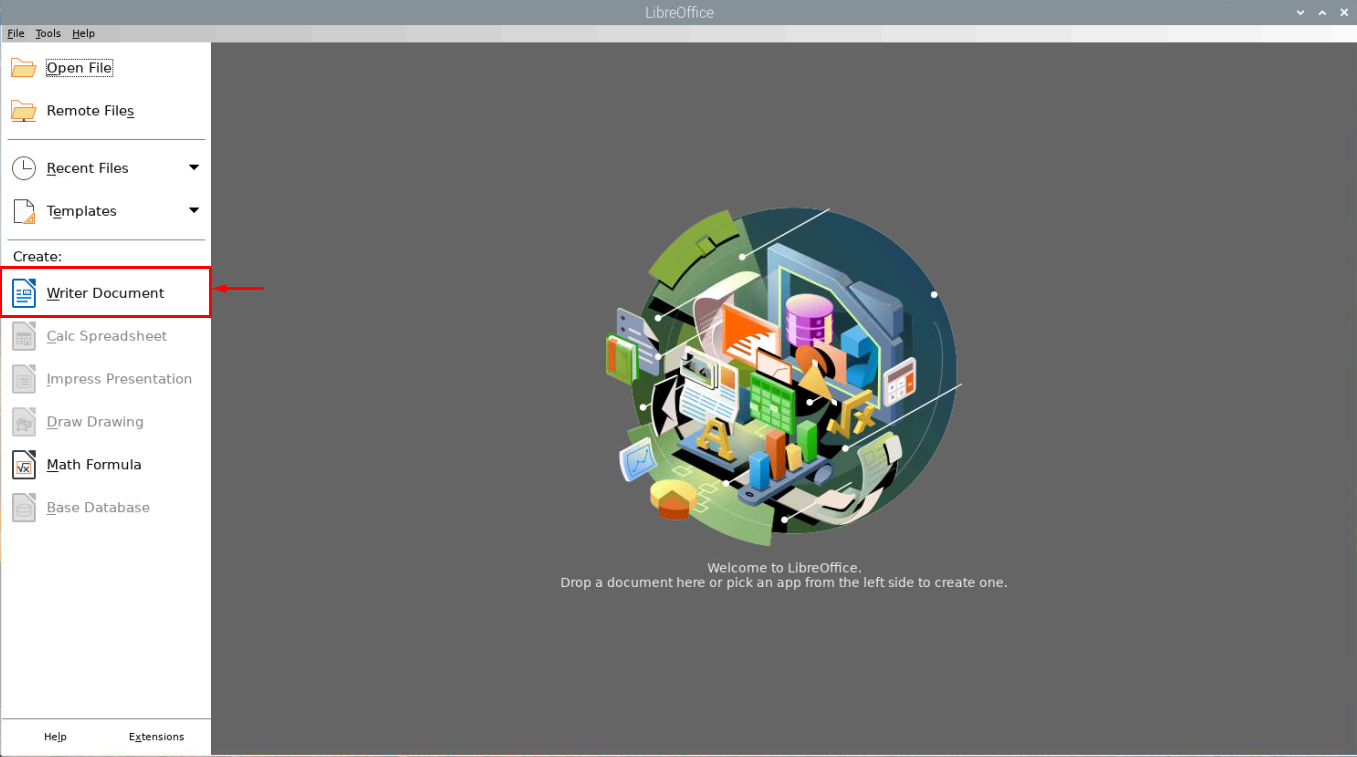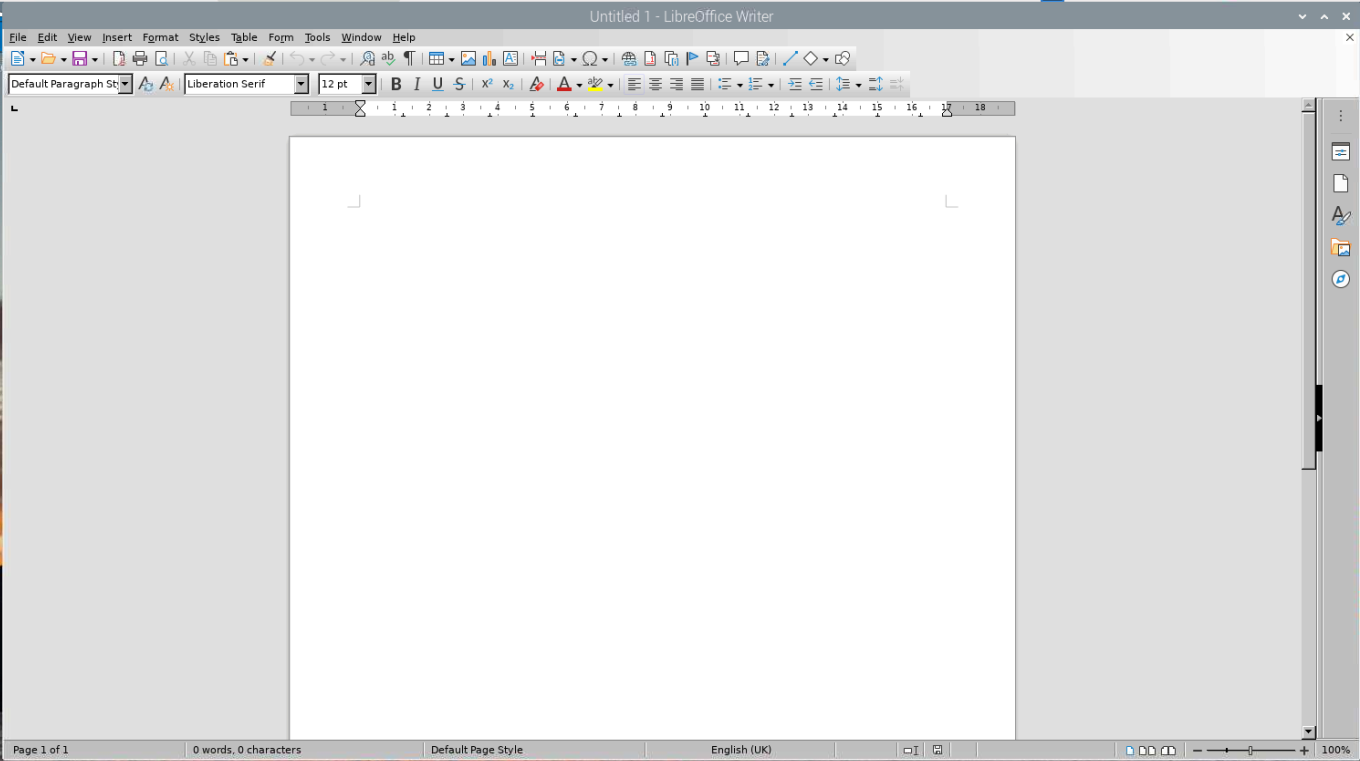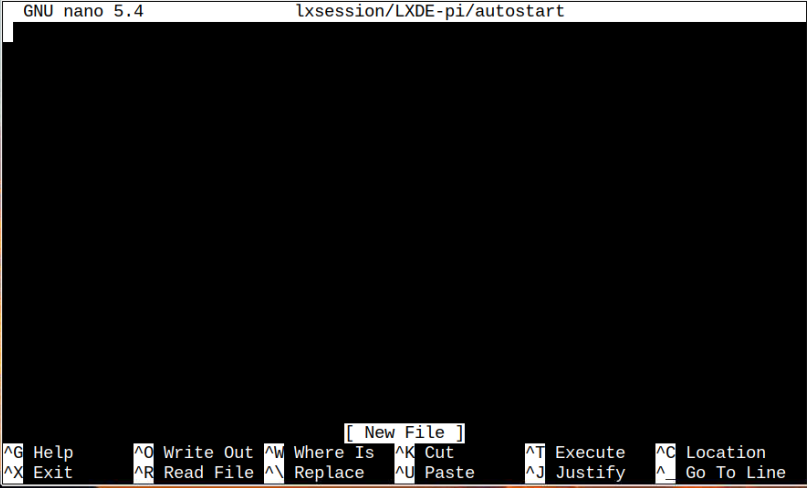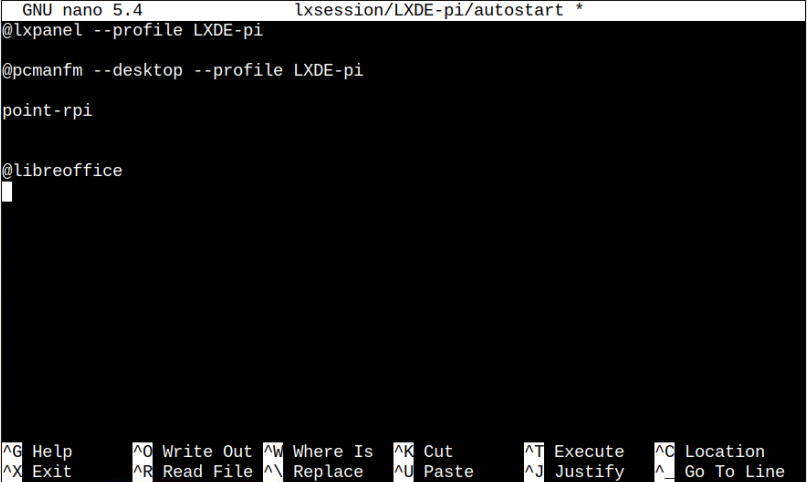If you are a writer and want to turn your Raspberry Pi device into a word processor, you can follow this article for detailed guidance on how to make it happen.
Turn Raspberry Pi into a Word Processor
LibreOffice Writer is a tool you can install on your Raspberry Pi system that performs similar tasks you do on Microsoft Word. To install LibreOffice Writer easily on your system, use the following steps:
Step 1: Install Java on Raspberry Pi
There are few LibreOffice Writer pieces that may require Java platform; thus, it’s better to go with installing Java on your Raspberry Pi system through the following command:
Step 2: Install LibreOffice Writer on Raspberry Pi
After installing Java runtime environment, you can use the following command to install LibreOffice Writer on Raspberry Pi:
You may experience the following error while running the above command:
If that happens, you can use the following command to fix it.
Afterwards, you can again run the installation command to successfully install the LibreOffice Writer tool on your Raspberry Pi system.
Step 3: Run LibreOffice Writer on Raspberry Pi
To run LibreOffice Writer on Raspberry Pi, use the following command:
Select the “Writer Document” to open the word processor on your desktop.
This opens the LibreOffice Writer (word processor) tool on the Raspberry Pi desktop.
Run Word Processor at Startup
If you want to dedicate your device just for writing purposes, you can use the following steps to AutoStart the LibreOffice Writer on your Raspberry Pi desktop whenever you reboot the device.
Step 1: Go to the configuration directory using the following command:
Step 2: Create a directory “lxsession” and a subdirectory “LXDE-pi” using the following command:
Step 3: Create a file “autostart” inside the directory using the following command:
Then write the following lines inside the file:
@pcmanfm --desktop --profile LXDE-pi
point-rpi
@libreoffice
Save the file using “CTRL+X” and reboot your device to complete the AutoStart process successfully. When your device reboots, LibreOffice will automatically open on your desktop.
You can also run LibreOffice in Kiosk mode from here where instead of Chromium, you have to write “libreoffice”.
At this point, you have successfully turned your Raspberry Pi into a word processor.
Conclusion
LibreOffice Writer is an ideal alternative for those who want to use a word processor on Raspberry Pi. You can install this writer tool directly from the source Raspberry Pi repository. You may experience an error and can fix it using the “–fix-missing” command. After the installation, you can run it directly from the terminal using “libreoffice” command. You can also create an AutoStart process or enable the Kiosk mode to ensure that the word processor runs whenever your device reboots.