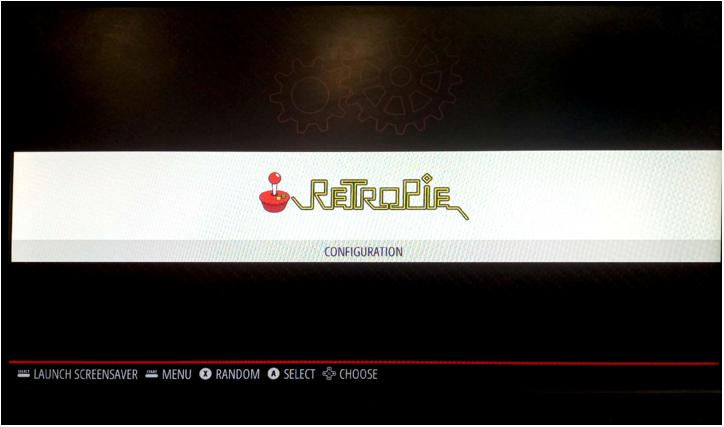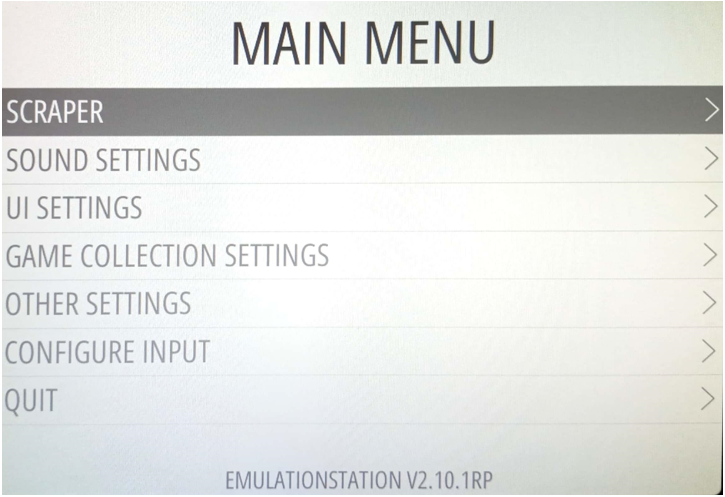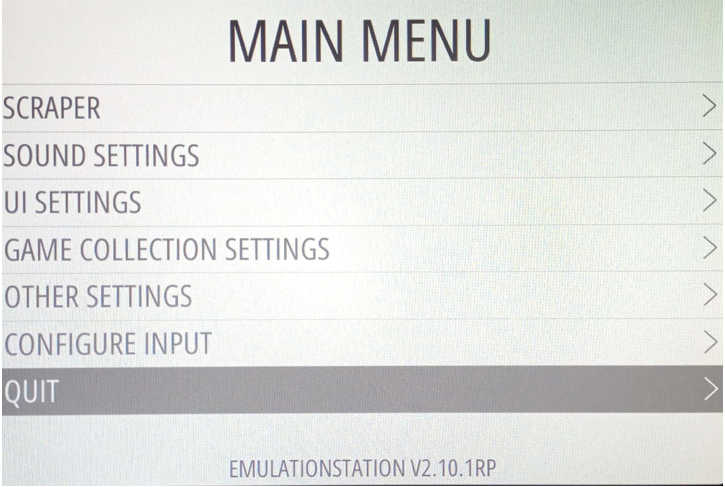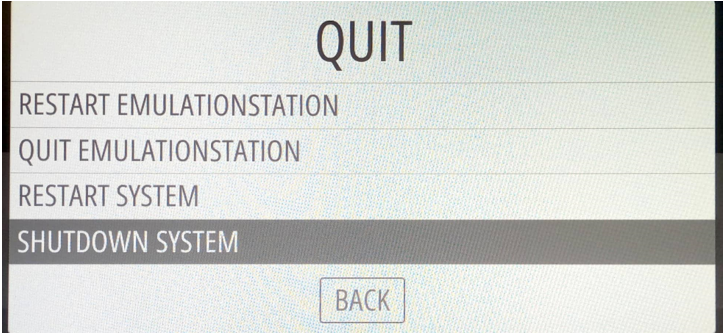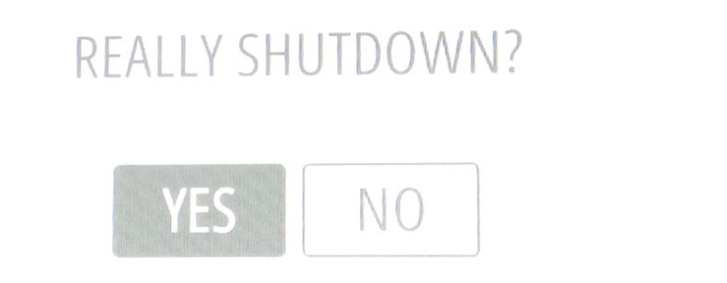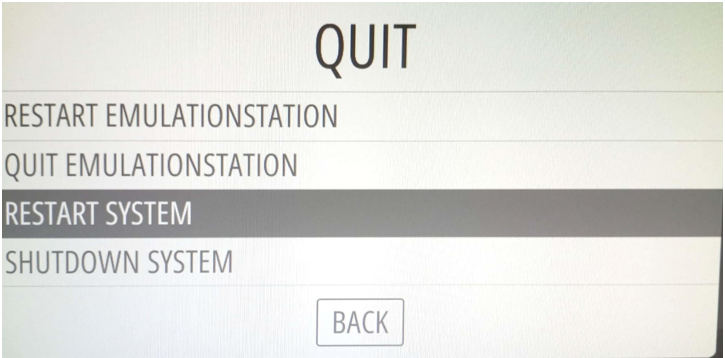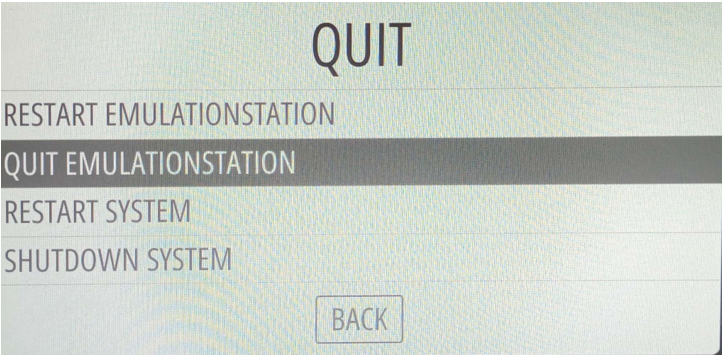RetroPie is a software and an operating system designed for playing retro games on a Raspberry Pi device. It’s a perfect platform for gamers who want to play classic games on their Raspberry Pi system without requiring to update their outdated consoles. Besides, people enjoy playing games on RetroPie; they probably make one fatal mistake by leaving their RetroPie running in the background or turning off the device by removing the power supply. Doing this will cause severe issues to your Raspberry Pi, which may reduce its lifespan.
In this article, we will show you how you can safely turn off RetroPie to avoid damaging your Raspberry Pi device.
How to Turn Off RetroPie Safely?
Before moving towards the process of turning off RetroPie on Raspberry Pi, it’s important for you to know to ensure that you must have installed it on Raspberry Pi. If you didn’t install this OS yet, you could get help from our published article. You can also learn how you can use RetroPie using a game controller and keyboard through this article’s guidelines. Once you are done with it, it’s now time to provide you with several ways to turn off RetroPie Safely on Raspberry Pi.
1: System Shutdown
Shutting down RetroPie completely isn’t a straightforward task like other operating systems because you have to go through several menus to shut down the RetroPie service on your Raspberry Pi completely.
First, head to the RetroPie main menu.
Press the “START” button from your controller or press Enter key from your keyboard.
Go to the bottom of the screen and there finds the “QUIT” and you have to select this option as it will bring you to another menu.
The menu will show your different options for quitting; however, you must select the “SHUTDOWN SYSTEM” option.
Once you select the option, you will be promoted to the final step, where you have to select the “yes” option to shut down your RetroPie safely.
2: System Restart
Although this method is feasible if you have updated your packages on the RetroPie system and they need a system restart to complete the installation, instead of unplugging the device from the main supply, you can restart your system by selecting the “QUIT” option from the main menu and choosing the “RESTART SYSTEM” option to safely restart your system.
3: Shut Down RetroPie from Power Button
You can also purchase a power supply for your Raspberry Pi device that includes the power button as this will shut down the RetroPie system safely in a quick time by just pressing the “Power” button. You can purchase this type of supply from the website.
4: Shutdown from Terminal
You can also use the RetroPie terminal to shut it down; however, to use the terminal, you must need to select the “QUIT EMULATIONSTATION” option from the Quit menu.
This opens the RetroPie terminal and you must enter the following command to shut down the system:
Conclusion
Safely Shutting down RetroPie prevents your Raspberry Pi device from any damage. Several ways are discussed in the above guidelines to shut down RetroPie safely; either you use the “SHUTDOWN SYSTEM” option or select the “RESTART SYSTEM” option from the main menu. You can also purchase a supply option with the power button to safely shut down the RetroPie. If you don’t like any option, you can use the “QUIT EMULATIONSTATION” option to open the terminal and enter the “shutdown” command to shut down RetroPie safely.