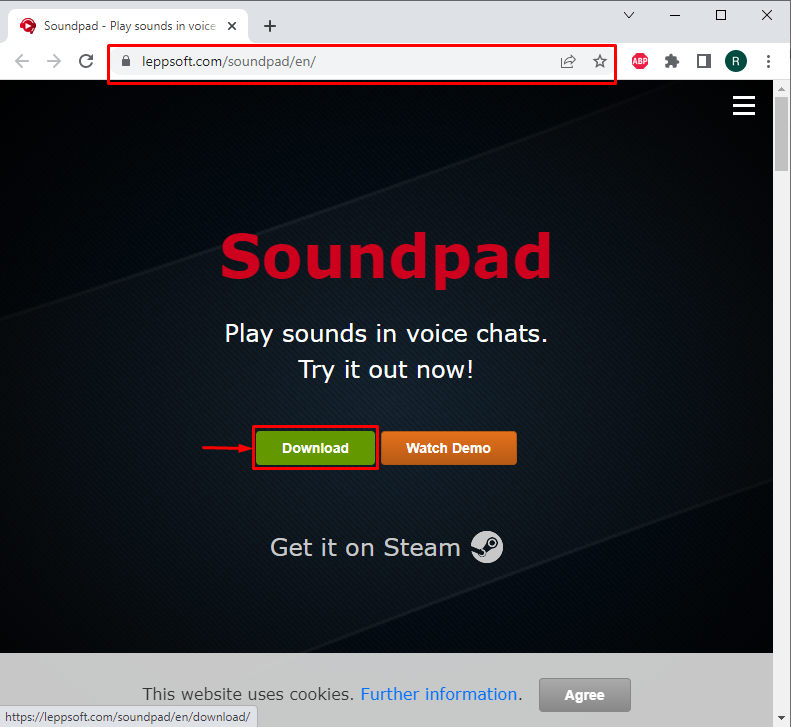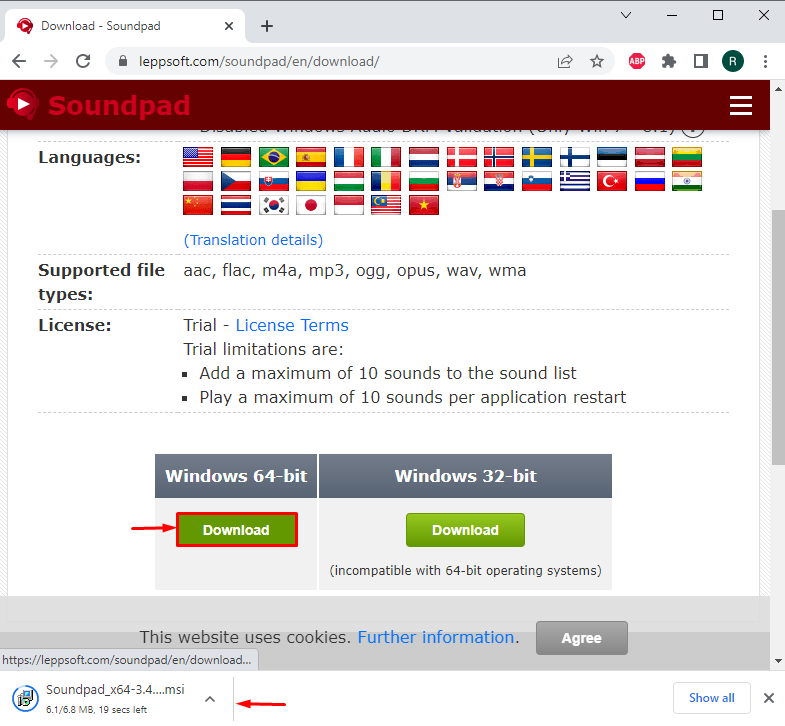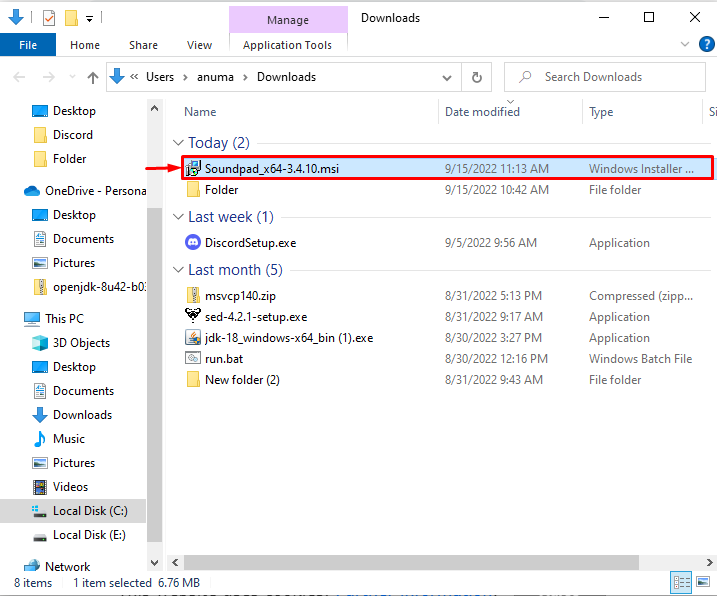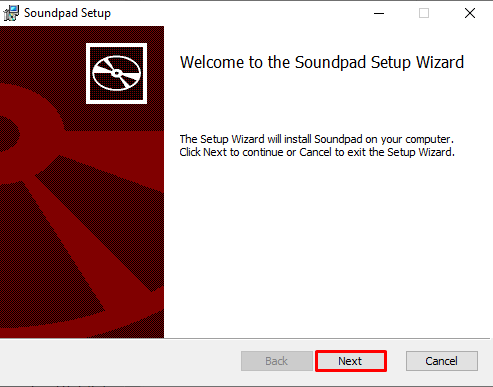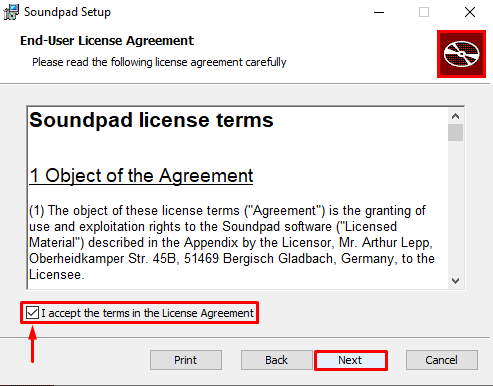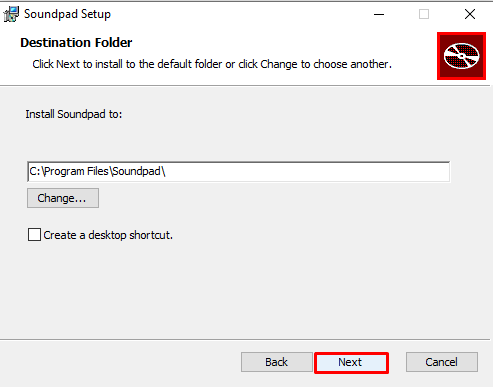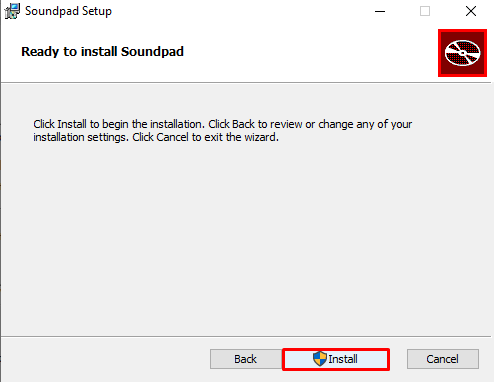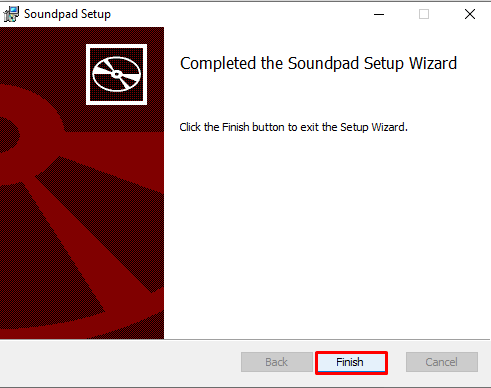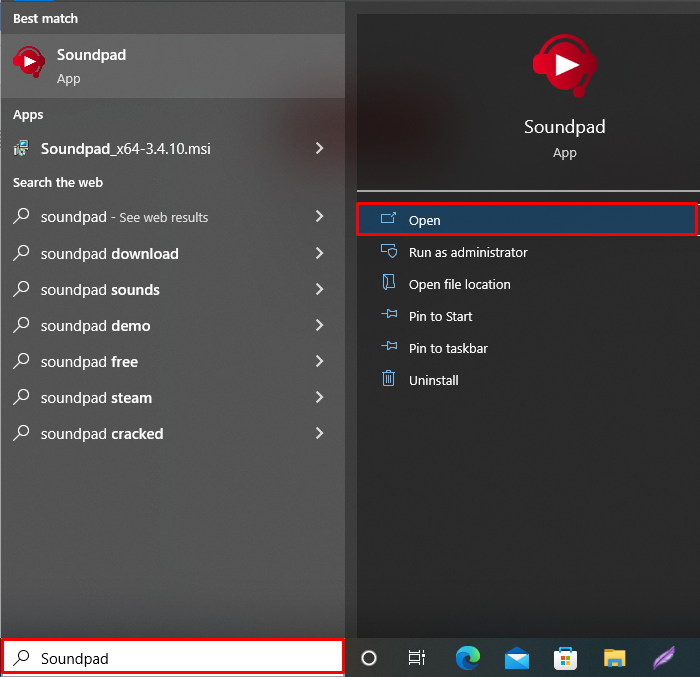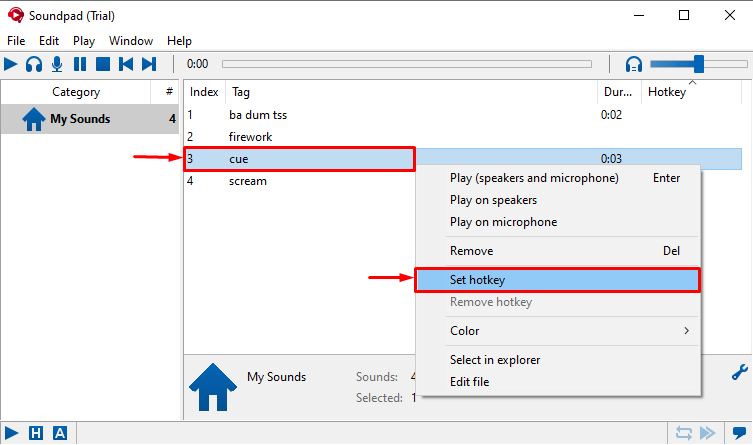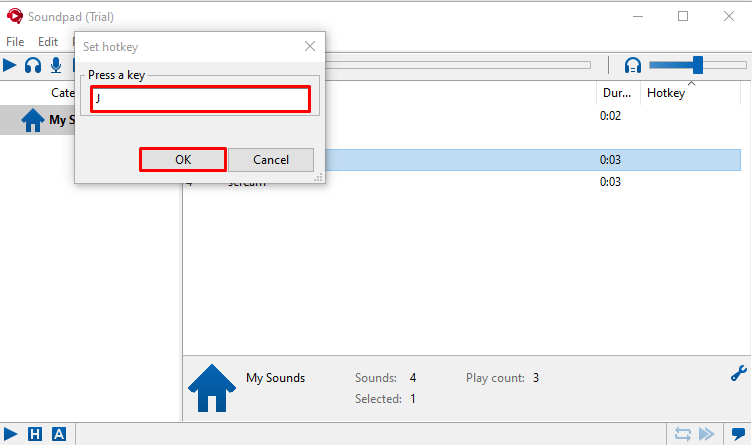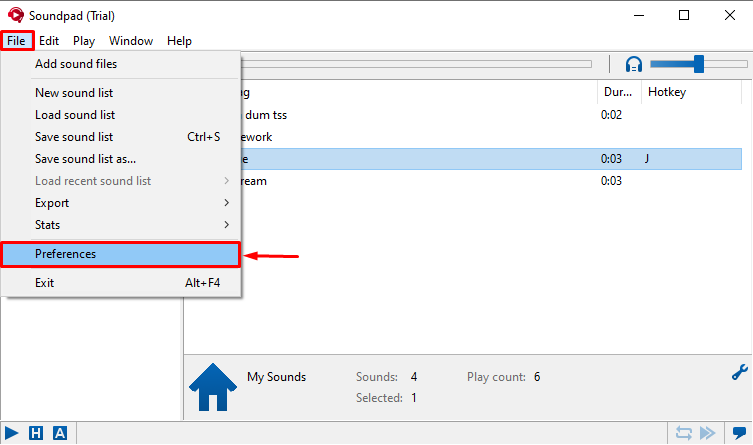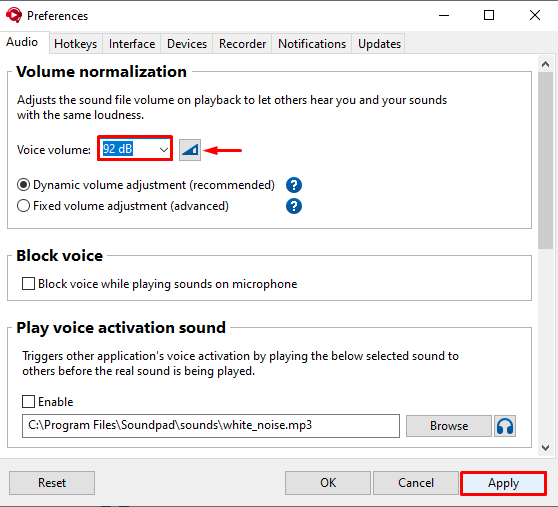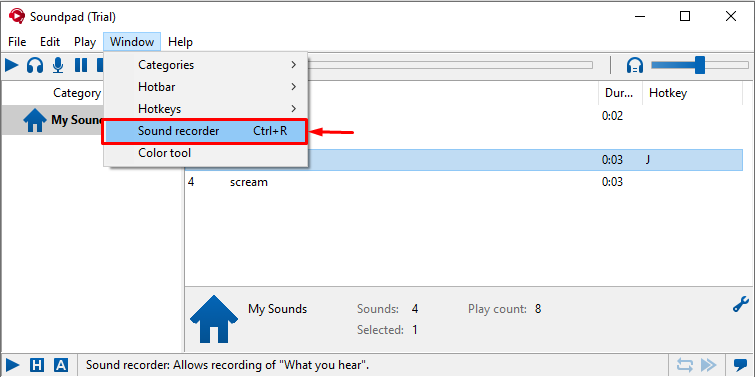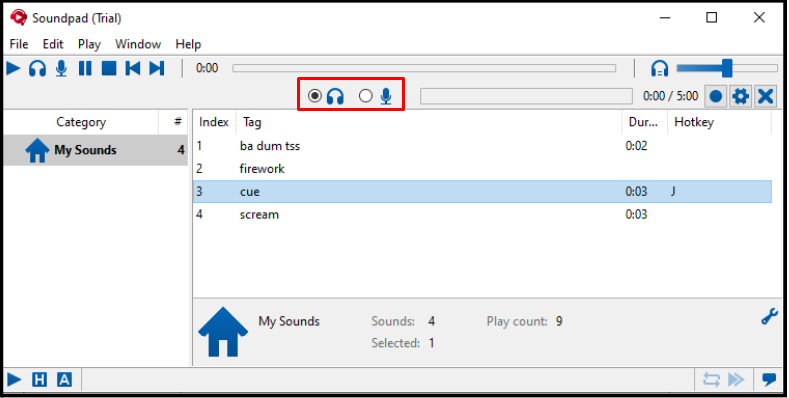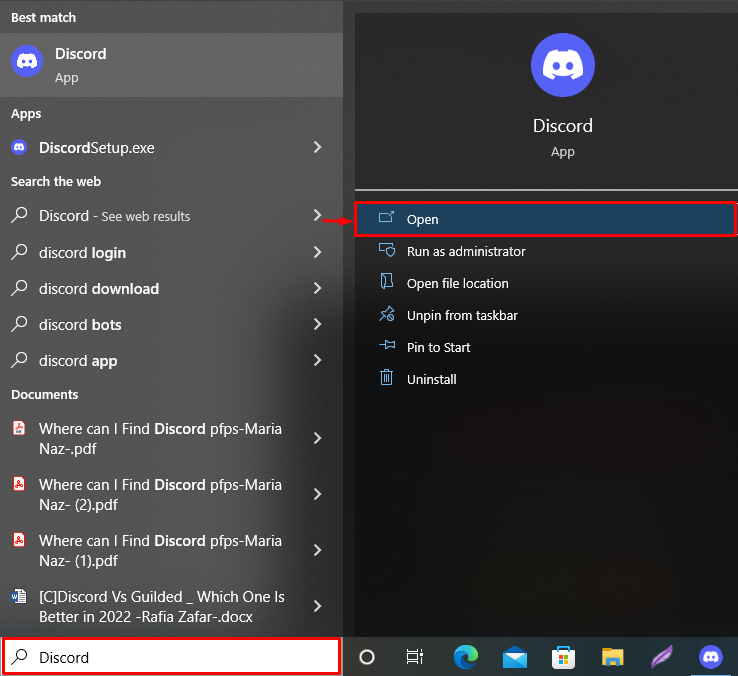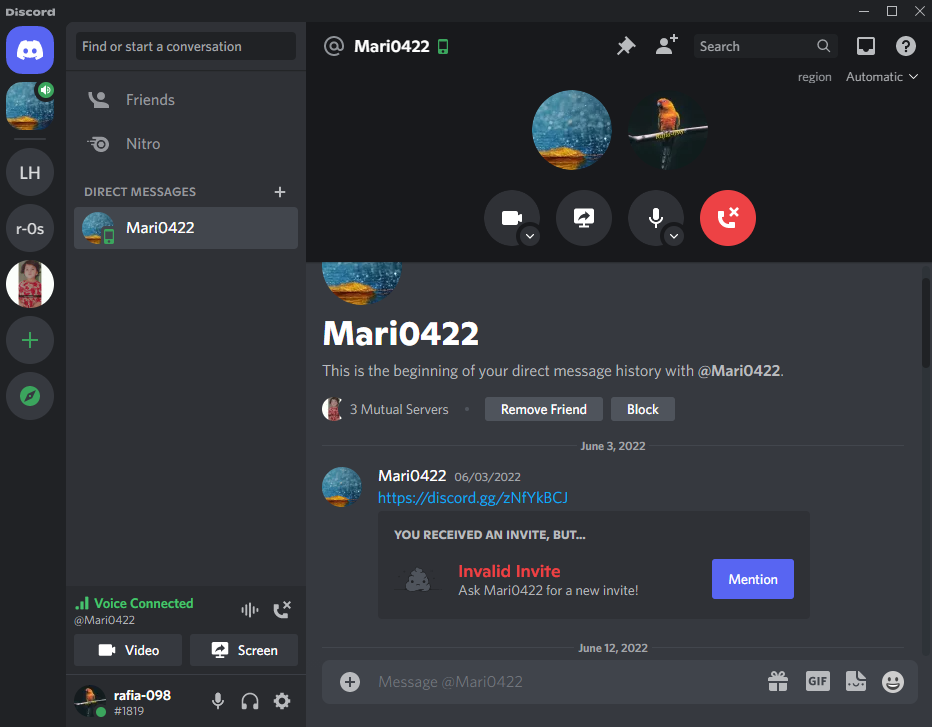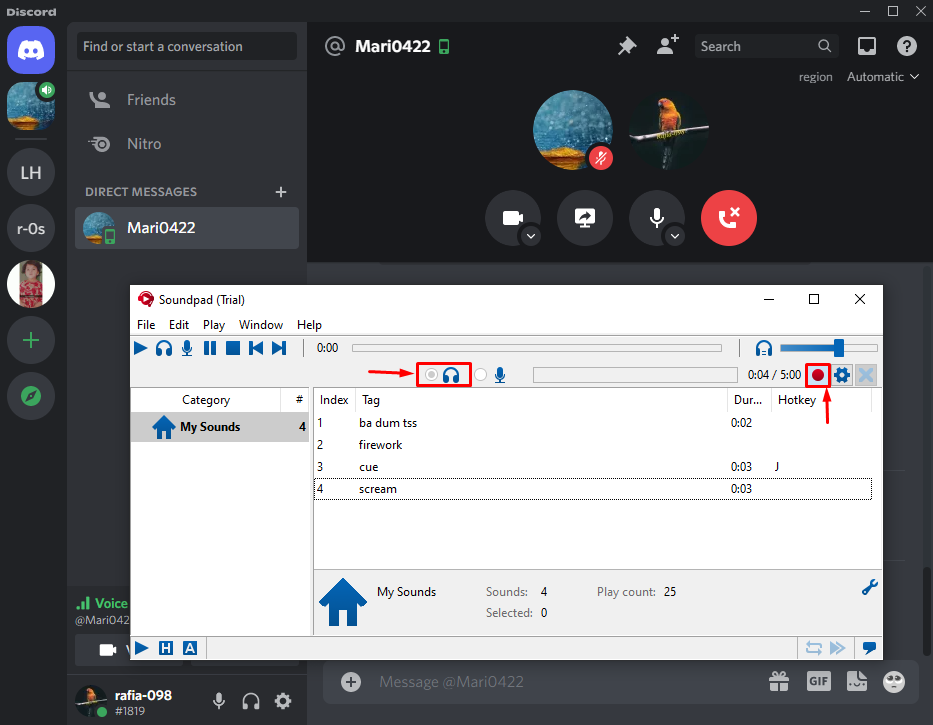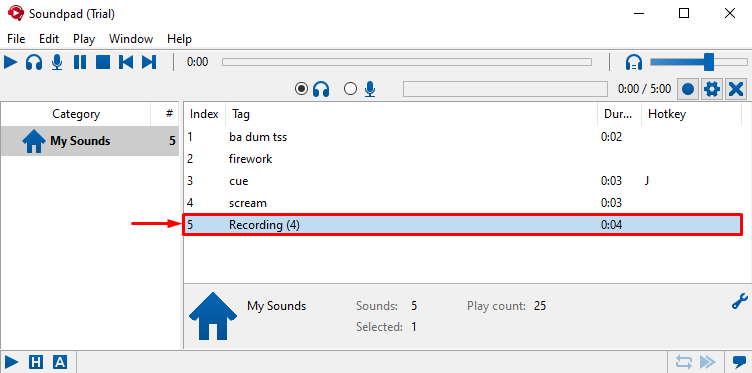For the specified purpose, Soundpad is an open-source tool that can be utilized to increase your system sound quality as well as currently installed applications. It provides many features such as voice normalization, recorder and editor, Hotkey generation on sound, and so on.
In this blog, we will illustrate:
So, let’s start!
How to Install Soundpad?
Soundpad is a Windows application used to make rhythms and music quickly and simply. By running it in the backend, we can utilize the added audio configurations with the Discord application.
Before doing that, you have to install Soundpad on your system.
Step 1: Download Soundpad Installer
Navigate to the Soundpad official website and click on the “Download” button to download the Soundpad installer:
Choose your system-compatible installer. For instance, we are installing Soundpad for Windows 64-bit Operating system:
Step 2: Run Soundpad Installer
Open the “Downloads” directory, double click on the Soundpad installer to execute it:
Step 3: Install Soundpad
Upon doing so, the Soundpad setup wizard will appear on the screen. Click on the “Next” button to start the Soundpad installation:
Accept all Soundpad license terms by marking the below-highlighted checkbox. Then, hit the “Next” button:
Specify the folder where the Soundpad will be installed and press “Next”. In our case, we are proceeding with the default selected location:
Lastly, hit the “Install” button to install Soundpad:
As you can see, we have successfully installed Soundpad on the system:
At this moment, Soundpad is installed and ready to be configured.
How to Set up a Soundpad on Discord?
Follow the instructions below to configure Soundpad initial settings, such as creating Hotkeys for specific sounds or modifying voice or sound recording volume.
Step 1: Open Soundpad
Type “Soundpad” in the Start menu and open the application
Step 2: Create Hotkey
To create a Hotkey for a sound, right-click on any sound from the available list, and select the “Set hotkey” option from the opened context menu:
Type the key you want to add, as we have utilized “J” as a hotkey, and hit the “OK” button:
Step 3: Set Voice Volume
To set voice volume or other initial settings, go to the “File” menu and select the “Preferences” option:
You can change voice volume from the below-highlighted field and other initial settings according to your wish. After that, hit the “Apply” button to apply changes:
Using Soundpad Recorder, you can record any sounds or voices of your friends both naturally and during calls. To do so, move to the “Windows” menu, or utilize the keyboard shortcut “CTRL+R” that can be used to launch the Soundpad recorder:
The Soundpad recorder is now visible on the Soundpad application:
Let’s move toward the next section to utilize Soundpad with the Discord application.
How to Use a Soundpad on Discord?
You can use Soundpad on the backend, which will provide its effects in the Discord application while making calls or recording streams or friends’ voices. To do so, follow up on the mentioned instructions.
Step 1: Open Soundpad
Make sure that the Soundpad application is running in the system background.
Step 2: Open Discord
Now, open the Discord application with the help of the Startup menu:
Step 3: Use Configured Soundpad Hotkey
Make a call to your friend on Discord. Press the newly created Hotkey to test its working. Moreover, you can also utilize the other configured audio settings during the ongoing call:
Step 4: Record Voice
To begin recording a voice during a Discord call, press the “CTRL+R” shortcut key, and mark the “Headphone” radio button. Then, click on the below-highlighted “Red dot” icon:
As you can see, we have successfully set up Soundpad and utilized it for recording audio on Discord:
You have learned the procedure to install, set up, and use Soundpad on Discord.
Conclusion
To set up Soundpad on Discord, it is required to install the Soundpad application on your system. Next, customize the Soundpad application’s default sound settings as desired. Then, open the Discord application and start using it for audio/video calls while the Soundpad app runs in the background. Using the Soundpad recorder, you can capture any voice during a Discord call. This blog taught you related to installing, setting up, and using Soundpad on Discord.