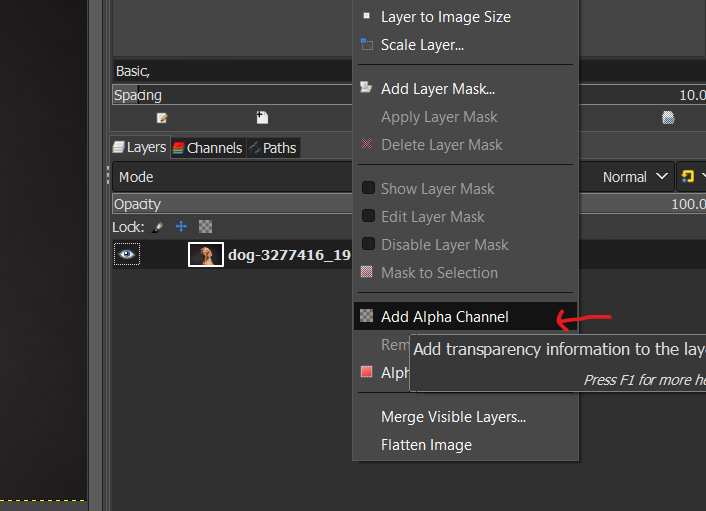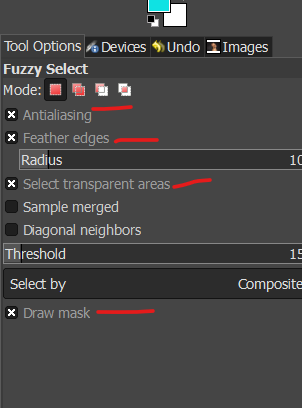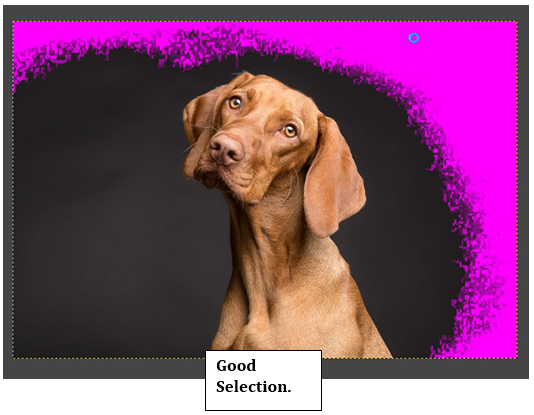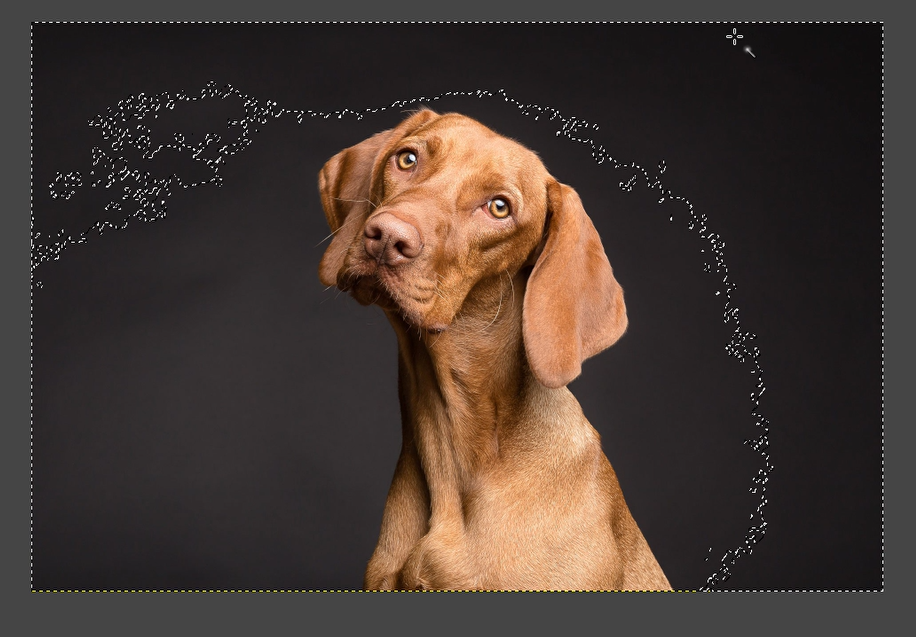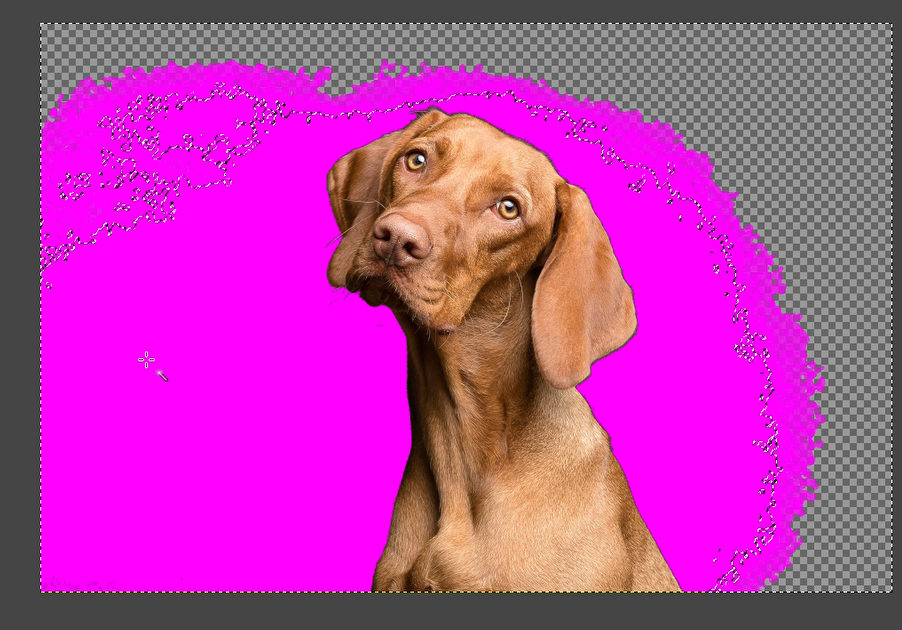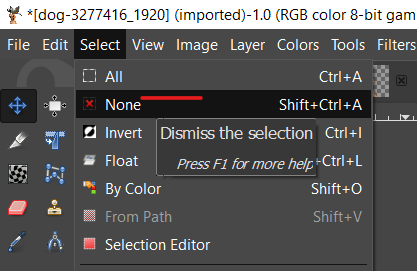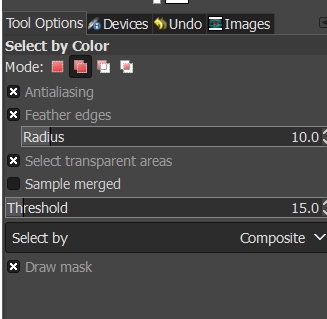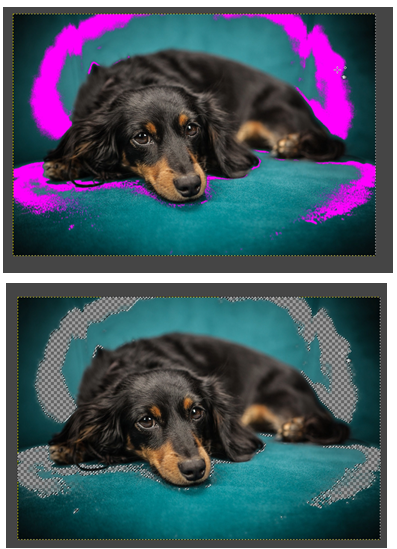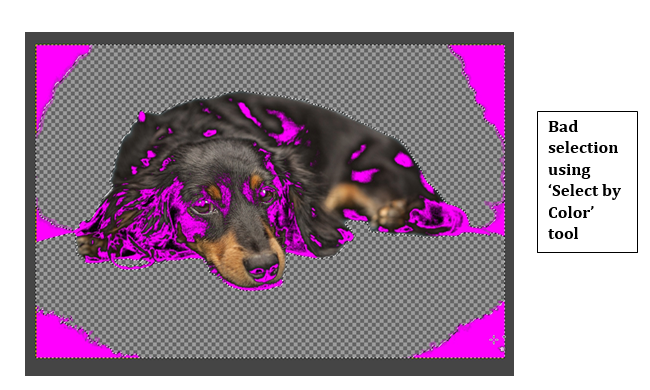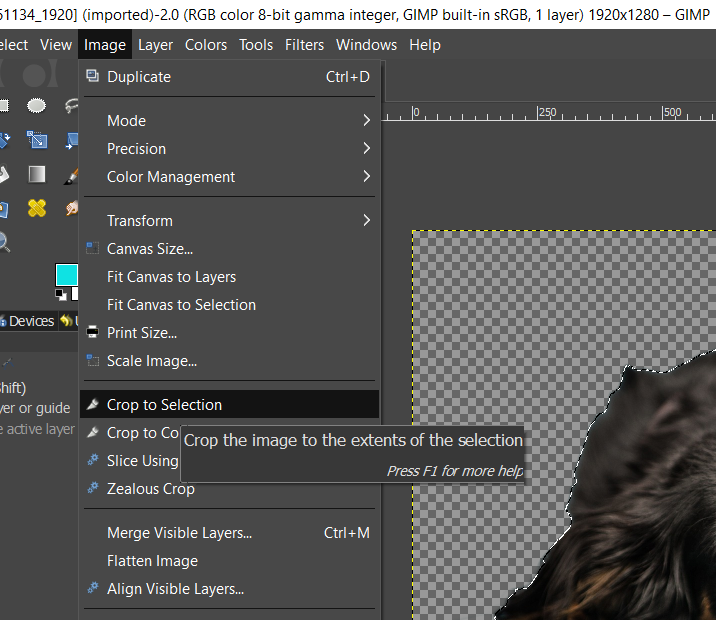(A) DELETING BACKGROUNDS WITH THE FUZZY SELECT TOOL
The ‘Fuzzy Select’ tool lets you select areas of a picture that are similar in color. As you drag the tool down across the areas you want to delete, you’ll notice the threshold increases. The higher the threshold, the higher the number of pixels (the area) you can select. However, selecting a large area in one click can make your selection less precise. As a result, you could end up deleting details of the object you want to keep in your photo.
For best results, you are advised to use the tool multiple times, selecting and deleting different areas each time instead of deleting the entire background in one click.
Also, pay close attention to the areas highlighted in pink as you drag the fuzzy tool across the image. When you are sure you’ve only highlighted areas you’d like to delete, only then should you press ‘Delete’.
Step-by-step tutorial:
Step 1:Open the picture whose background you would like to delete.
For this ‘Fuzzy Select’ tutorial, I will use this picture of a brown dog.
Step 2:Activate the ‘Fuzzy Select’ tool.
Step 3:Right click the image layer and click ‘Add alpha channel’. This will ensure any areas deleted will leave a transparent background.
Step 4:Then check the ‘Fuzzy Select’tool options to ensure ‘Antialiasing’, ‘Feather Edges’, and ‘Draw Mask’ are all active.
Step 5:Drag the ‘Fuzzy Select’ tool down the area you want to delete. Notice the selected area is highlighted in pink.
Make sure no important details are captured in the selected area. Drag the tool up to reduce the threshold and select less areas.
When you’re satisfied with the selection, release the click. The selected area will be highlighted in moving dotted lines.
Step 6: Delete the selected area.
Step 7:Select new areas and delete them multiple times until the background is completely transparent.
Step 8:Deselect all areas. Go to the ‘select’ tab and click ‘None’.
Step 9:Then, right-click the image layer and select ‘Alpha to selection’ to select the object on the transparent background.
Step 10:Go to the ‘Image’ tab and click ‘Crop to Selection’.
Step 11:Export picture in PNG format to retain transparent background.
PHOTO: Brown Dog
PHOTO CREDIT: Image by Péter Göblyös from Pixabay
(B) DELETING BACKGROUNDS USING THE ‘SELECT BY COLOR’ TOOL
In some ways, this tool is similar to the ‘Fuzzy Select’ tool. It also works by selecting areas of similar color, and once selected, these areas can be deleted.
However, the ‘Fuzzy Select’ tool is a bit more precise, and as we will see below, it may be necessary to switch from ‘Select by Color’ to ‘Fuzzy Select’ for best results.
Follow the steps below:
Step 1:Open the picture in GIMP
I will use this picture of a brown dachshund on a turquoise sofa.
Step 2:Activate the ‘Select by color’ tool
Step 3:Ensure ‘Antialiasing’, ‘Feather Edges’, and ‘Draw Mask’ are all active in the ‘Select by color’ options.
Step 4:Right click the image layer and click ‘Add alpha channel’.
Step 5:Select areas by color and delete. Be careful not to select any areas containing
Step 6:Switch to the ‘Fuzzy Select’ tool when ‘Select by Color’ is no longer precise.
Step 7: Using the ‘Fuzzy Select’ tool, select the remaining sections, and delete.
Step 8:Deselect all areas by going to the ‘Select’ tab and clicking ‘None’
Step 9:Right click on the image layer and click ‘Alpha to Selection’.
Step 10:Then go to the ‘Image’ tab and click ‘Crop to Selection’
If the image does not crop to the object in the foreground, some background artifacts have not been deleted. These remaining bits of the background are likely to be in the corners and edges of the canvas, where they’re easy to miss.
In situations like this, the ‘Fuzzy Select’ tool will do a much better job. Use it to target and go over corners, edges, or areas where a few background specks or shadows could be. And as usual, be careful not to select parts of the object you want to keep.
Step 11:Once the image is cropped, export it as a PNG photo to retain transparent background. Go to ‘File’ and click ‘Export as’.
CONCLUSION
Removing the background of a picture makes it easier to use in other documents. With the background removed, you can easily embed the photo in Word documents and even use it with more complex desktop publishing programmes where you can place them neatly into magazines, newsletters, and other commercial design projects.