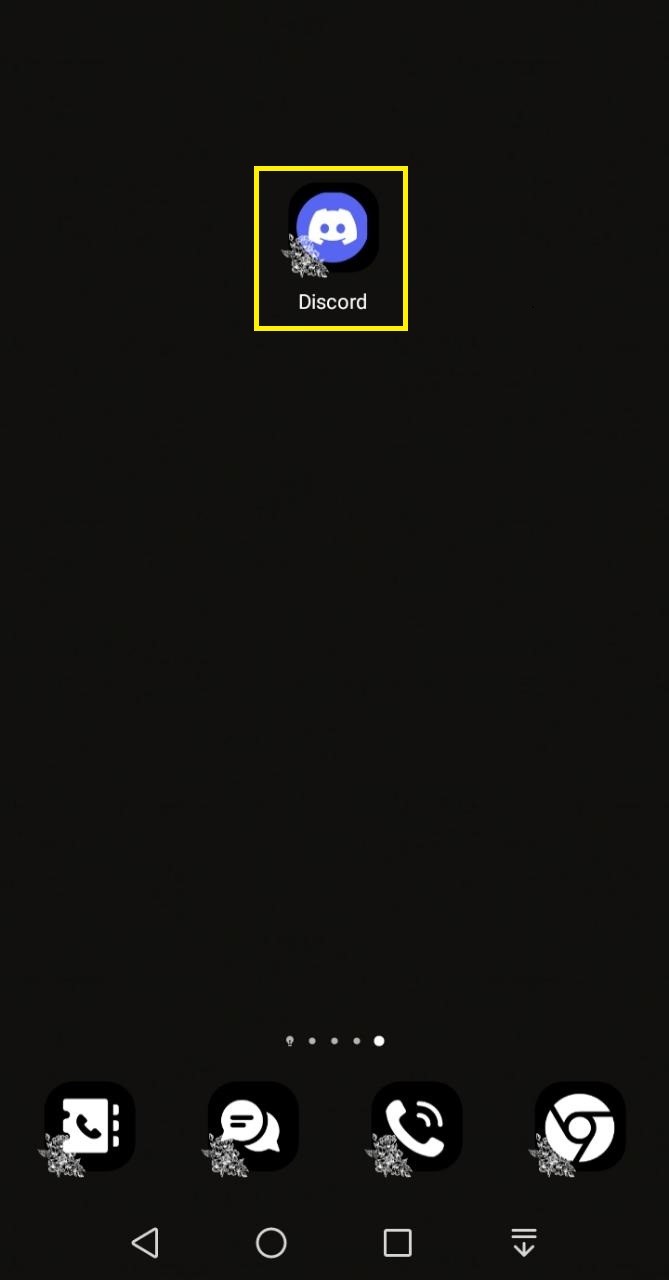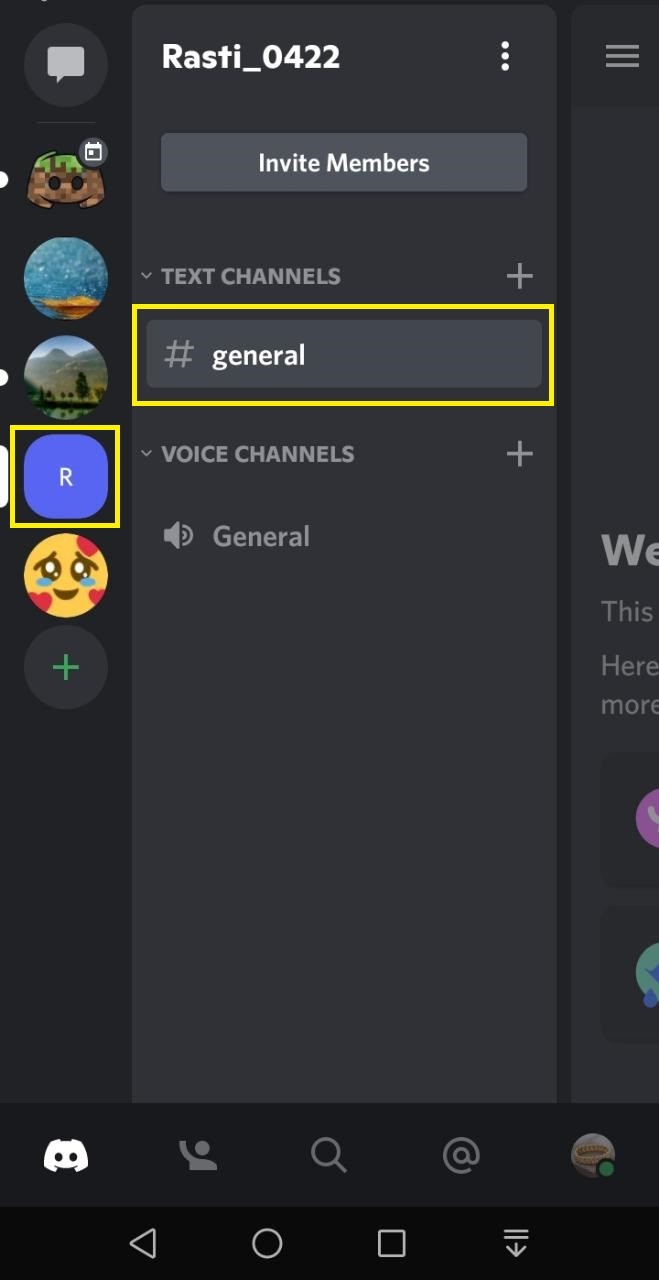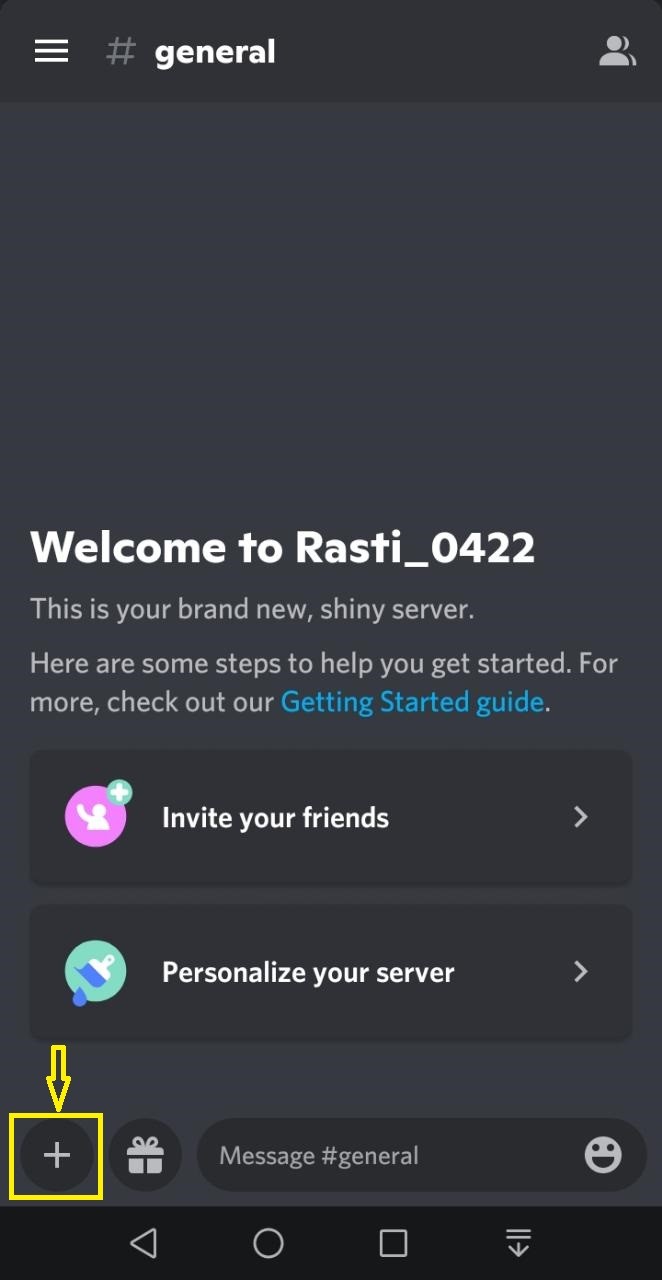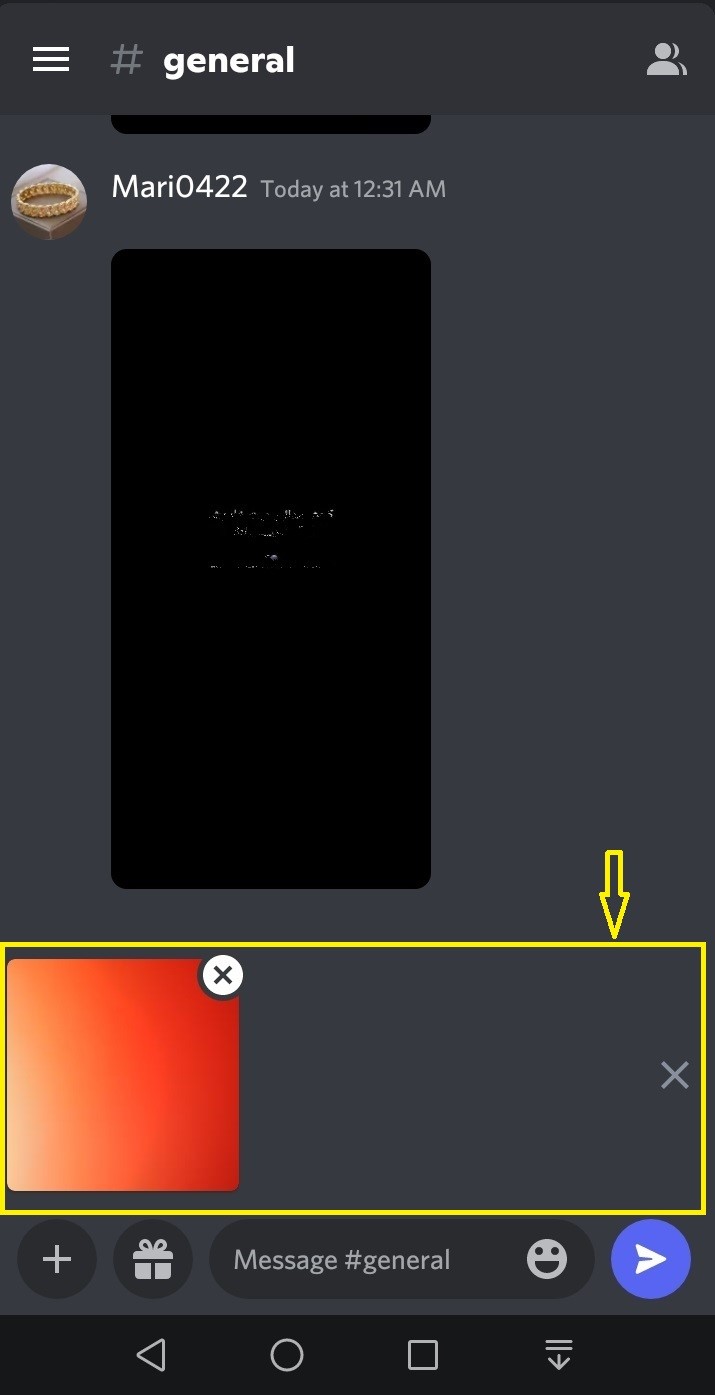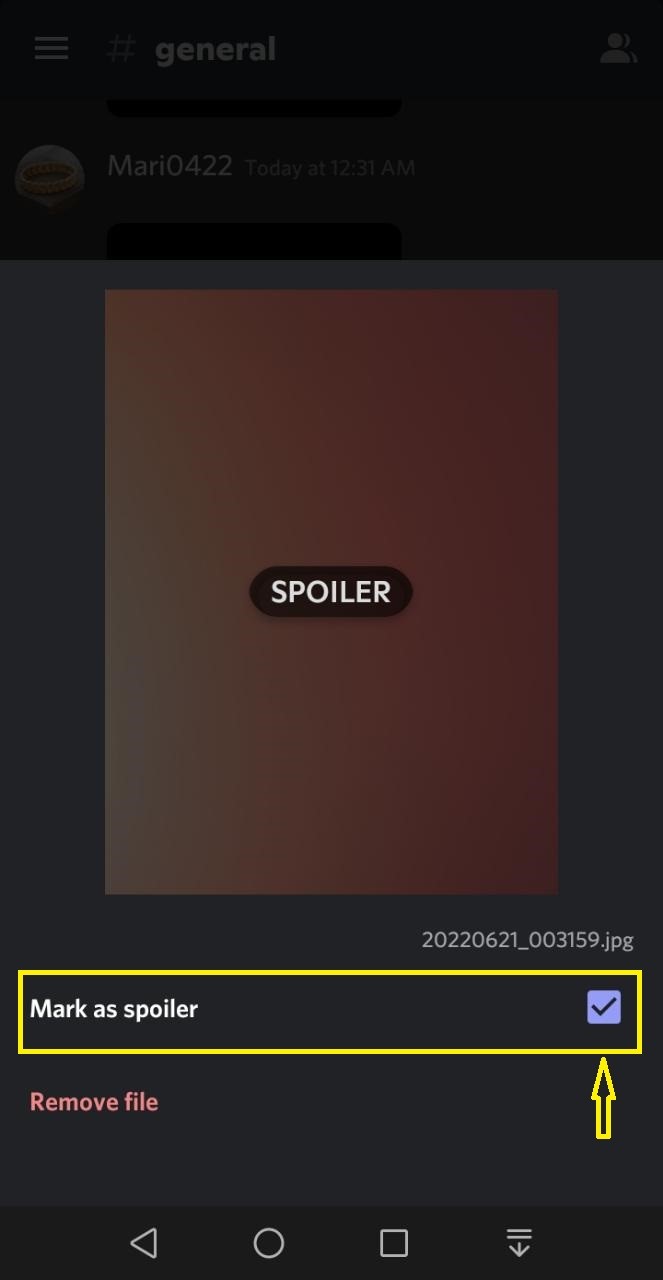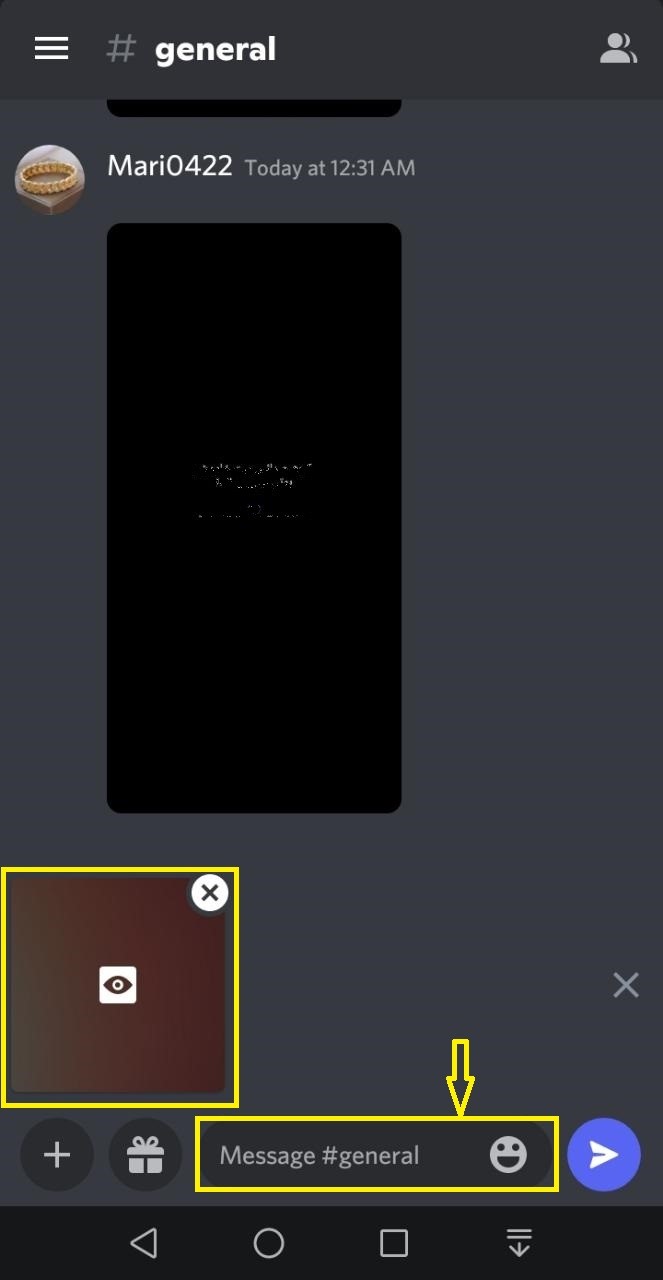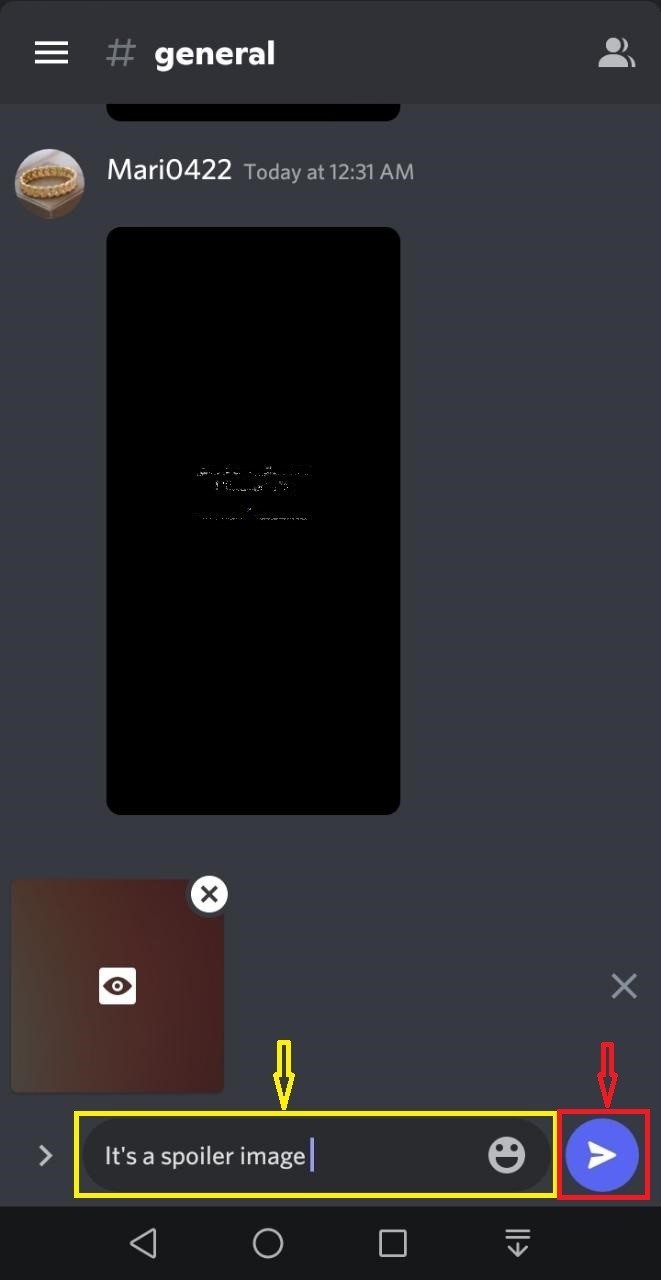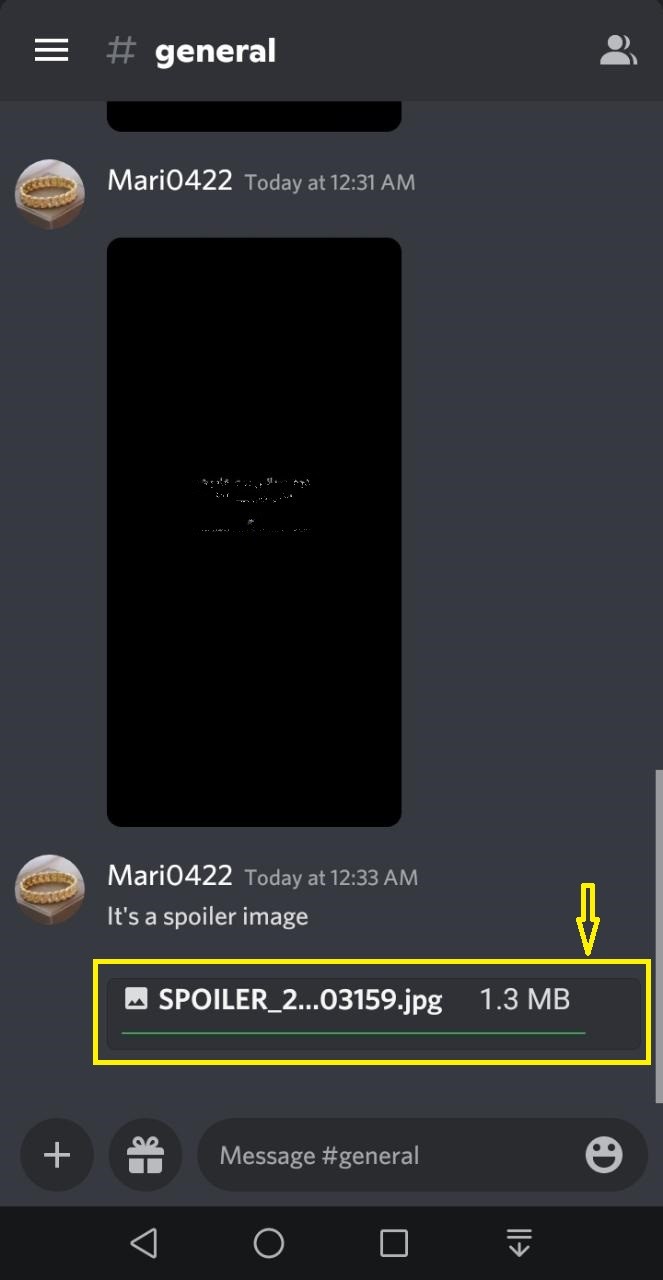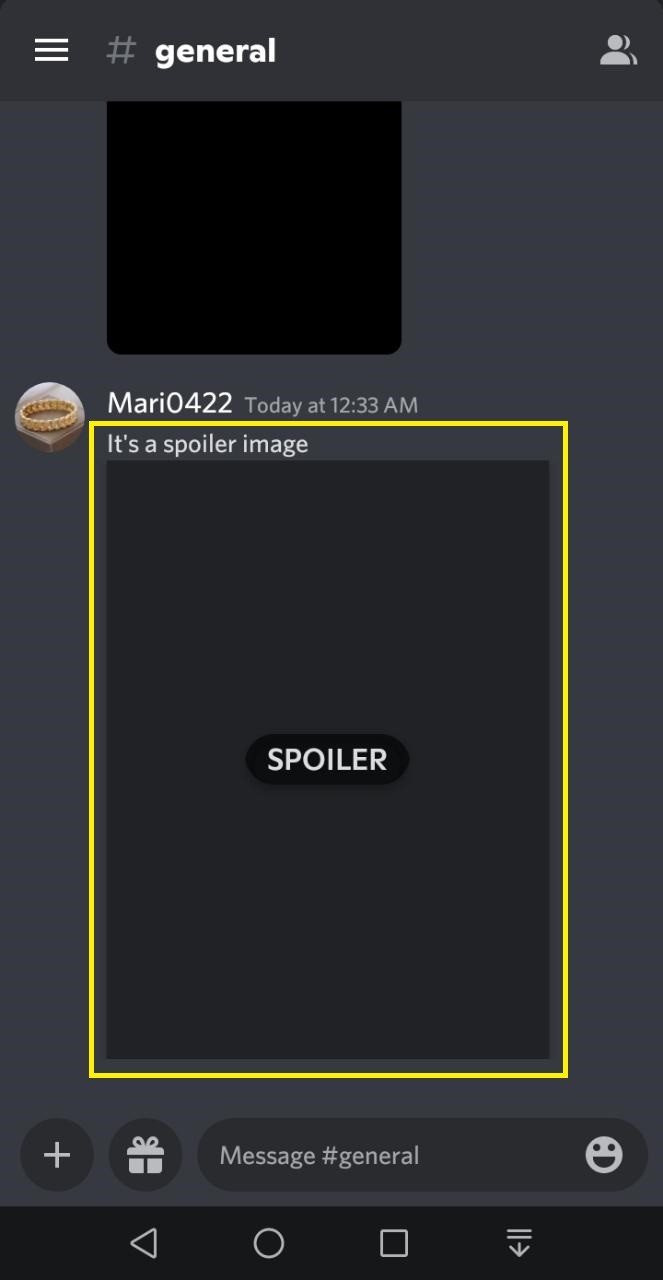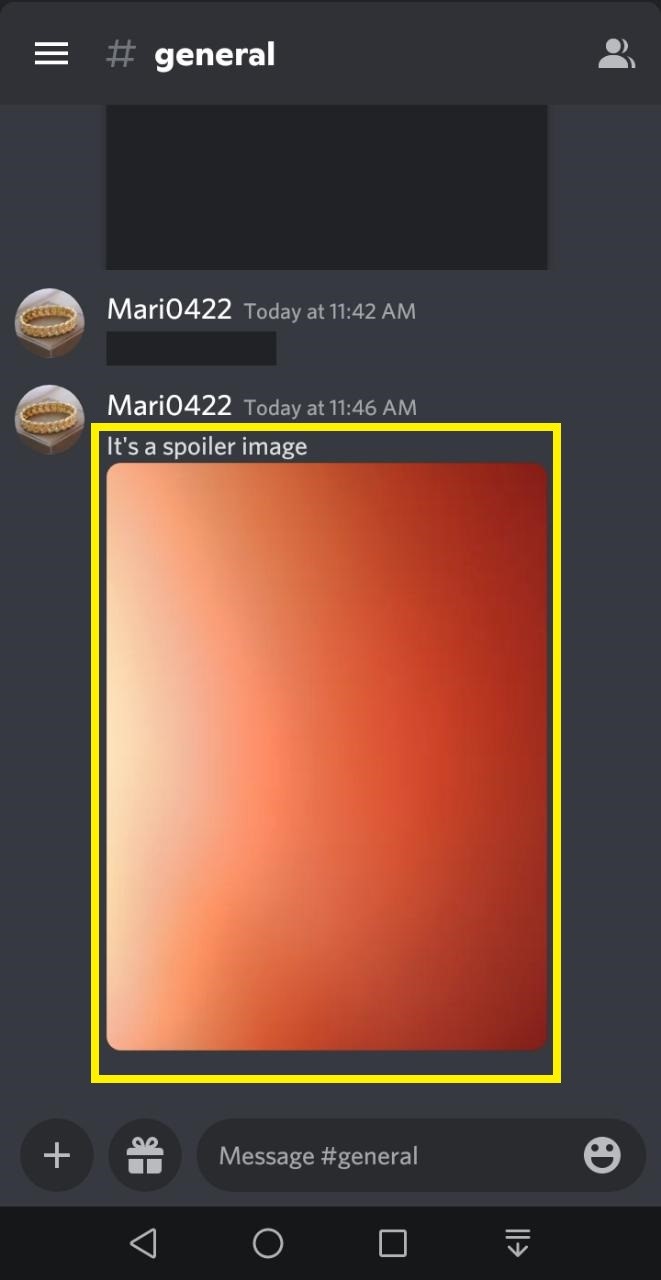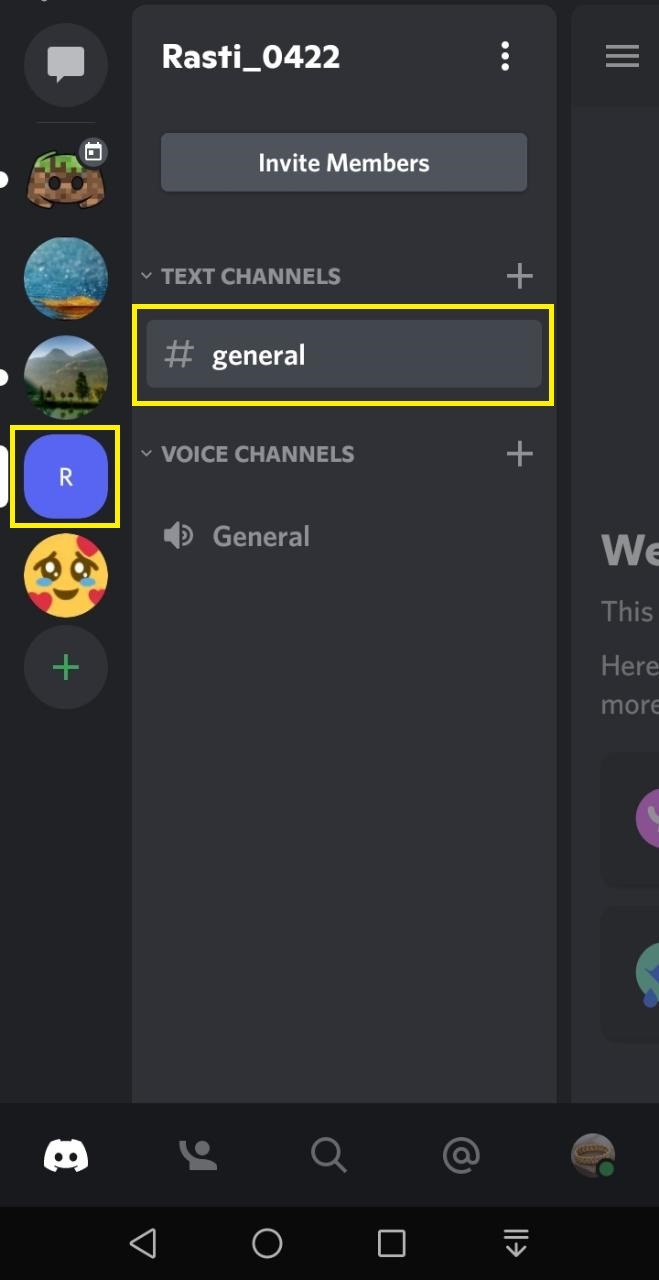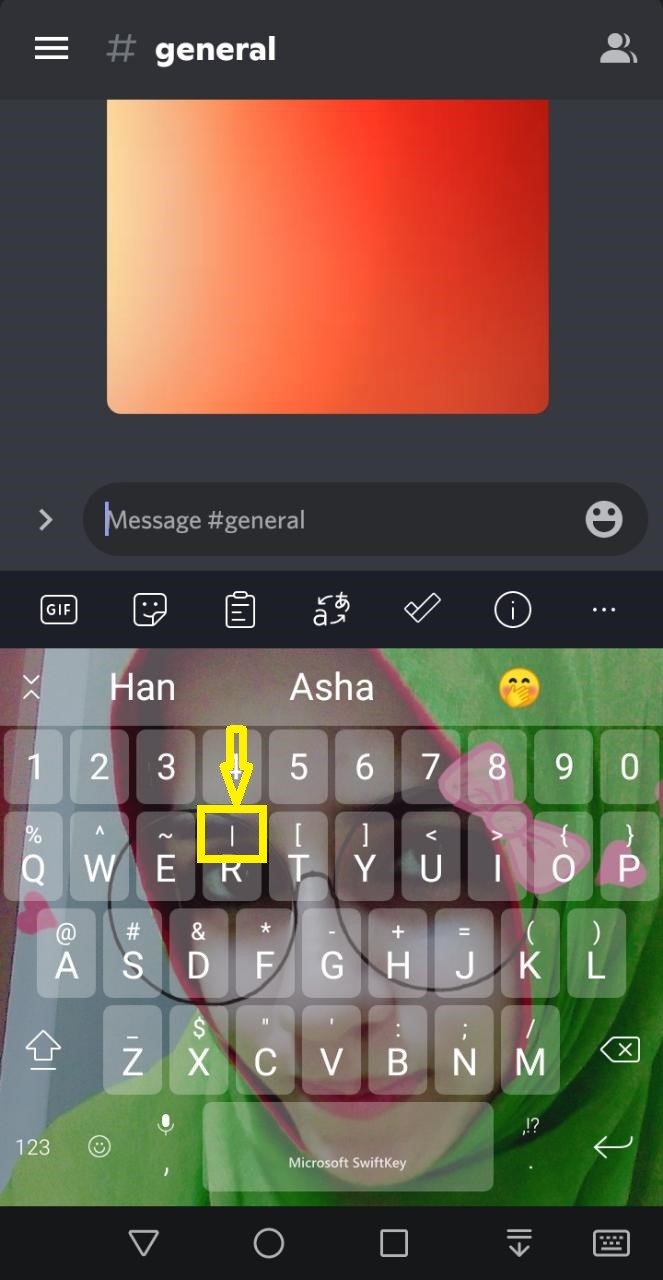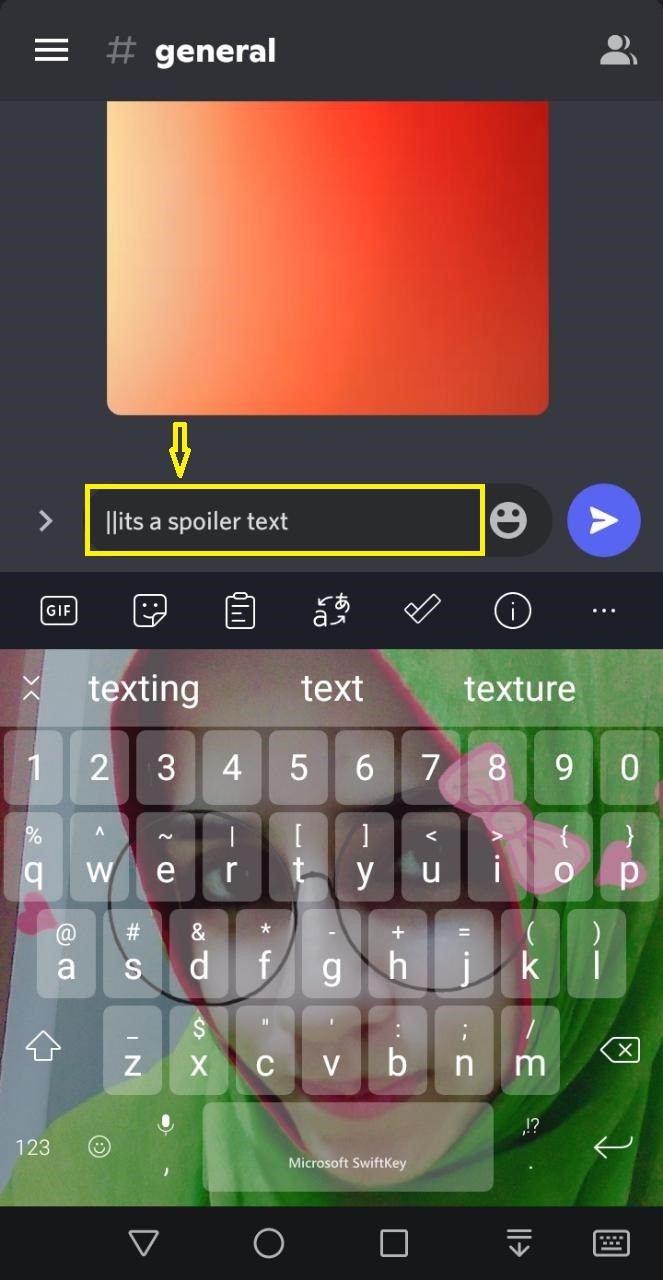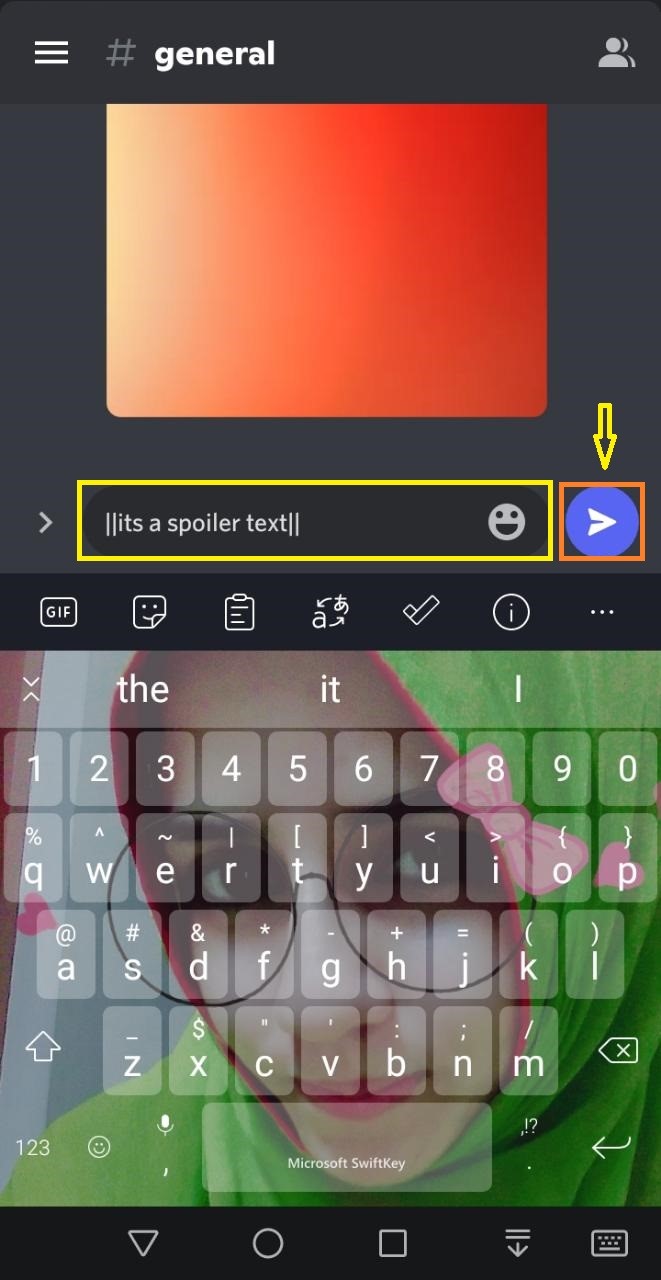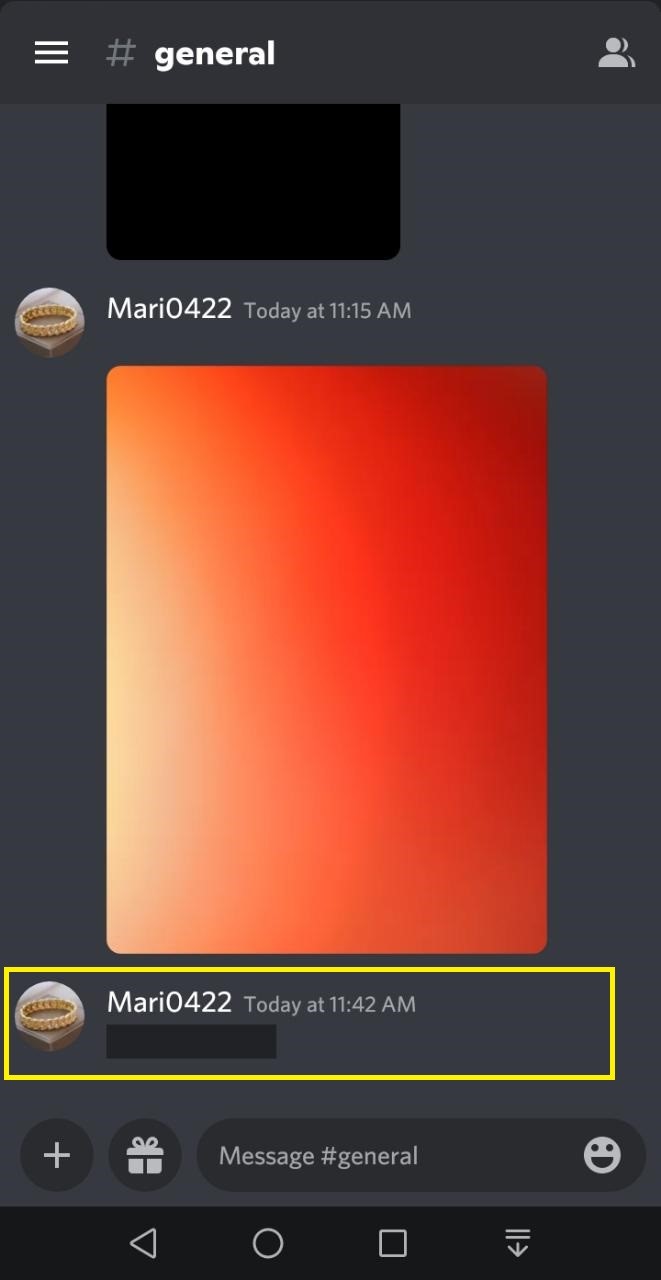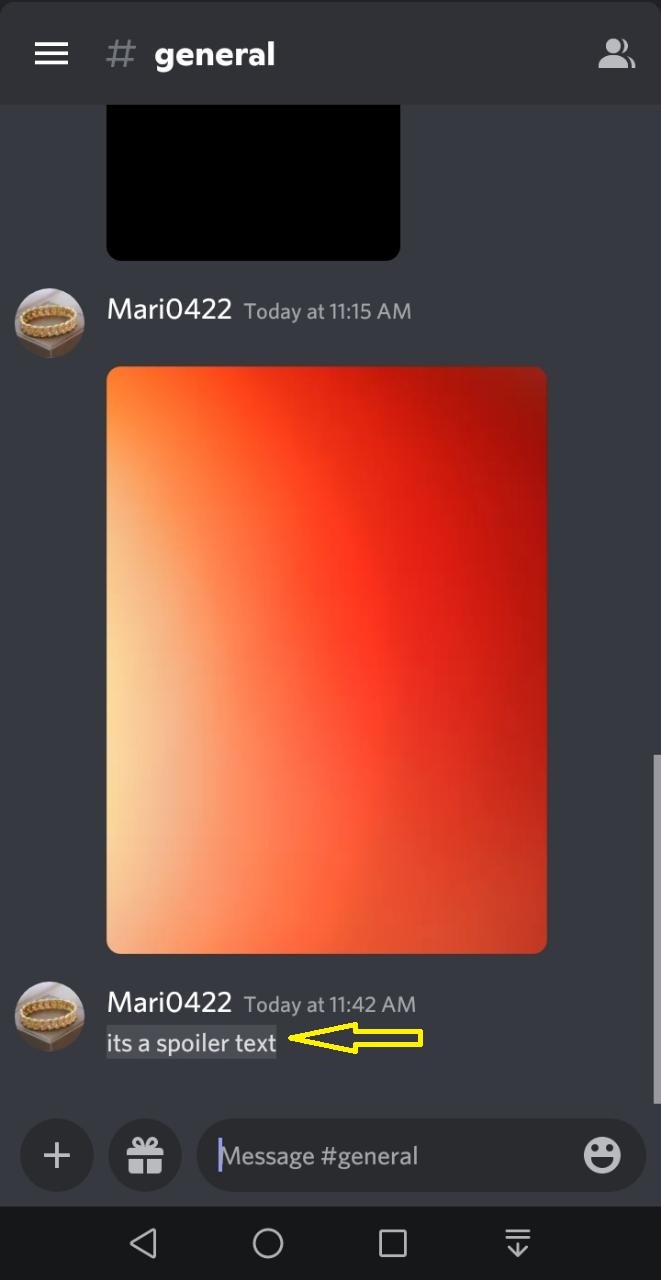This blog will provide the procedure of putting the Spoiler image and text on the Discord mobile application.
How to put Spoiler image on Discord Mobile?
You can send Spoiler images to your friends or serve members on the Discord mobile application. To do so, check out the below-given instructions.
Step 1: Open Discord
First, open the Discord application on your mobile:
Step 2: Select Discord server
Next, select wherever you want to send a Spoiler image. In our case, we will put a Spoiler image on our “Rasti_0422 server” Discord server:
Step 3: Select image
Now, tap on the “+” icon from the bottom left side of the screen to attach an image from the phone gallery:
A small popup window will open on your screen from where you have to select any image which you like to send as a spoiler:
After that, the selected image should now show in the textbox area. Now tap on that selected image, and hold it for a second:
Step 4: Mark Spoiler Checkbox
The options window for the image will open, from where you can mark the Spoiler checkbox:
Step 5: Verify the Spoiler image
The selected image will now appear as blurry. This operation verifies that it is successfully converted to a spoiler. You can also send any message along with the Spoiler image:
In our case, we have added text along with a Spoiler image, then tap on the blue arrow icon to send:
Step 6: Put Spoiler image
After taping on the blue arrow icon, a progress bar will appear on your screen, which signifies the spoiler uploading progress:
When the attached Spoiler image gets uploaded, it will be sent to the Discord server:
Lastly, tap on the send Spoiler image to view how it will be visible to others:
That’s all about putting a Spoiler image on Discord mobile. Now, let’s check out the procedure to send a Spoiler text.
How to put Spoiler text on Discord Mobile?
Discord also facilitates its mobile users to send Spoiler texts to their friends or server members. If you want to try it on your device, follow the instructions below.
Step 1: Select server
First, open the Discord application on your mobile and select the friend’s personal chat or any Discord server text channel wherever you want to put a Spoiler text. In our case, we will put Spoiler text on the “Rasti_0422 server”:
Step 2: Add Spoiler Tag
Add two vertical bar “||” bars from your keyboard and use them as a Spoiler tag:
Step 3: Add text
After that, type any message that you would like to put as a Spoiler text:
Step 4: Send Spoiler text
Now, add two vertical bars at the end of the message and tap on the blue arrow icon to send it:
As you can see, the sent text is marked as a spoiler:
Next, tap on the Spoiler text to view its content:
We have offered the easiest method to put Spoiler images and text on the Discord mobile application.
Conclusion
To put a Spoiler image on the Discord mobile application, open Discord and select the server or friend’s personal chat. Then tap on the “+” icon from the bottom left side, next to the message bar, then select the image, tap on it and hold it for a second, mark the Spoiler checkbox, and share it. To send Spoiler text, select server, type a message and add two vertical bars before and after the text and send it. This blog provided the procedure of putting the Spoiler images and text on the Discord mobile application.