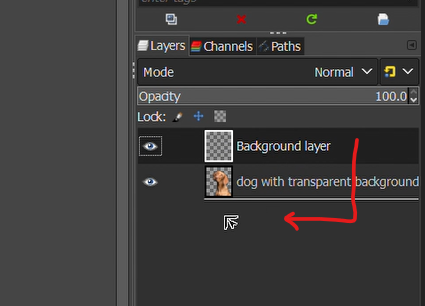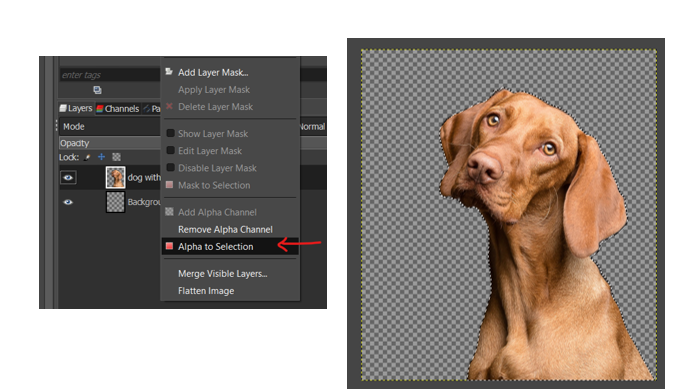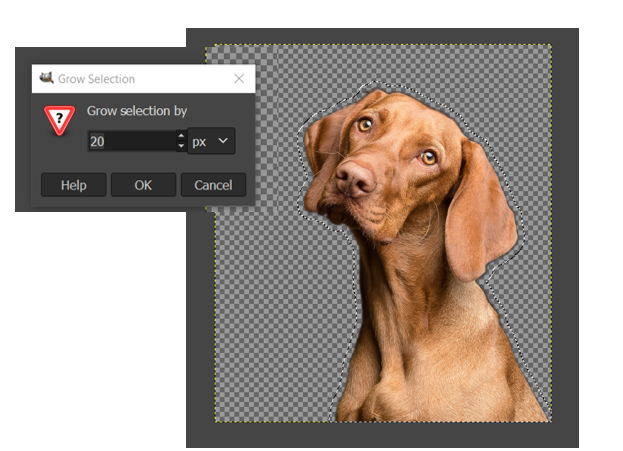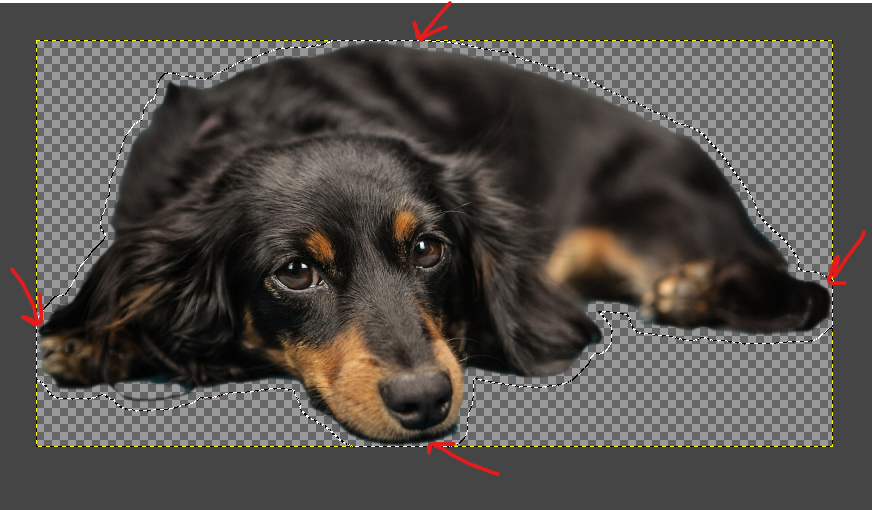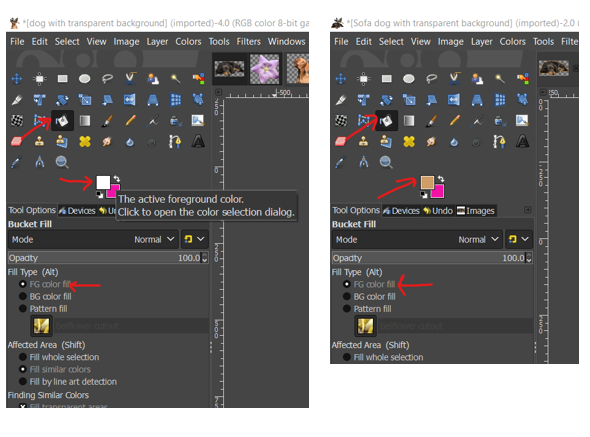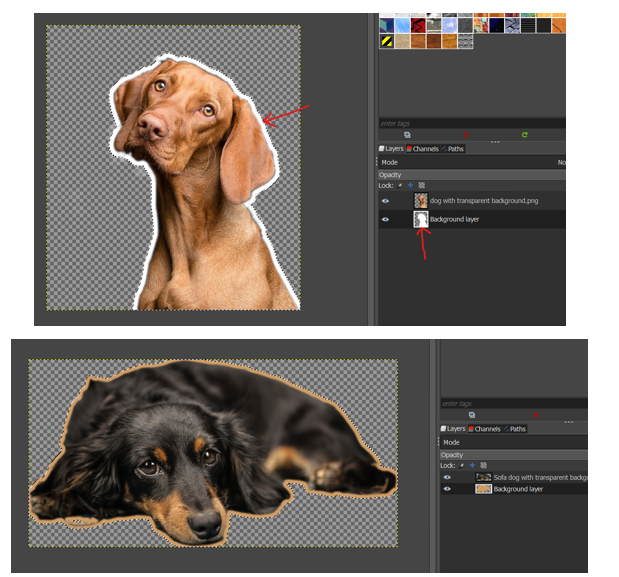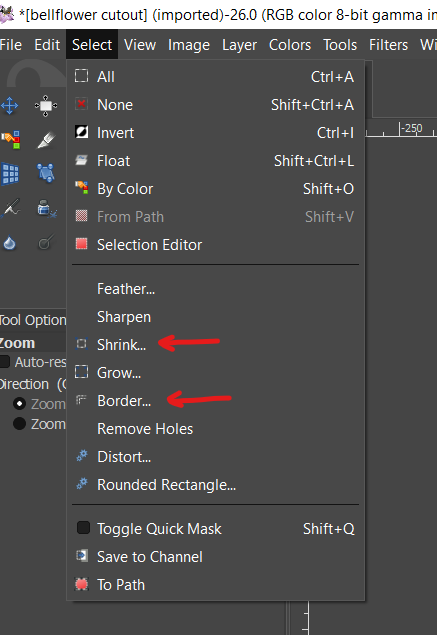For best results, start by creating a transparent background around the object you would like to outline. This can be done by deleting the background or by cutting the object neatly out of the image.
With the ‘Fuzzy Select’ Tool or the ‘Select by Color’ tool, you can easily select and delete the background of an image. See detailed tutorial HERE (Link). And to cut objects out of the background, you can either use the ‘Scissors Select Tool’ or the ‘Freehand Select Tool’ to carefully plot your way around the edges of the object and copy it onto a transparent background. See full tutorial HERE (Link).
This tutorial shows you how to create an outline around an image on a transparent background.
Step 1: Launch GIMP
Step 2: Open image with transparent background.
For this tutorial, I will create sticker effects with two objects on transparent backgrounds. The first is a brown labrador, and the second is a dark brown dachshund.
Step 3: Go to the Layers panel and create a new layer with transparent background.
Step 4: Lower the new layer by dragging it beneath the image layer so that it becomes the background
Step 5: Right-click the image layer and select ‘Alpha to Selection’. This will select and highlight the object on the transparent background with moving dotted lines.
Step 6: Go to the ‘Select’ tab and click ‘Grow’. This tells GIMP how much to extend the boundaries of the selection beyond the image.
Step 7: Set ‘Grow Selection by’ to 20px and click ‘OK’.
For this tutorial, I have used 20px for the image of the brown labrador because there’s a lot of space around it, and the selected area does not extend beyond the canvas.
However, growing the selection by 20px leaves many areas outside the canvas for the dark brown dachshund. In this case, growing the selection by 10px or 5px is ideal.
Step 8: Activate the ‘Paint Bucket’ tool
Step 9: Set paint color as desired. I’ve set my foreground color to white for the brown labrador, and for the dark brown dachshund, I’ve set my foreground color to a nice beige.
Step 10: Then select the background layer. It will have a darker color once selected.
Step 11: With the background layer selected, click or drag the ‘Paint Bucket’ tool over the canvas. This will fill the outlined area of the background layer with the foreground color.
To save your outlined object, first, merge the layers and then go to ‘File’, ‘Export as’, and save the picture in PNG format to retain transparent background.
Alternatively, you could delete the image layer and export the shape with color fill on a transparent background so you can vectorize it and use it in other creative projects.
CONCLUSION
Instead of growing the selection as I did in this tutorial, you could shrink the selection or even create a border fill around your object.
The trick to creating a good outline of any object is to make sure the object’s edges are smooth and defined. This can be achieved by neatly deleting the background or by cutting the object out of the background using the scissor tool with as much precision as possible.
If the edges of the object you want to outline are not smooth, then the outline you create will also not be smooth. As is often the case in graphic design and photo manipulation, the devil is in the details, and if you want your work to be as professional and profitable as possible, you need to get the details right.
For tutorials on how to delete backgrounds in GIMP, click HERE.
For tutorials on how to cut objects out of pictures, click HERE.