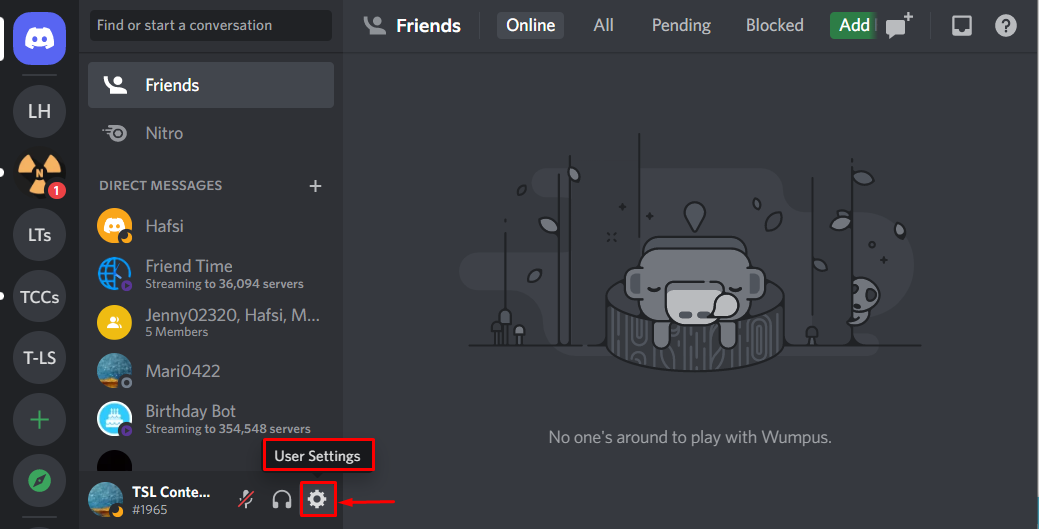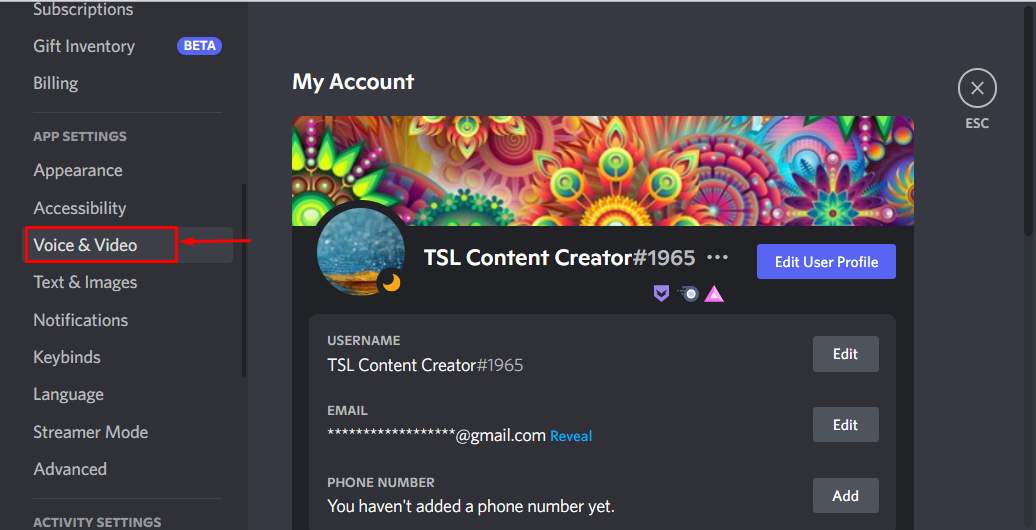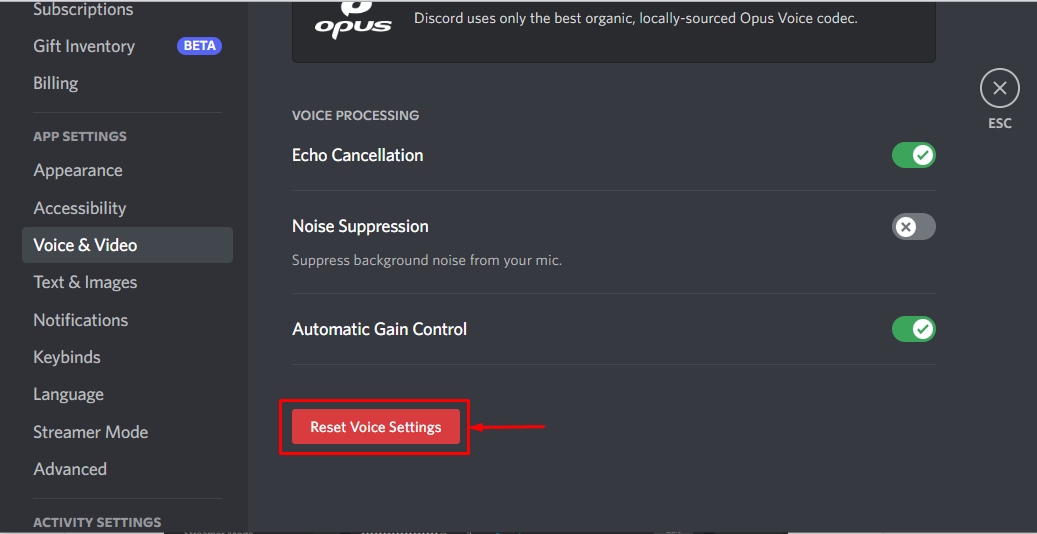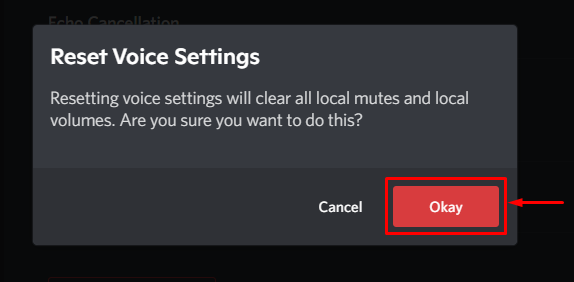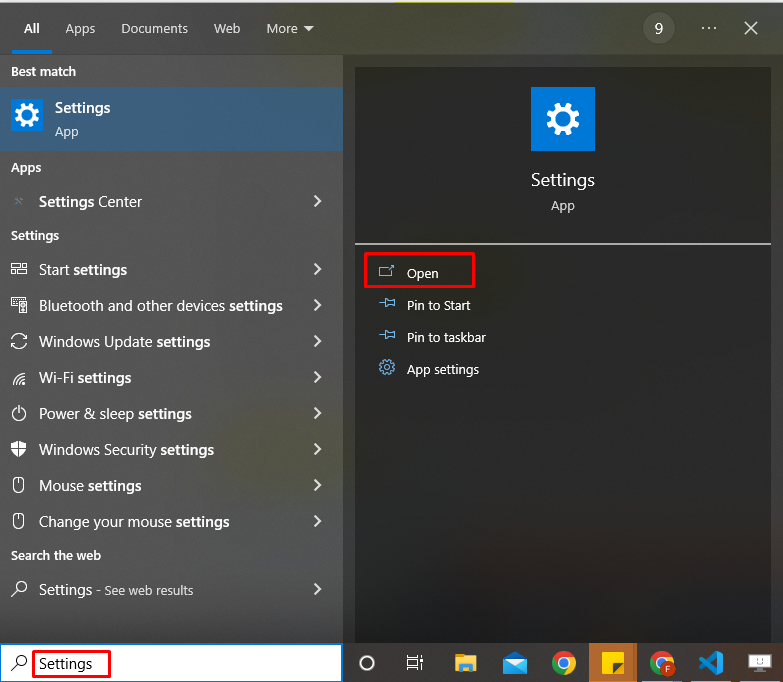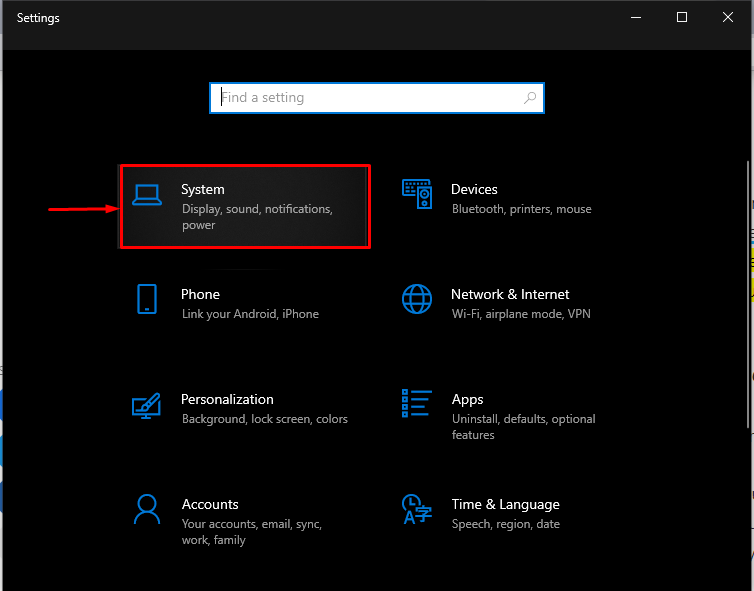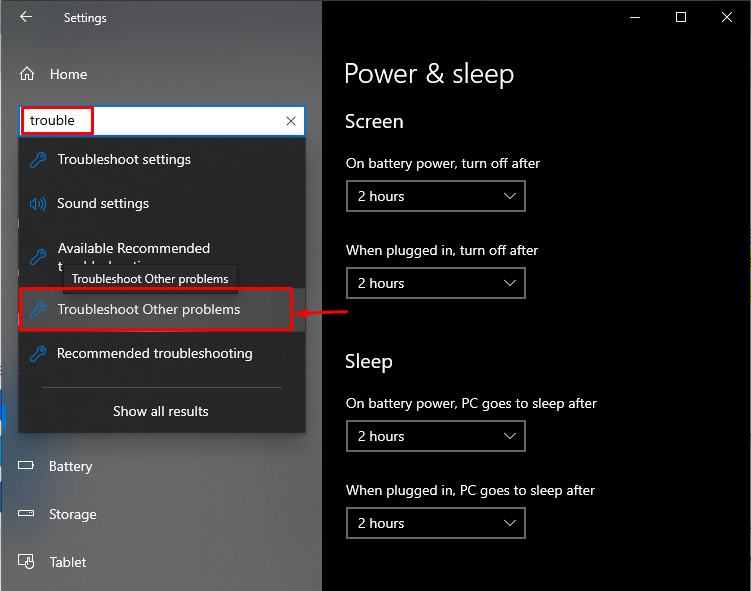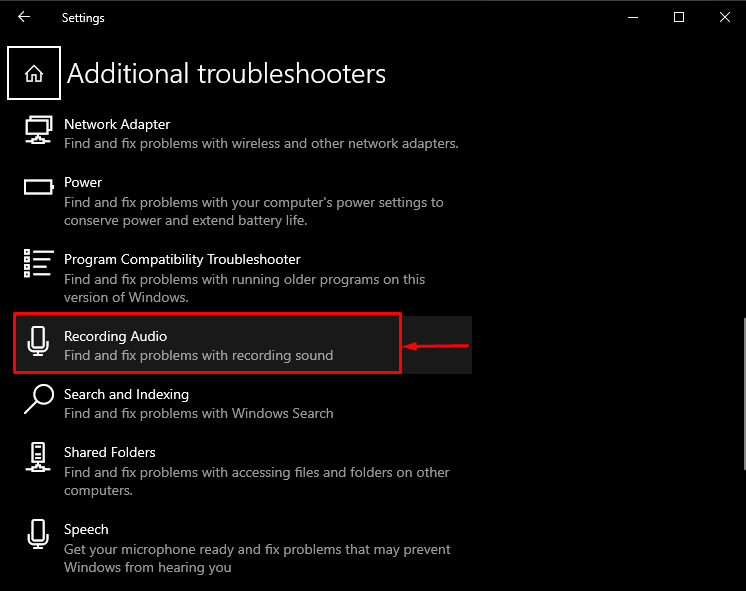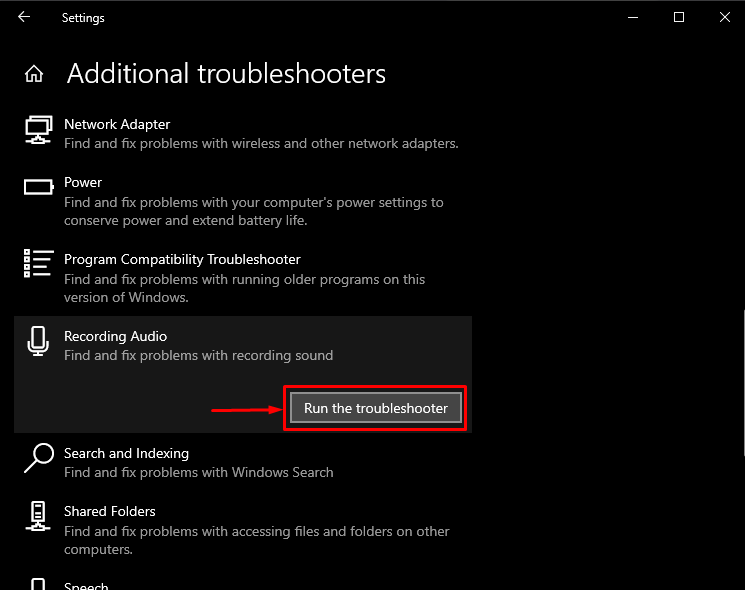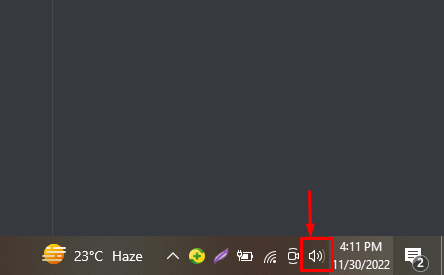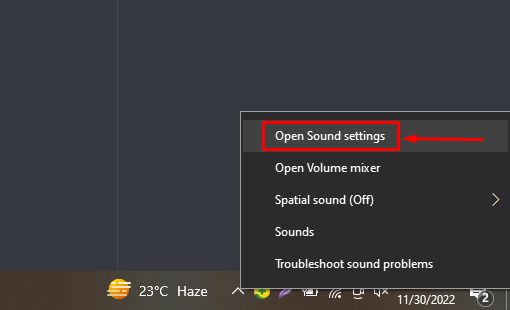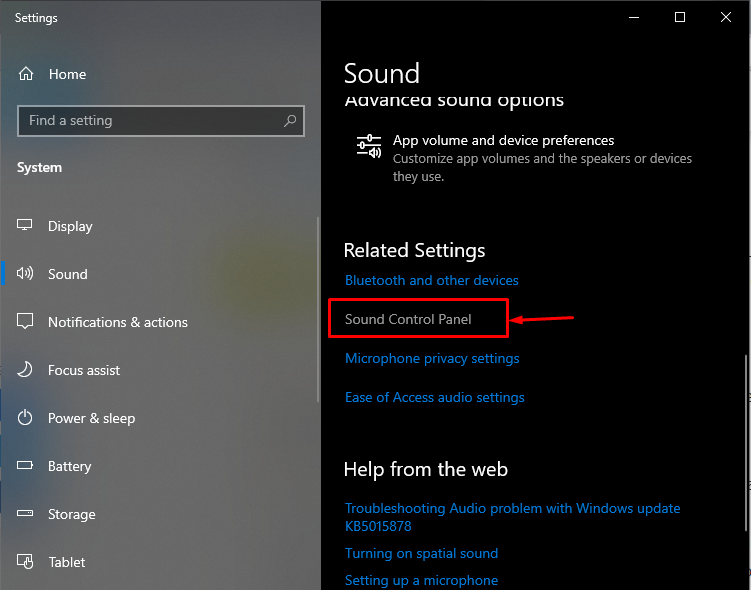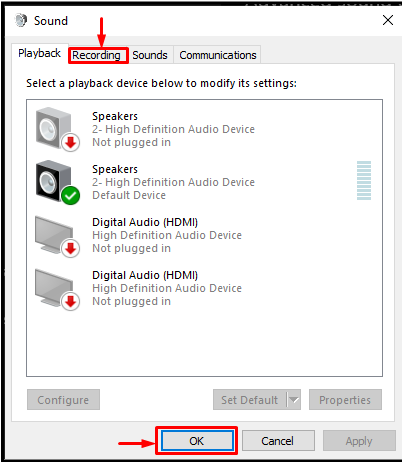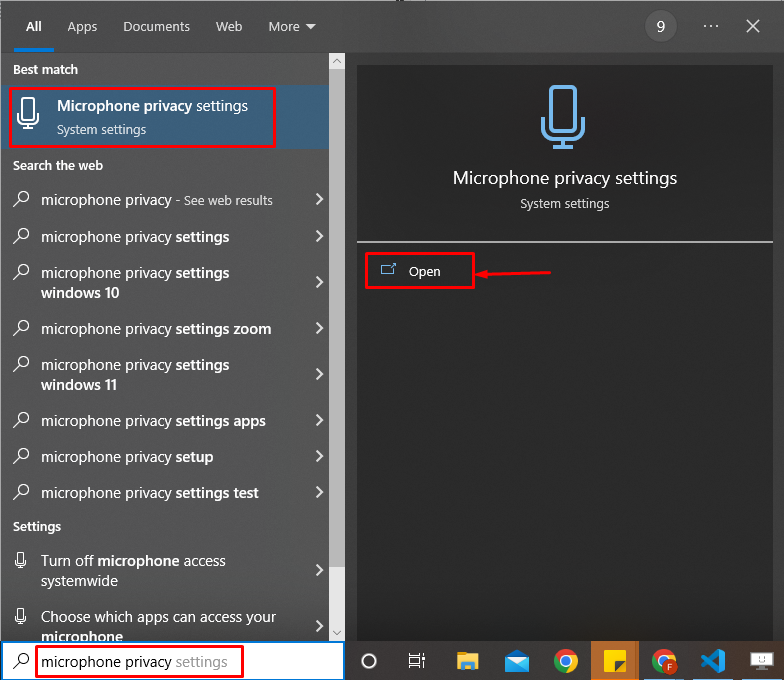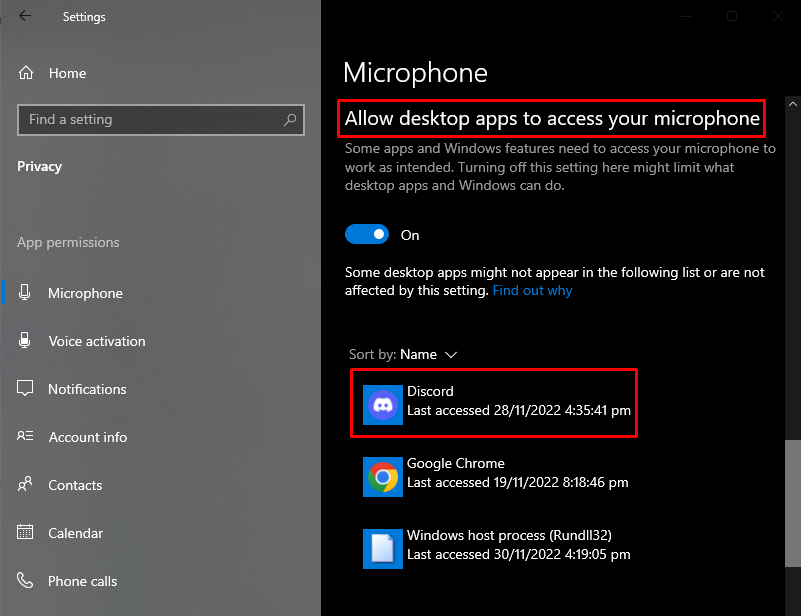This post will describe the possible solutions to fix the mic issue in the game chat.
How to Fix “Mic Works on Discord but not in Game Chat”?
The following are the solutions to the aforementioned problem:
- Solution 1: Reset Discord Voice Settings
- Solution 2: Activate the Recording Audio Troubleshooter
- Solution 3: Set up the Recording Device
- Solution 4: Check Microphone Settings
Solution 1: Reset Discord Voice Settings
When you face an issue like Mic does not work on Game chat while it is working on Discord, then simply try the first solution to “Reset” your Discord settings by following the given steps.
Step 1: Open User Settings
First, open the “User Settings” panel by clicking on the gear icon:
Step 2: Navigate to Voice & Video
Then, choose “Voice & Video” under the “APP SETTINGS” categories:
Step 3: Reset Voice Settings
After that, click on the “Reset Voice Settings” button for resetting the Discord voice settings:
Step 4: Confirm Reset Operation
Click on the “Okay” button for confirmation:
If your problem is not resolved yet, then try the next solution.
Solution 2: Activate the Recording Audio Troubleshooter
Run the Windows 11/10 Recording Audio troubleshooting if you are having issues with audio recording on any of your computer applications. This will automatically identify and resolve any issues.
Step 1: Open Settings
Open “Settings” on your computer by searching it in the Start Menu:
Step 2: Open System Tab
Click on the “System” option, where you can set all the Sound, Display, and notification settings of your PC:
Step 3: Open Troubleshooter
Search the “troubleshooter” in a search bar and select the “Troubleshoot other Problems” option:
Step 4: Navigate to Recording Audio
Navigate to the “Recording Audio” option:
Then, click on the “Run the Troubleshooter” button:
Solution 3: Set up the Recording Device
If you tried the above solutions and you are still facing the same issue, then set your recording device.
Step 1: Click on the Speaker
First, click on the speaker from your Window’s taskbar:
Step 2: Open Sound Settings
Launch the “Open Sound Settings” by performing a right-click on the speaker.
Step 3: Open Sound Control Panel
Scroll the appeared window and select the “Sound Control Panel” option:
Step 4: Change/Set the Recording Device
Click on the “Recording” tab to open it, then select any recording device and press the “OK” button:
Solution 4: Check Microphone Settings
You can also verify whether the Discord application accesses the microphone or not. To do so, check the Microphone settings of your system.
Step 1: Open Microphone Privacy Settings
Search the “Microphone Privacy Settings” in the start menu and open it:
Step 2: Verify Microphone Permission
Scroll the Window and check if the “Discord” app is allowed to use the microphone or not:
We have provided the most relevant information related to solving the mic not working issue in the game chat.
Conclusion
If your Mic works on Discord but not in Game chat, try out “Reset Discord Voice Settings”, “Activate the Recording Audio Troubleshooter”, “Set up the Recording Device”, and “Check Microphone Settings”. This post described the possible solutions to fix the mic issue in the game chat.