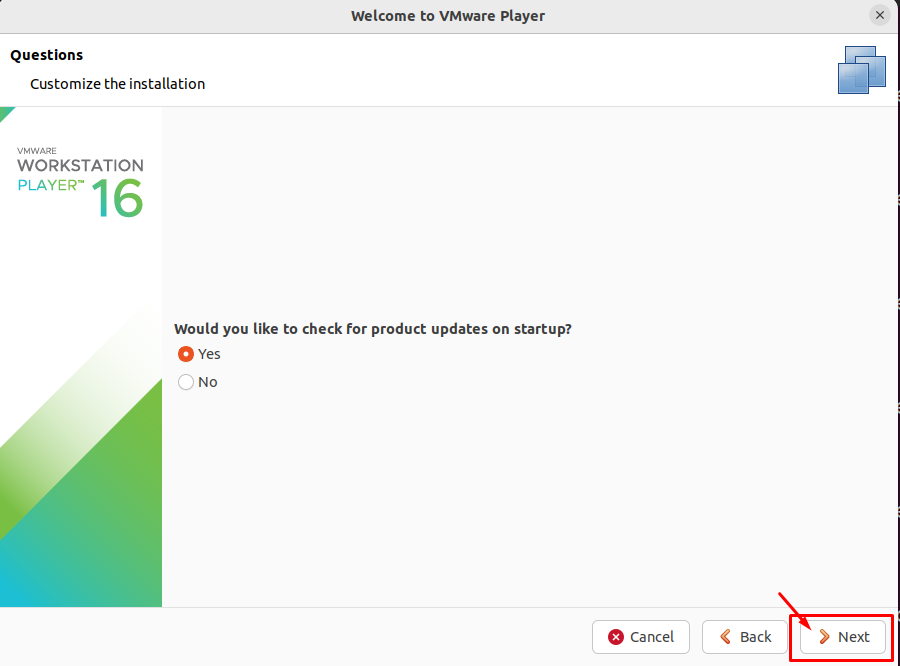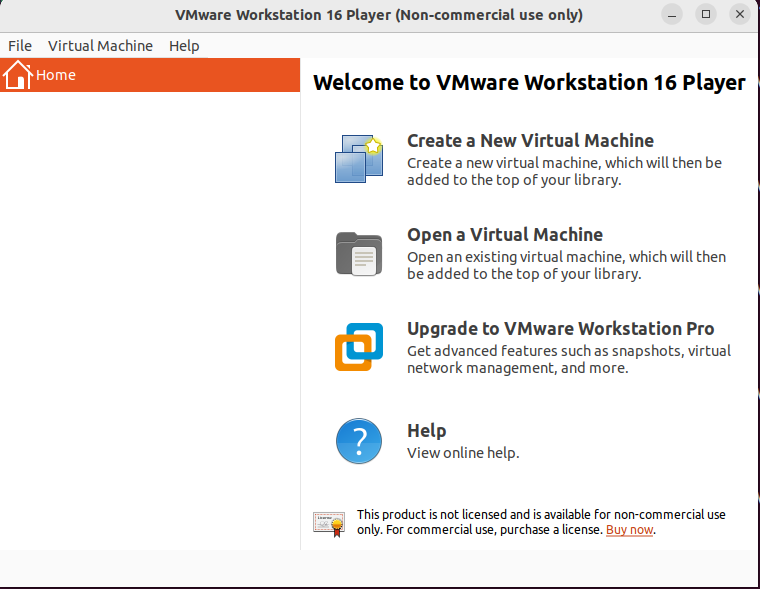Are you sick of using an older method to switch to another operating system at once? Try out VMware on your Ubuntu 22.04 desktop. It is a cross-platform that provides users the opportunity to run different operating systems on your desktop. It comes with a plethora of functionalities and it’s relatively fast as compared to other similar apps.
If you have recently installed Ubuntu 22.04 OS on your computer, you should get VMware Workstation Pro 16 on it so that you will be able to use other operating systems as well.
How to install VMware Workstation Pro 16 on Ubuntu 22.04
The VMware Workstation Pro 16 is the latest release which comes with improved performance as compared to previous versions. If you want to install it on your Ubuntu 22.04 desktop, you have to perform the below mentioned installation steps.
Step 1: Open your browser on Ubuntu 22.04 desktop and visit the official website of VMware and download the version of Linux based system.
You can also download it from the terminal using the following command:
Step 2: You will also need some essential packages to install/run VMWare WorkStation for that execute the command given below:
Step 3: Once VMware downloading is completed, go to the VMware downloaded file and right click on it. Then, go to the Properties:
In the Permissions tab, select the “Allow executing file as a program” option and then close the Properties.
Step 4: Now, navigate to the directory where it is downloaded, in our case it in Downloads directory:
Step 5: Run the following command to extract the package:

Step 6: Wait for the extraction to complete and when it is done, you will find the VMware application in your Ubuntu applications.
Click on the VMware icon to run the application:
Step 7: Now, run the VMware app installer. Accept the terms and click on the “Next” option
Step 8: Click again on the “Next” option.
Step 9: For customized installation select Yes and click “Next”:
Step 10: Choose the VMware player free version and click on the “Finish” button.
This will complete the installation and open the VMware Workstation on your Ubuntu desktop.
That’s it! Now, you can use VMware Workstation 16 and start using other operating systems on Ubuntu desktop. For that, you will need an .iso file of the OS you want to use.
How to Resolve VMWare Kernel Module Error
If you experience a Kernel module error while running the VMware on your Ubuntu desktop while performing Step 7, as shown below:
You will then need to install them using the “Install” option:
In our case, it fails to install the modules at GUI:
If you experience the same error, you can then perform the following steps to install them using the Ubuntu terminal.
Step 1: First install vmware host modules using the following commands:
Step 2: Now extract the workstation file using the following command:
Step 3: Now, change the directory using the below-mentioned command:
Step 4: In the workstation directory, execute the following commands to extract the vmmon and vmnet kernel modules:
$ tar -cf vmnet.tar vmnet-only
Step 5: Once the above modules are extracted, you can then switch the user to root and copy the modules to “modules” directory using the following command:
# cp -v vmmon.tar vmnet.tar /usr/lib/vmware/modules/source/[cc]
<strong>Step 6</strong>: Now, run the following command to install these modules:
[cc lang="bash" width="100%" height="100%" escaped="true" theme="blackboard" nowrap="0"]# vmware-modconfig --console --install-all
After performing the above steps, you won’t encounter an error.
Conclusion
VMware is an excellent application for your Ubuntu desktop allowing you the freedom to use multiple operating systems at once. It doesn’t require booting up your operating system since it runs directly on your desktop. You can install the latest version VMware Workstation 16 by following the above steps and once you complete the installation, you will need an .iso file of an operating system to be loaded into the VMware.