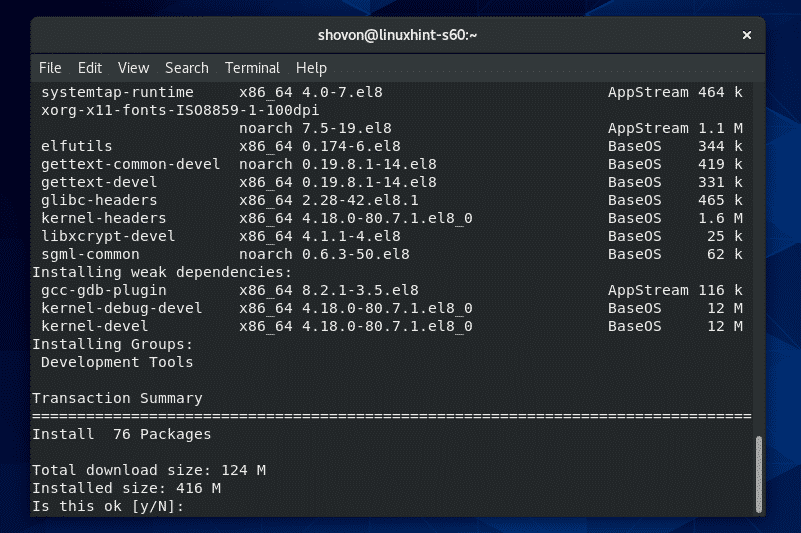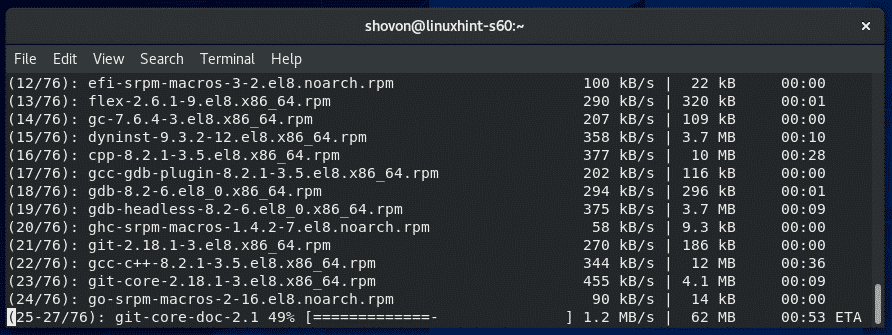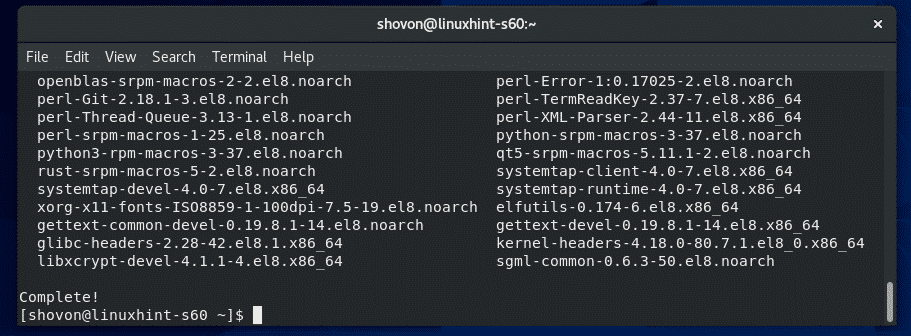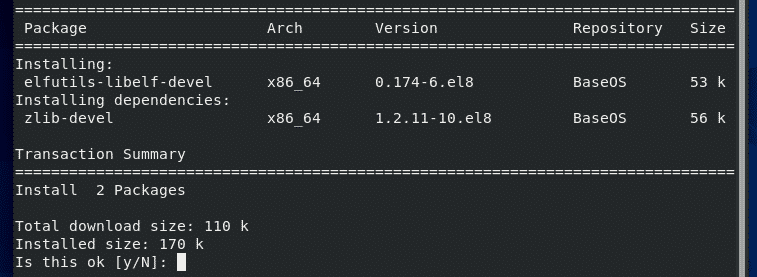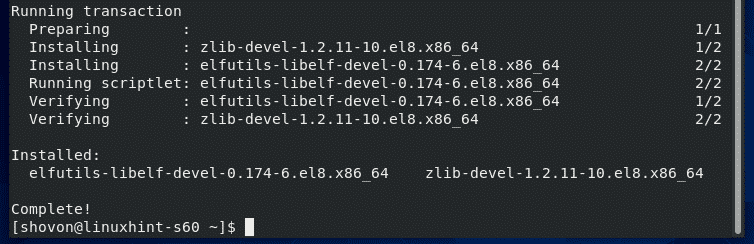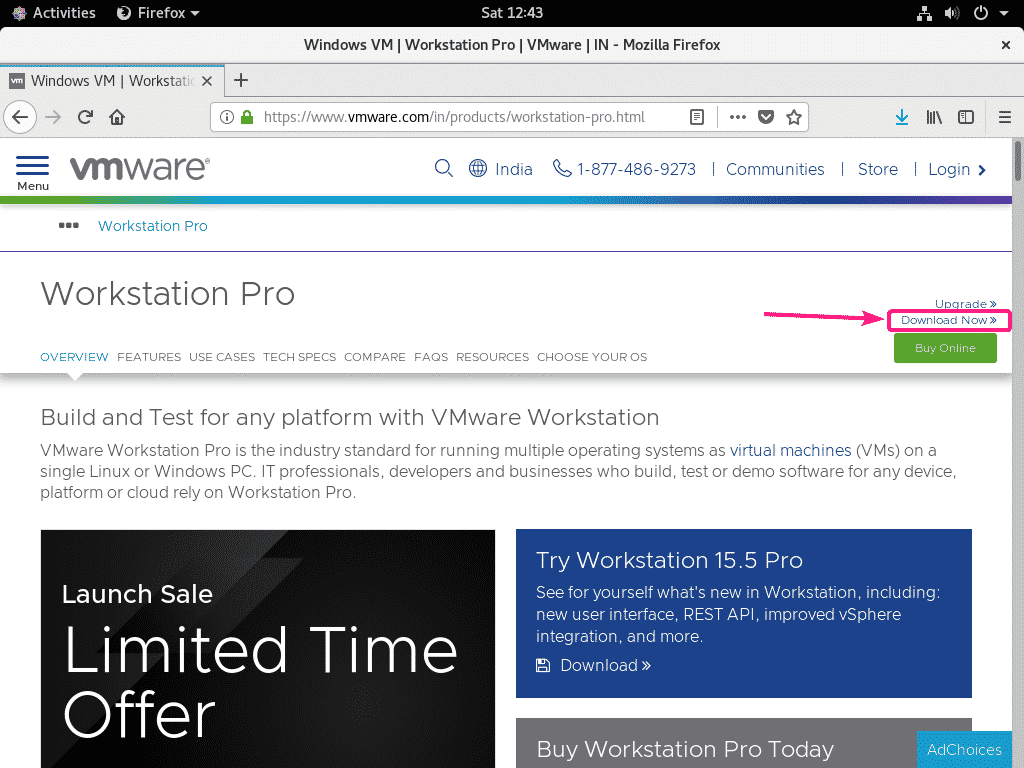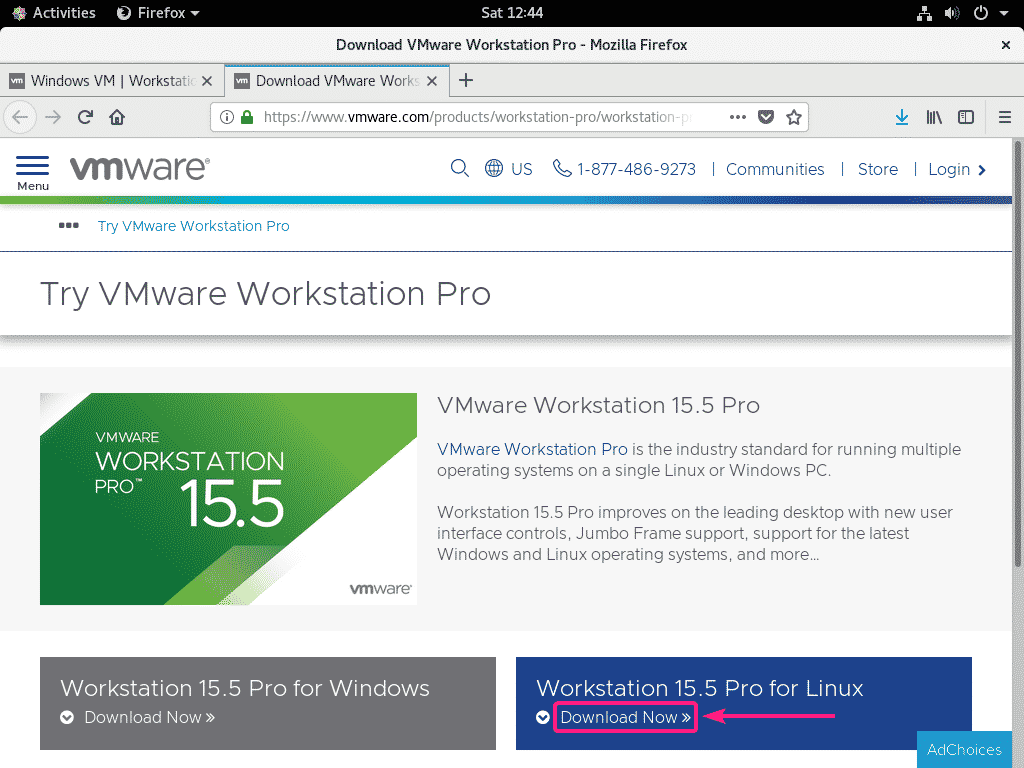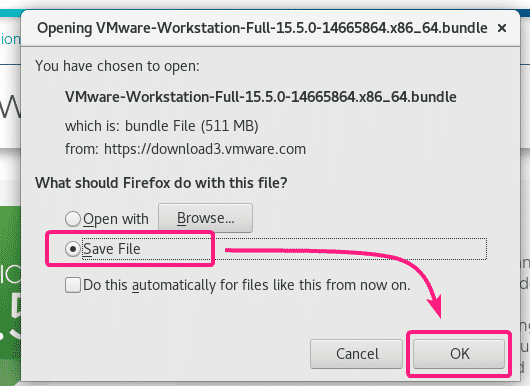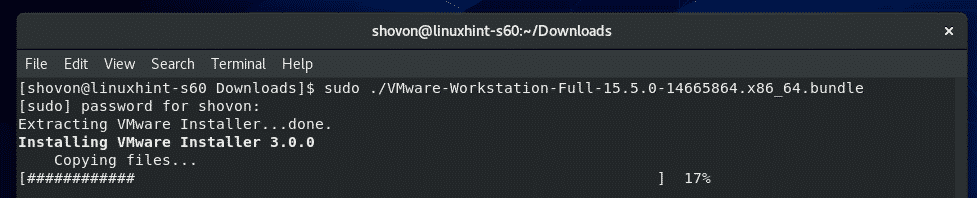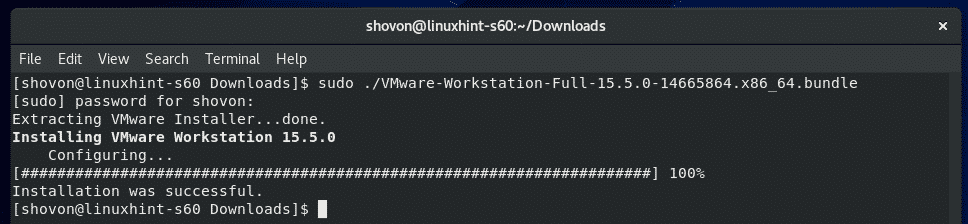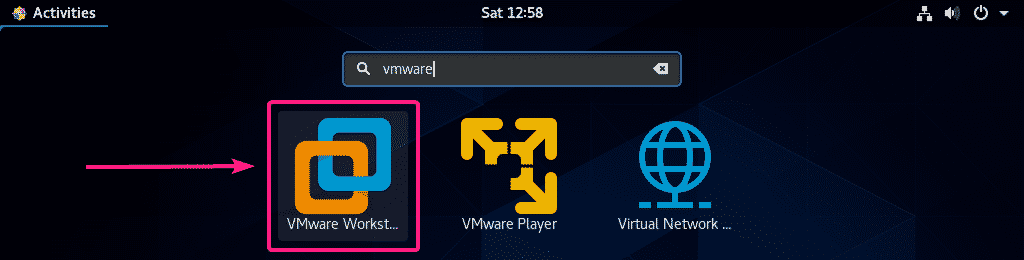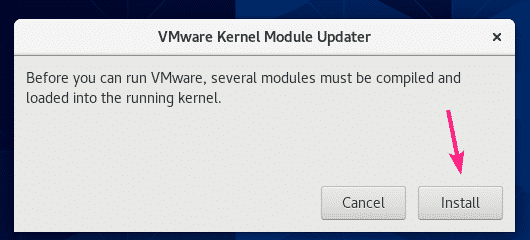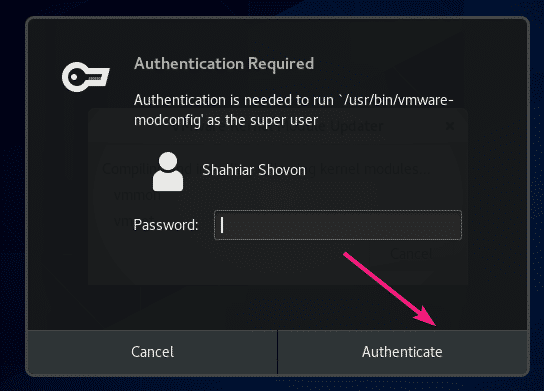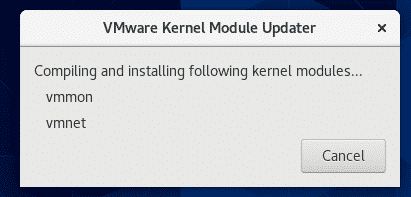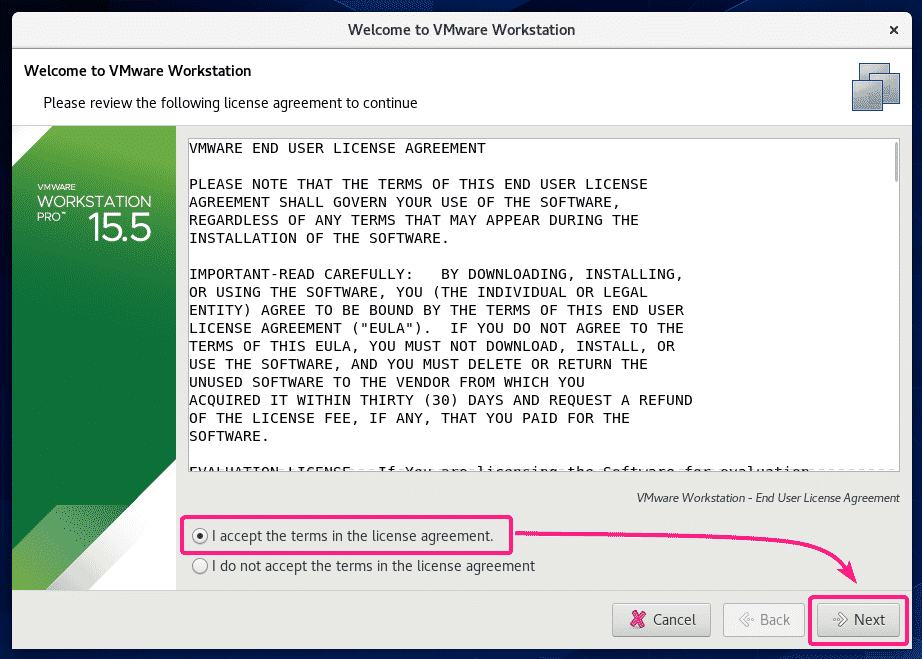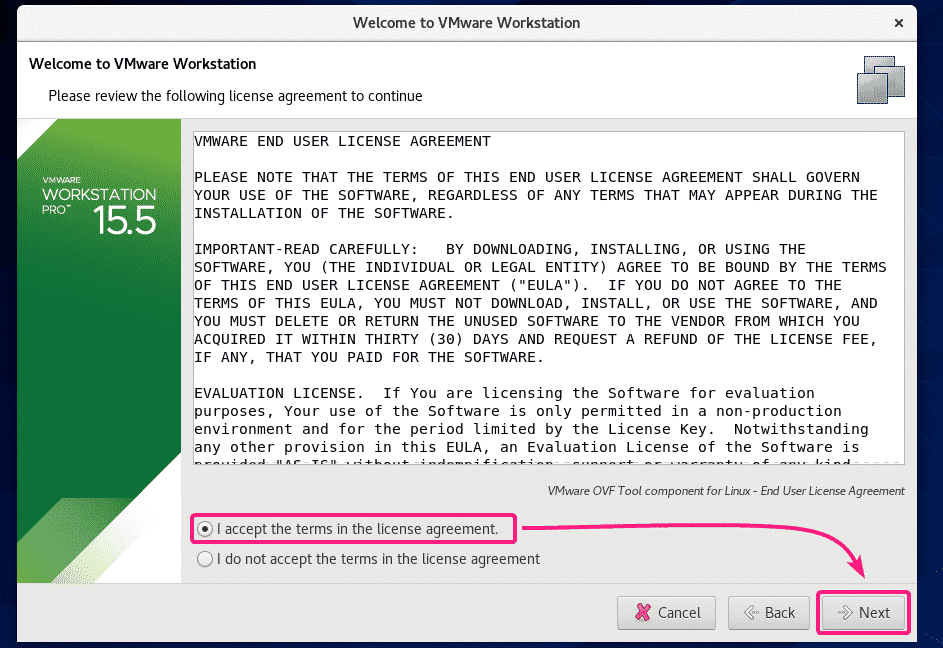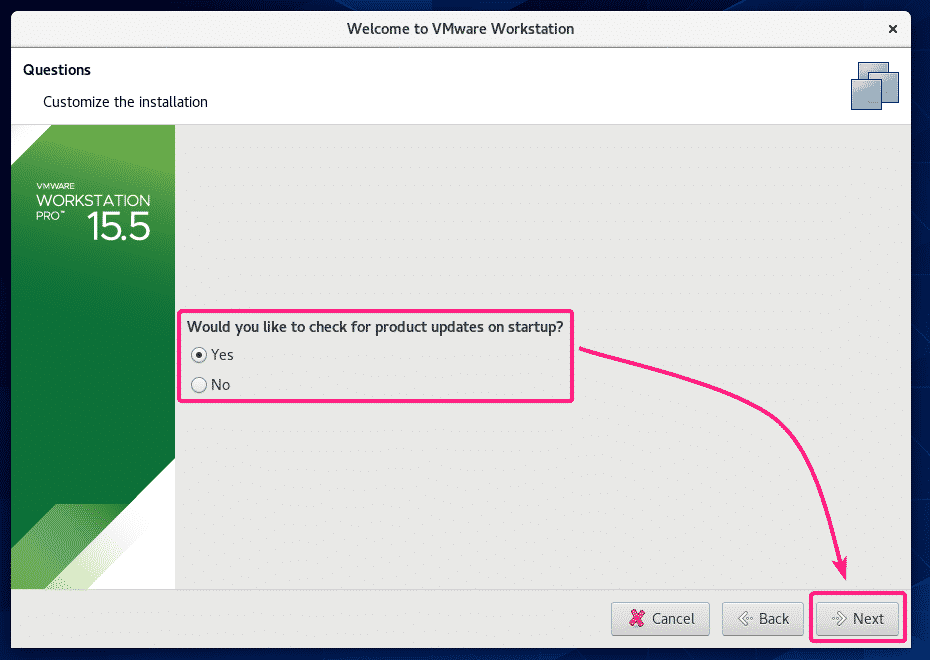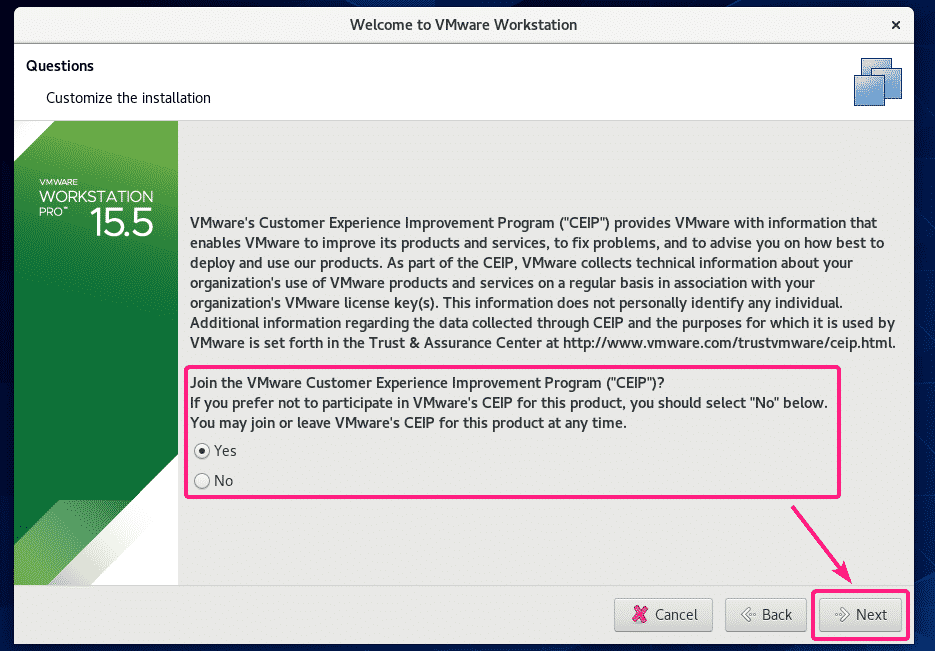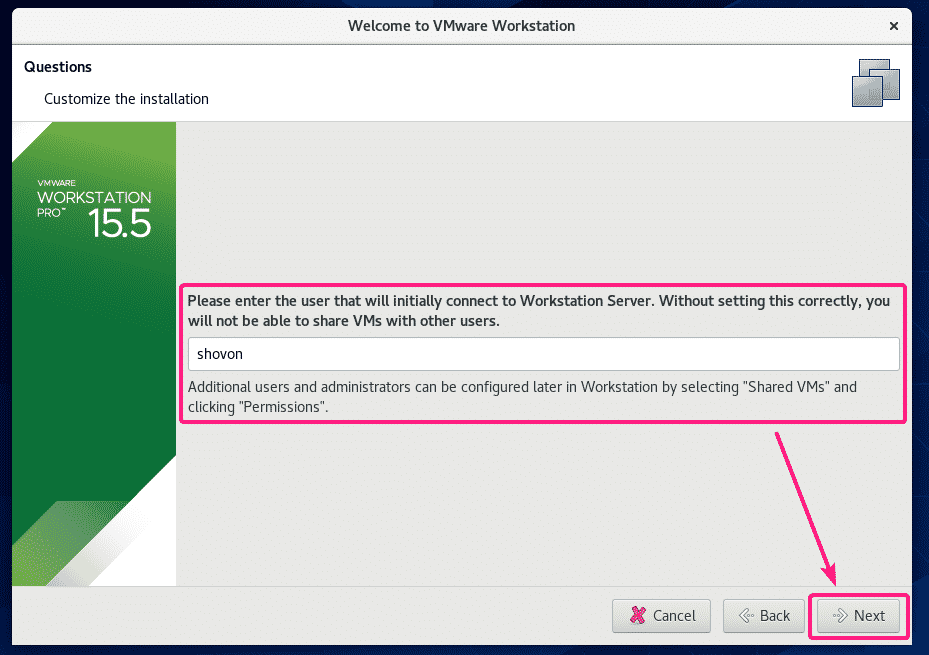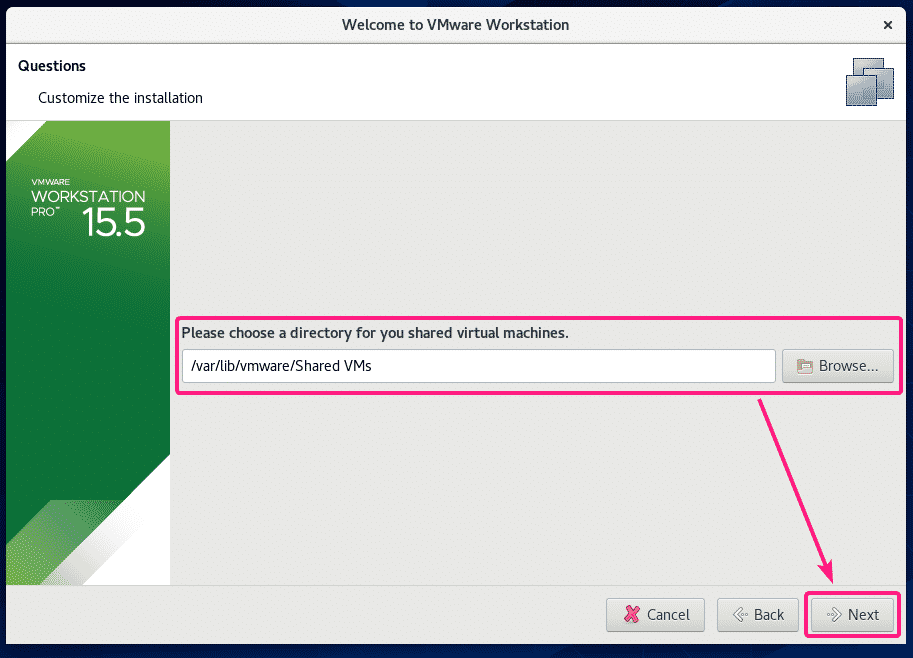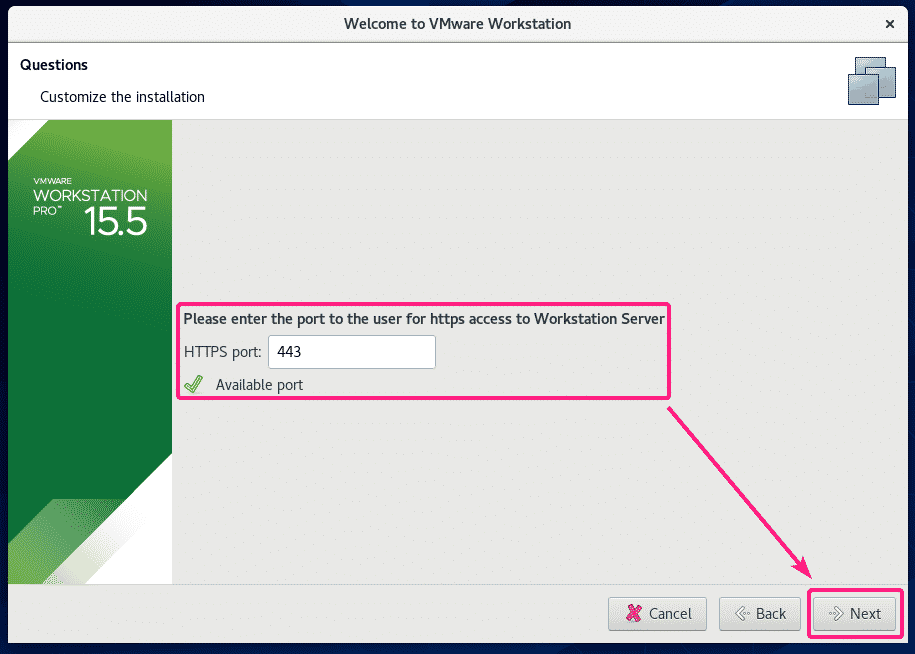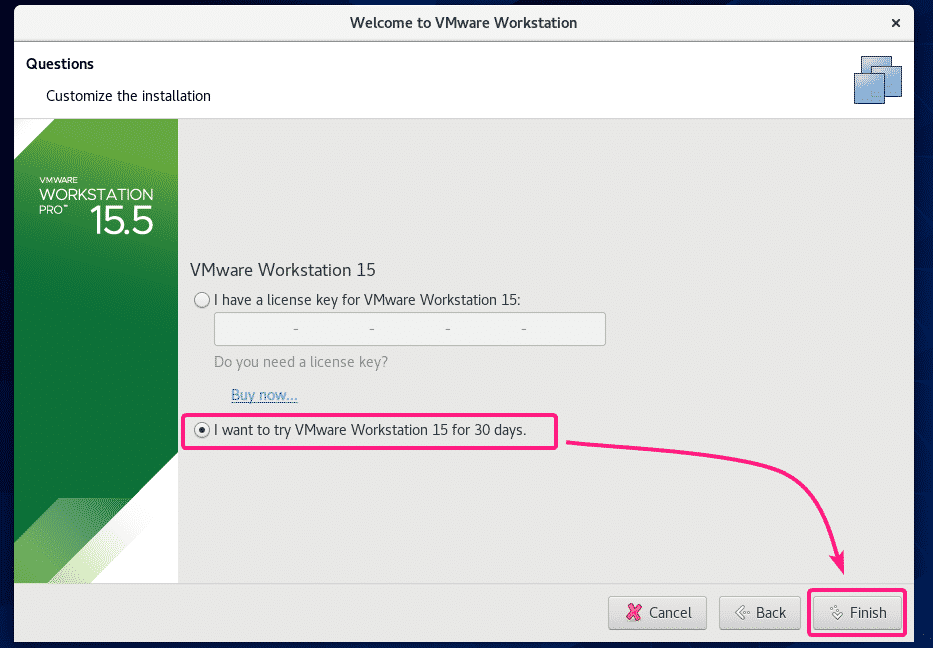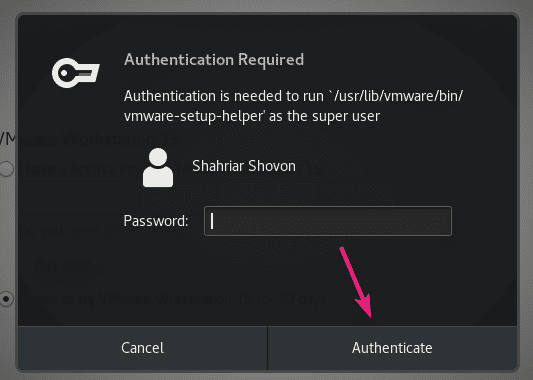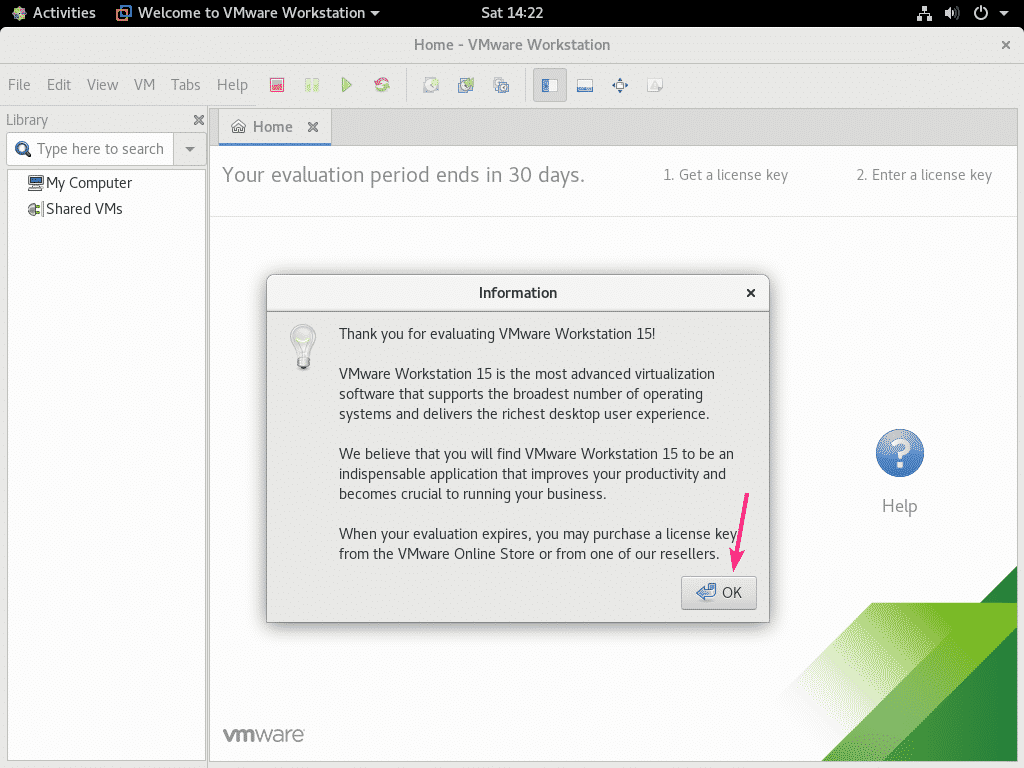Enabling Hardware Virtualization:
If you want to use VMware Workstation Pro 15 on your CentOS 8 machine, you must enable hardware virtualization VT-x/VT-d or AMD-v from the BIOS of your computer.
Installing Required Dependencies:
When you try to install VMware Workstation Pro 15, it will try to build the required VMware Kernel Modules. For that, you must have all the required build tools installed on your CentOS 8 machine.
To install all the required build tools on CentOS 8, run the following command:
To confirm the installation, press Y and then press <Enter>.
YUM package manager will automatically download and install the required packages.
At this point, all the build tools should be installed.
You also need to have elfutils-libelf-devel package installed for VMware Kernel Module building to work. Luckily, this package is available in the official package repository of CentOS 8.
To install elfutils-libelf-devel on your CentOS 8 machine, run the following command:
To confirm the installation, press Y and then press <Enter>.
elfutils-libelf-devel package should be installed.
Downloading VMware Workstation Pro 15:
First, visit the official website of VMware Workstation Pro. Once the page loads, click on Download Now >>.
Now, click on Download Now >> in the Workstation 15.5 Pro for Linux section as marked in the screenshot below.
Your browser should prompt you to save the file. Select Save File and click on OK.
Your browser should start downloading VMware Workstation Pro 15 installer binary. It may take a while to complete.
Installing VMware Workstation Pro:
Once you’ve downloaded VMware Workstation Pro 15 installer, navigate to the ~/Downloads directory as follows:
VMware Workstation Pro 15 installer binary (VMware-Workstation-Full-15.5.0-14665864.x86_64.bundle) should be there.
Now, add executable permission to the VMware Workstation Pro 15 installer binary with the following command:
Now, run the VMware Workstation Pro 15 installer binary as follows:
VMware Workstation Pro 15 is being installed. It may take a while to complete.
At this point, VMware Workstation Pro 15 should be installed.
Now, you should be able to find VMware Workstation Pro 15 launcher in the Application Menu of CentOS 8. Click on it.
VMware Kernel Module installer may show up. Click on Install.
Now, type in the password of your login user and click on Authenticate.
VMware Kernel Modules as being compiled. It may take a while to complete.
Now, select I accept the terms in the license agreement and click on Next to accept the VMware Workstation License Agreement.
Now, select I accept the terms in the license agreement and click on Next to accept the VMware OVF Tool License Agreement.
If you want VMware Workstation to check for updates when you start VMware Workstation Pro, then select Yes. Otherwise, select No. Then, click on Next.
If you want to join VMware Customer Experience Improvement Program (CEIP), then select Yes. Otherwise, select No. Then, click on Next.
VMware Workstation Pro has support for Shared virtual machines (VMs). You can basically share a virtual machine on a VMware Workstation Pro instance running on your CentOS 8 machine and access it from another VMware Workstation Pro instance running on another computer (i.e Windows, Ubuntu etc.). In order to access shared VMs, you need to setup a user account.
Now, type in a username that you want to use to connect to VMware Workstation Pro for accessing shared VMs. By default, it should be your login username. Once you’re done, click on Next.
NOTE: The password should be the password of your login username by default. If you’ve set another username for shared VMs, then the password should be the password of that user.
Now, you have to select a directory where shared VMs will be saved. The default location is /var/lib/vmware/Shared VMs. Once you’re done, click on Next.
Now, type in a port number in which you want to access to VMware Workstation Pro remotely from another instance of VMware Workstation Pro installed on another computer. The default port number is 443. The default is okay unless your port 443 is busy running another process.
Once you’re done, click on Next.
If you have bought VMware Workstation Pro 15 license, then you can enter the license key for VMware Workstation Pro 15 here. If you just want to try out VMware Workstation Pro 15 before buying it, then select I want to try VMware Workstation 15 for 30 days and click on Finish.
Now, type in the password of your login user and click on Authenticate.
VMware Workstation Pro 15 should start. Click on OK.
This is the dashboard of VMware Workstation Pro 15.
So, that’s how you install VMware Workstation Pro 15 on CentOS 8. Thanks for reading this article.