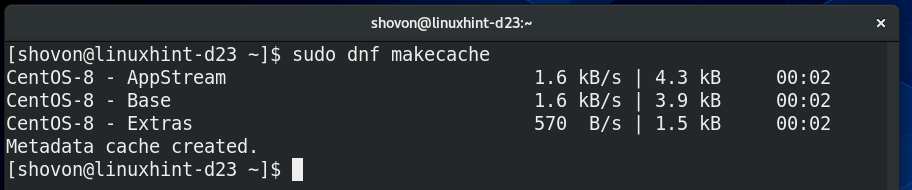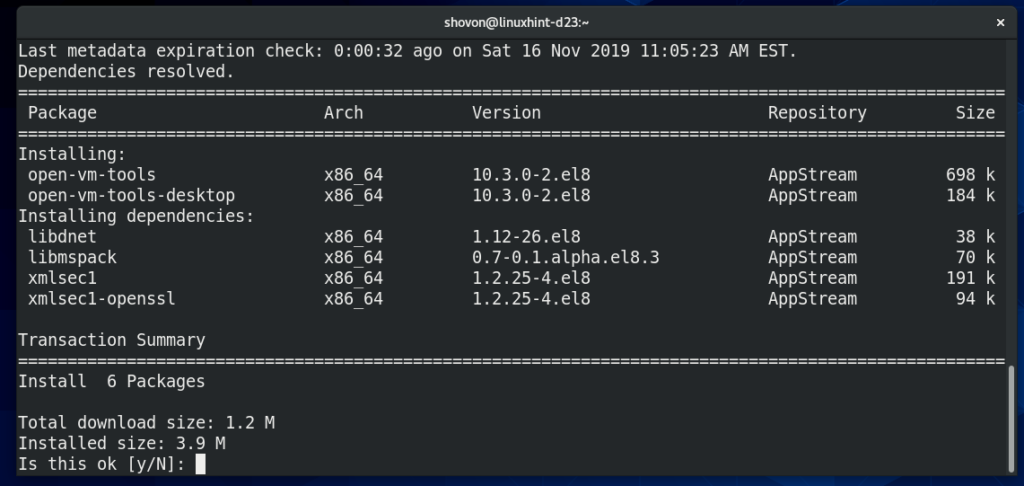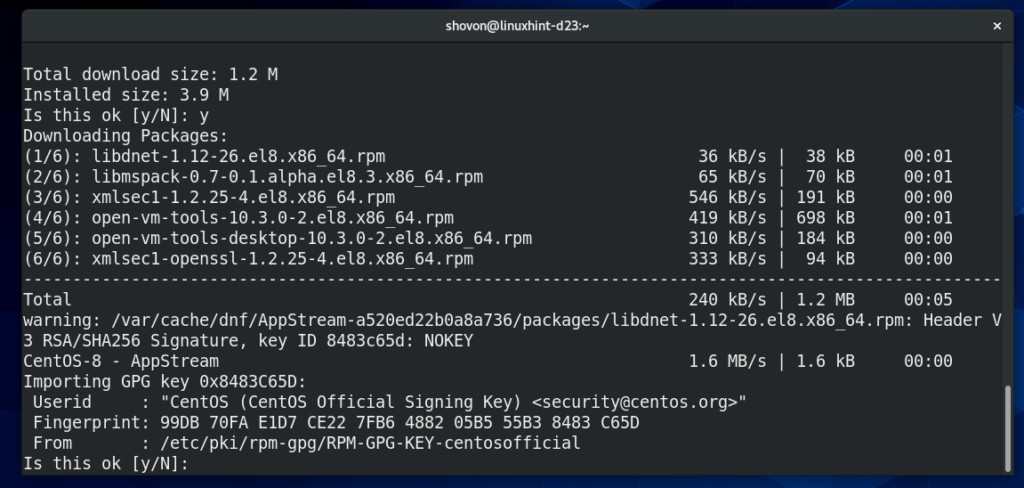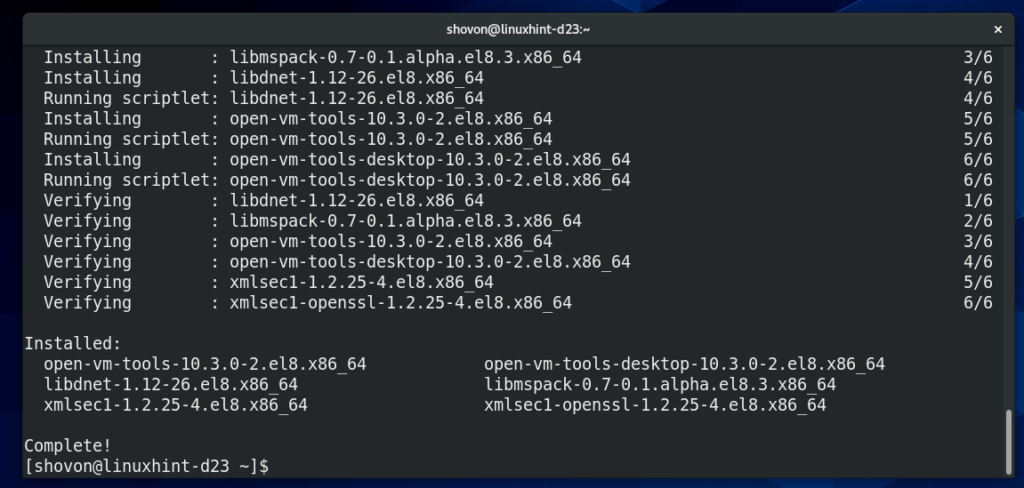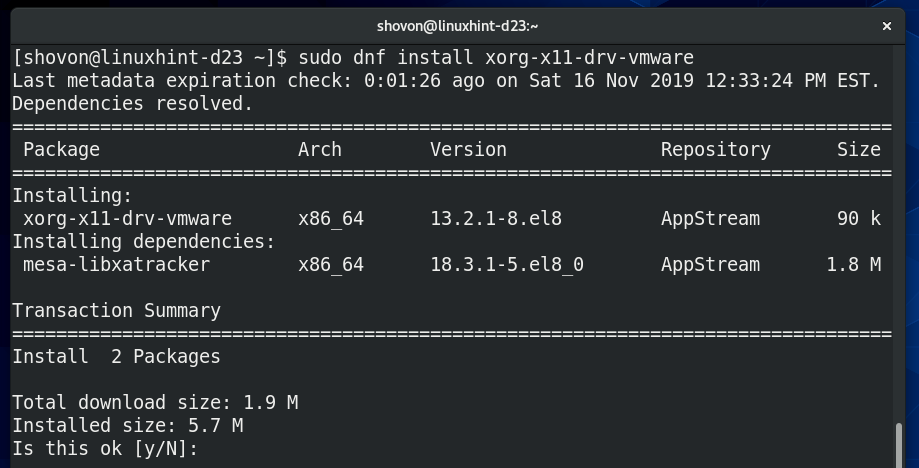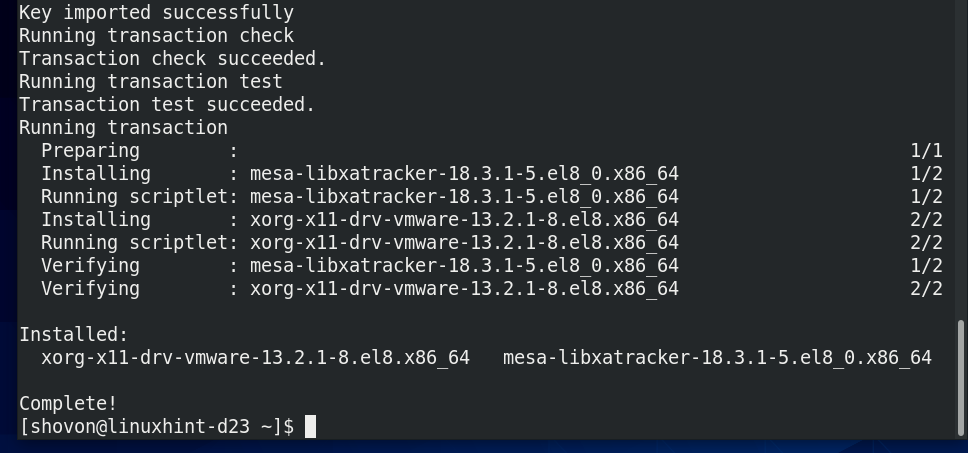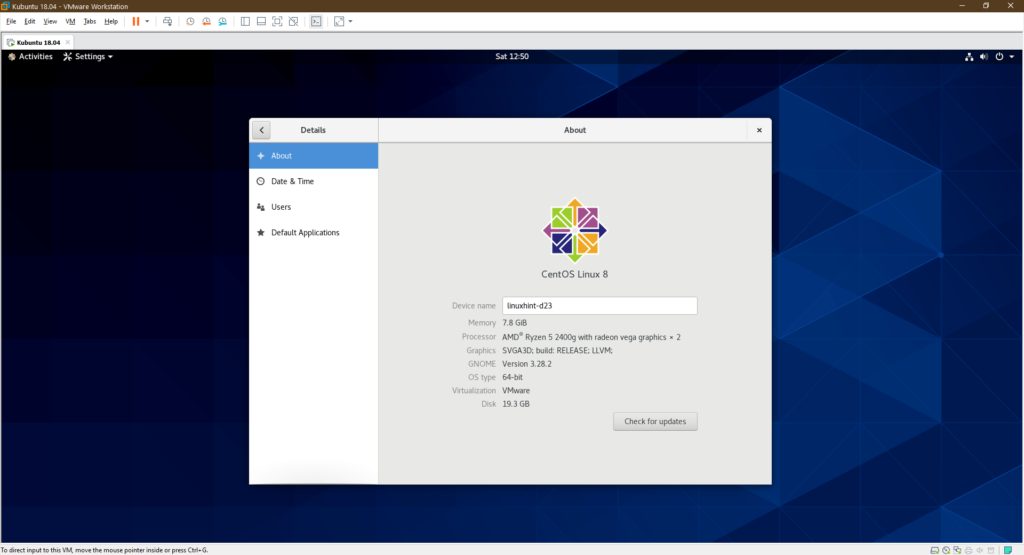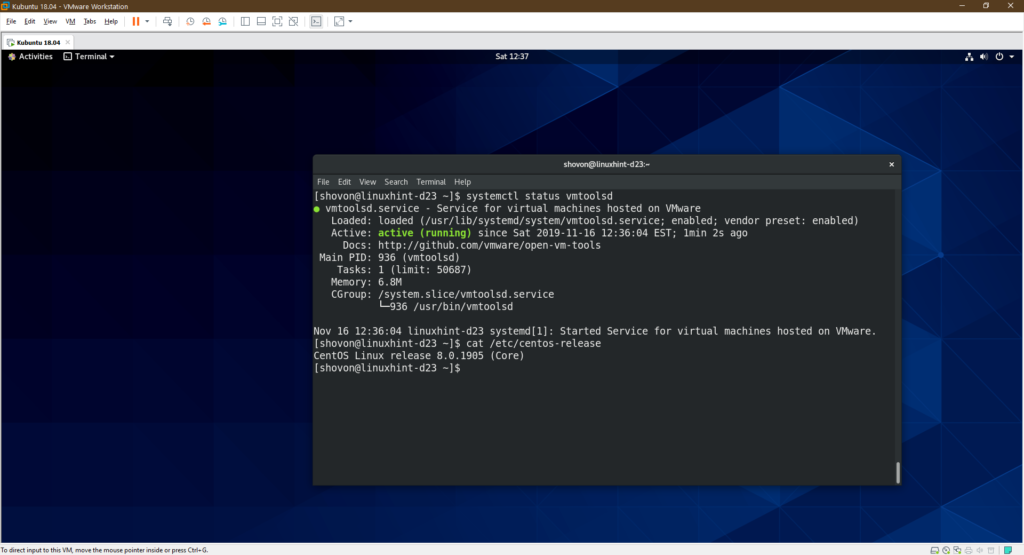If VMware Tools is installed on a virtual machine (VM), it will report back to the VMware hypervisor it’s IP address and many more information such as CPU usage, disk usage, memory usage etc. VMware hypervisor can build interesting statistical reports using these data which will help you monitor your virtual machines very easily.
VMware Tools also provides many advanced features like,
- Drag and drop files between virtual machine and host computer.
- Better graphics support.
- 3D graphics acceleration.
- Multi monitor support.
- Auto resize virtual machine window.
- Clipboard sharing between host and virtual machine.
- Virtual machine sound support.
- Time synchronization between the virtual machine and host.
- Shared folders in virtual machines.
- And other performance enhancements.
In this article, I am going to show you how to install VMware tools on CentOS/RHEL 8 VMware virtual machines. So, let’s get started.
Installing Open VM Tools on CentOS/RHEL 8:
Open VM Tools is currently the official VMware recommended way to install VMware Tools on CentOS/RHEL 8. Open VM Tools is open source and it is available in the official package repository of CentOS/RHEL 8. So, it is heavily tested to work on CentOS/RHEL 8.
There is a high chance that Open VM Tools will be automatically installed on your CentOS/RHEL 8 VMware virtual machine when you installed CentOS/RHEL 8 on your virtual machine.
But if by any chance, it is not installed on your CentOS/RHEL 8 virtual machine, you can easily install it form the official package repository of CentOS/RHEL 8.
First, update the DNF package repository cache with the following command:
If you’re using the server version (without any graphical user interface) of CentOS/RHEL 8 operating system on the virtual machine, then install Open VM Tools with the following command:
If you’re using the desktop version or server with graphical user interface version of CentOS/RHEL 8 operating system on the virtual machine, then install Open VM Tools with the following command:
To confirm the installation, press Y and then press <Enter>.
You may be asked to accept the GPG key of the CentOS/RHEL 8 package repository. Press Y and then press <Enter> to continue.
Open VM Tools should be installed.
Installing VMware X11 Display Drivers on CentOS/RHEL 8:
For auto screen resizing, full screen display and multiple monitors features of VMware to work on CentOS/RHEL 8 virtual machines, VMware X11 display driver must be installed.
VMware X11 display driver won’t get installed automatically when you installed Open VM Tools. So, you have to install it separately after you’ve installed Open VM Tools.
VMware X11 display driver is available in the official package repository of CentOS/RHEL 8. You can install it with the following command:
To confirm the installation, press Y and then press <Enter>.
VMware X11 display driver should be installed.
Now, restart your virtual machine for the changes to take effect with the following command:
Once your virtual machine starts, all the advance features of VMware should work.
CentOS/RHEL 8 should also recognize VMware SVGA3D graphics as you can see in the screenshot below.
Now, enjoy your CentOS/RHEL 8 VMware virtual machine.
So, that’s how you install VMware Tools on CentOS/RHEL 8 VMware virtual machines. Thanks for reading this article.