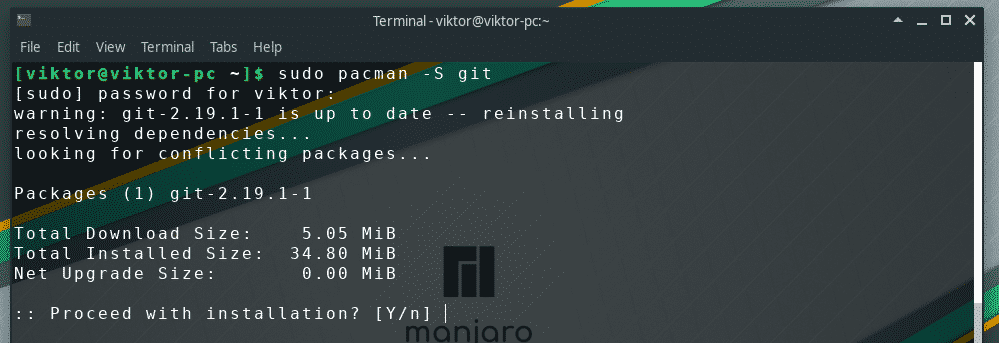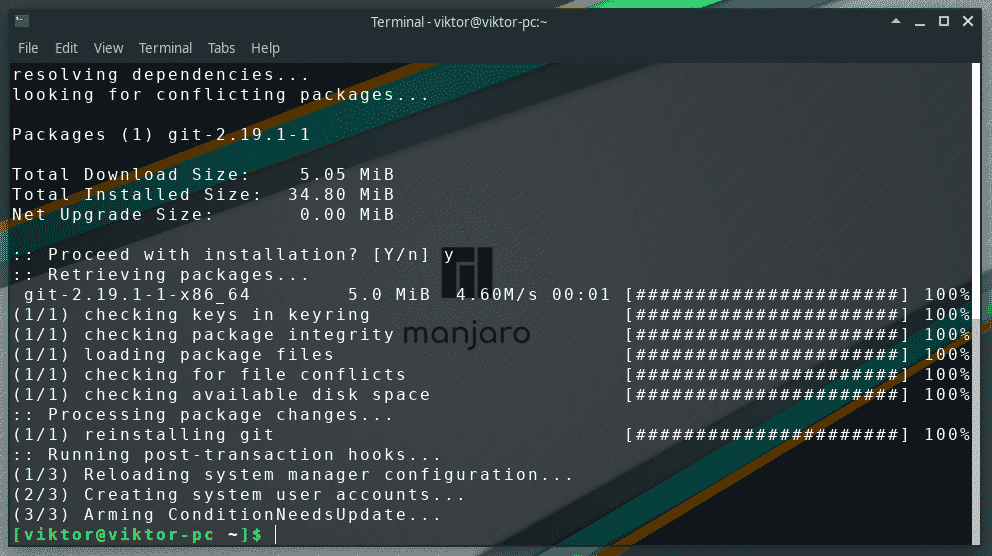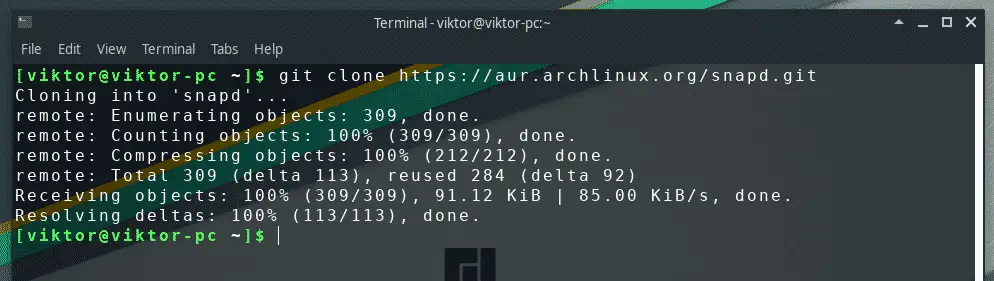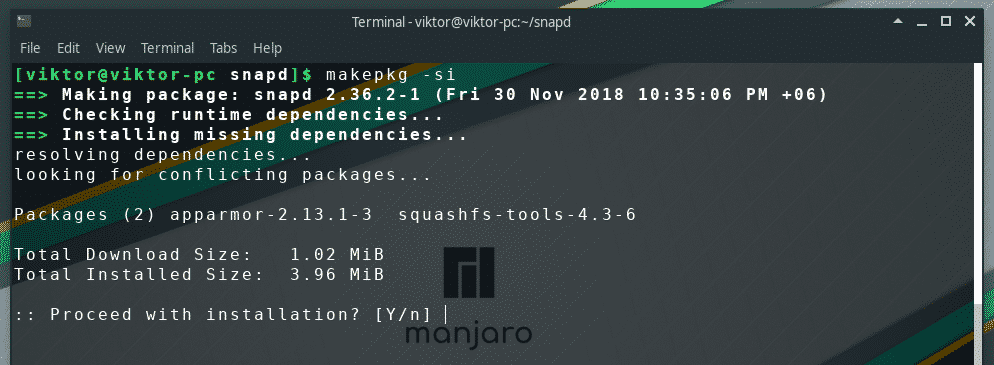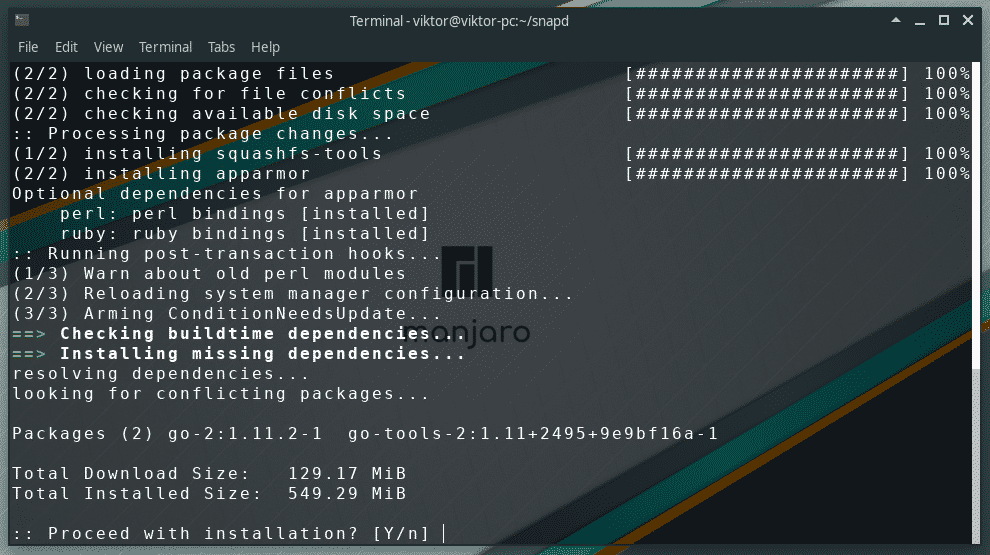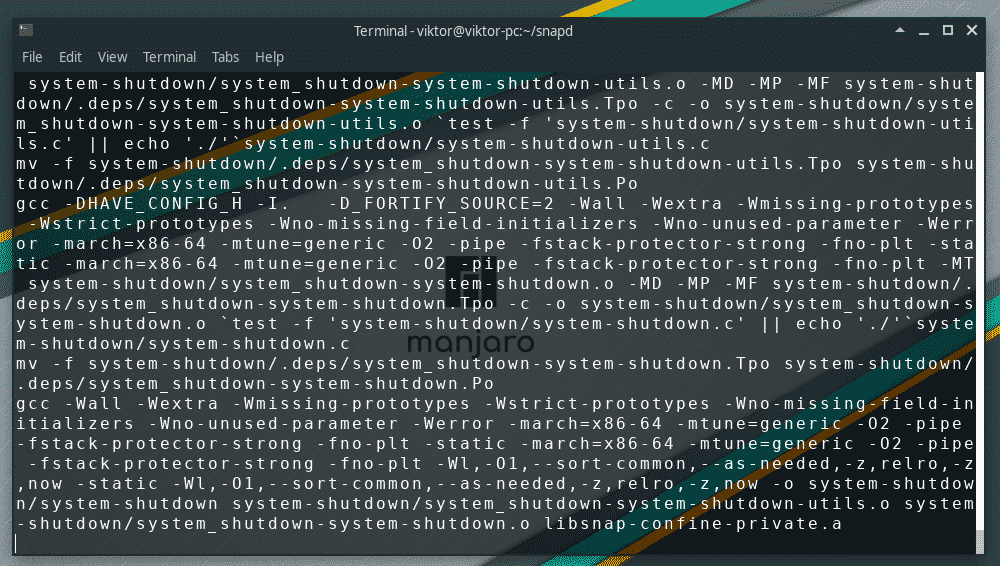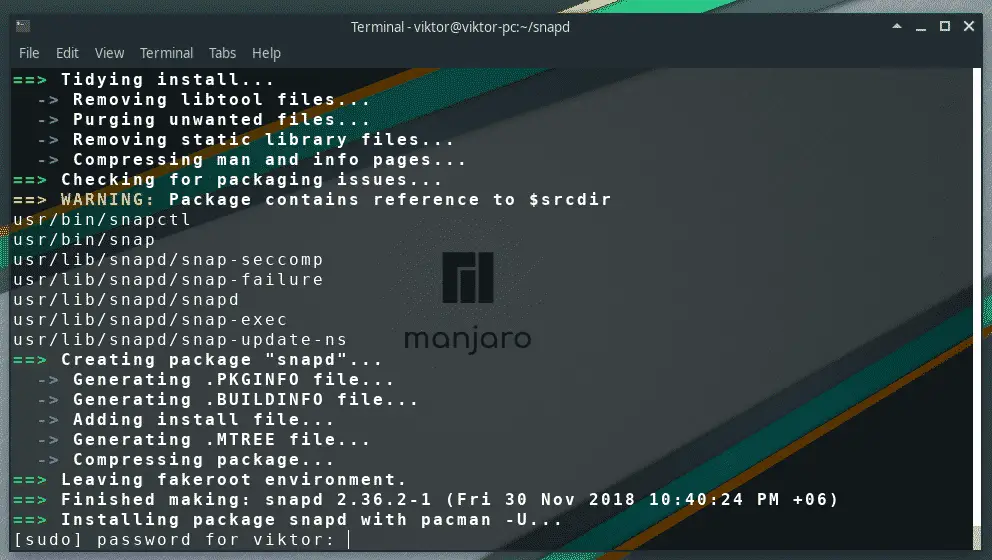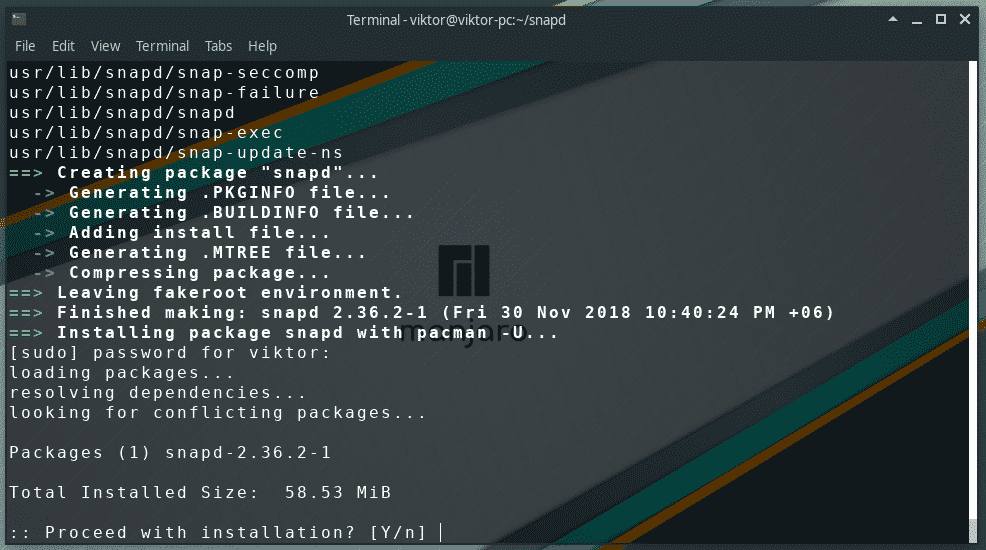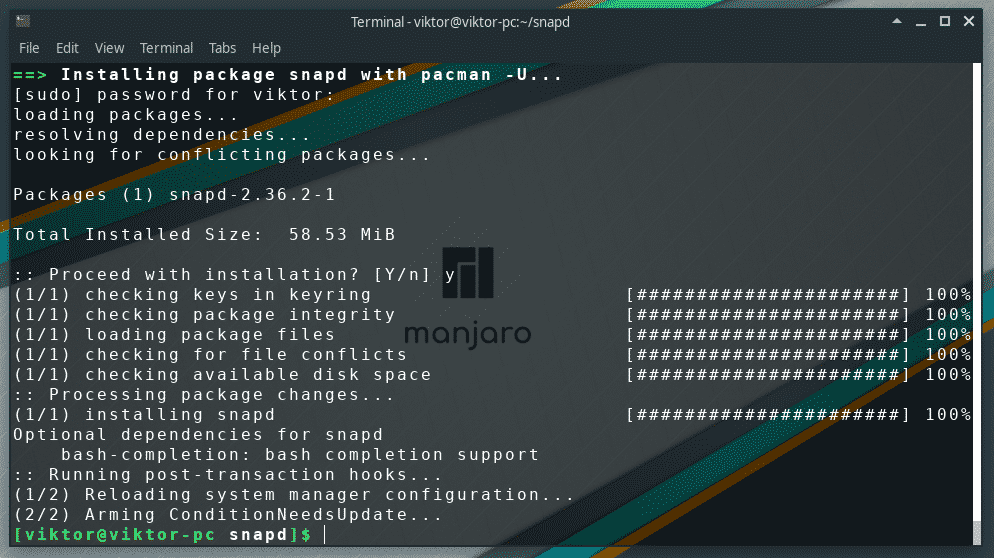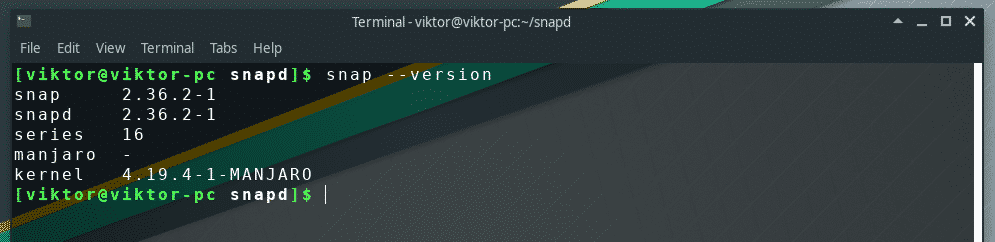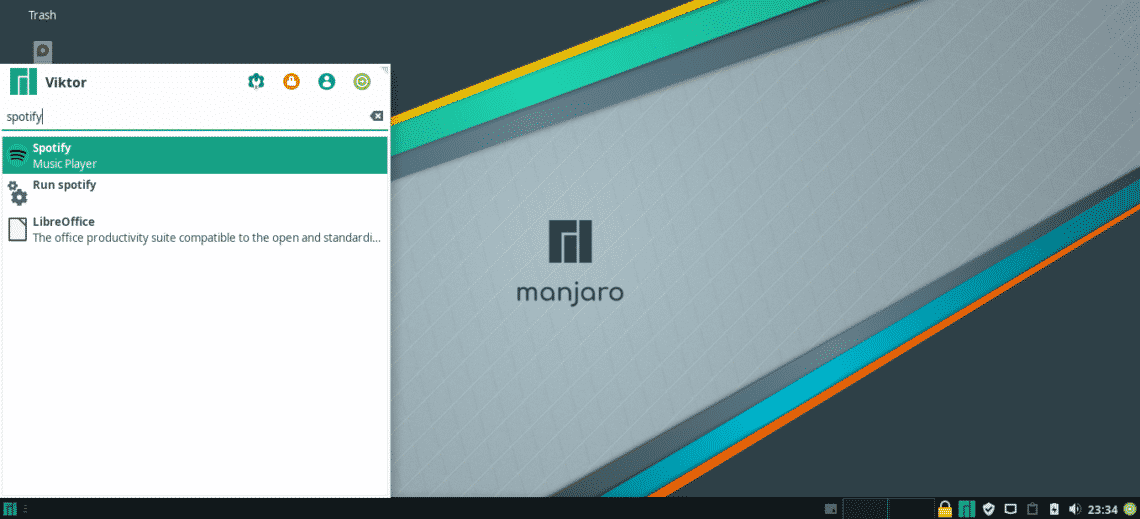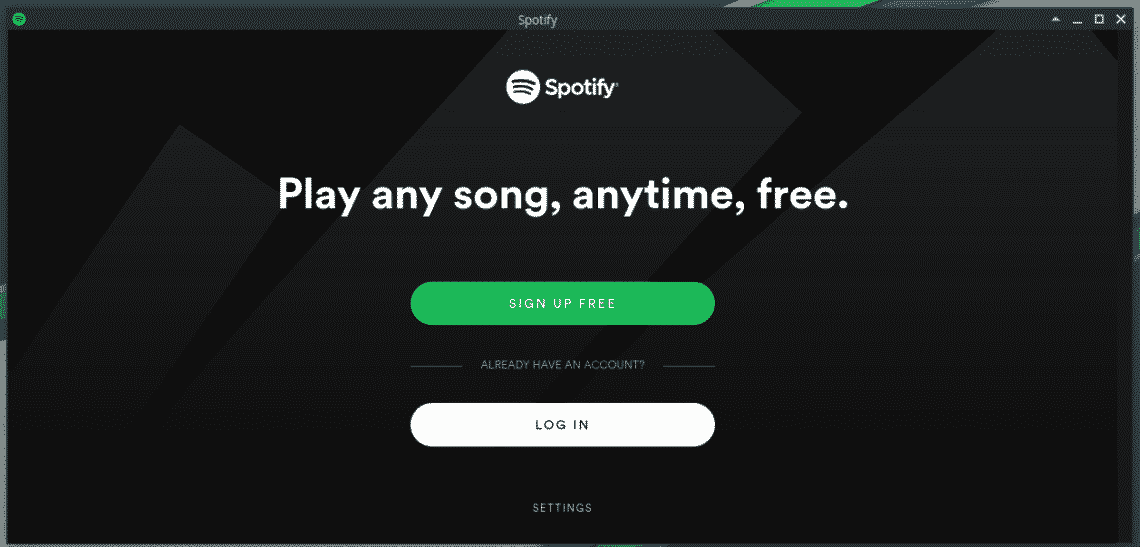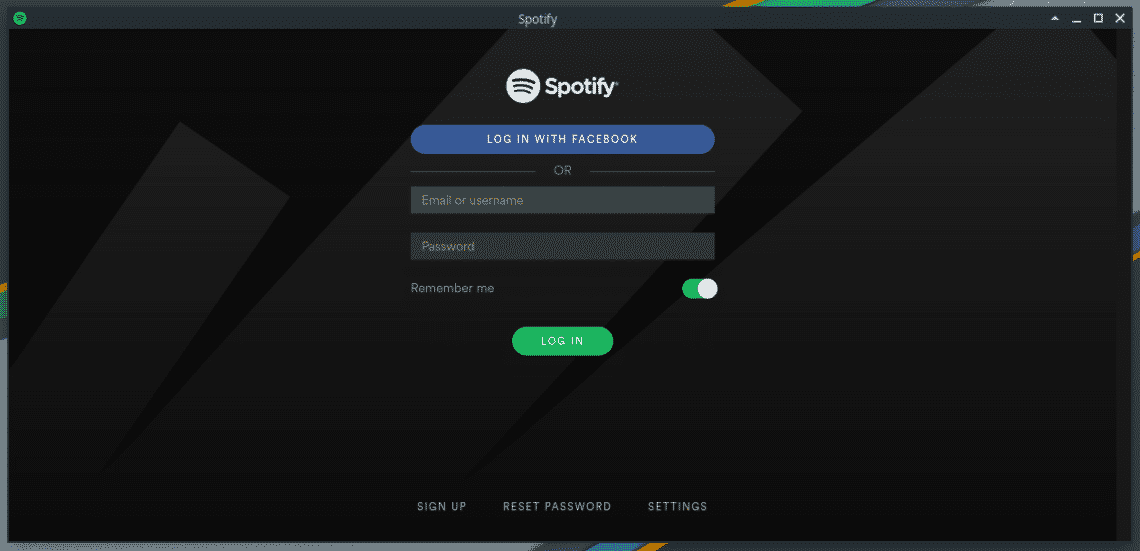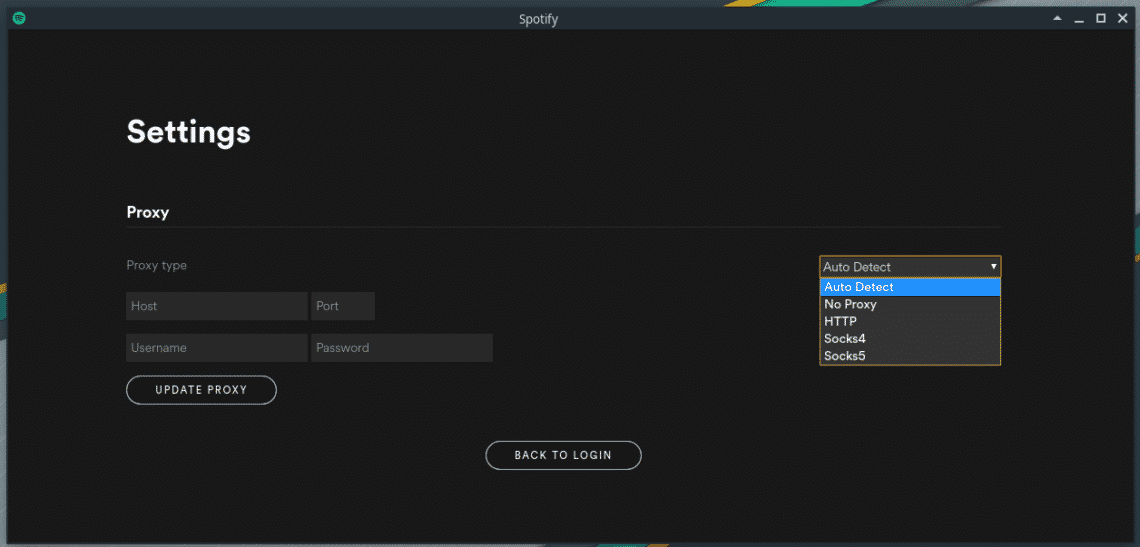Spotify is also available as a native client on a number of devices – computers, smartphones and what not! However, on Linux, it’s a tough call. Spotify is available on a wide range of Linux distros. What about Manjaro?
Manjaro is a super cool Linux distro that’s based on the Arch Linux. However, it reduces the strain of the classic Arch a lot. In fact, it’s one of the finest Arch-based user-friendly distro, especially for new Linux users!
Let’s enjoy Spotify on Manjaro.
Installing Spotify
Officially, Spotify offers a “snap” package of the client. The “snap” packages are universal Linux apps that can run on any platform without any modification in the main program. For enjoying Spotify, we have to get the “Spotify” snap package.
However, for installing any snap package, you need the “snap” client installed in your system. This one isn’t available on the default software repository of Manjaro Linux. The source code is hosted on AUR. Building and then installing an app is the natural process of AUR, especially for the Arch and Arch-based distros. Let’s get started.
Installing snap package
For getting the source code of “snap” core, we have to use Git. Start by installing Git –
Now, your system is ready to grab the source code from the AUR repository.
Download complete? Good! Time to start the build process. Change the active directory –
Start the building process –
Wait for the process to complete.
Once complete, you have to tell the system to enable the “snap” service.
There are a number of “snap” packages that are marked as “classic”. In order to make sure that you don’t have any problem with them, run the following command –
Verify that “snap” is successfully installed –
Installing Spotify snap
Running the following command will download and install the latest Spotify “snap” package from the Snapcraft store.
Wait for the process to complete.

Voila! Spotify is installed!
Using Spotify
Start Spotify from the menu –
You can also start Spotify from the terminal –
Spotify
If you have an existing one, you can easily login into your account. Otherwise, go to Spotify and create an account.
Now, let’s have a look at the Spotify app’s settings.
The interface is pretty self-explanatory. If your system uses proxy, you can specify the settings for the app. You can also the proxy type (Socks4, Socks5, HTTP etc.) or “No Proxy”.
Enjoy your music!