Due to its simplicity and easy-to-use environment, Dropbox has gained a huge reputation in the market. By default, it allows you 2GB of space for free. However, the storage capacity can be increased by purchasing more storage space.
Are you a heavy Dropbox user like me? Then getting the Dropbox client is the right thing to do instead of browsing your storage from your web browser. Dropbox client is available for all the platforms including Windows, macOS and Linux.
How do you enjoy the Dropbox client on Manjaro Linux, a nice and cool Arch-based distro? Worry not. Today, let’s find out on installing Dropbox on Manjaro Linux.
Getting Dropbox client
The Dropbox client isn’t available on the default software repository of Manjaro Linux. We have to get the app from the AUR repository.
Note – For the auto sync feature of Dropbox, the client requires the “Dropbox” folder to be on an “ext4” partition.
If you’ve used Arch Linux or somehow familiar with the environment, you already know the rules of using AUR software – grabbing the source, compiling and installing the software. Let’s get started.
- Grabbing the source
Make sure that your system have “git” client installed –
Once the installation is complete, grab the source code of Dropbox from AUR repository –
- Building the client
Once the code is downloaded, it’s time to compile the code.
makepkg -si

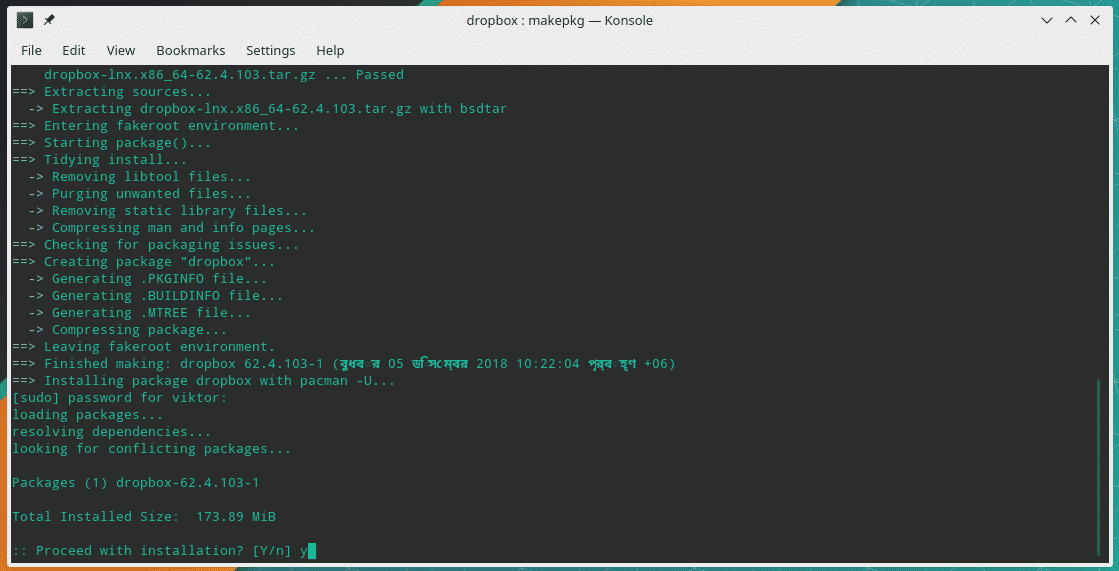
After the installation is complete, you’ll notice a new directory “~/Dropbox”.
Tweaking Dropbox client
Since v2.4.6, Dropbox added an auto update capability. This feature automatically downloads the new release binaries to the “~/.dropbox-dist” directory. Then, the service tries to hand over control to this binary. Such action causes a confliction with “systemd” and continuously try to restart the service.
A workaround is by preventing Dropbox from downloading the auto update. The method is to create the directory and mark it “Read-only”.
install -dm0 ~/.dropbox-dist
Using Dropbox
Start Dropbox client from your system menu –
At first, you have to log into your account via a browser. The app will automatically open your default browser and redirect you to the login page.
Once you login, you can start using Dropbox.
The “~/Dropbox” directory will work as your official Dropbox storage. The total file size of the folder can’t be higher than your total cloud storage. If you have any file in your Dropbox folder, you’ll notice those are already synced into that local folder.
If you want to add a file(s)/folder(s), all you have to do is put that into the Dropbox folder.
Don’t forget to check out the result –
Enjoy!



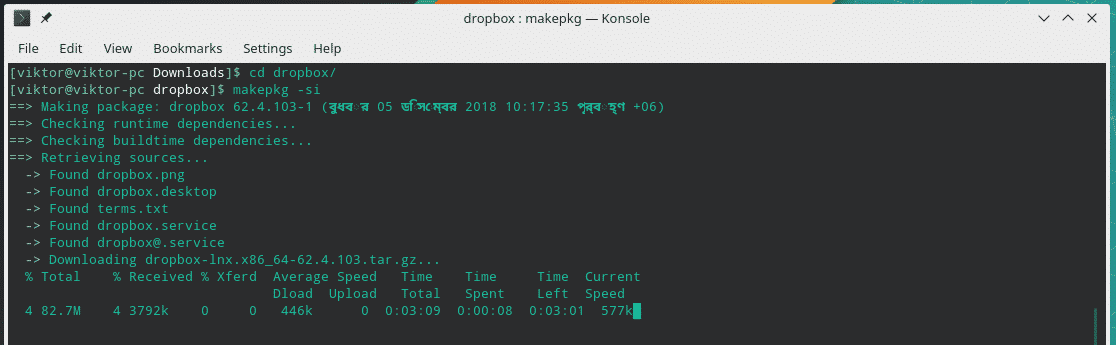
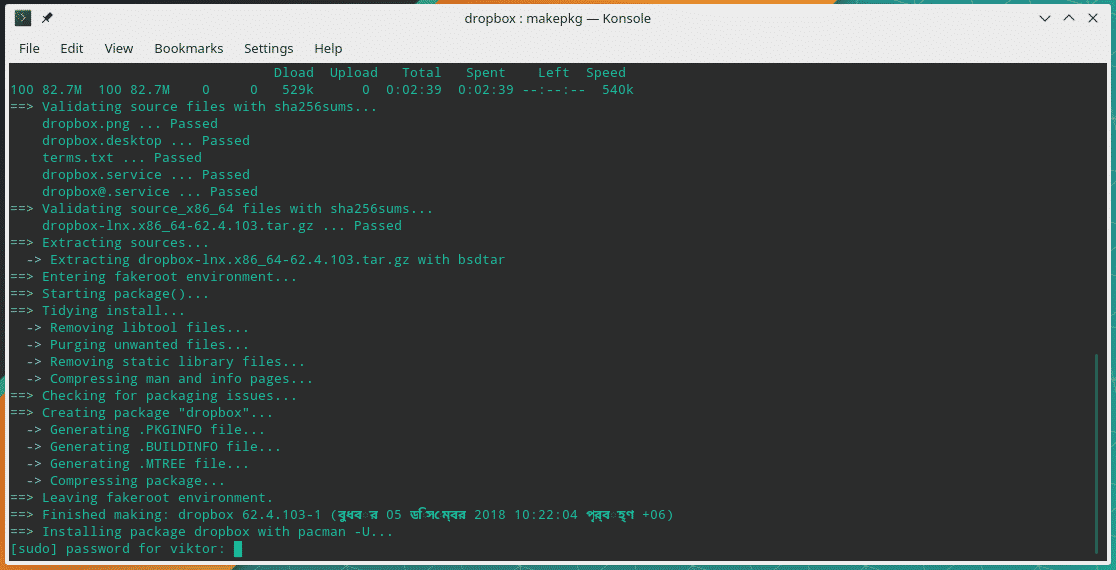
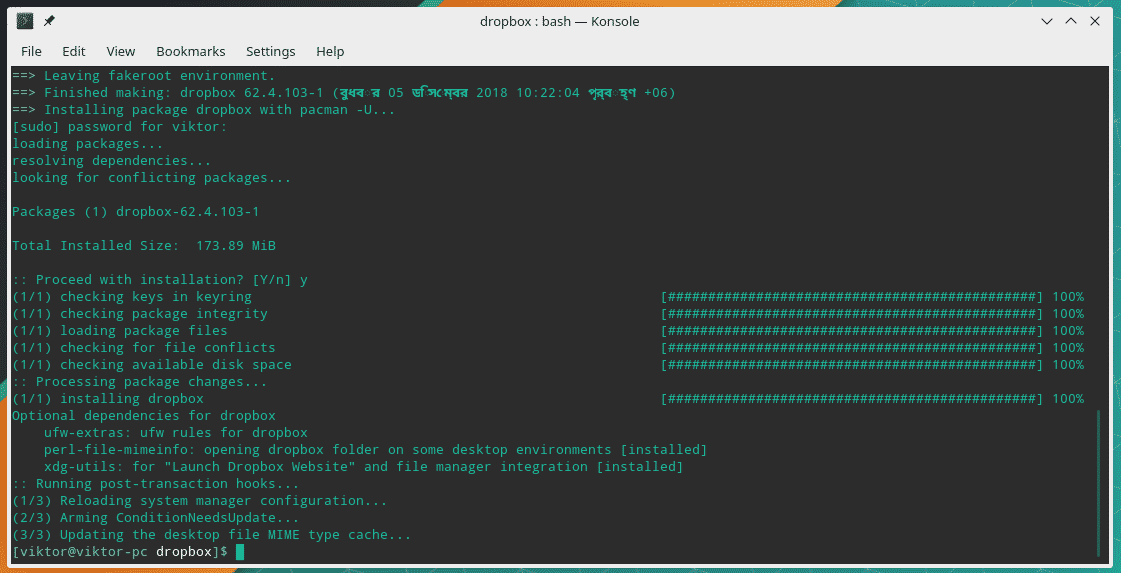

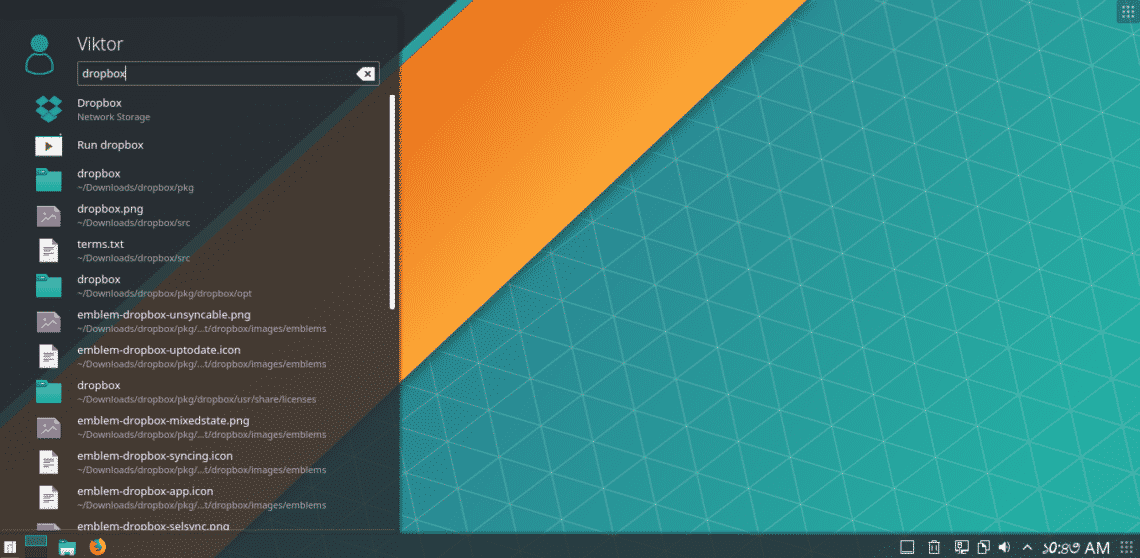

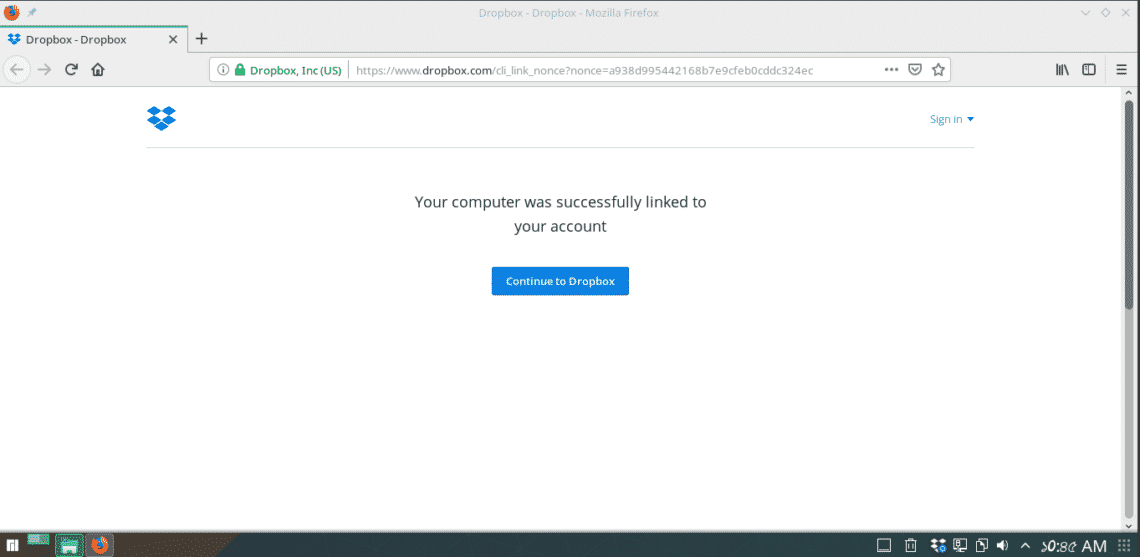

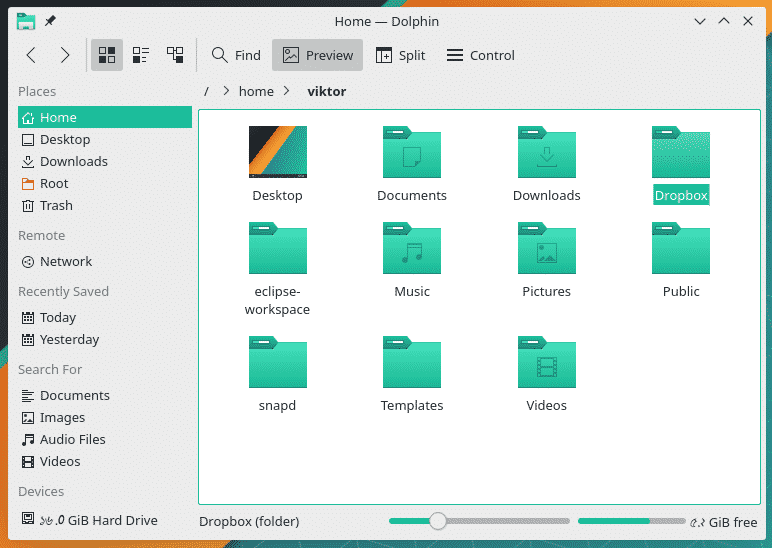
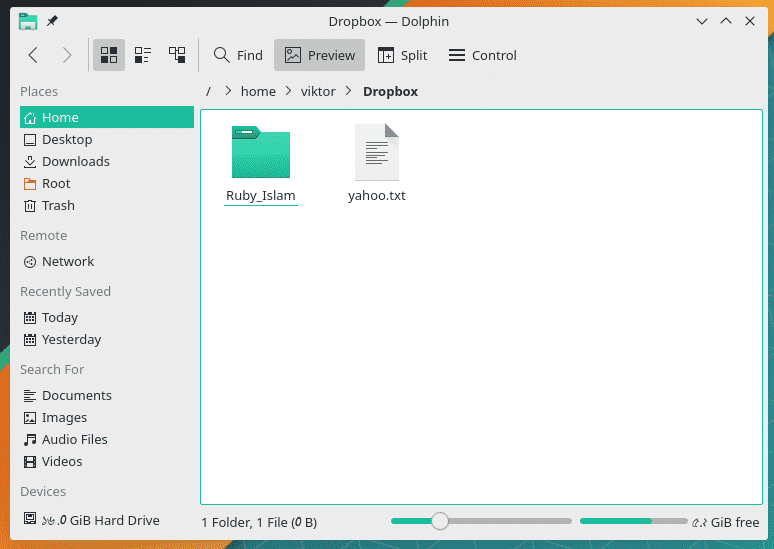

Mr. Sidratul Muntaha:
That you suggested on
https://linuxhint.com/install_dropbox_manjaro_linux/ worked fine for me.
I just needed to add something related to “”Verifying source file
signatures with gpg…” an issue that I was facing after trying and
trying. Sorry by bothering you, I thought that maybe will be useful for
other Linuxhint.com users.
As dropbox.git developer suggested I downloaded Dropbox’s public key
from https://linux.dropbox.com/fedora/rpm-public-key.asc and import it
from /home/xx./Downloads with gpg –import rpm-public-key.asc
Many thanks! You article was very useful!
Best regards!
Ricardo