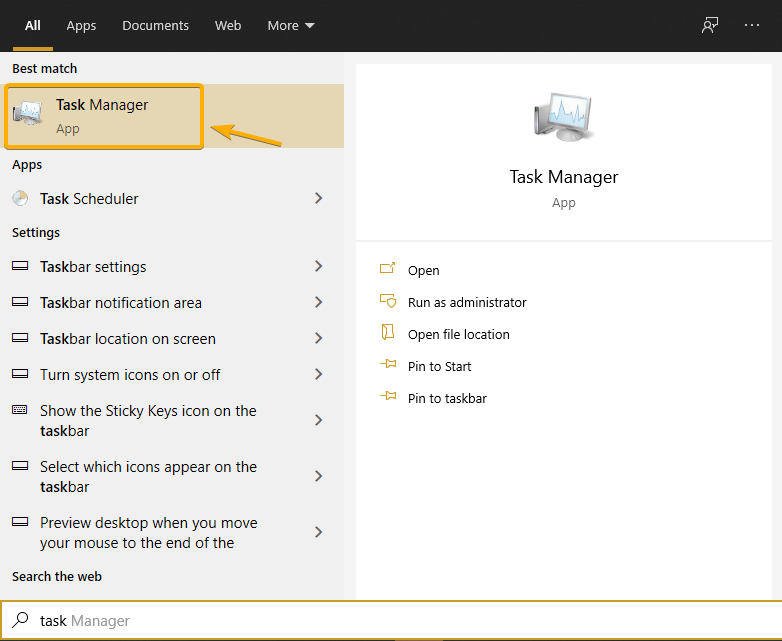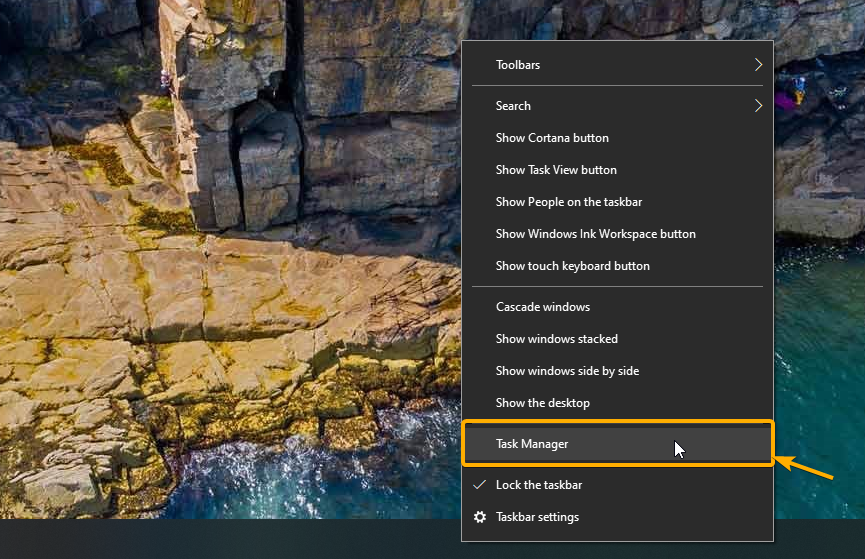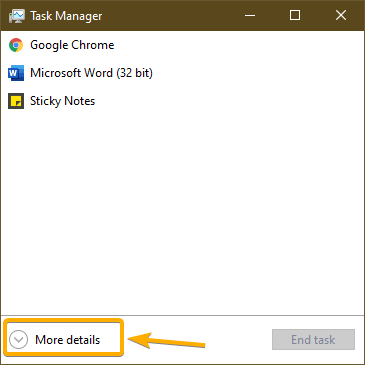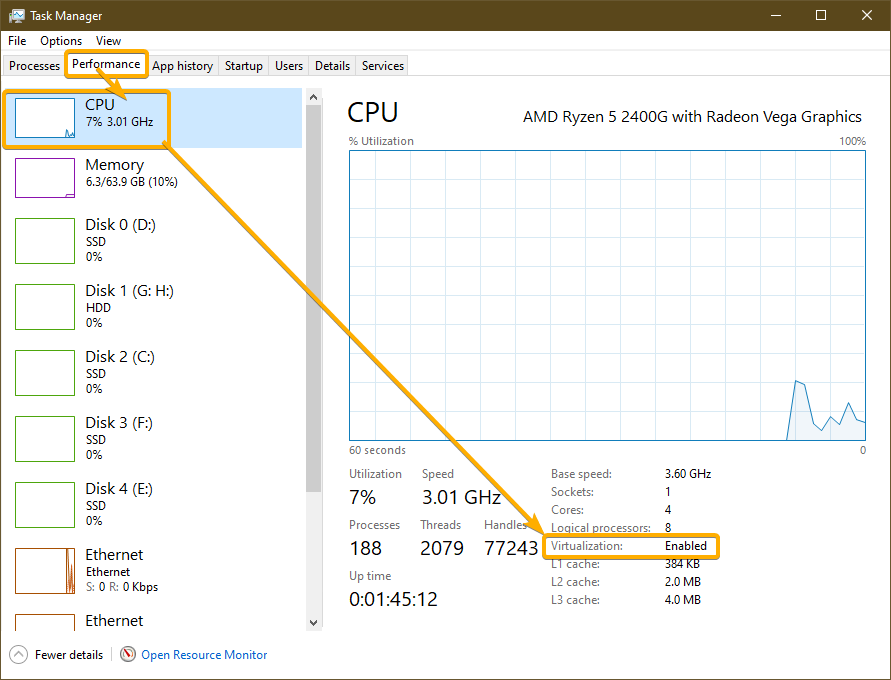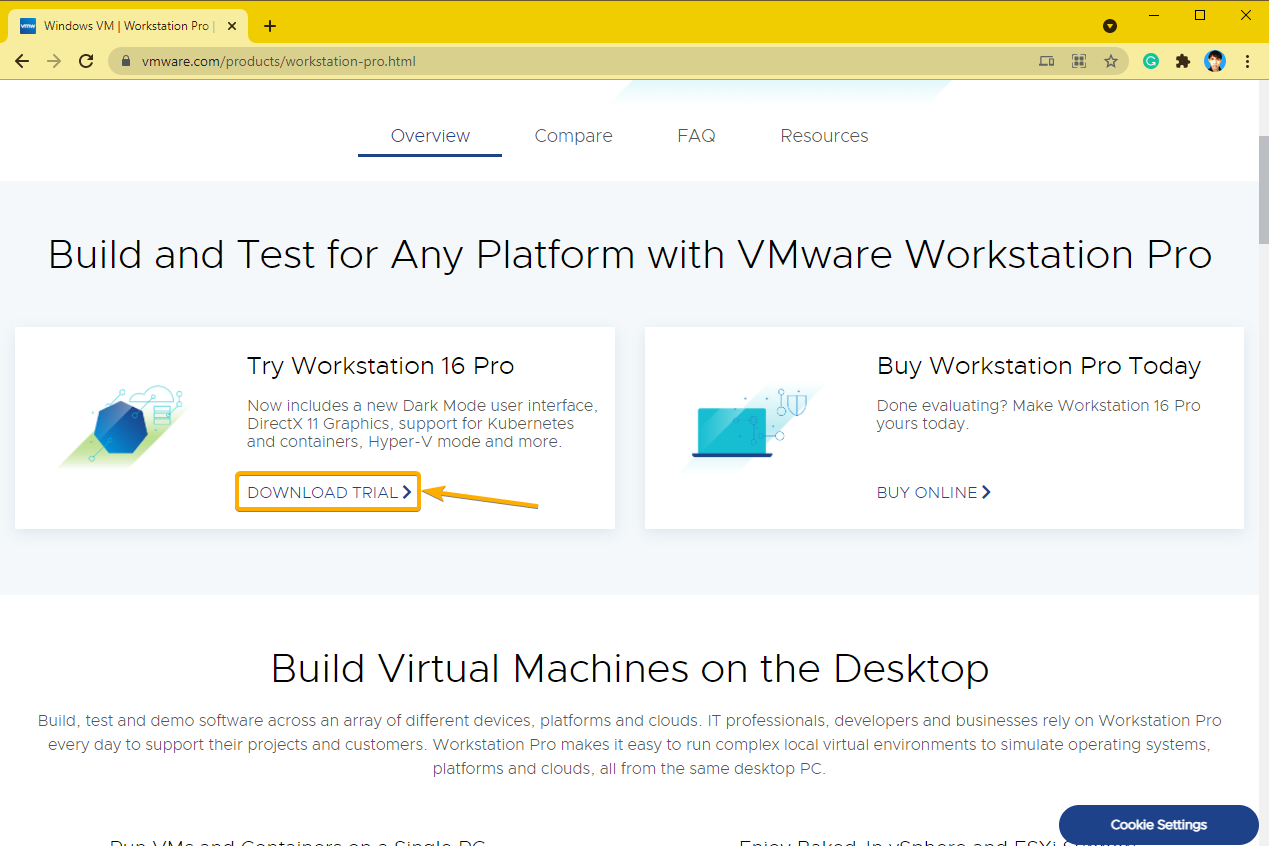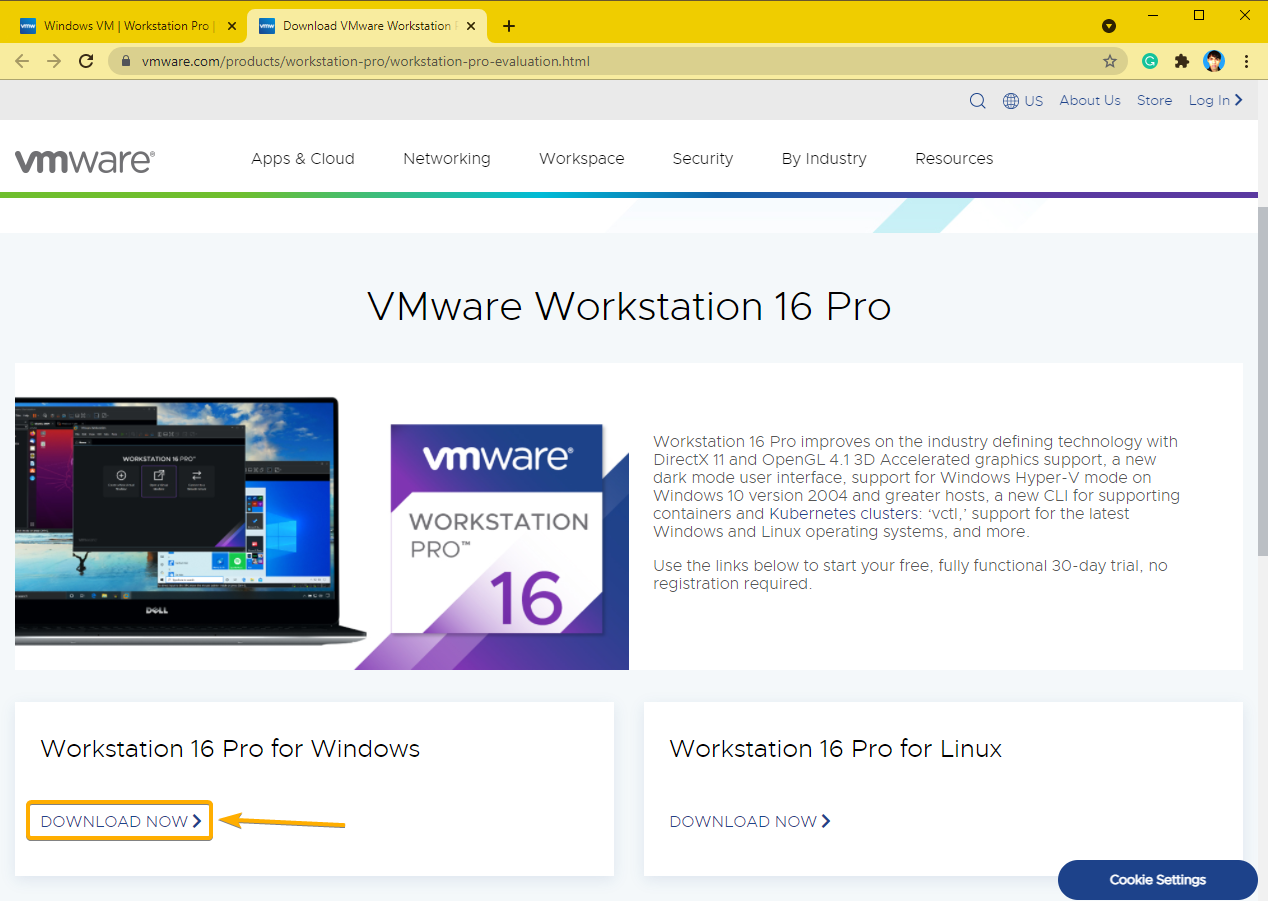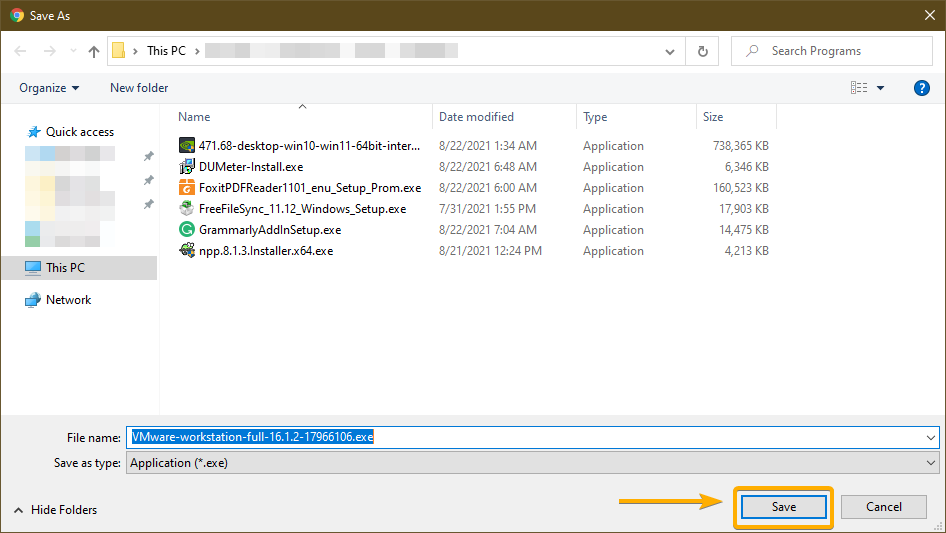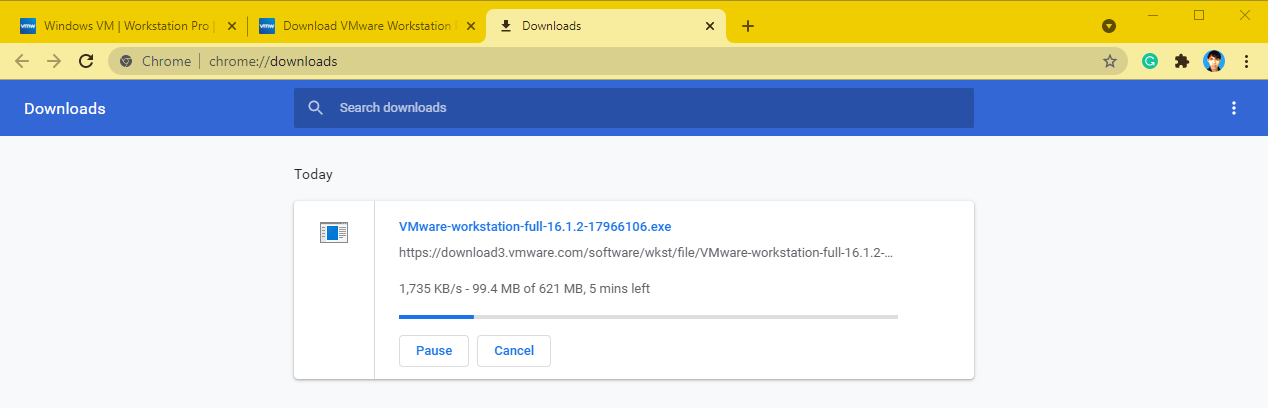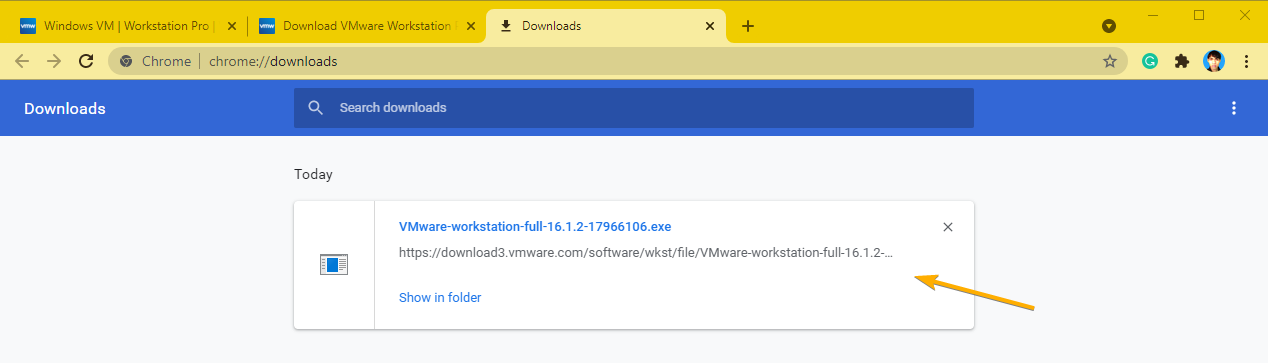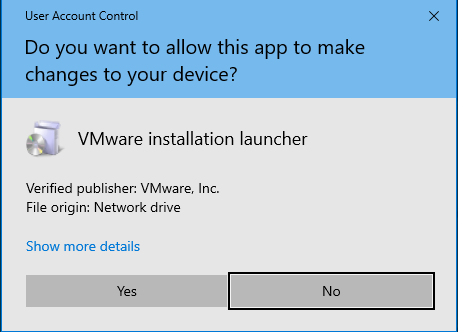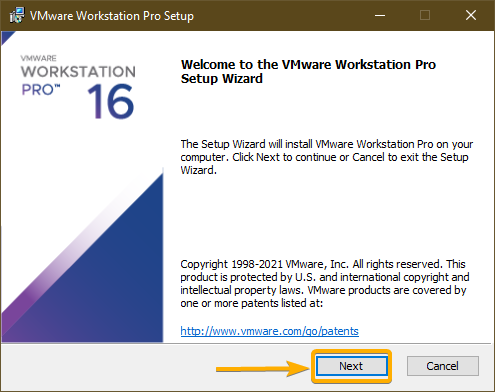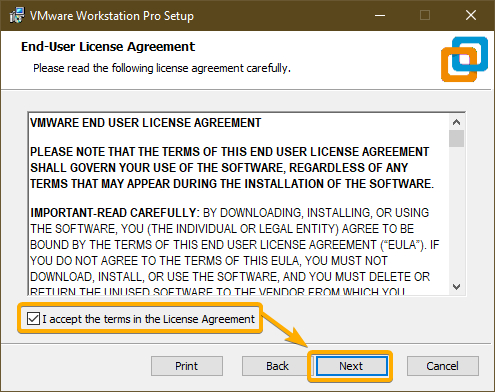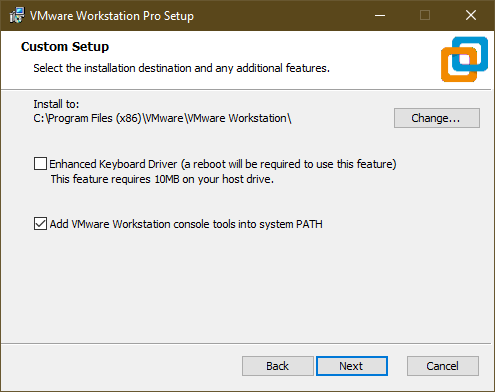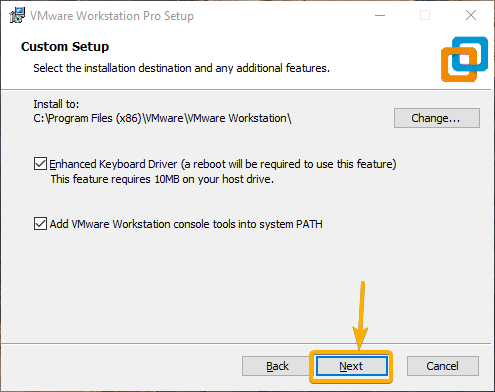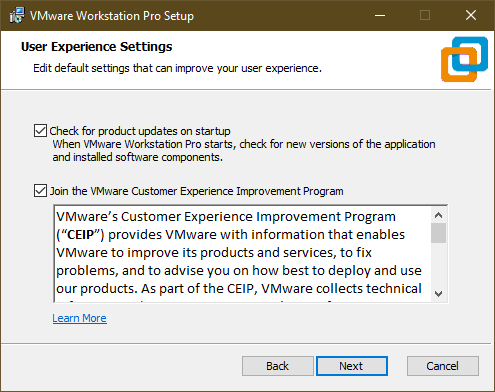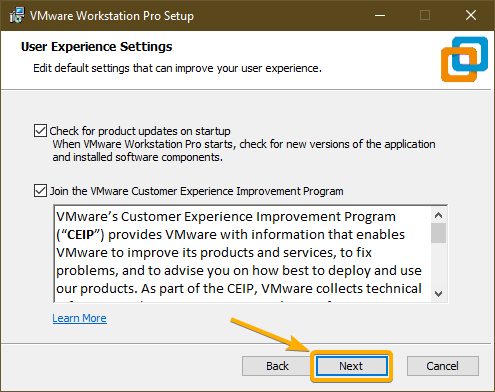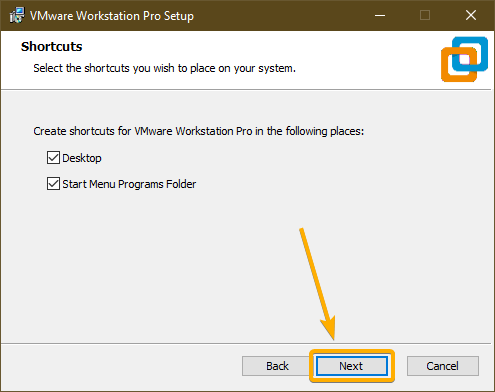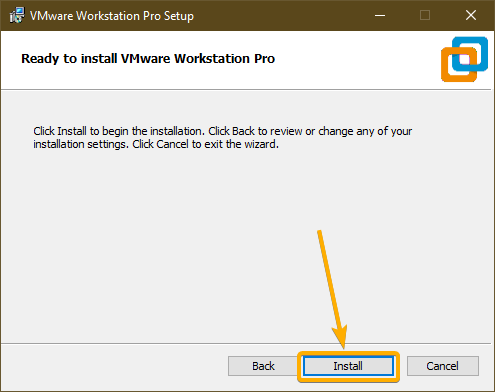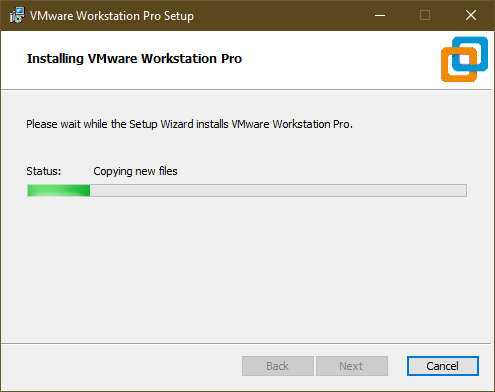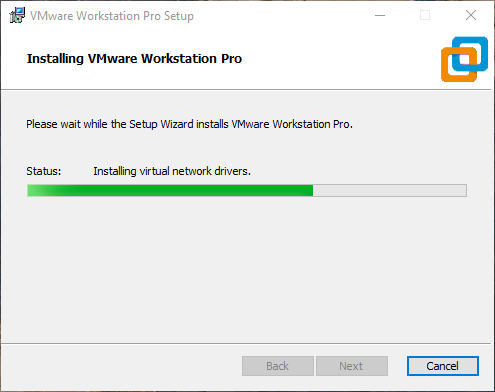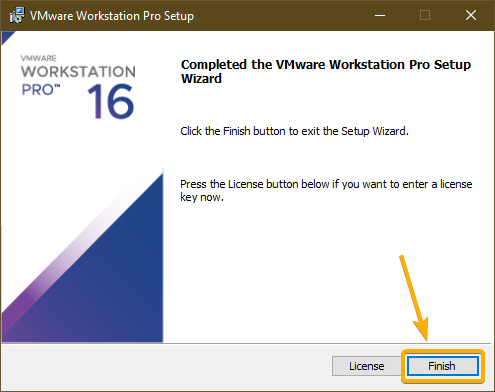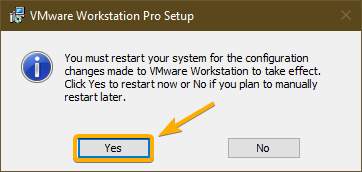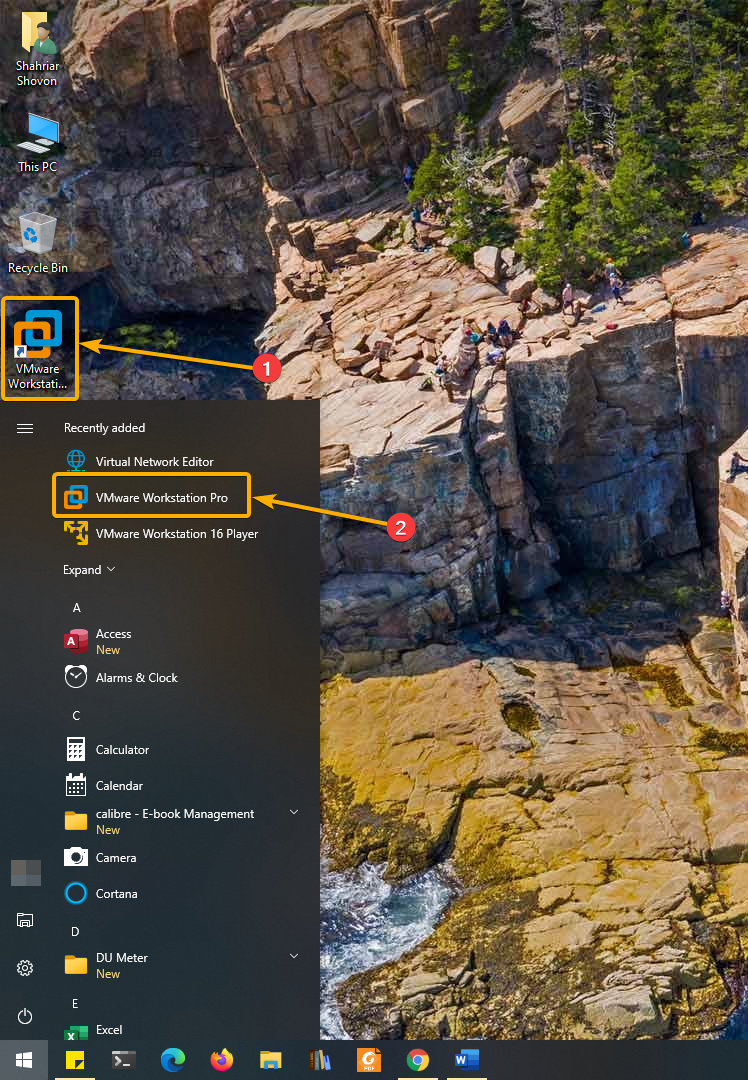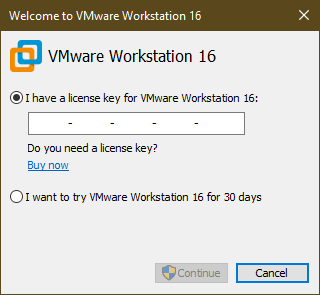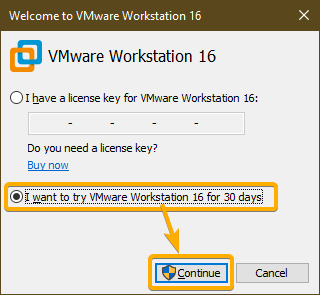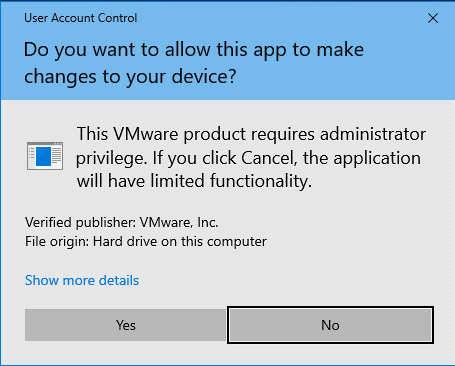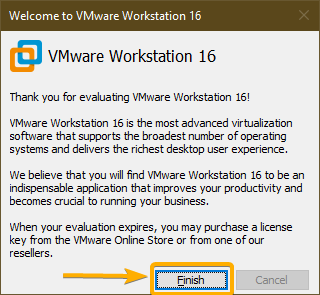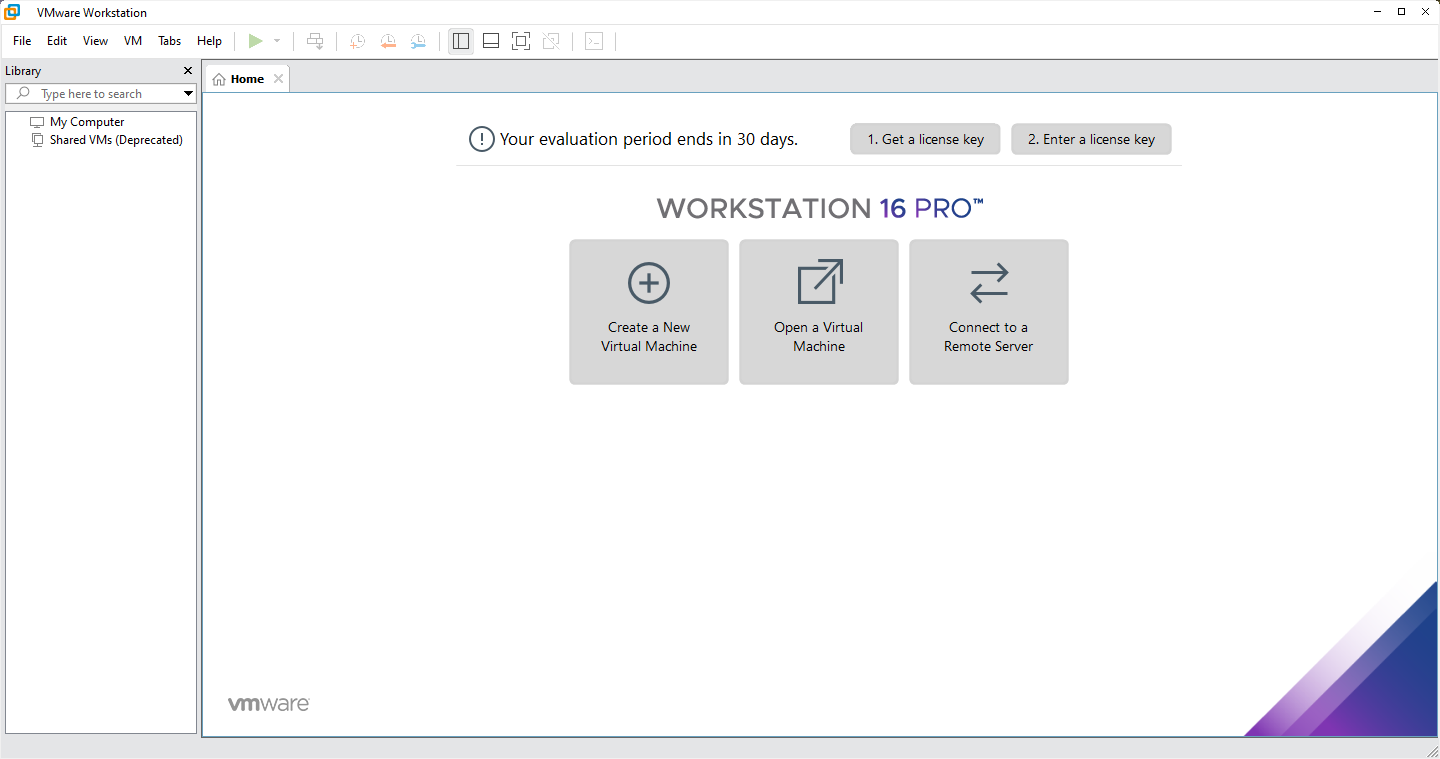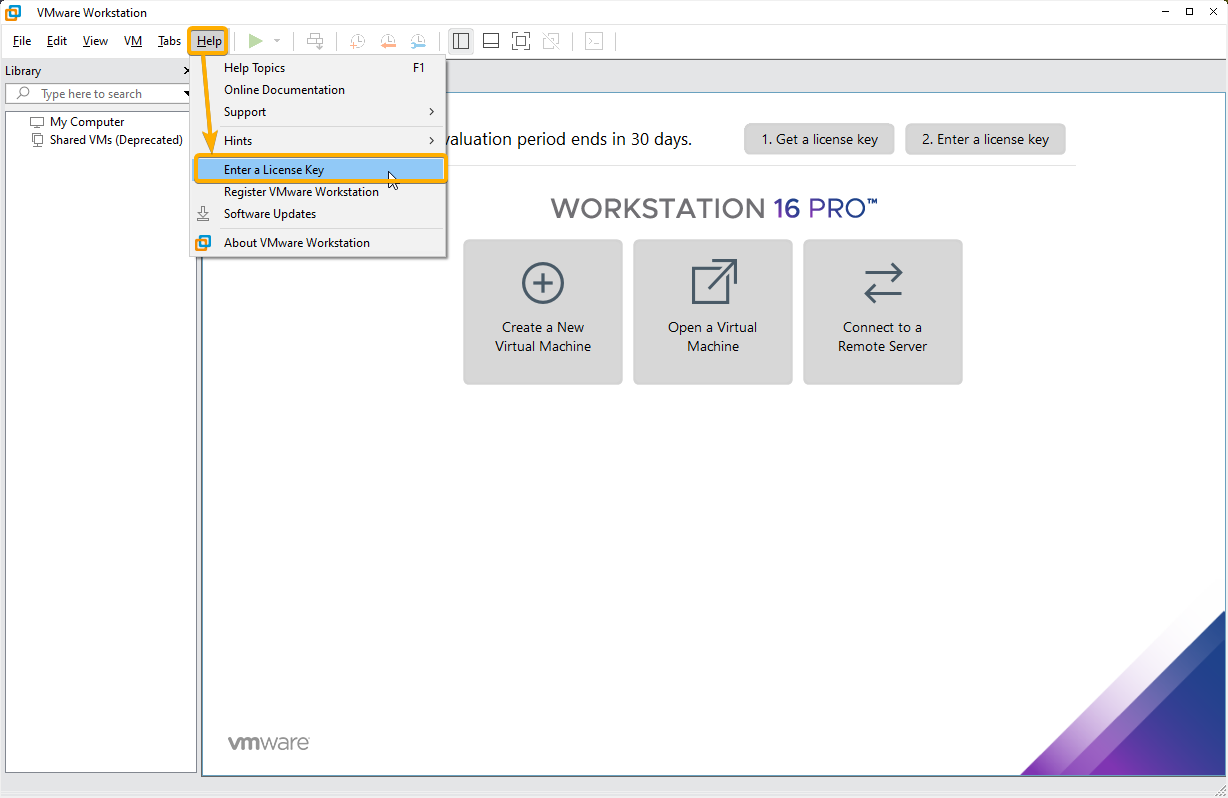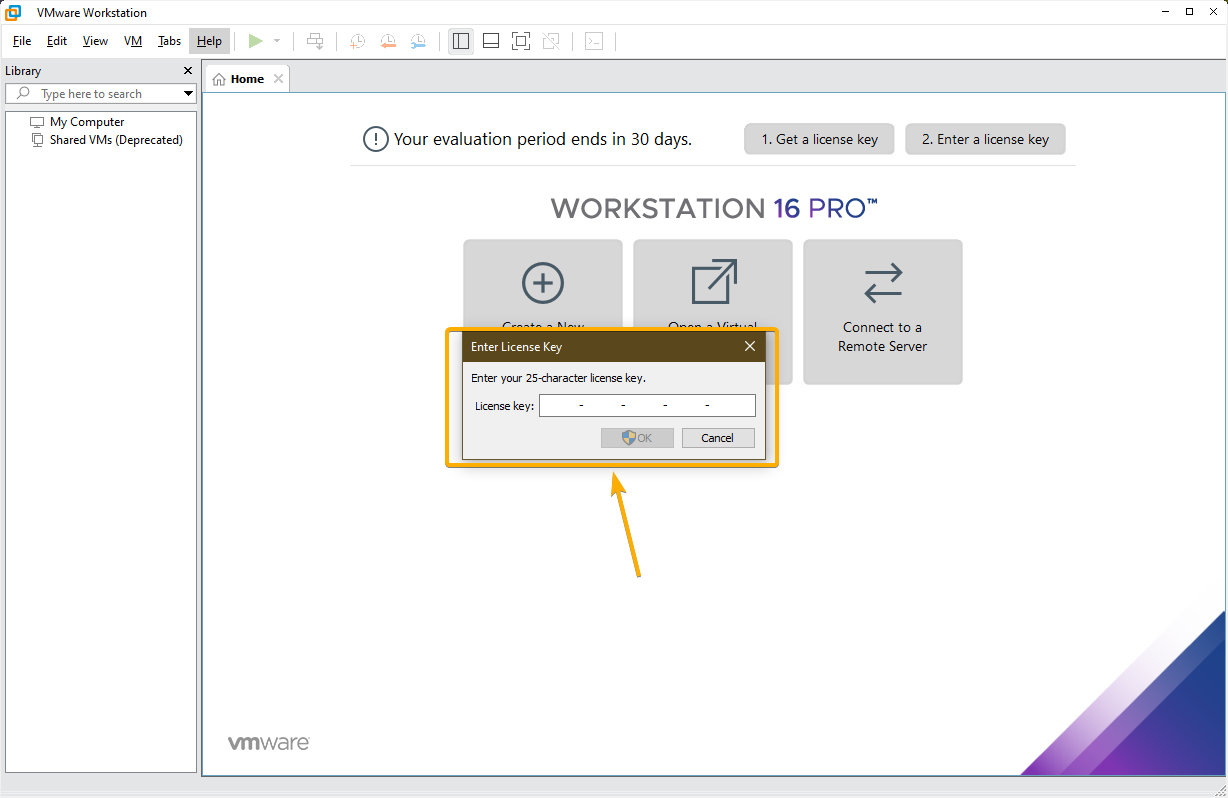In this article, I will show you how to install VMware Workstation Pro 16 on Windows 10. So, let’s get started.
Table of Contents:
- Enable Virtualization from the BIOS
- Downloading VMware Workstation Pro 16
- Installing VMware Workstation Pro 16
- Starting VMware Workstation Pro 16
- Registering VMware Workstation Pro 16 Later
- Creating a VMware Workstation Pro 16 Virtual Machine
- Conclusion
- References
Enable Virtualization from the BIOS:
To create virtual machines with VMware Workstation Pro 16, you need to have hardware virtualization enabled from the BIOS of your computer.
If you’re using an Intel processor, you must enable VT-d/VT-x from the BIOS of your computer.
If you’re using an AMD processor, you must enable AMD-v/SVM from the BIOS of your computer.
Once you’ve enabled hardware virtualization from the BIOS of your computer, you can confirm whether virtualization is enabled from the Task Manager app.
You can open the Task Manager app from the Start Menu. Just click on the Start Menu and search for Task Manager:
You can also right-click (RMB) on the Windows taskbar, and click on Task Manager to start the Task Manager app:
If the Task Manager app is displayed in mini mode, click on More details:
The Task Manager app should be displayed in full mode.
Now, navigate to the Performance tab, click on CPU, and you should see that Virtualization is set to Enabled.
If that’s the case for you, then hardware virtualization is enabled, and you’re ready to install VMware Workstation Pro 16 on your computer:
Downloading VMware Workstation Pro 16:
To download VMware Workstation Pro 16, visit the official VMware Workstation Pro page from your favorite web browser.
Once the page loads, click on DOWNLOAD TRIAL to download VMware Workstation Pro 16:
To download VMware Workstation Pro 16 for Windows, click on DOWNLOAD NOW from the Workstation 16 Pro for Windows section, as shown below.
Your browser should prompt you to save the VMware Workstation Pro 16 installer file. Select a folder to save the VMware Workstation Pro 16 installer file and click on Save:
Your browser should start downloading the VMware Workstation Pro 16 installer file. It may take a while to complete.
At this point, the VMware Workstation Pro 16 installer file should be downloaded.
Installing VMware Workstation Pro 16:
To install VMware Workstation Pro 16, click on the installer file from the browser or double-click on the installer file from the File Manager:
Click on Yes:
Click on Next:
Check the “I accept the terms in the License Agreement” checkbox and click on Next:
You can customize a few things of VMware Workstation Pro 16, as shown below:
To enable enhanced keyboard support, check the Enhanced Keyboard Driver checkbox, as marked in the screenshot below:
Once you’re done customizing VMware Workstation Pro 16, click on Next:
If you want VMware Workstation Pro 16 to check for available software updates automatically when you start VMware Workstation Pro 16, check the Check for product updates on startup checkbox.
If you want to send statistics, crash reports, and other diagnostics data to VMware to help VMware improve their products and fix bugs, check the Join the VMware Customer Experience Improvement Program checkbox:
Once you’re done, click on Next:
Then, click on Next:
Click on Install:
VMware Workstation Pro 16 installer should start installing VMware Workstation Pro 16 on your computer. It may take a few minutes to complete.
VMware Workstation Pro 16 is being installed:
Once the installation is complete, click on Finish:
Click on Yes to reboot your computer for the changes to take effect:
Starting VMware Workstation Pro 16:
Once your computer boots, you can start VMware Workstation Pro 16 from the Start Menu. You can also start VMware Workstation Pro 16 by using the desktop shortcut:
Once you start VMware Workstation Pro 16 for the first time, you will see the following window.
If you have a VMware Workstation Pro 16 license key, you can register VMware Workstation Pro 16 from here using the license key. Simply select I have a license key for VMware Workstation 16, and type in your license key:
If you’re using VMware Workstation Pro 16 for the first time and would like to try it out before you register a license key, select I want to try VMware Workstation 16 for 30 days, and click on Continue, as marked in the screenshot below.
You should be able to try out the VMware Workstation Pro 16 for 30 days.
NOTE: I will select this option in this article.
Click on Yes:
Click on Finish:
VMware Workstation Pro 16 should start:
Registering VMware Workstation Pro 16 Later:
If you have tried out VMware Workstation Pro 16 and liked it, you can register a license key and activate it from the VMware Workstation Pro 16 app.
To activate VMware Workstation Pro 16, start the VMware Workstation Pro 16 and click on Help > Enter a License Key, as marked in the screenshot below:
Type in the License Key and click on OK. The VMware Workstation Pro 16 should be activated.
Creating a VMware Workstation Pro 16 Virtual Machine:
Once you have installed VMware Workstation Pro 16 on your computer, you should be able to create virtual machines.
If you need any assistance creating a VMware Workstation Pro 16 virtual machine, check out the article Install Ubuntu in VMware Workstation.
Conclusion:
This article has shown you how to verify that virtualization is enabled using the Task Manager app. I have also shown you how to download and install VMware Workstation Pro 16 on Windows 10. In addition, I have shown you how to try out VMware Workstation Pro 16 for free and register it at a later date with a license key.