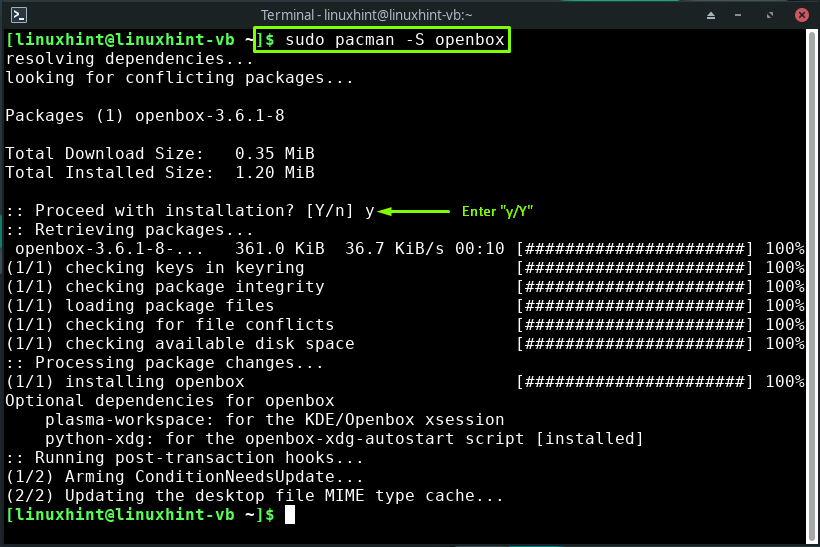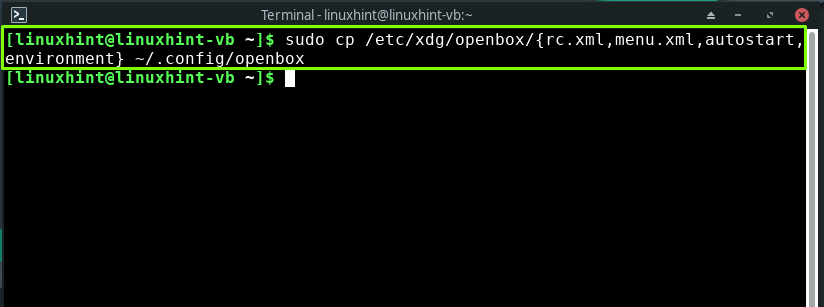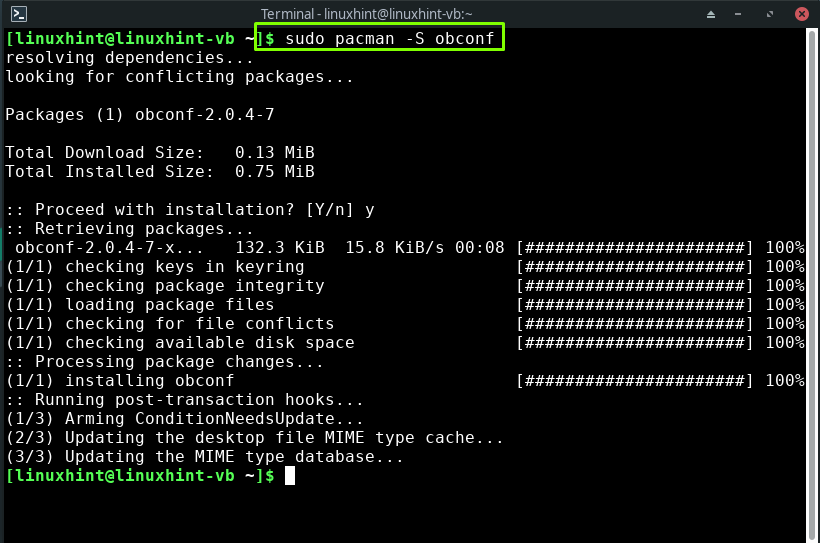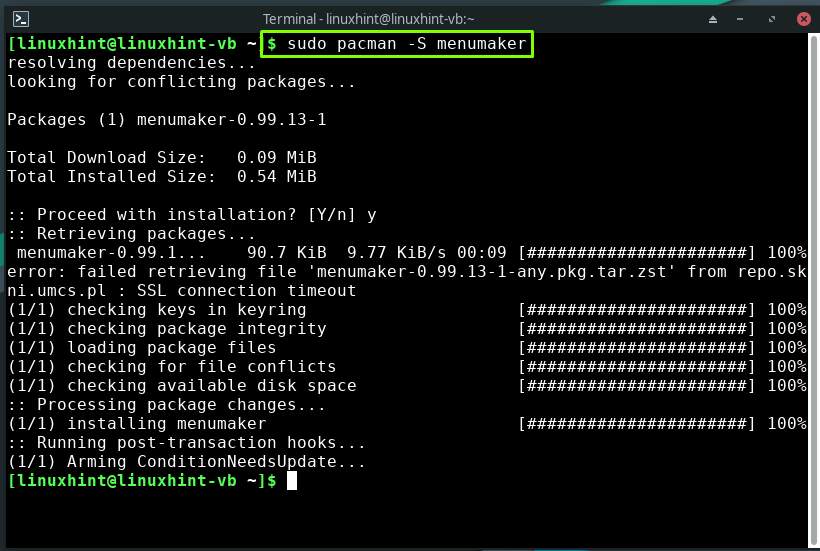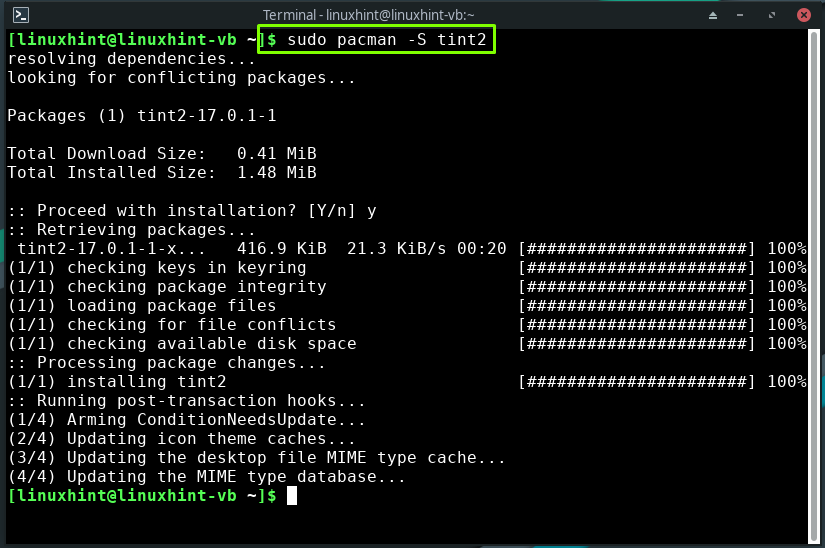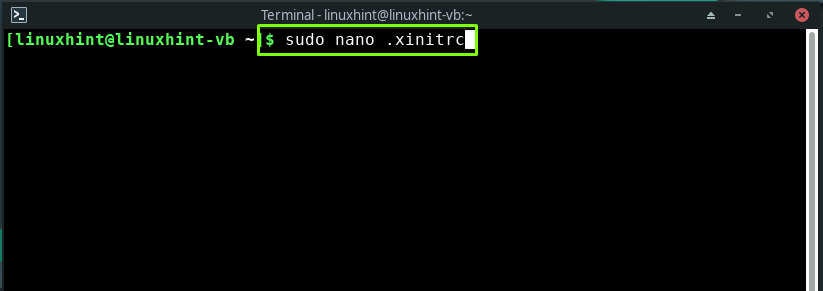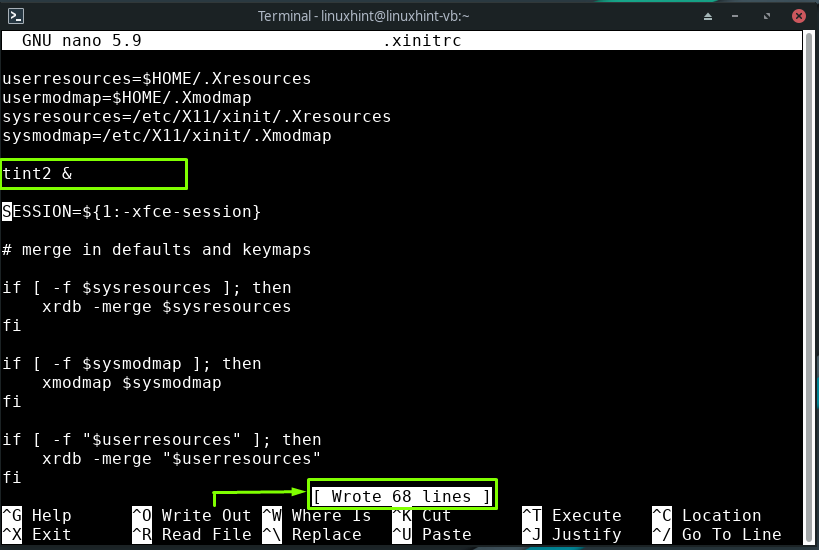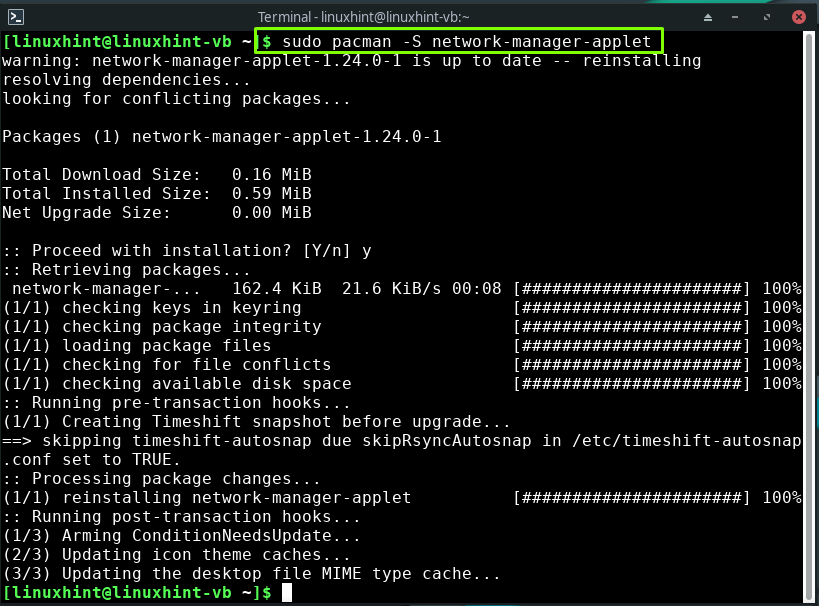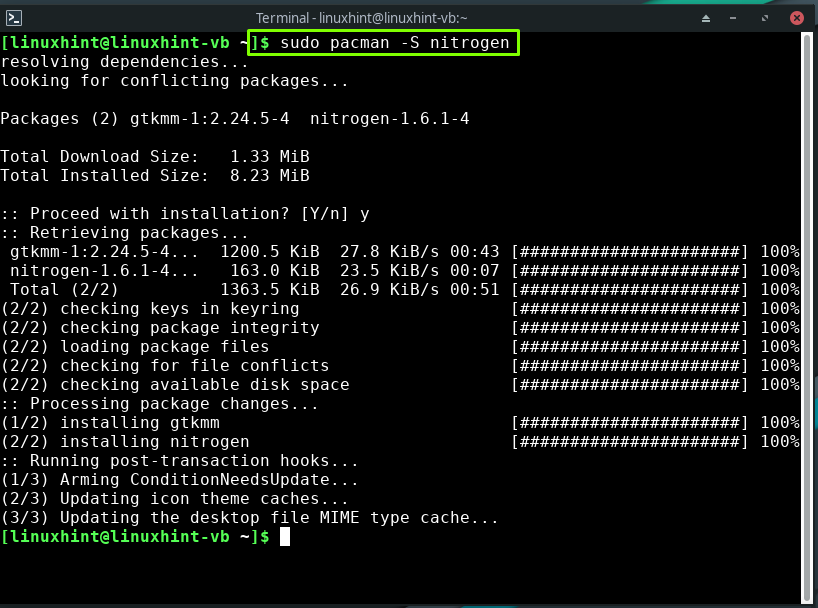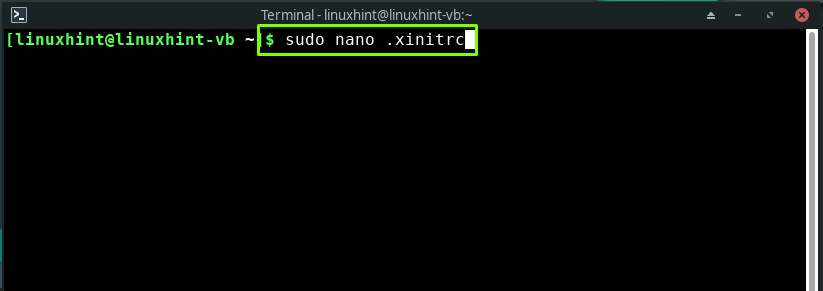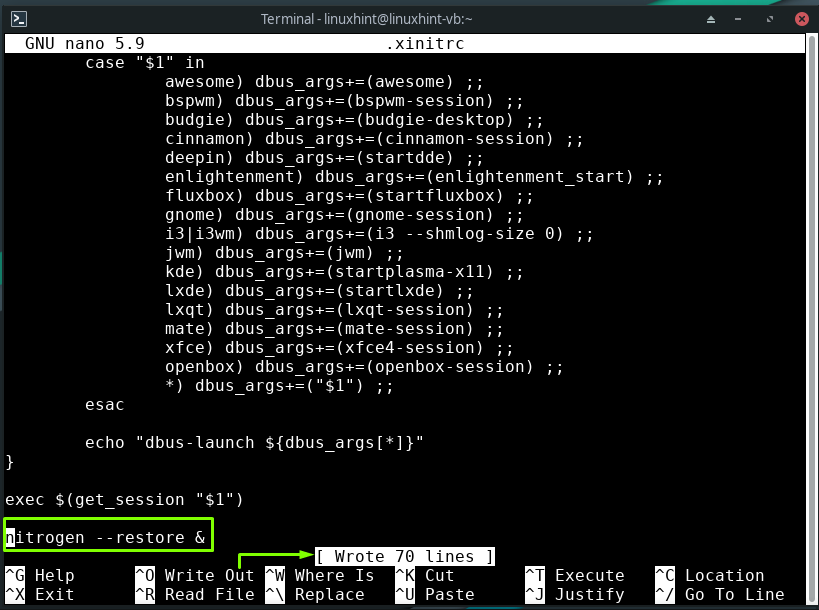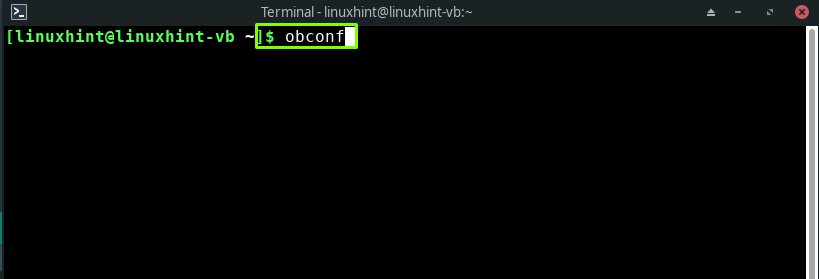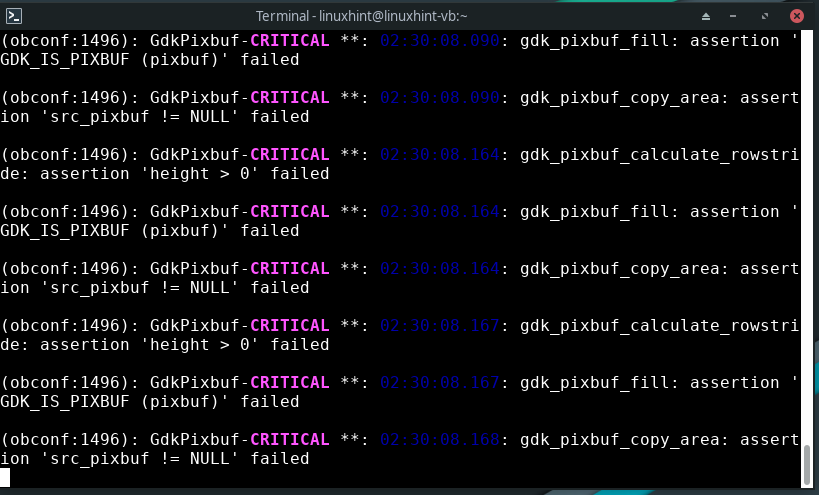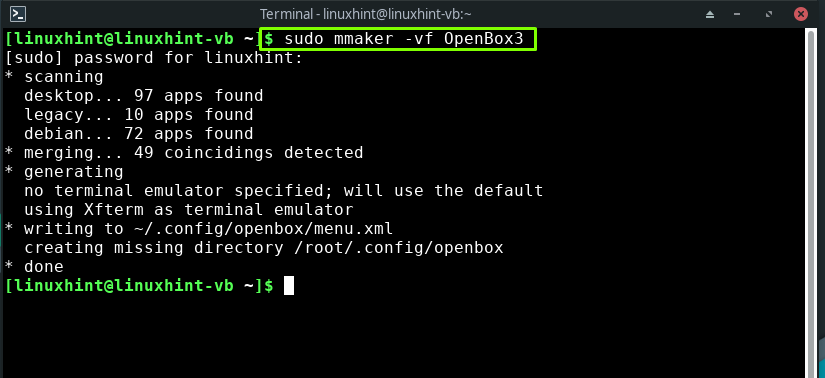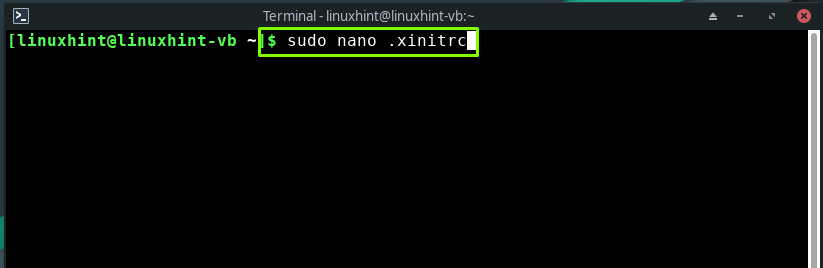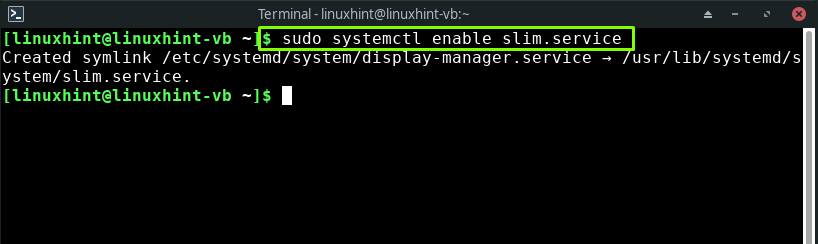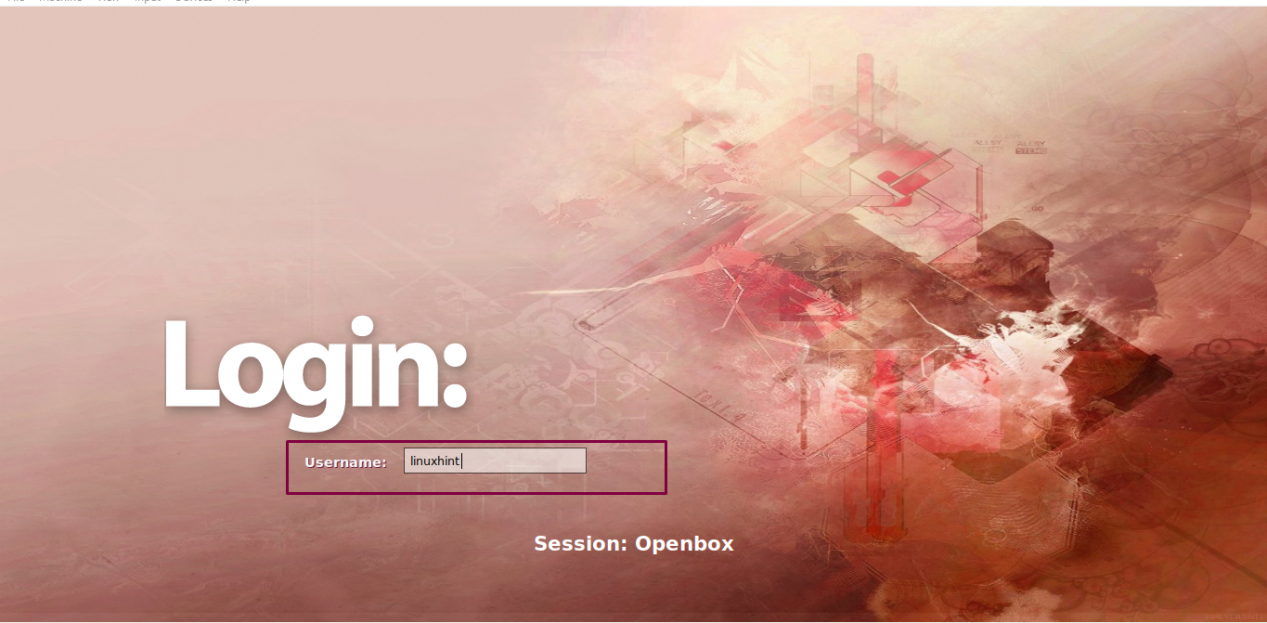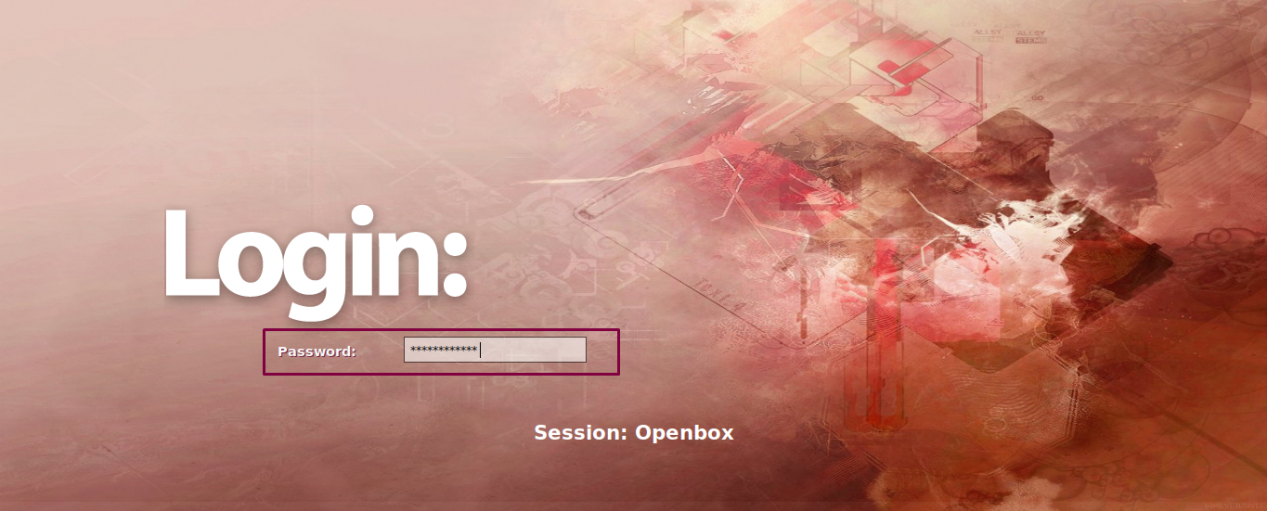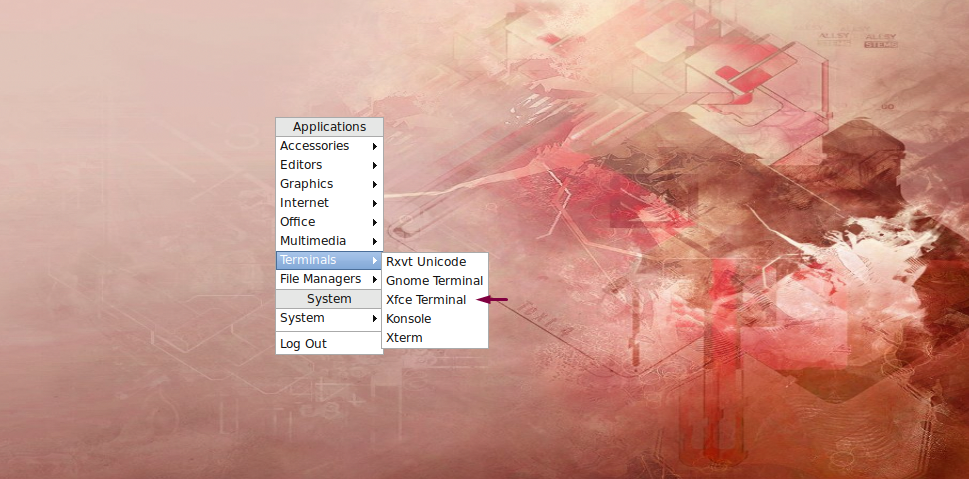Openbox is a highly flexible window manager. It is ideal for lightweight distributions such as Manjaro. For new users, getting used to it can be difficult. After its installation, the Openbox LXQt window manager welcomes you with a black screen which can be intimidating at first glance. However, with a few tips and tricks, you will become familiar with the customization options to enhance the desktop appearance of the Openbox window manager.
This write-up will guide you about how to install and set up the LXQt window manager (Openbox) on Manjaro. Moreover, we will also demonstrate the installation of the useful utilities required to configure the Openbox session. So, let’s start!
How to install LXQt window manager (Openbox) on Manjaro
Currently on our Manjaro system, “Xfwm” is operating as the default manager. Now to install the LXQt window manager “Openbox” on Manjaro, firstly, press “CTRL+ALT+T” to open up the Manjaro terminal. After doing so, execute the below-given command for installing Openbox from the official repository:
The above-given error-free output indicates that LXQt window manager “Openbox” is now successfully installed on your system.
Setting up LXQt window manager (Openbox) on Manjaro
After completing the installation of “OpenBox”, the next step is to set it up on Manjaro; For this purpose, firstly, we will copy the “environment”, “menu.xml”, “rc.xml”, and “.autostart” file from the default configuration directory “/etc/xdg/openbox” to the “~/.config/openbox” directory, which we are going to create by utilizing the below-given command:
Now, execute the following command to copy the mentioned file in the created directory:
The files which we will copy are considered as the base of OpenBox configuration. Here:
- The “menu.xml” file is used to manage the menu of Openbox applications that you can access by right-clicking on the Manjaro desktop.
- You can utilize the “environment” file for configuring the variables of the OpenBox environment.
- The “rc.xml” is the main configuration file of the Openbox, which is used to change the settings of keyboard shortcuts, themes, virtual desktops, and more.
- When you start the Openbox session on Manjaro, “autostart” is the file read by your system. It comprises the programs that assist in starting the OpenBox session. You can also modify the “autostart” file for setting the background images, launch docks/panels, and to execute any scripts at system startup:
Installing plugin to setup LXQt window manager (Openbox) on Manjaro
To configure the LXQt window manager “Openbox”, the first plugin we will install is “ObConf“. It is a GUI utility that is used for setting most of the Openbox preferences such as its windows properties, theme, desktop margins, and themes:
Next, we will install the “MenuMaker” tool used for building menus based on XML. It also looks out for the executable scripts that create XML menus:
To install a basic customizable panel “Tint2” for the Openbox session, execute the below-given command:
The “.xinitrc” file is a shell script used to execute programs when a session starts. After installing “Tint2”, open up the “.xinitrc” file in your nano editor to add the code related to starting “Tint2” at system startup:
Write out the following code in the opened “.xinitrc” shell script and press “CTRL+O” to save the added code:
Now on your Manjaro terminal, type out the following command for installing the NetworkManager Applet:
You can install “Nitrogen” if you want to use a lightweight and fast wallpaper setter program for Openbox:
Again, open up the “.xinitrc” file in the nano editor:
At the start of Openbox, “Nitrogen” can be restored as a background. To do so, add the following lines at the end of opened shell script:
To customize the Openbox environment, install the “Lxappearance” tool on your system:
Lastly, write out the following command for installing the “slim” as a startup manager:
Configuring environment to setup LXQT window manager (Openbox) on Manjaro
First of all, check out the customization options provided by the “ObConf” tool, such as the settings related to themes, appearance, windows, mouse, desktops, margins, and dock:
After that, go for the generation of the full OpenBox menu:
To activate the Openbox session environment at the system startup, again open the “.xinitrc” file in your nano editor, and add the “exec openbox-session” line at the end of the file:
Activate “Slim” as a startup manager and reboot your Manjaro system:
Congratulations! LXQt window manager Openbox is ready to use on your Manjaro system. Enter your username and password and log in to the Openbox session:
Conclusion
Openbox is an LXQt window manager that permits you to enhance various aspects of your desktop appearance and create a new method to control them. It’s default setup is simple, making it suitable for almost anyone. It is also utilized to improve the quality of the desktop environment, such as Xfce Manjaro. In this guide, we showed you how to install and set up the LXQt window manager (Openbox) on Manjaro. The procedure of installing its required plugins, themes, panel, startup manager is also provided to you.