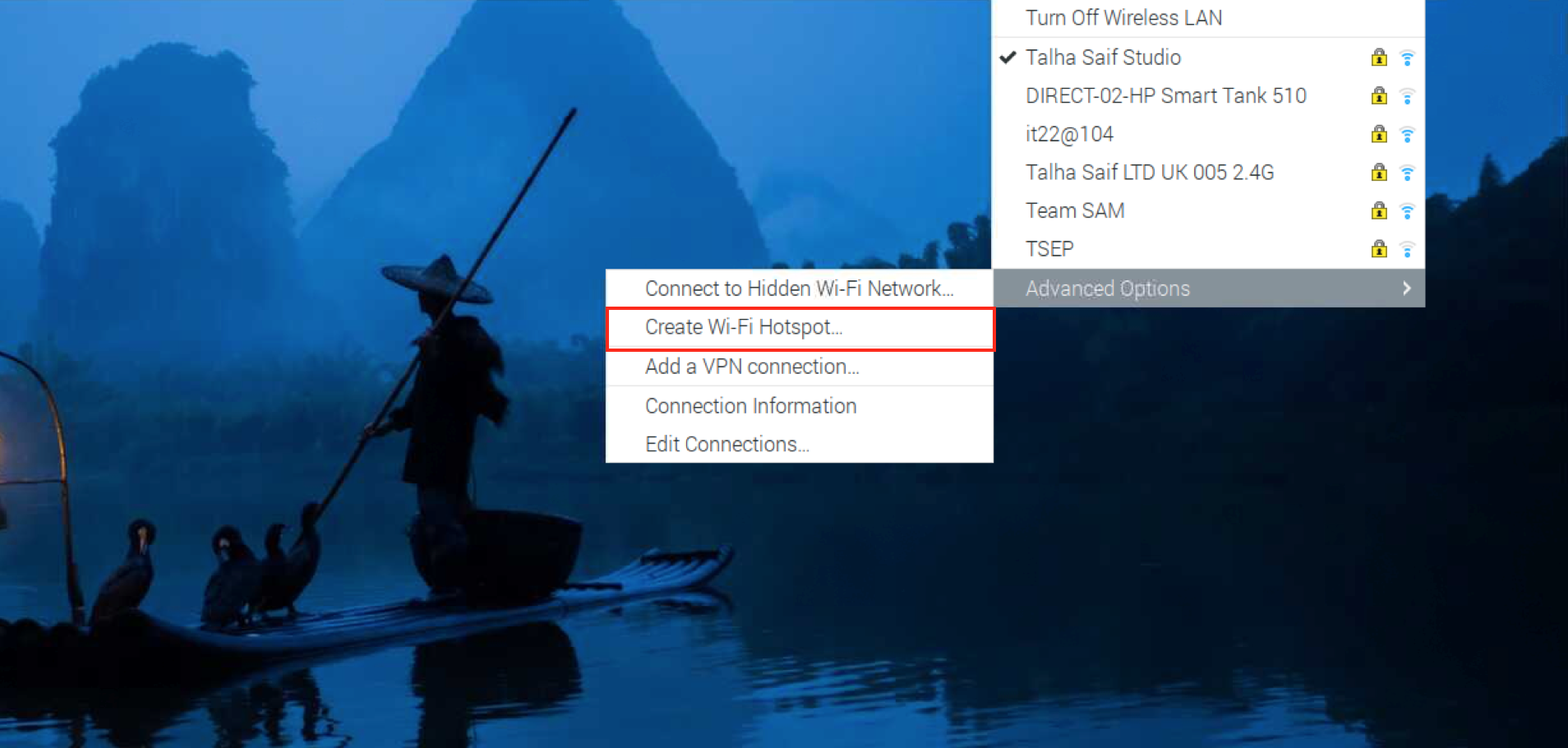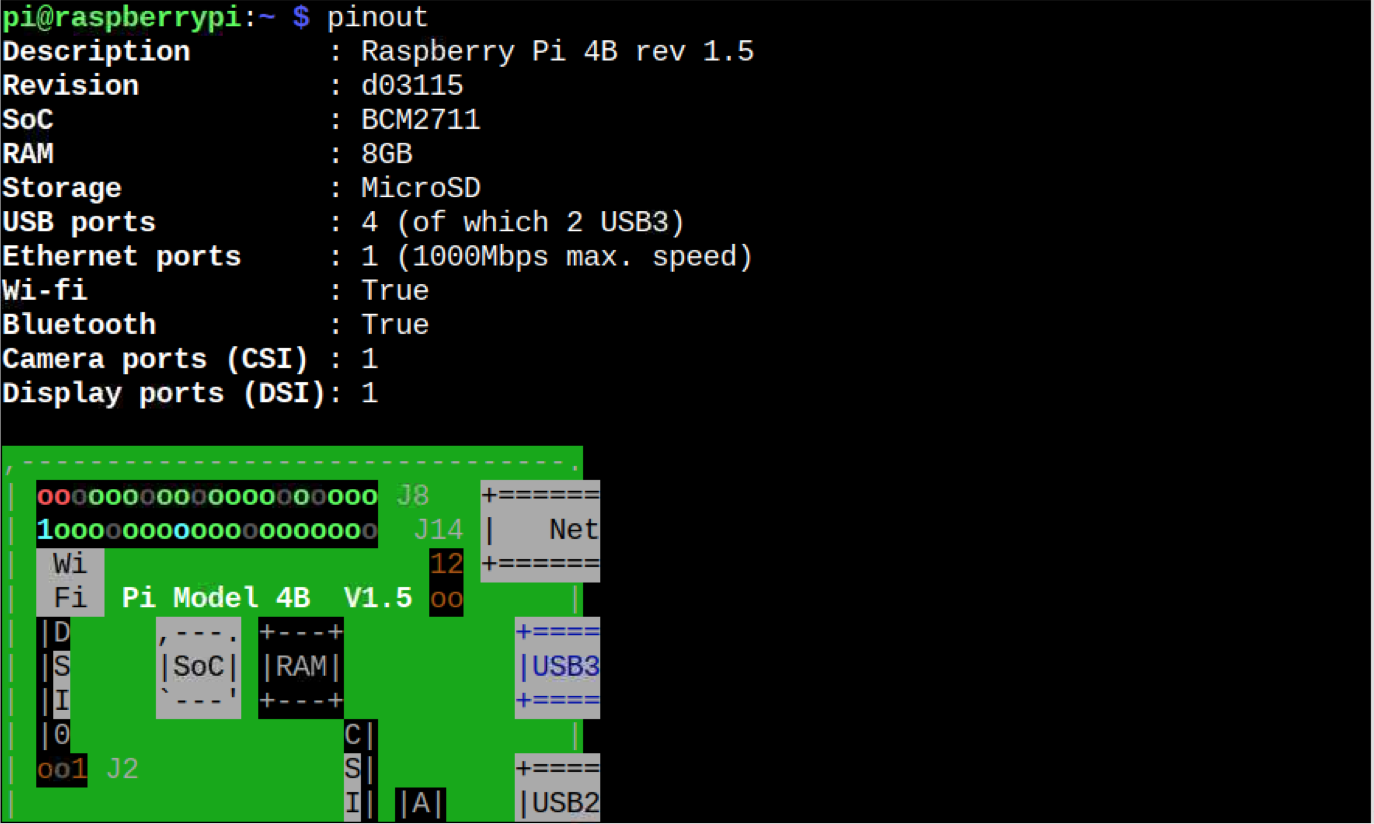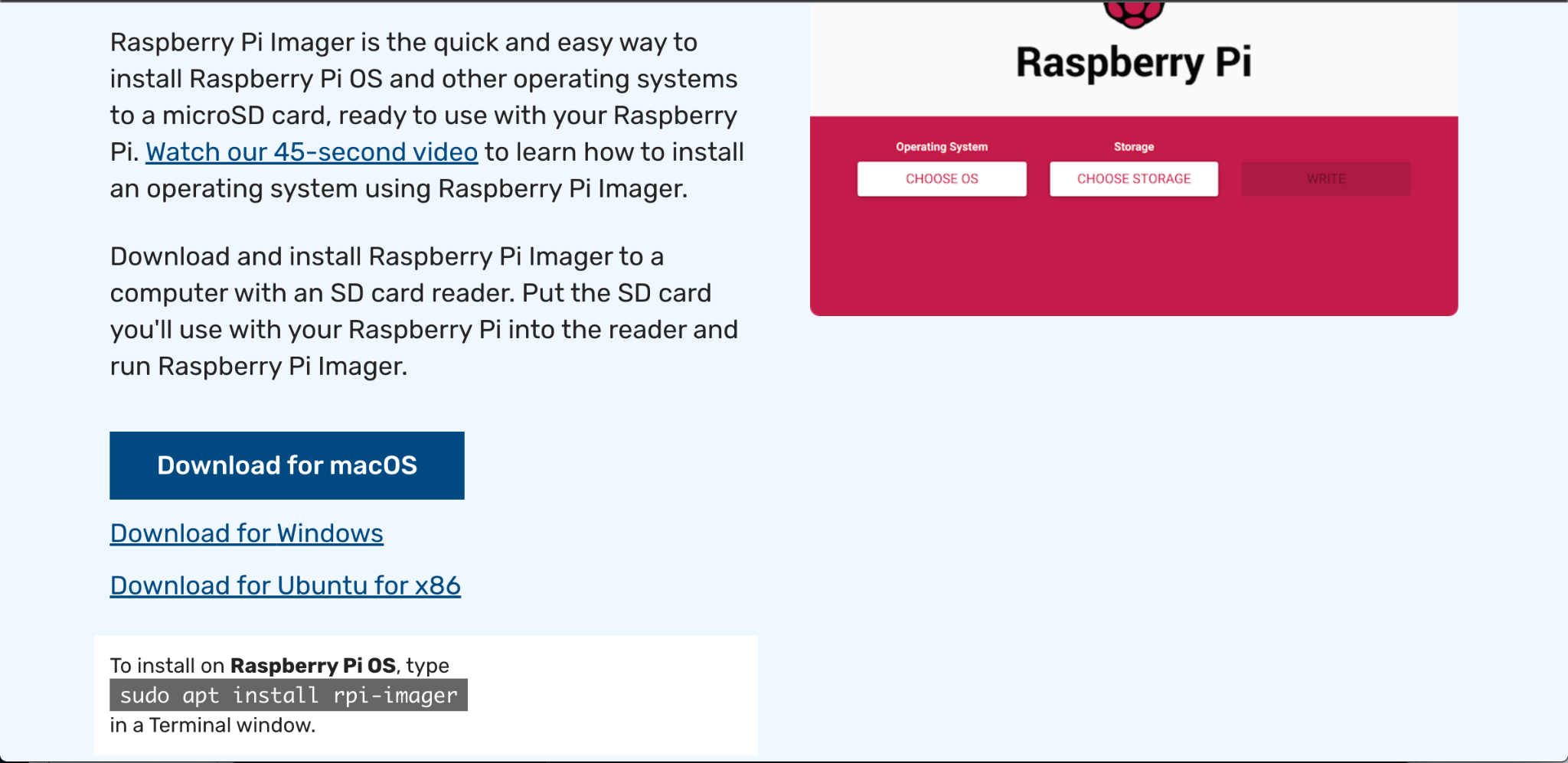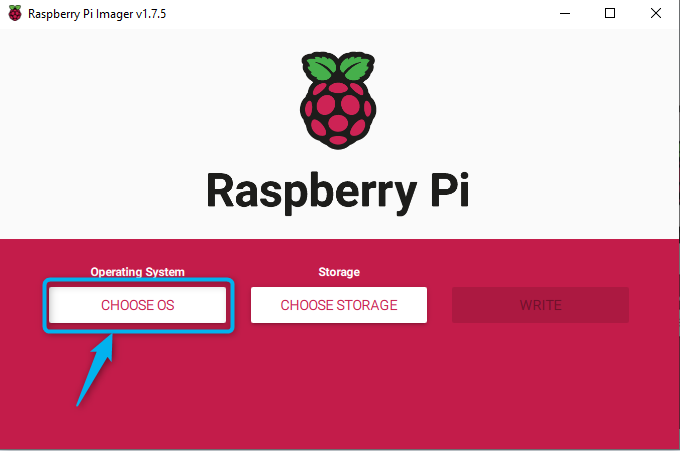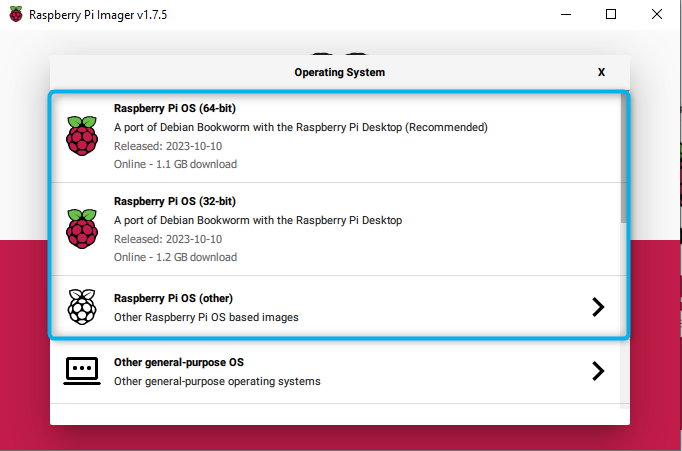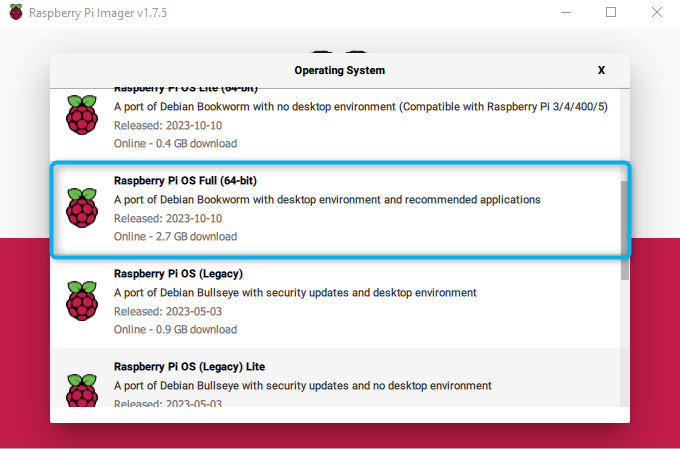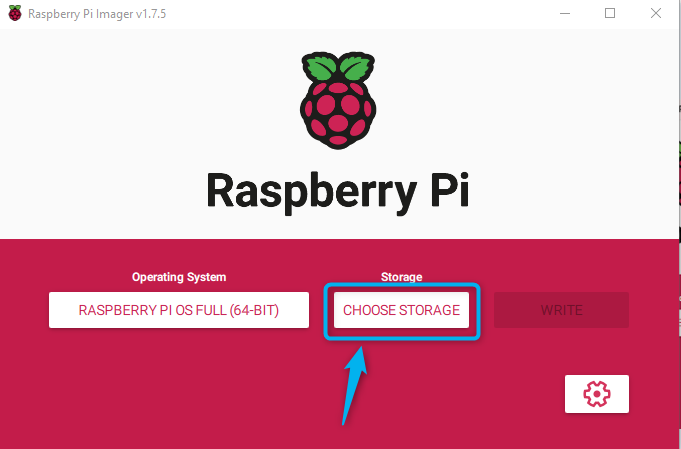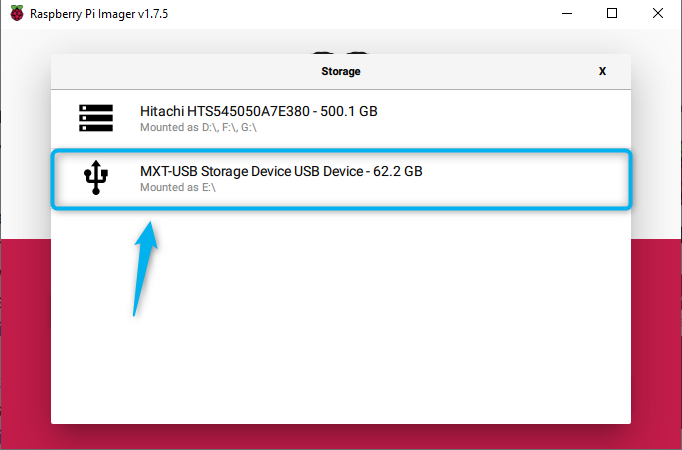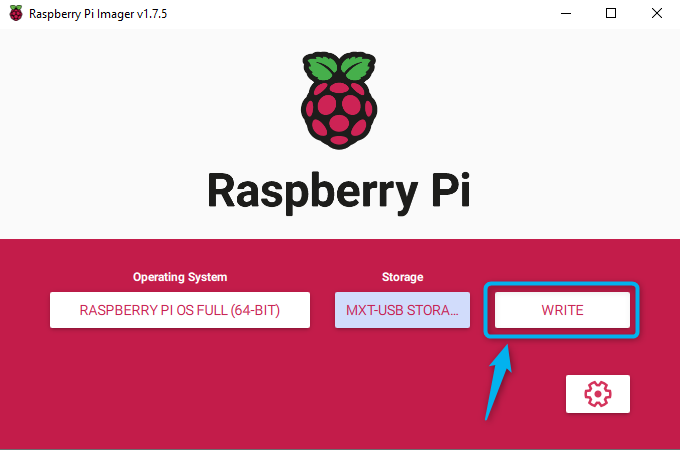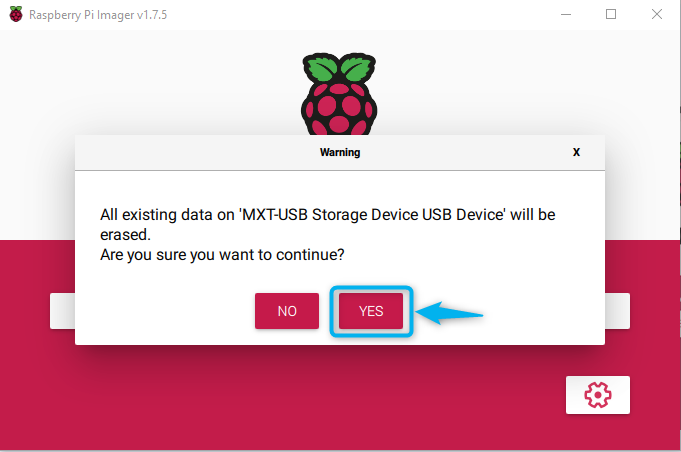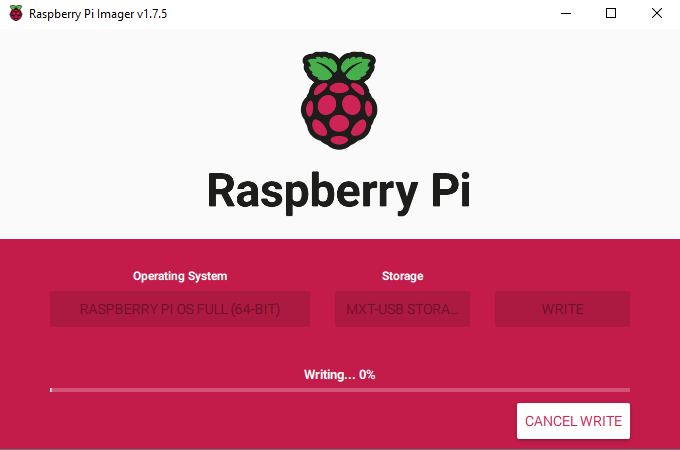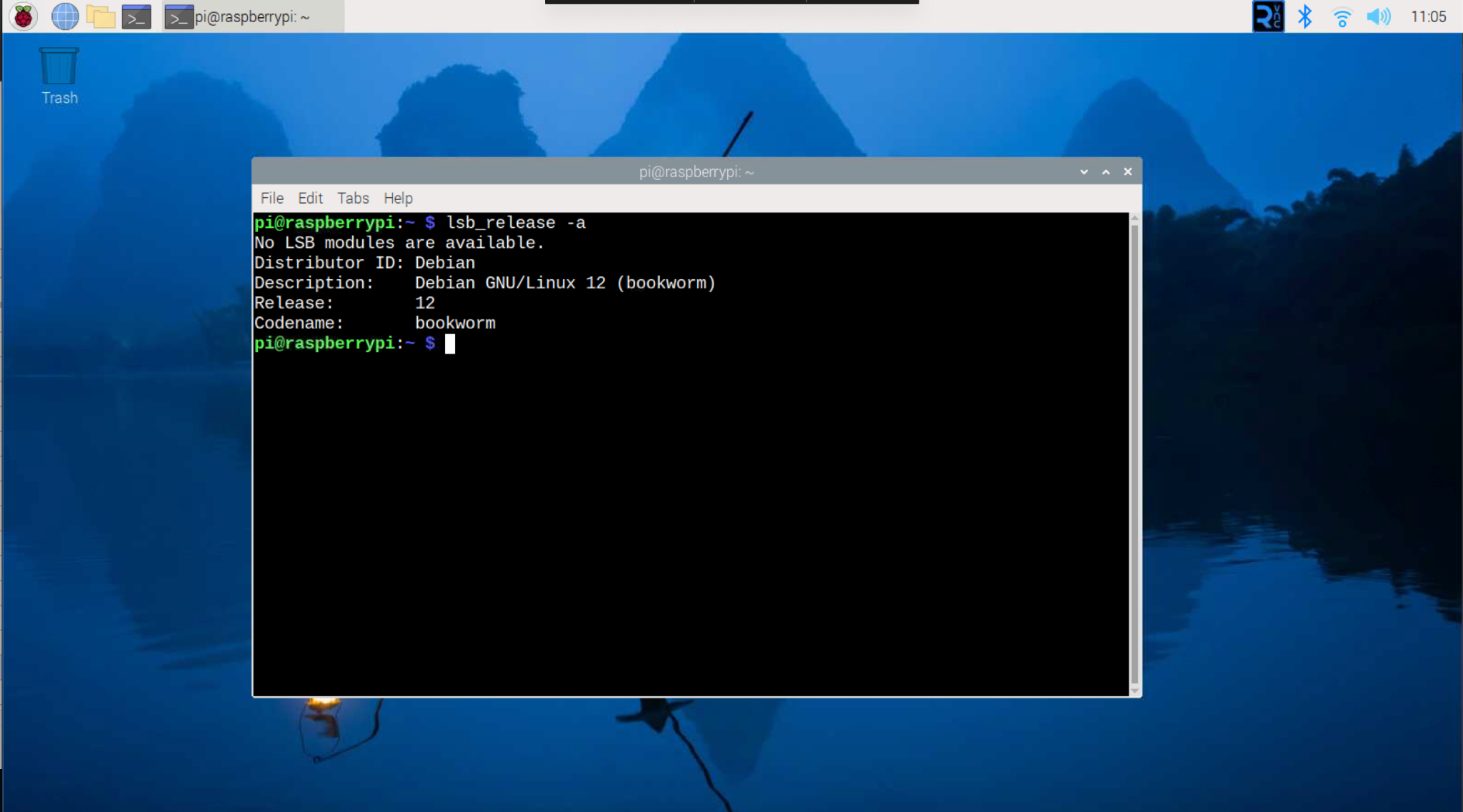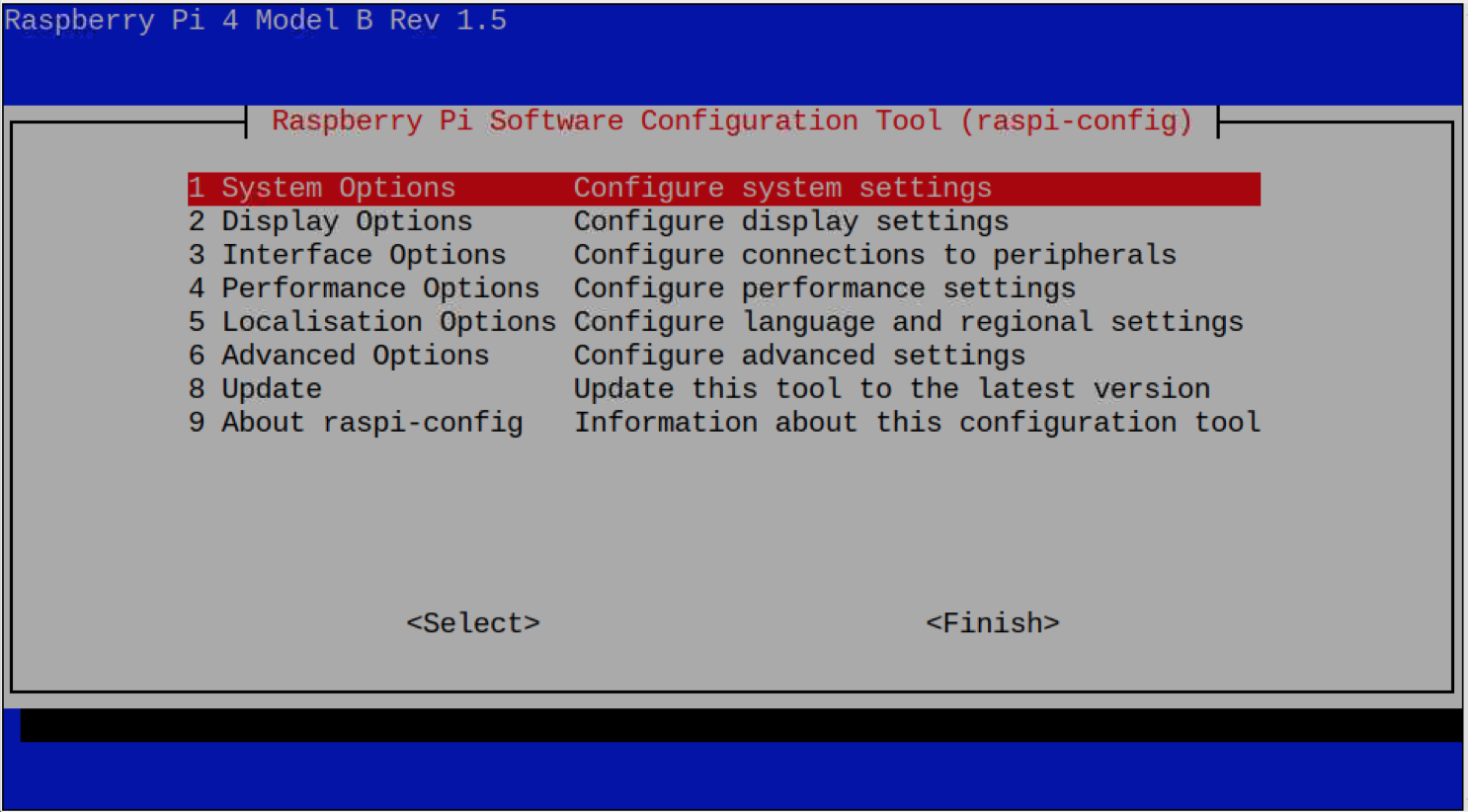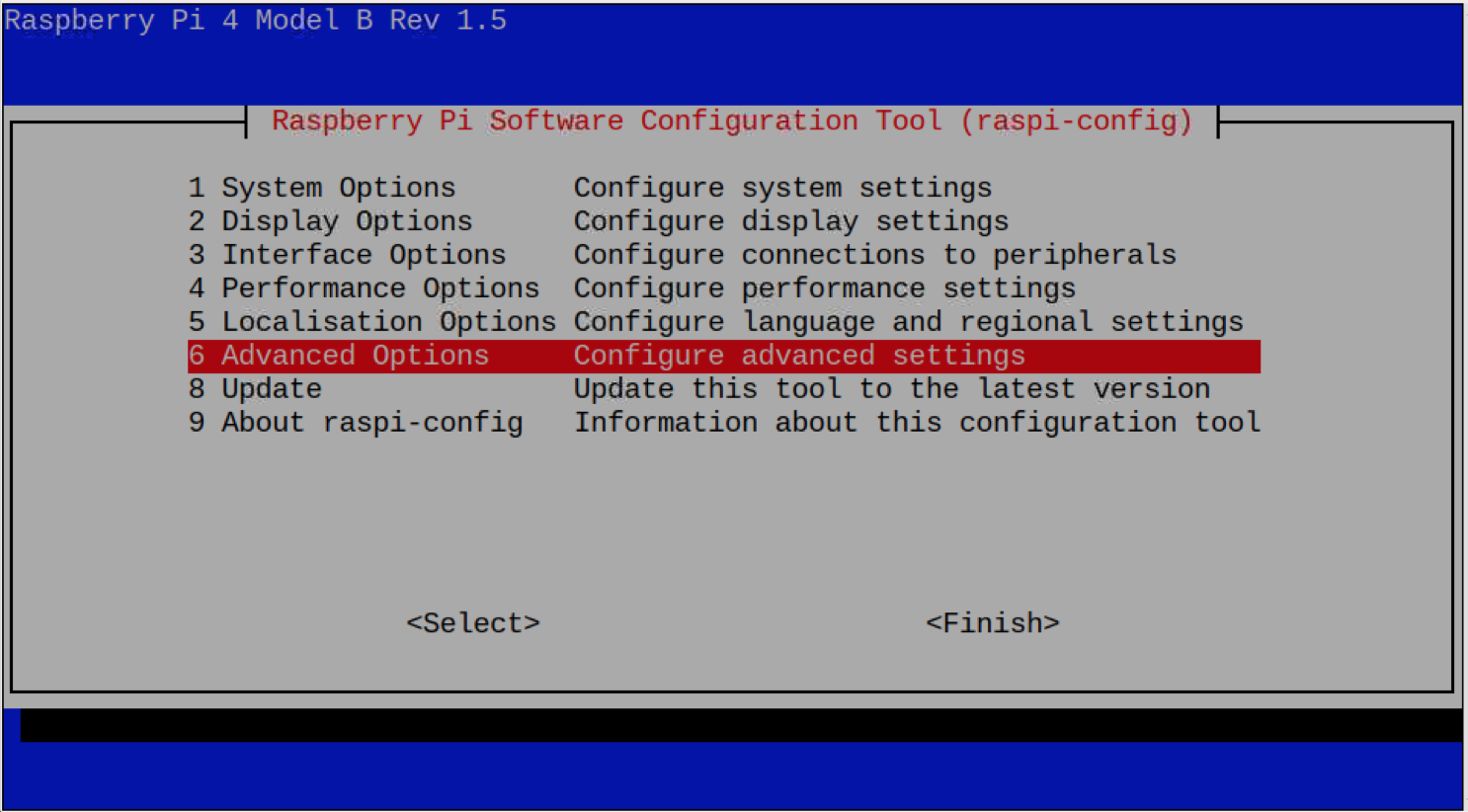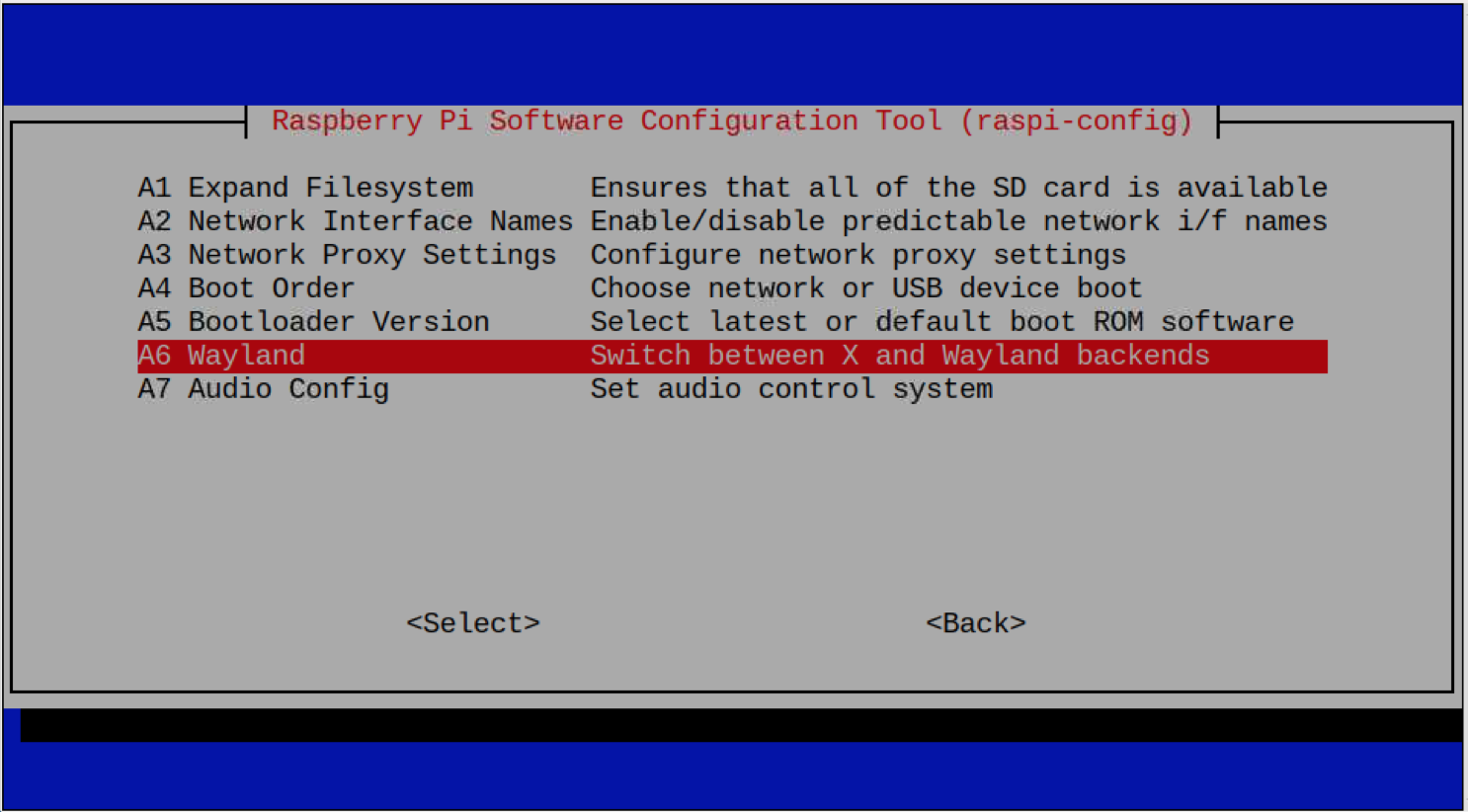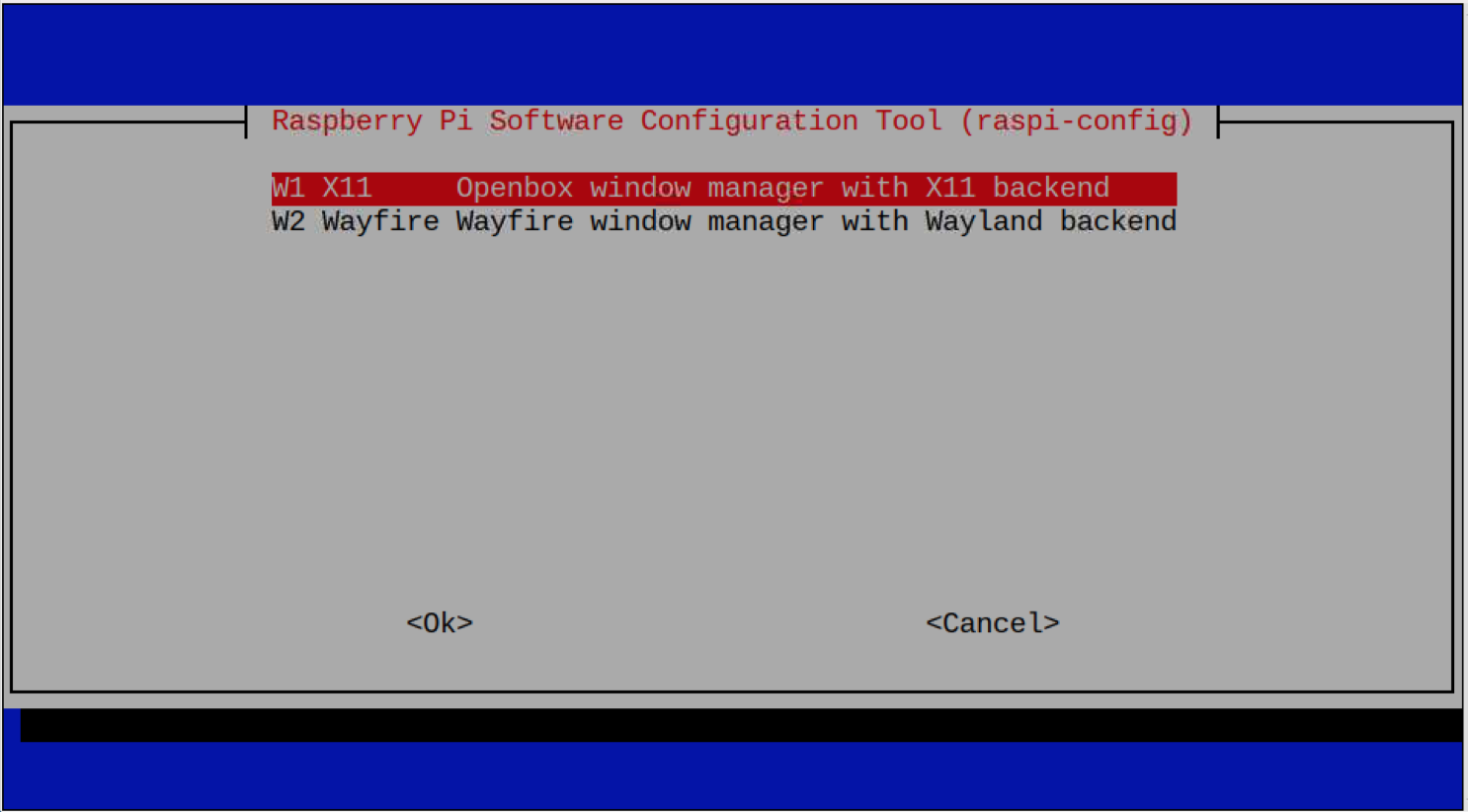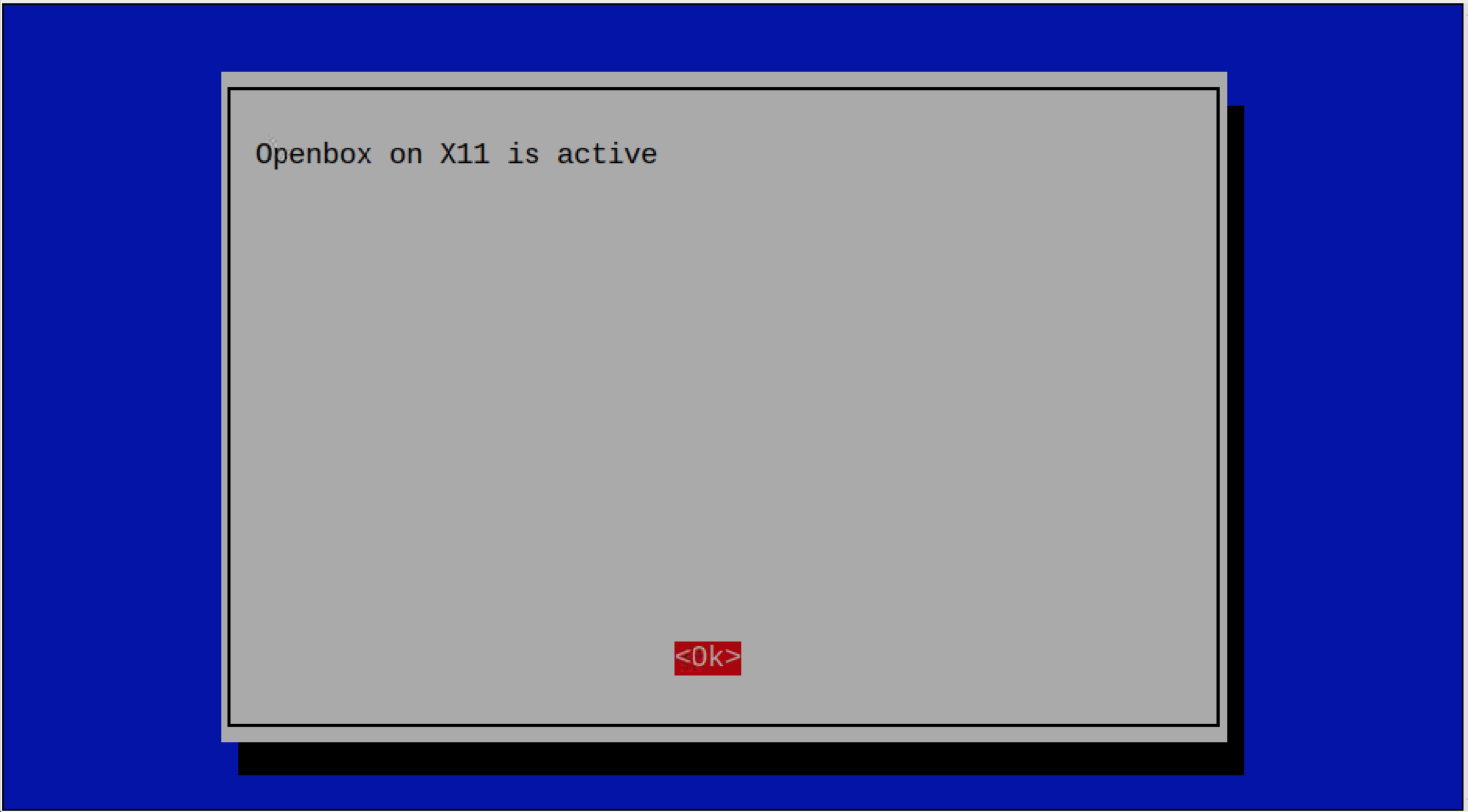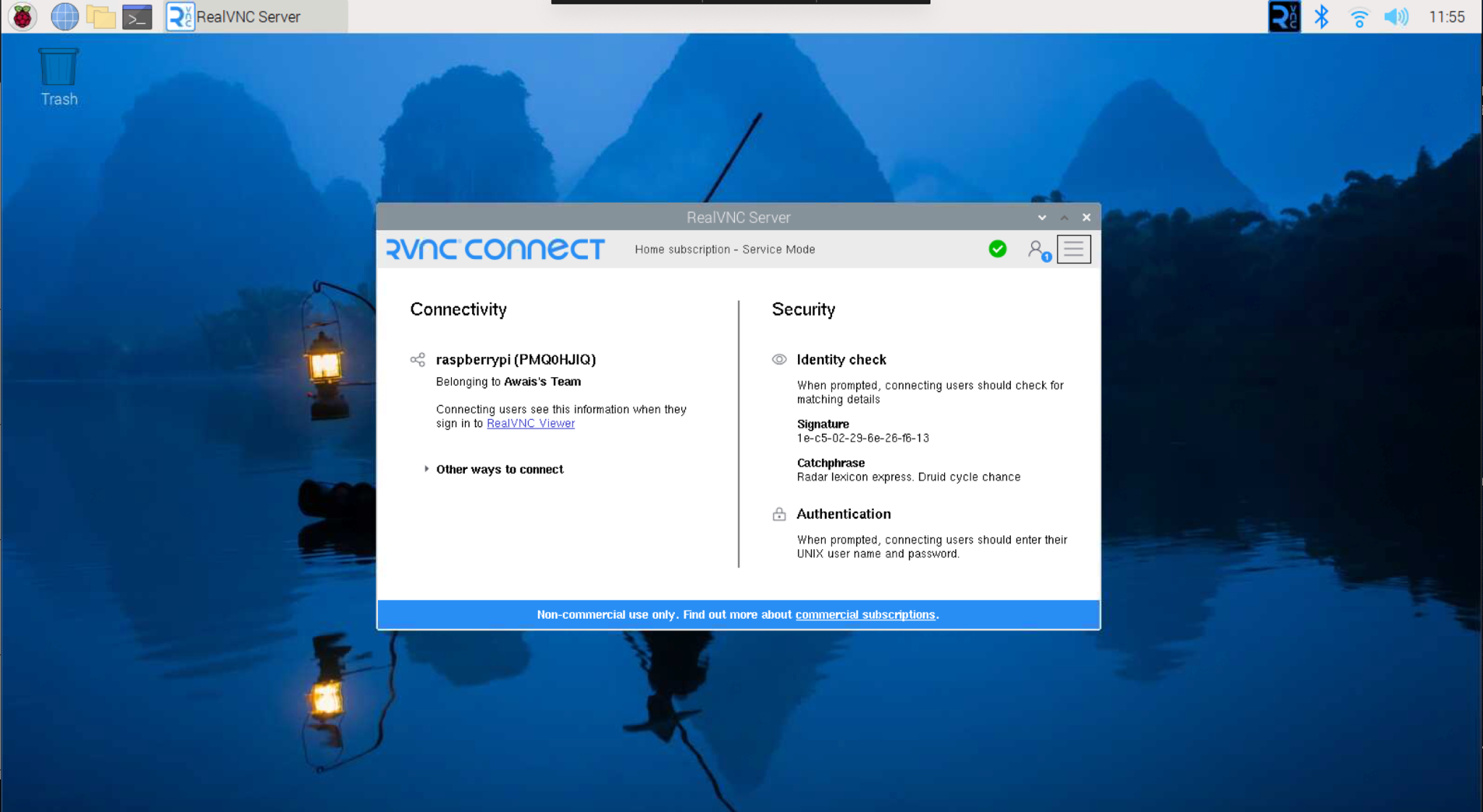In this guide, you will learn:
- What’s Included in the Raspberry Pi Bookworm Operating System
- Why You Should Install Raspberry Pi Bookworm on Raspberry Pi Device
- Prerequisites for Installing Raspberry Pi Bookworm on Raspberry Pi Device
- How to Install Raspberry Pi Bookworm on Raspberry Pi Device
- How to Install Raspberry Pi Bookworm on Raspberry Pi Device from Raspberry Pi Imager
- How to Install Raspberry Pi Bookworm on Raspberry Pi Device from BalenaEtcher Application
- How to Fix VNC Server Issue on Raspberry Pi Bookworm
- Conclusion
What’s Included in the Raspberry Pi Bookworm Operating System
Raspberry Pi Bookworm is the latest operating system introduced by the Raspberry Pi foundations. It includes several features, some of them are as follows:
1: It allows you to create a Wi-Fi hotspot directly from the Advanced Options from Wi-Fi.
2: You can view the Raspberry Pi pinouts on the terminal using the pinout command.
3: It Includes updated Kernel Version 6.1.
4: It also includes updated Python version 3.11.2:
5: Improved performance with better security updates and bug fixes.
6: Includes Wayland Security framework for better security.
7: Non-Free Firmware Packages.
8: Apt 2.6 Package Manager.
Why You Should Install Raspberry Pi Bookworm on Raspberry Pi Device
Installing Raspberry Pi Bookworm on Raspberry Pi device is a better choice for those who are using Raspberry Pi Bullseye due to the following reasons:
- Includes updated software and latest security patches
- Ideal operating system for Raspberry Pi 4 and 5 devices
- Improved Desktop Experience
- More Stable and Reliable Operating System
- Faster Web Browsing due to preinstalled Firefox Browser
- Wider Software Selection
- Secure Boot Support
Prerequisites for Installing Raspberry Pi Bookworm on Raspberry Pi Device
To install Raspberry Pi Bookworm on Raspberry Pi device, you will need:
- SD Card Minimum 16 GB
- PC, Laptop or MacBook
- Card Reader
- Raspberry Pi 4 or Raspberry Pi 5 with 4GB or 8GB RAM
- Complete Desktop Setup for Raspberry Pi
How to Install Raspberry Pi Bookworm on Raspberry Pi Device
You can install Raspberry Pi Bookworm on Raspberry Pi 4:
- From Raspberry Pi Imager
- From BalenaEtcher Application
How to Install Raspberry Pi Bookworm on Raspberry Pi Device from Raspberry Pi Imager
Raspberry Pi Imager is an official Imager tool developed by the Raspberry Pi foundation. It makes it straightforward to directly flash the operating system image onto the SD card without needing to download a separate image from the internet. The latest version of Raspberry Pi Imager includes the Raspberry Pi Bookworm operating system, and you can install it from the steps given below:
Step 1: First, you have to install the latest version of Raspberry Pi Imager onto your system (Windows, Mac or Linux) from here.
Step 2: Insert your USB into the system where you have installed Raspberry Pi Imager.
Step 3: Open Raspberry Pi Imager on your system, select CHOOSE OS option from the menu:
Step 4: Then choose the Recommended Raspberry Pi Bookworm operating systems (32 Bit or 64 Bit):
You can also navigate to the Raspberry Pi OS (other) and select the operating system with desktop applications already installed.
Here, I selected Raspberry Pi OS Full (64 Bit):
Step 5: Now, go with the CHOOSE STORAGE option:
Step 6: Select your storage drive (SD card or USB) where you want to create the image of the operating system:
Note: You must insert a storage drive into your system; for using the SD card as storage, you will need a card reader.
Step 7: Now, choose WRITE option to begin creating the Raspberry Pi Bookworm image onto the SD card:
Step 8: Choose YES on the warning since you are going to format the SD card:
This will begin creating the Raspberry Pi Bookworm image onto your SD card:
After the process is finished, remove the SD card from the computer and insert it into the Raspberry Pi device. Turn on the device and complete the onscreen details, such as selecting Keyboard language, choosing username, selecting password and connecting to the Wi-Fi Network. After completing the steps, your Raspberry Pi device will reboot again. Once it is turned on, you will see the Raspberry Pi Bookworm desktop on your device screen:
How to Install Raspberry Pi Bookworm on Raspberry Pi Device from BalenaEtcher Application
You can also download a Raspberry Pi Bookworm image and load it in Raspberry Pi SD card using the BalenaEtcher application. The process is straightforward, which can be performed using the step-by-step guide provided here.
How to Fix VNC Server Issue on Raspberry Pi Bookworm
Connecting to VNC Server on Raspberry Pi Bookworm isn’t that straightforward process unlike previous Raspberry Pi OS versions. If you enable the VNC server from the raspi-config command, you still won’t be able to see the VNC dashboard on your desktop. The reason is that Raspberry Pi Bookworm has changed the default display server from X11 to Wayland.
If you are encountering the issue and not been able to connect to VNC, you can fix it by using the following steps:
Step 1: Open Raspberry Pi configuration on the terminal using:
Step 2: Go to Advanced Options from the menu:
Step 3: Select the Wayland option:
Step 4: Choose the X11 option:
This activates the OpenBox on X11 in Raspberry Pi:
Step 5: Reboot the system using the reboot command or through the main Raspberry Pi menu.
After restarting the Raspberry Pi, enable the VNC again from the raspi-config command to from the Raspberry Pi configuration from the main menu. You will be able to run the Real VNC Server on your Raspberry Pi Bookworm:
Note: The above solution works for Raspberry Pi 64 Bit operating system. If you are still unable to find VNC on your system (32 Bit), you can install the TigerVNC, or Team Viewer on Raspberry Pi and on your other system to access the Raspberry Pi desktop.
Conclusion
Raspberry Pi Bookworm is the latest version of Raspberry Pi operating system that includes the updated Kernel and enhanced features. You can install Raspberry Pi Bookworm for Raspberry Pi 4 device directly from the Raspberry Pi Imager tool. You can also download the image file from the official website and load it in your SD card through the BalenaEther application. You will find a detailed step-by-step process in the above-section of the guide.