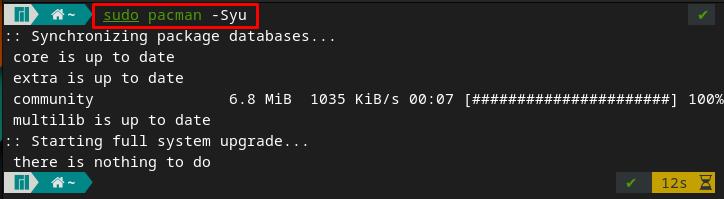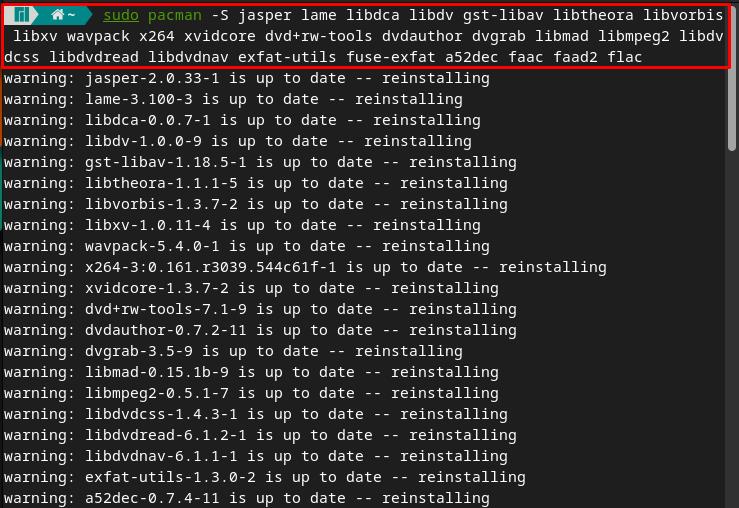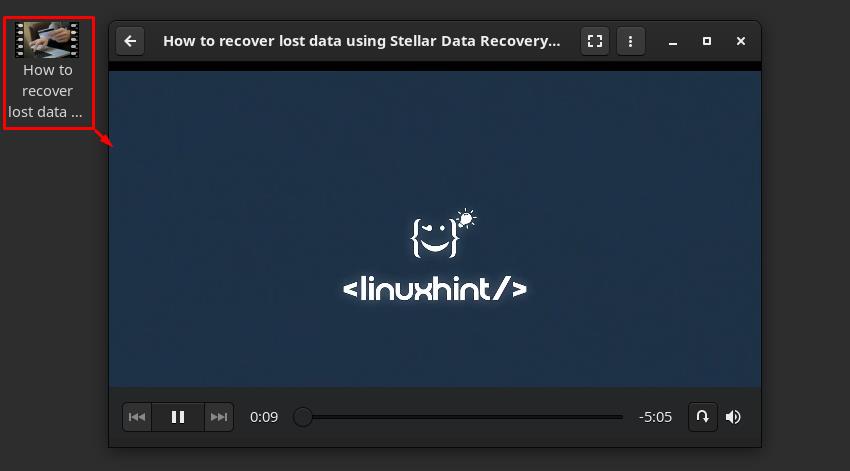Manjaro comes with several built-in multimedia codecs; however, it is recommended to get the latest packages of codecs to keep updated. Multimedia codecs contained proprietary software artifacts that should be used only based on the license.
In this article, we will provide an installation guide to get Multimedia Codec on Manjaro Linux.
Why multimedia codec are important
Multimedia codecs consist of several packages that assist in managing the media files. There is a misconception that these codes can be used only to run the media files. However, they perform a key role in getting the files from the internet as well. Moreover, the codecs also enable you to effectively run the media files over the internet. Apart from the above-mentioned advantages, the codecs are helpful in compressing/decompressing audio/video files that result in the easy transmission of these files, and the files cover less space as well.
How to Install Multimedia Codecs on Manjaro
Manjaro’s operating system allows you to play most of the multimedia files. However, it is recommended to get a Multimedia codec after the installation of the Manjaro Linux operating system.
Step 1 : Open the terminal and firstly update the packages list with the help of the following command.
Step 2 : Once the update is performed, use the below-mentioned command to install the necessary audio and video codecs on your Manjaro system.
The command written below contains all the recommended codecs. Your Manjaro may have some of them by default, so it will update them to the latest. Copy and paste the command in your Manjaro terminal.
Note : It is observed that the command has returned several warnings that means these codecs are already installed in our system. You may not get the same output if you are not using Manjaro 21.1 (Pahvo).
However, after successful execution of the command, you would be able to run multimedia files, as shown in the image below.
Step 3 : It is recommended to get some good media player (other than default) to play digital video files. There are several open-source players available for Manjaro. You can install any video player as we have mentioned a few of them. This step provides several commands that can be used to install media players on Manjaro.
The VLC media player is a multi-purpose multimedia player that can play audio/video content. To get this famous player on Manjaro, use the below-mentioned command.
The Miro video player can be obtained from the official repository of Manjaro by using the following command
Manjaro supports another video player named “smplayer” and can be installed on Manjaro by using the following command.
Step 4 : There are several video players that can play audio files as well, like vlc. However, you can install a dedicated audio player as well. A well-known player, “Audacious” can be installed on Manjaro by issuing the following command.
Conclusion
Multimedia codec support in Manjaro comes with a basic set of features. It is recommended to install multimedia codecs as you may not be able to play a few media files due to the unavailability of Codecs. In this article, a brief guide is provided to get multimedia codecs on Manjaro. Moreover, we have provided installation commands for several audio and video players that are supported by Manjaro. These third-party audio/video players can perform better than the default one.