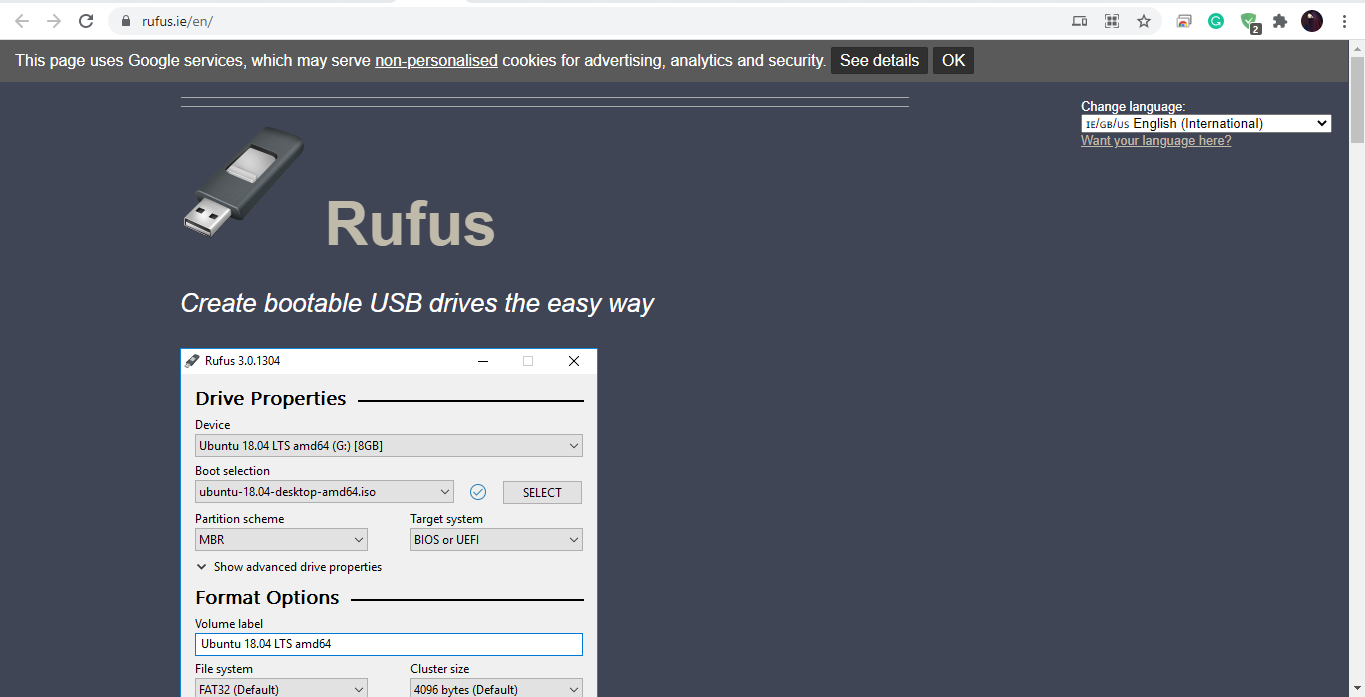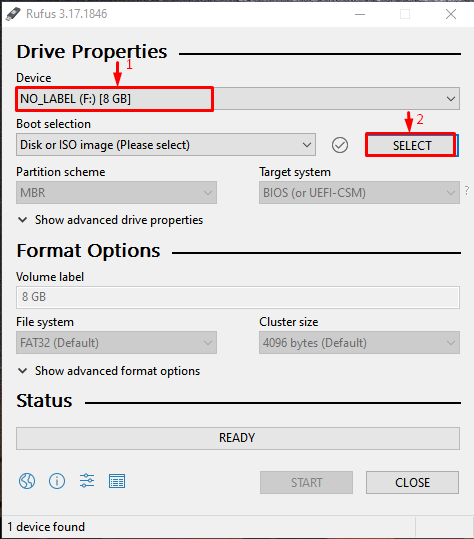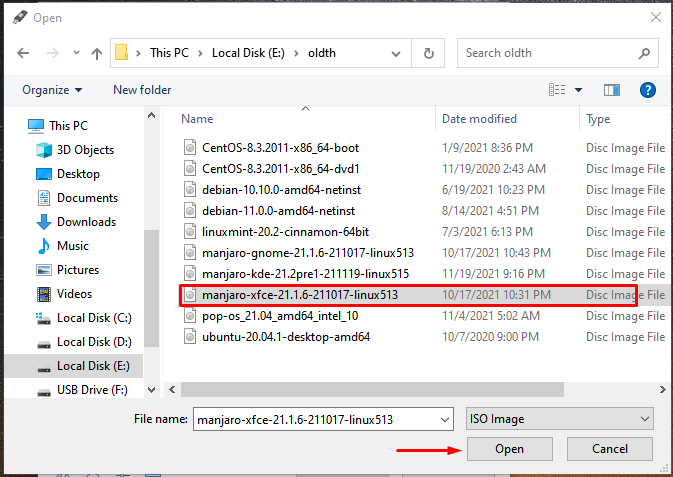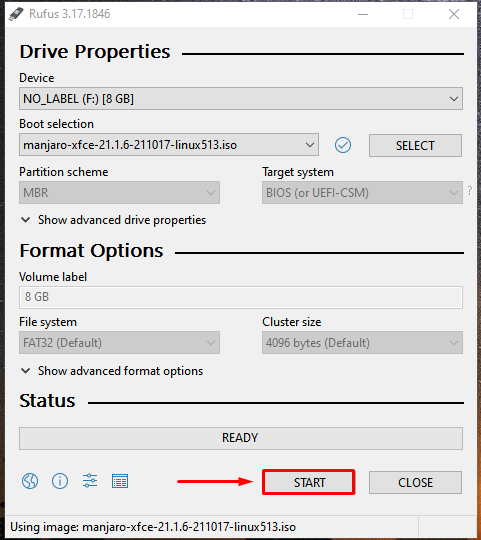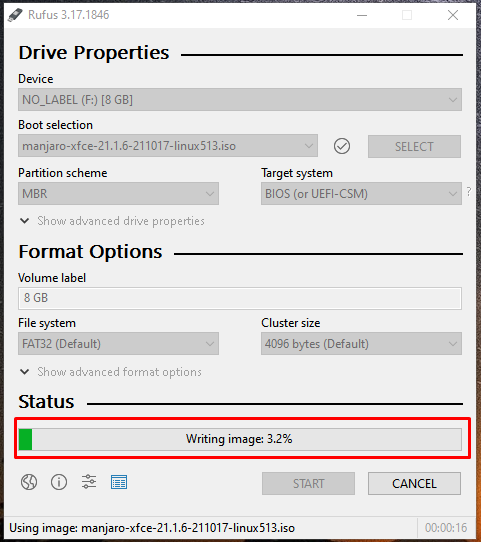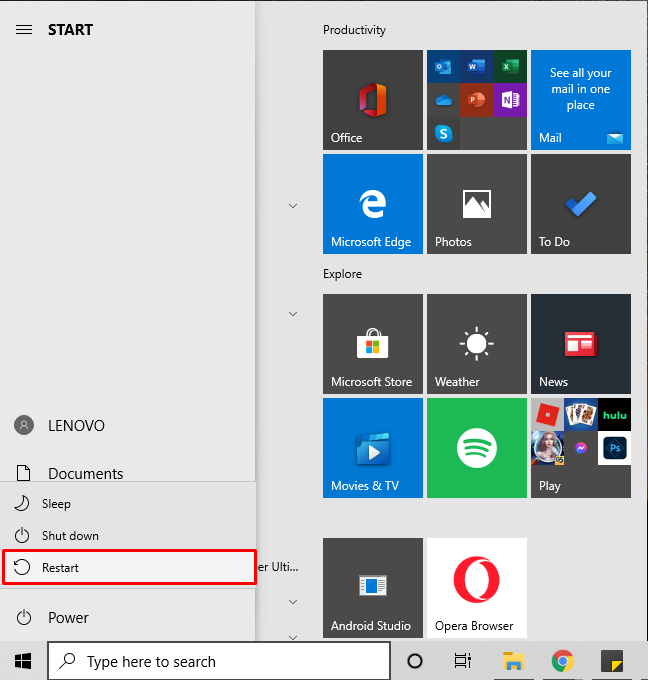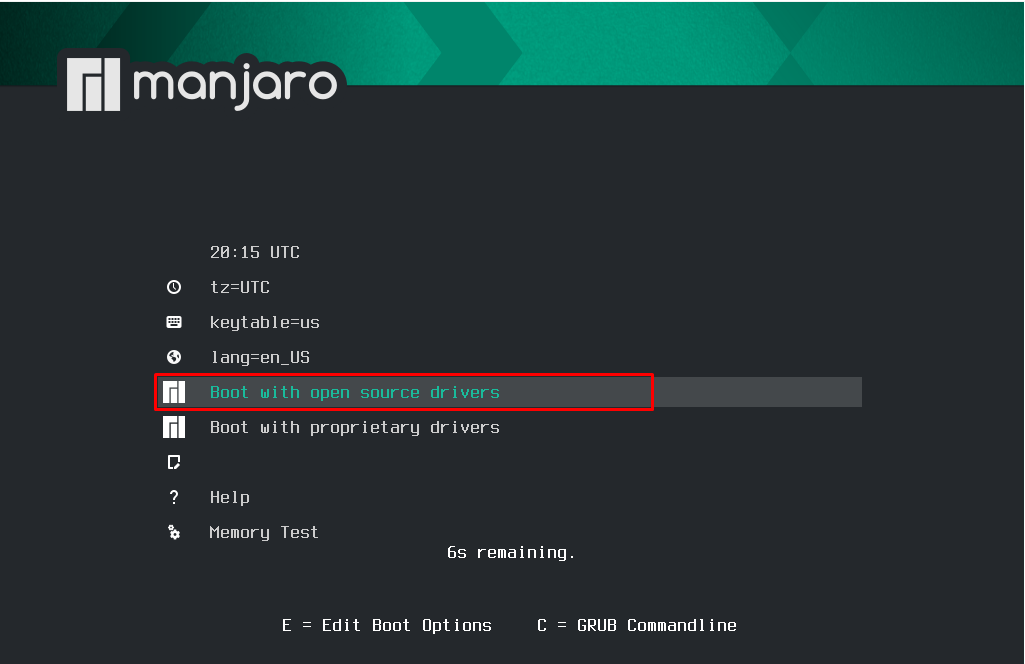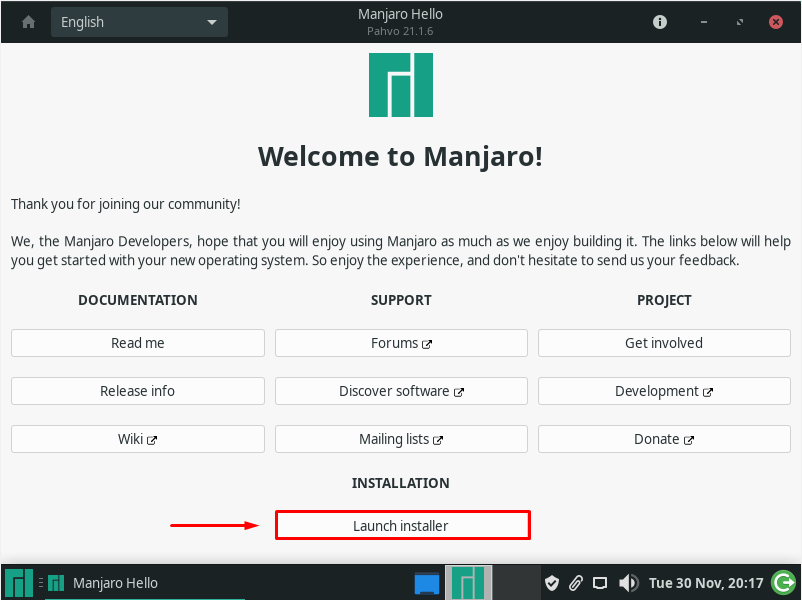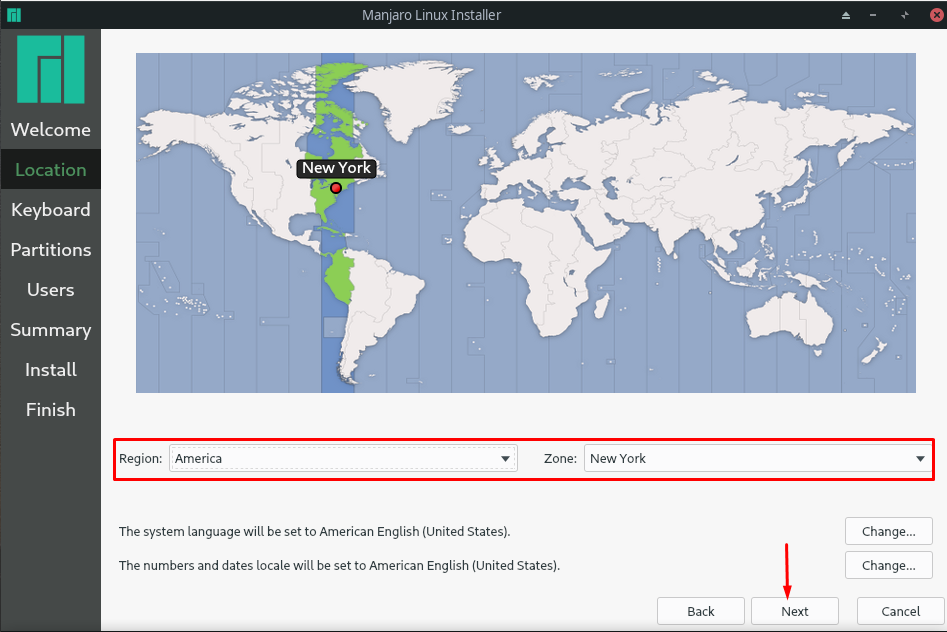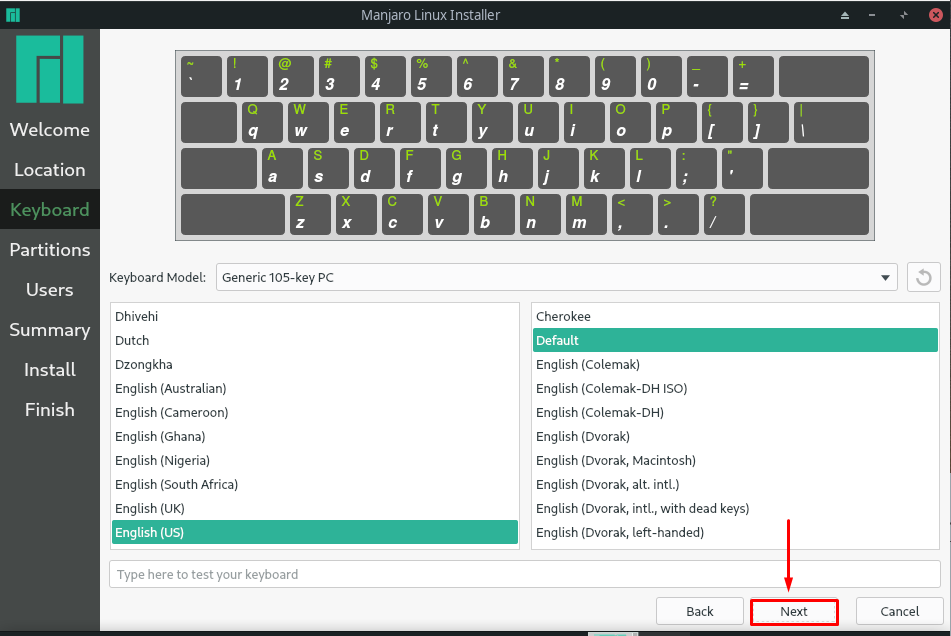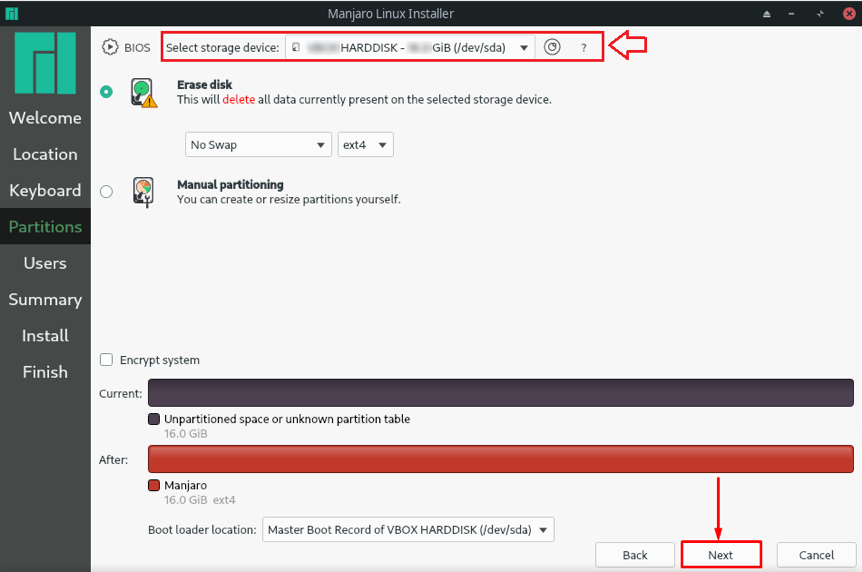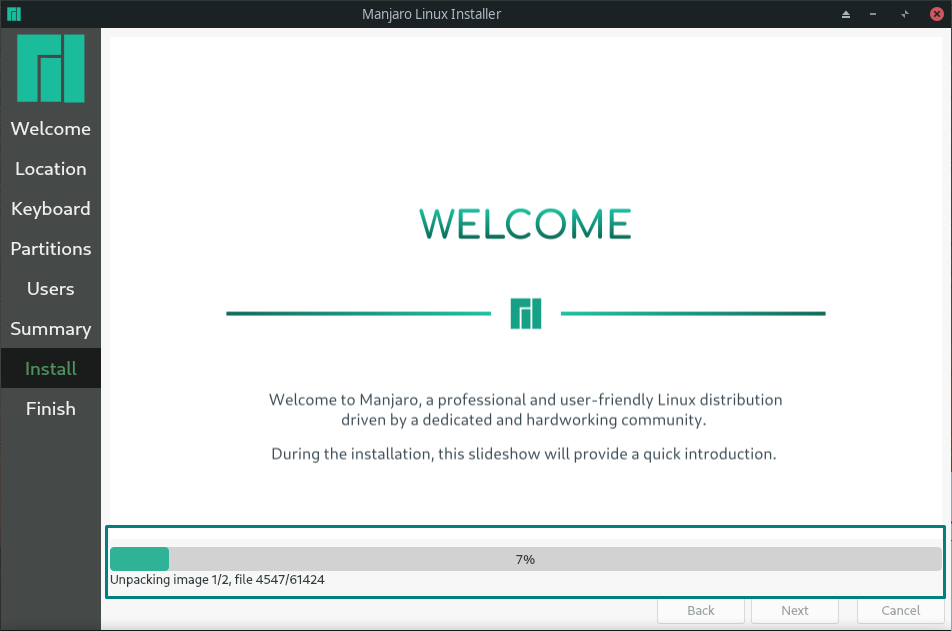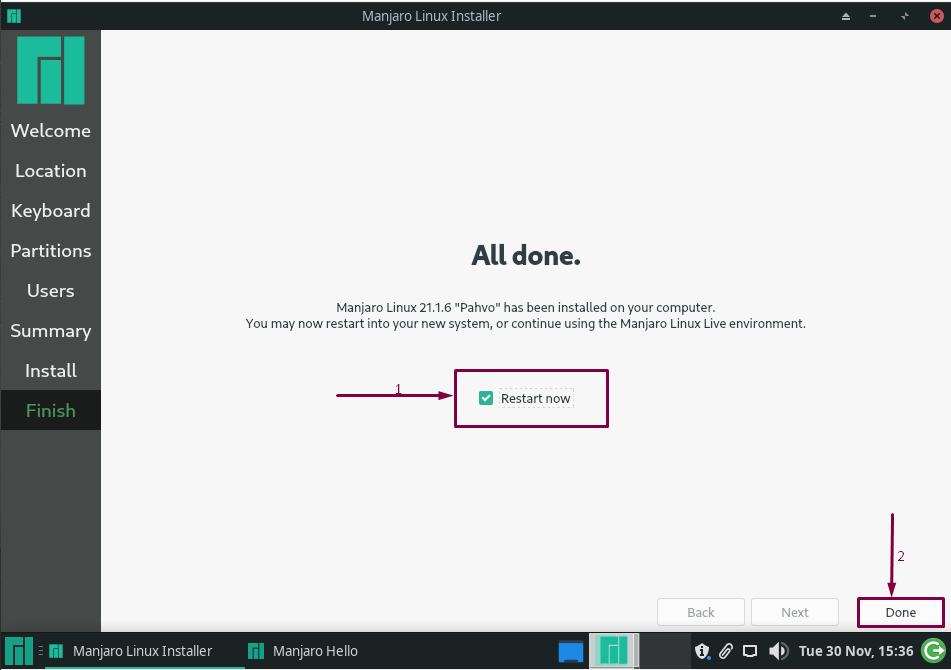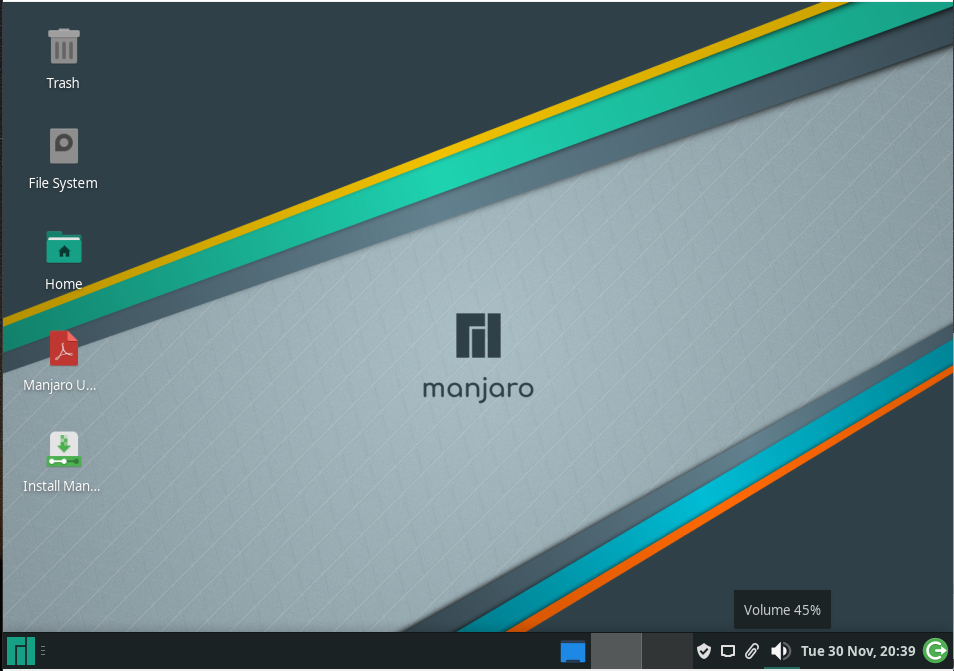Requirements for installing Manjaro on an External Hard Drive
- Manjaro ISO file
- A USB drive having a minimum of 4GB of storage
- An external hard drive to install Manjaro
Make sure you fulfill all of the above-given requirements before starting the installation procedure.
How to create a bootable USB for installing Manjaro on an External Hard Drive
You can utilize any third-party software for creating a bootable USB, such as Etcher, Rufus. In our case, we have downloaded Rufus from its official website and installed it on our Windows system:
Open up Rufus software, plug in your USB device, and select it from the “Device” drop-down menu of Rufus Window. After doing so, click on the “SELECT” button and choose the Manjaro ISO file from your system:
Now click on the “Start” button to write the “Manjaro ISO” image to the flash drive:
Meanwhile, you can check out the status of the whole process in the below-given highlighted section:
How to Install Manjaro on an External Hard Drive
When Rufus completes the procedure of writing the Manjaro ISO file, restart your system and press the desired key to enter your BIOS settings. In our case, hitting the “F2” will start the system boot from the attached flash drive.
Note: Accessing your system BIOS depends on your operating system and manufacturer settings. On our system, we have pressed “F2” to directly boot from the attached USB device; however, this key and the procedure may vary in your case. Find out the configured key of your system for entering the BIOS. After doing so, select the bootable USB device from the boot menu and press “Enter”:
Now, Manjaro will welcome you with the following screen. From here, we have selected the option “Boot with open source drivers”:
After performing the specified operation, our system will load the Manjaro live session from the bootable flash drive. As a result of this, you will see the below-given window on your screen. Click on the “Launch installer” button to start the Manjaro installation procedure:
During the Manjaro installation process, some on-screen instructions will appear on your screen. First of all, you have to select the installer language, “American English” in our case. Upon doing so, click on the “Next” button:
In the next step, specify your time region and zone and then click the “Next” button to proceed:
Then, select your Keyboard Model and its layout:
Next, select your storage device in which you want to install Manjaro and mark the “Erase disk” checkbox. Before choosing this option, make sure that you have backed up your data which is present on your flash drive or external hard drive:
You will be then asked to write out your name, system name, and the password which you want to assign to your user account on Manjaro:
In the next window, the Manjaro installer screen will show you an overview of your configured settings which will be applied once the installation procedure begins:
Now, wait for a few minutes as the installation process of Manjaro will take some time:
As soon as the installation gets completed, you will see the following window. Here, mark the “Restart now” checkbox and click on the “Done” button:
After the system reboot, Manjaro Linux should be all ready to use on your external hard drive:
Conclusion
There exist several advantages of using Manjaro Linux on an external device. Firstly, you will no longer be restricted by the internal hard drive storage. Secondly, it will save a lot of internal storage space, and your Manjaro Linux files will not mess up with other system files. Installation of Manjaro on an external hard drive also offers a separate platform for the developers to build and test applications. This write-up guided you about how to install Manjaro Linux on an external hard drive or any other storage device.