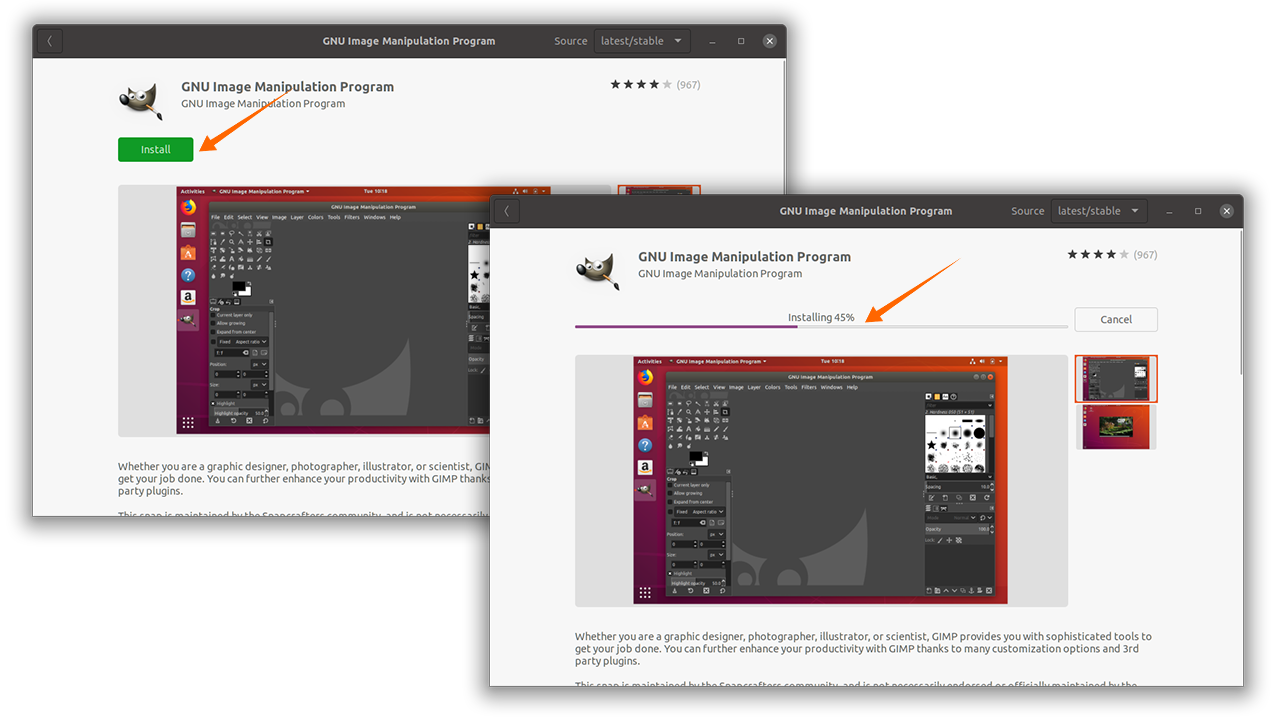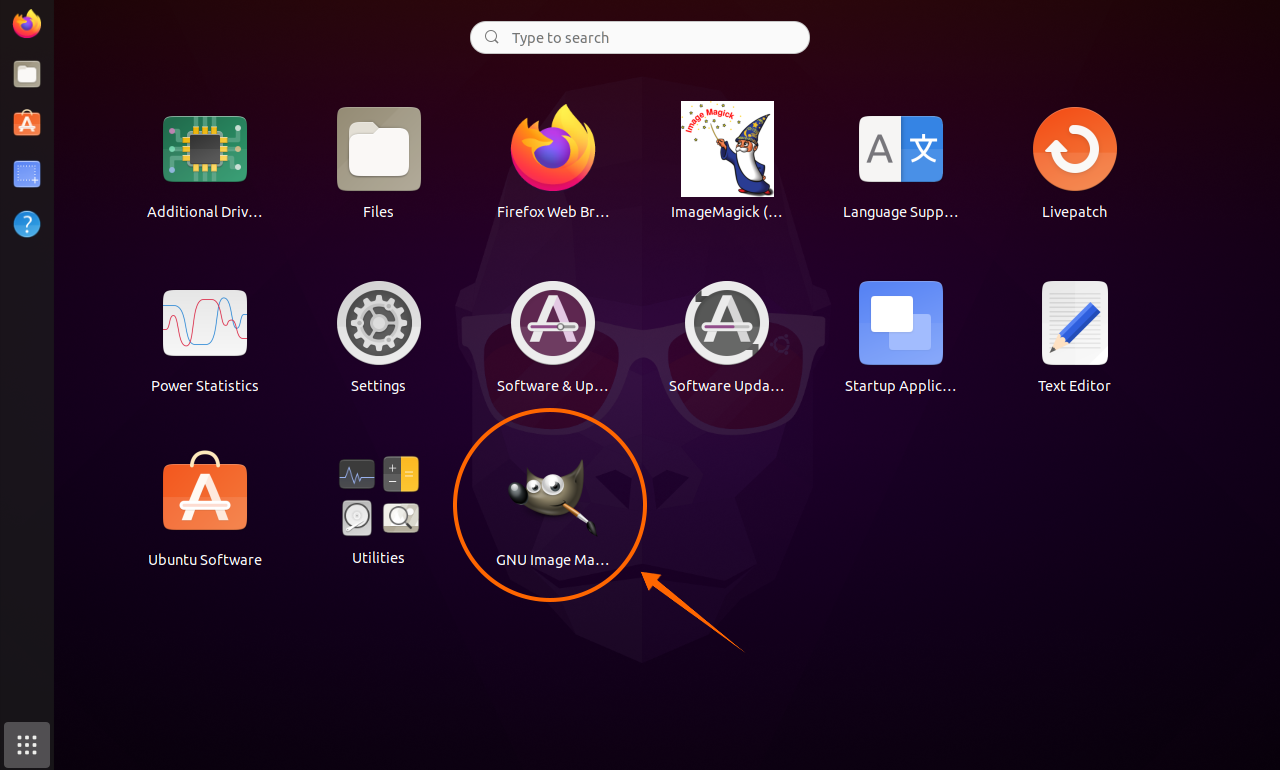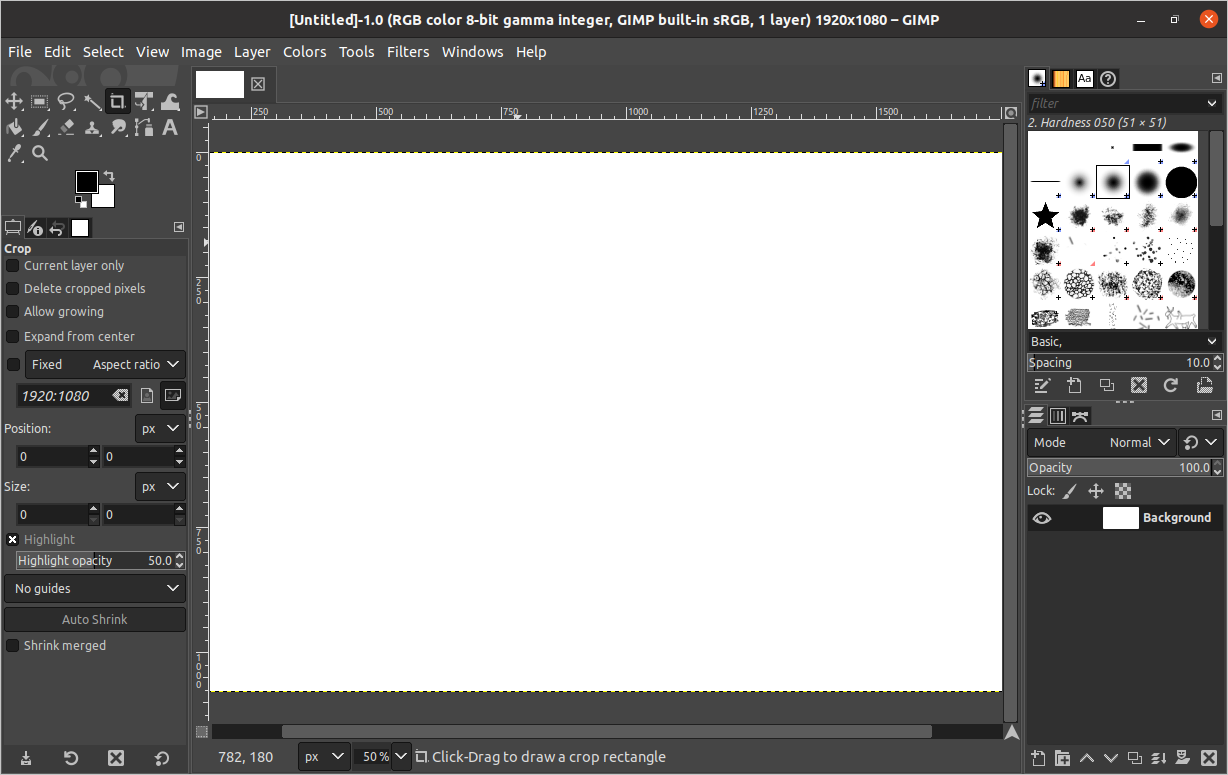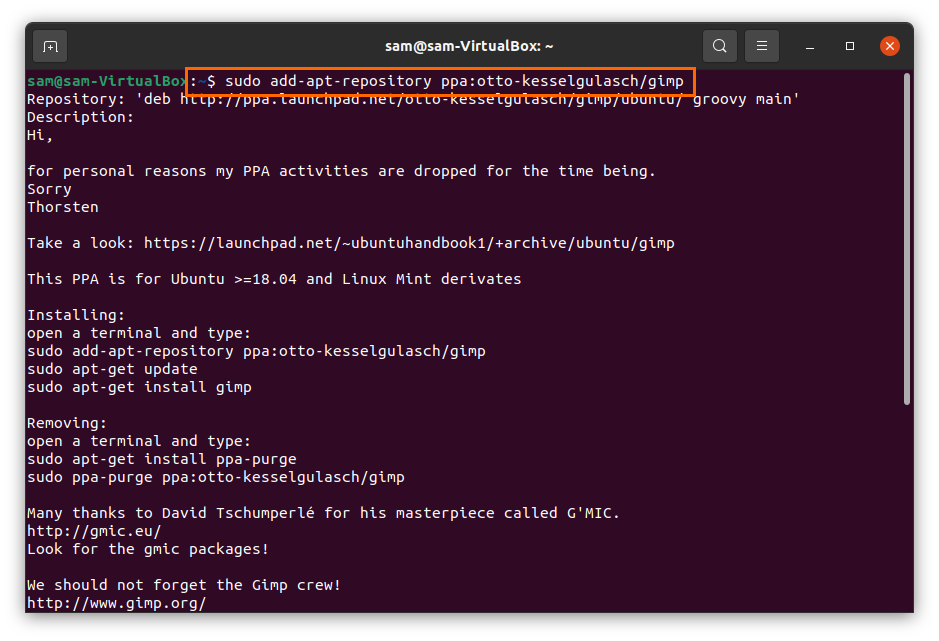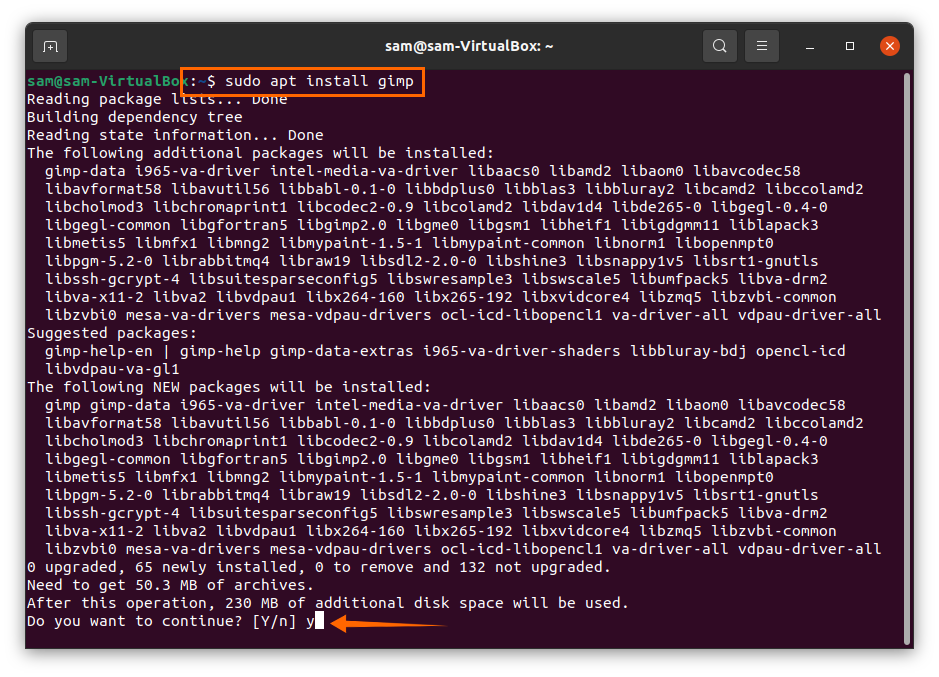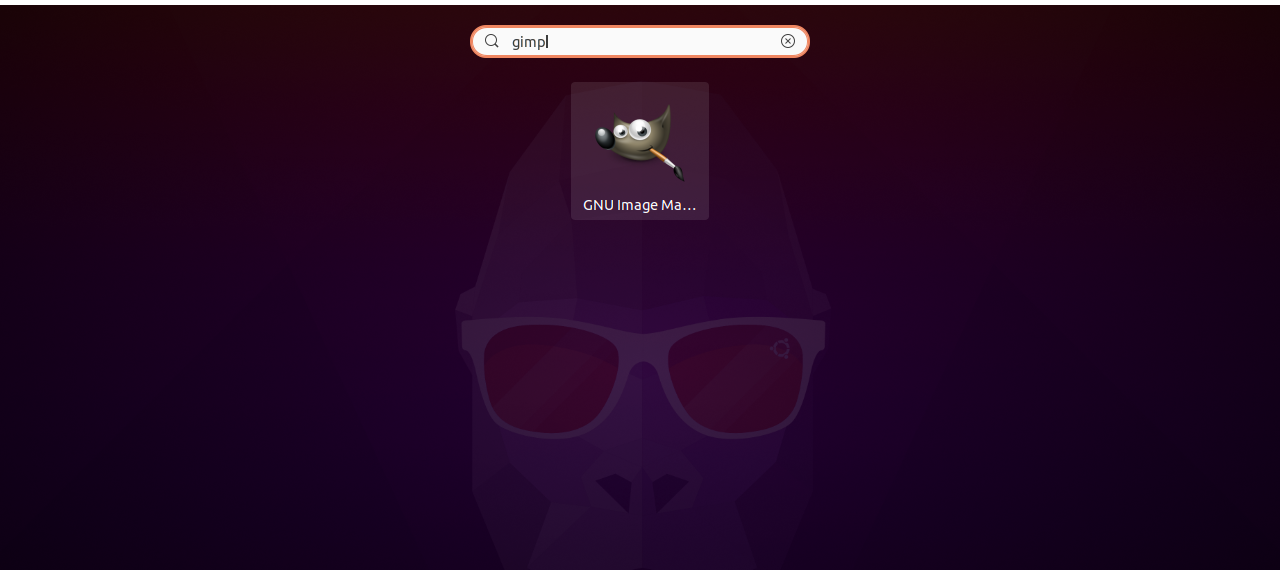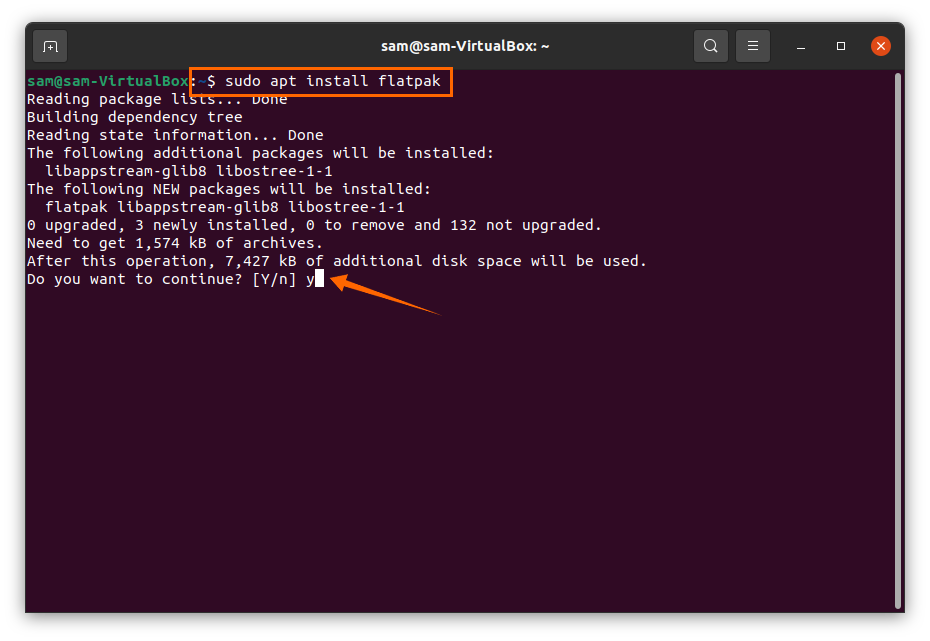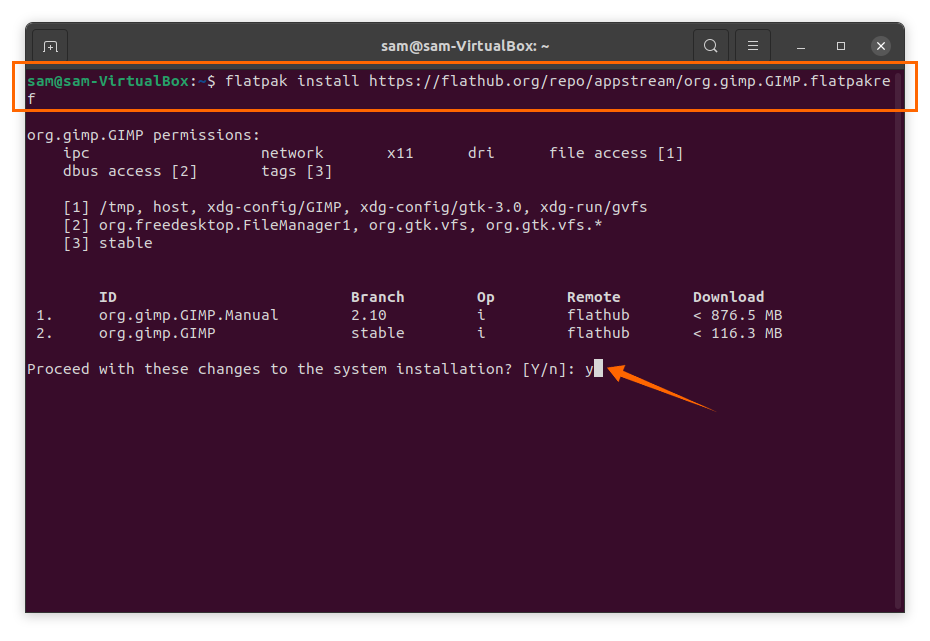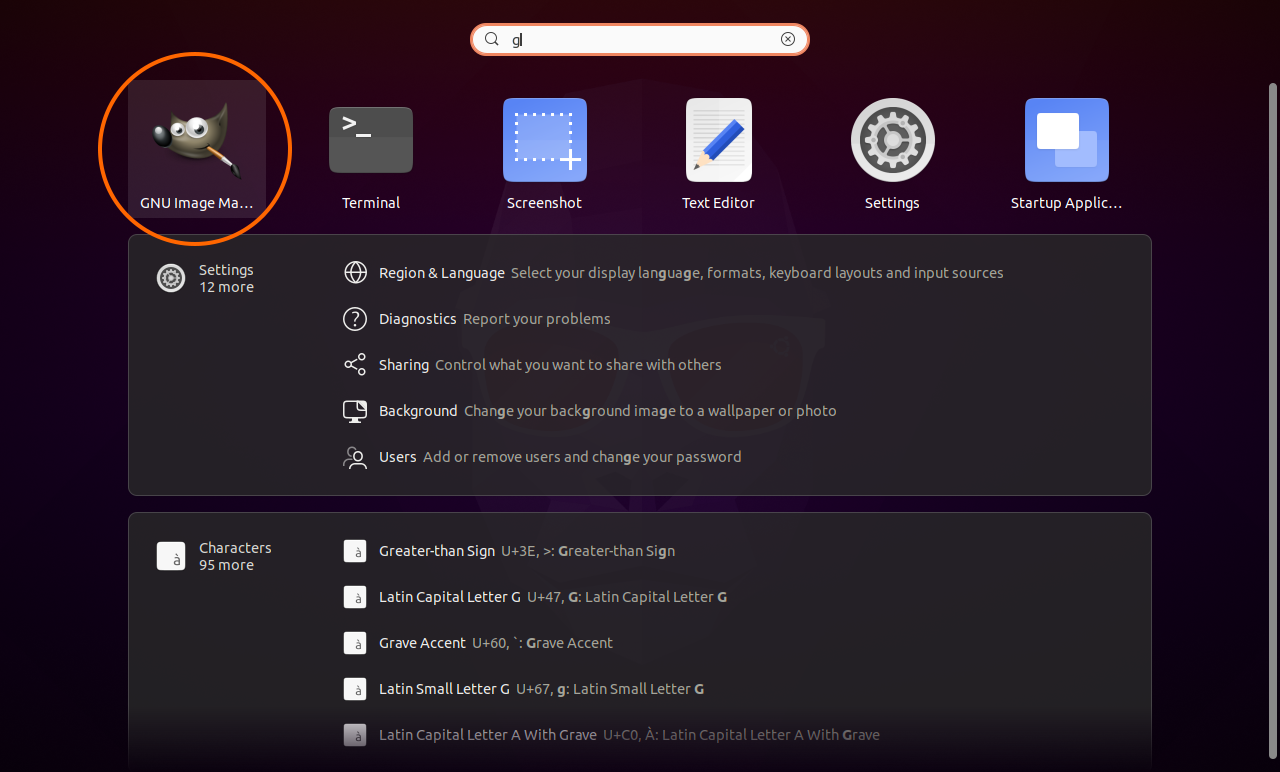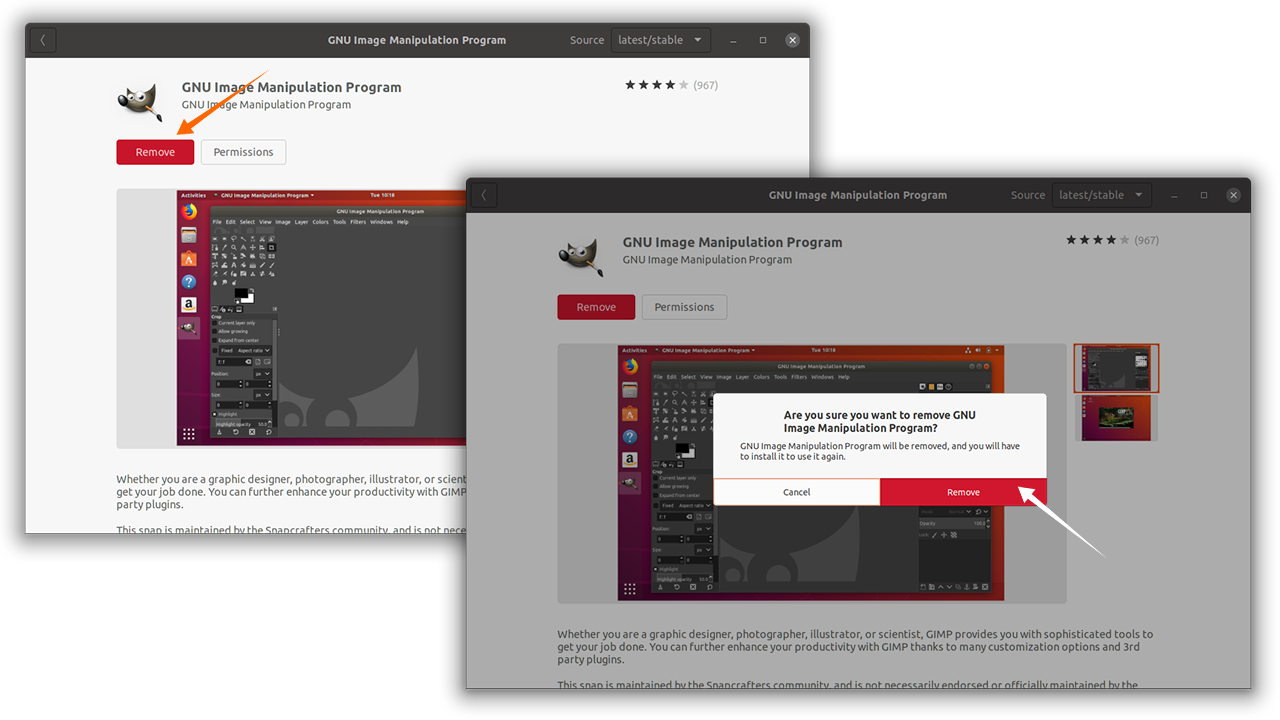There are different approaches to get it on an Ubuntu device. Let’s check all of these approaches one by one:
Installing GIMP on Linux using Software store:
The first method is simple, open the Ubuntu software store and search “GNU Image Manipulation Program,” as shown in the images below:
To begin the downloading and installation process of Gimp, click on the “Install” button:
Once the downloading and installation is completed, search gimp in the applications:
Open It:
Installing GIMP on Linux using PPA Repository:
The second approach is for terminal users. To download and install Gimp, you need to copy and paste the below-mentioned command:
Update the packages database using:
Now, to install Gimp, type the command mentioned below:
Gimp will be installed on your Linux device; search it in applications:
Installing GIMP on Linux using Flatpak:
Flatpak is another new package deployment and management utility. Gimp can also be installed using Flatpak. To install Gimp using flatpak, first install flatpak utility using command:
After getting it installed, copy the below-mentioned command in the terminal and press the return key:
It will ask for permissions. Press “Y/y” to continue the process:
After installation, Gimp probably won’t be viewed in the applications. To run Gimp, use the command:
Or try rebooting using:
After restarting the Gimp application will appear in the applications menu:
Uninstalling Gimp 2.10 from Linux:
If you have installed Gimp using the software store, then again open the software store, search gimp, and click on the remove button to delete the application.
If you have installed Gimp using PPA, then type the below-mentioned command:
If you want to completely remove Gimp, use:
If the Gimp is installed using flatpak, then use the following command to delete Gimp from Linux:
After running the above command, three options will appear, select the appropriate option (number 1-3) and press “Enter” to continue the deletion process.