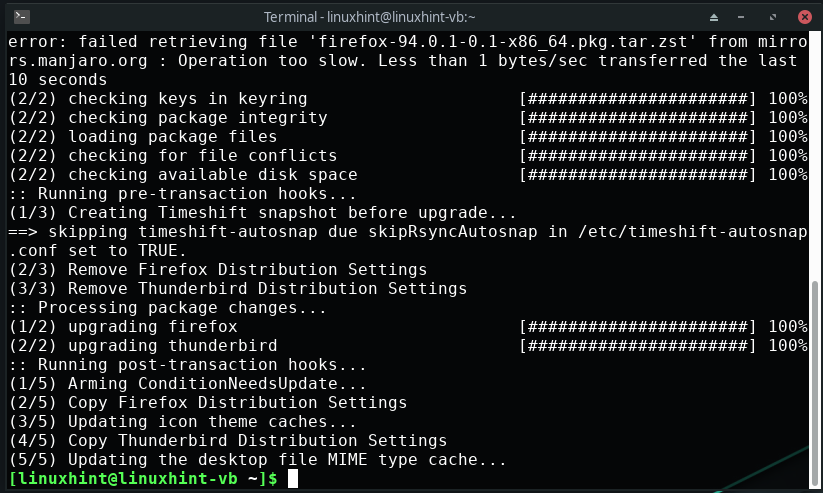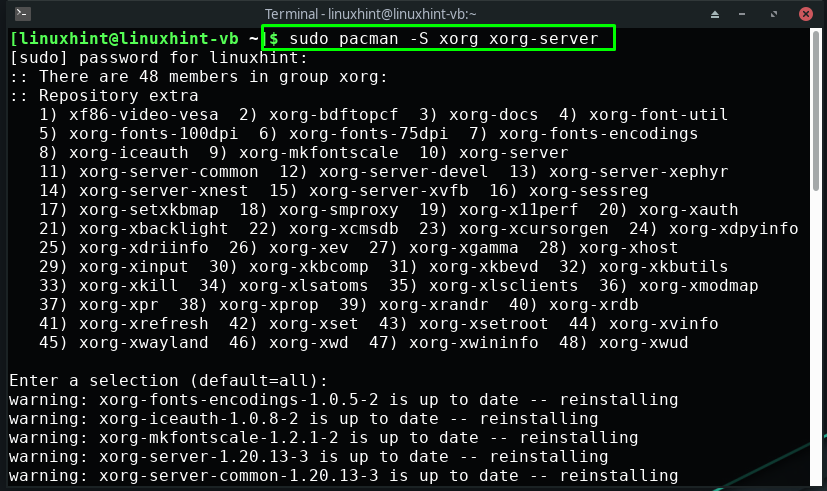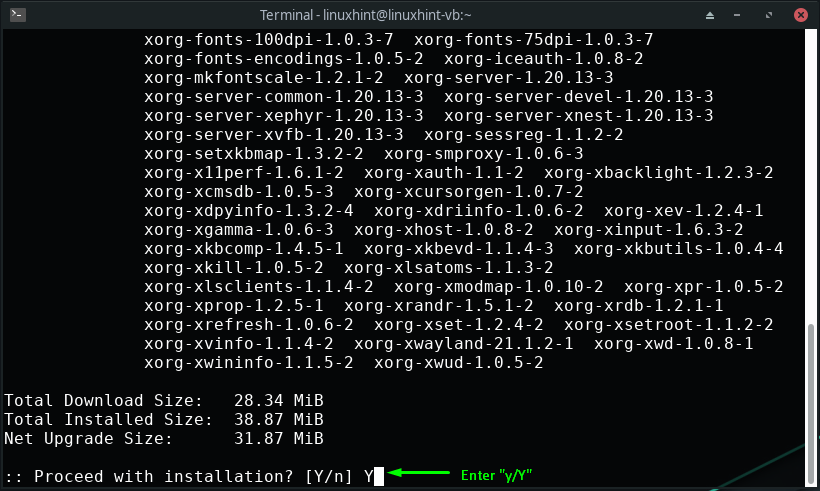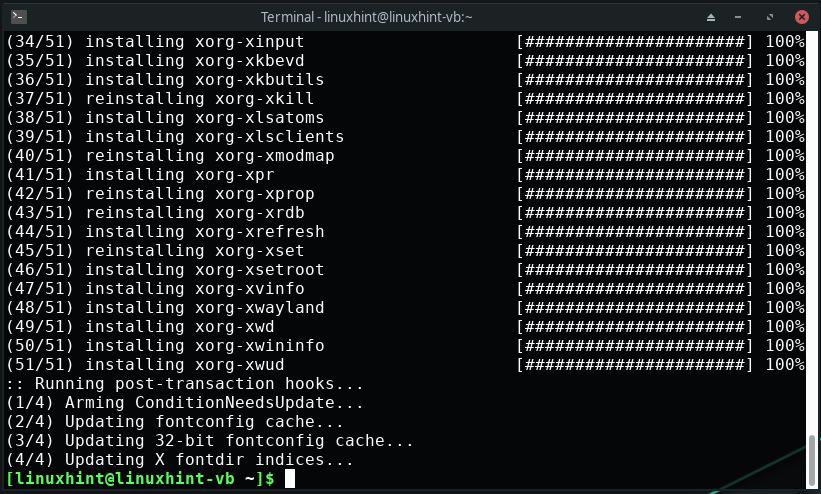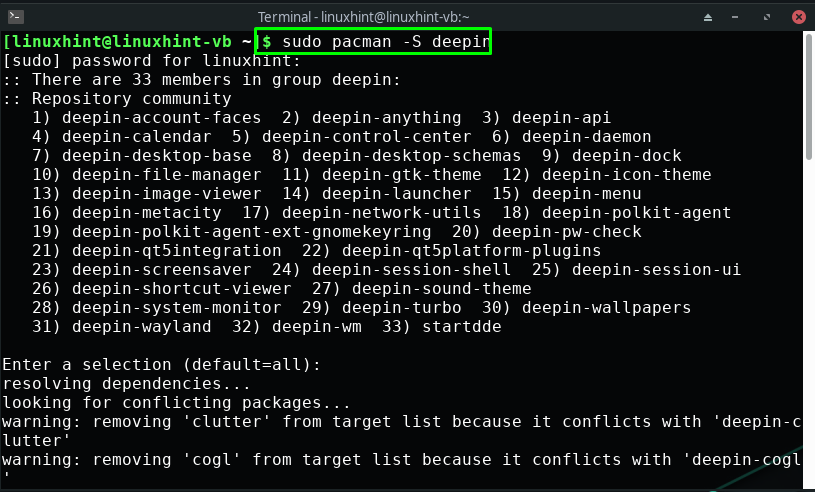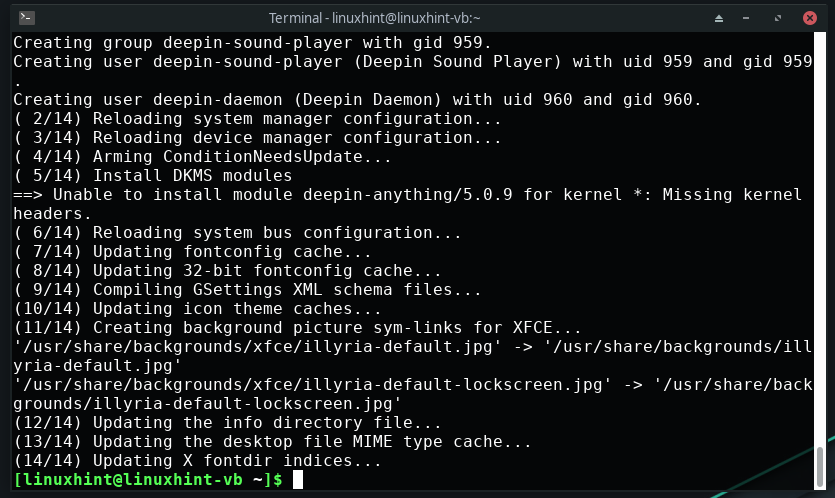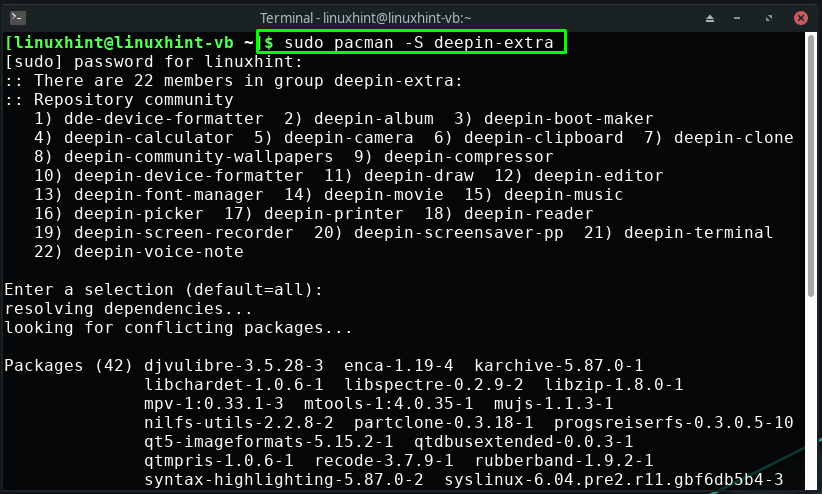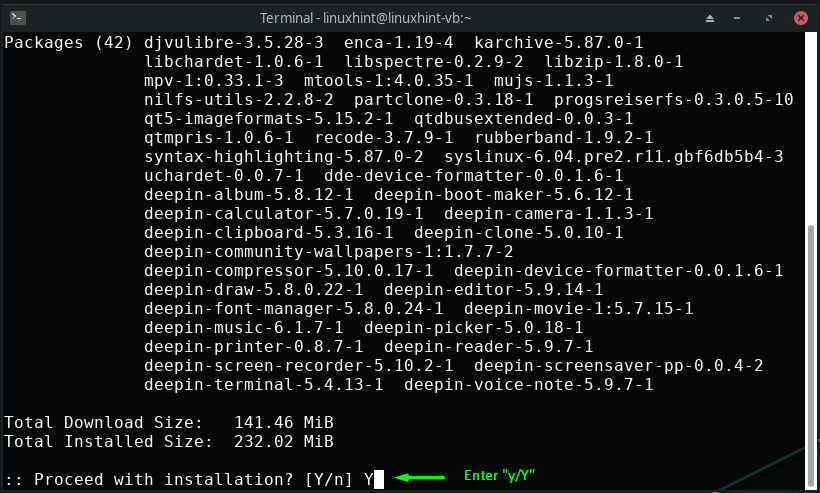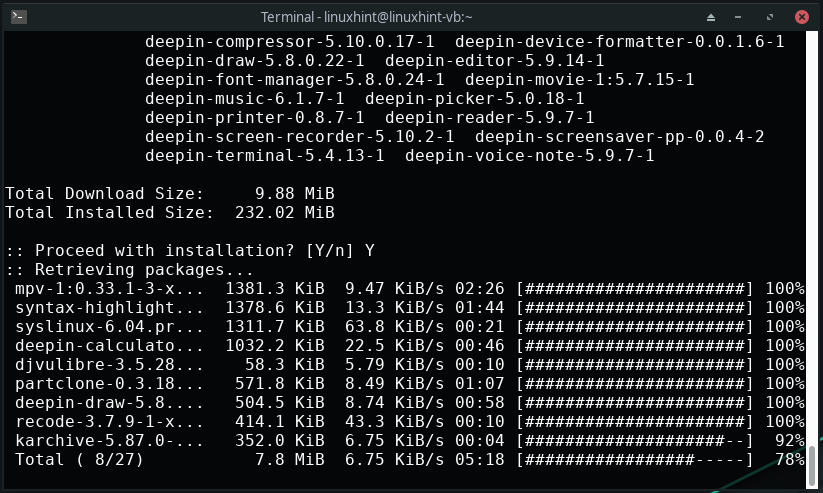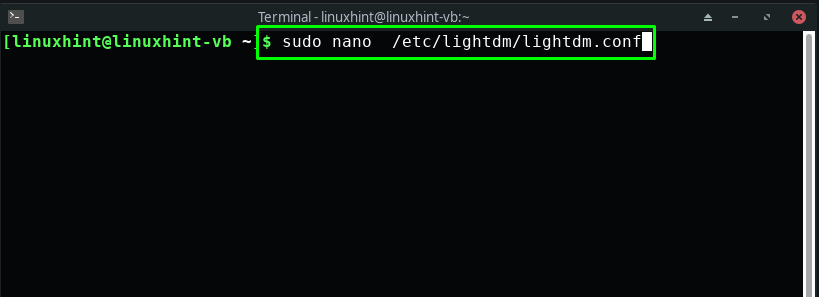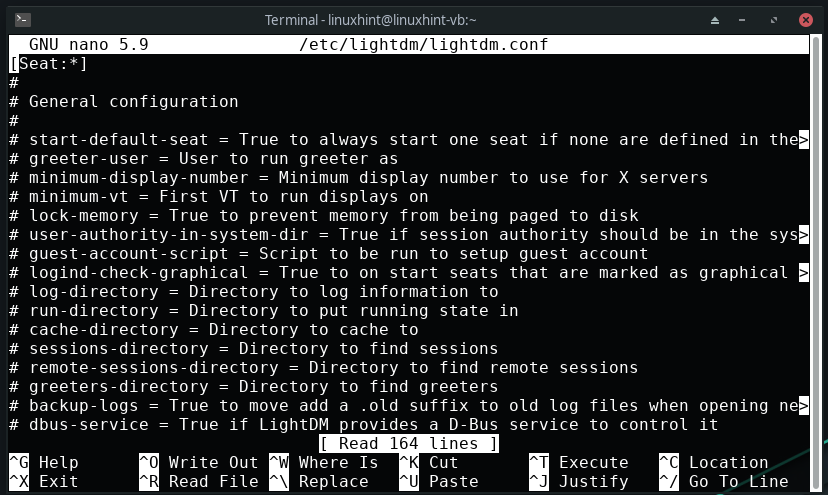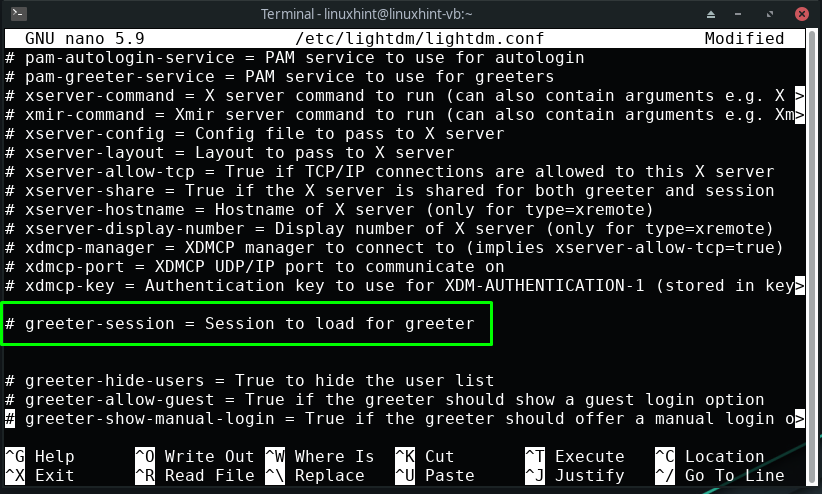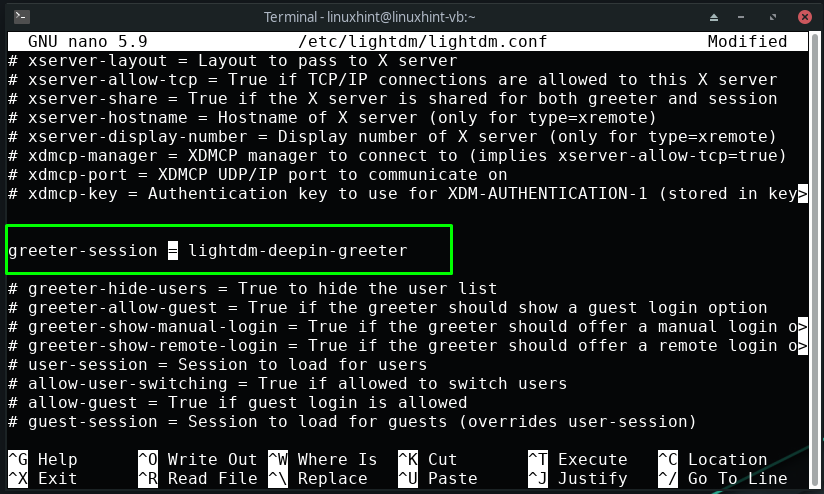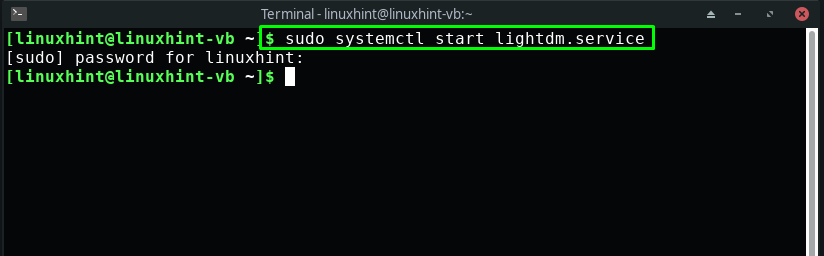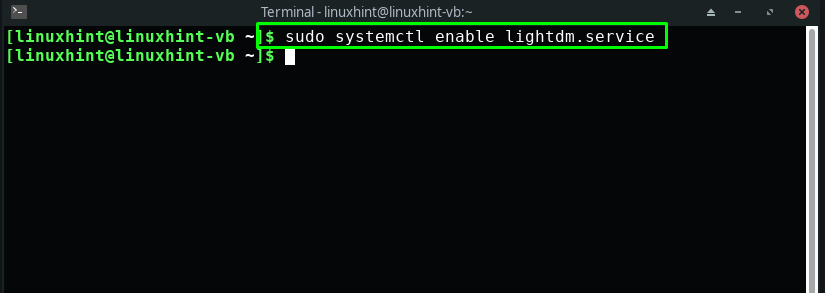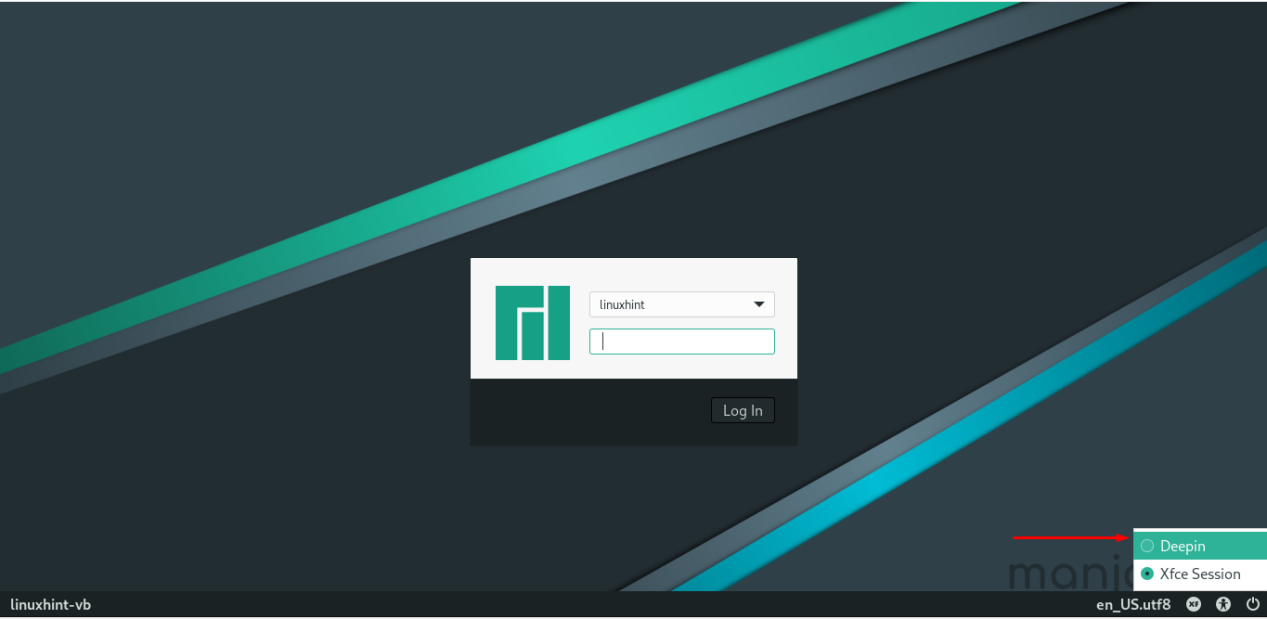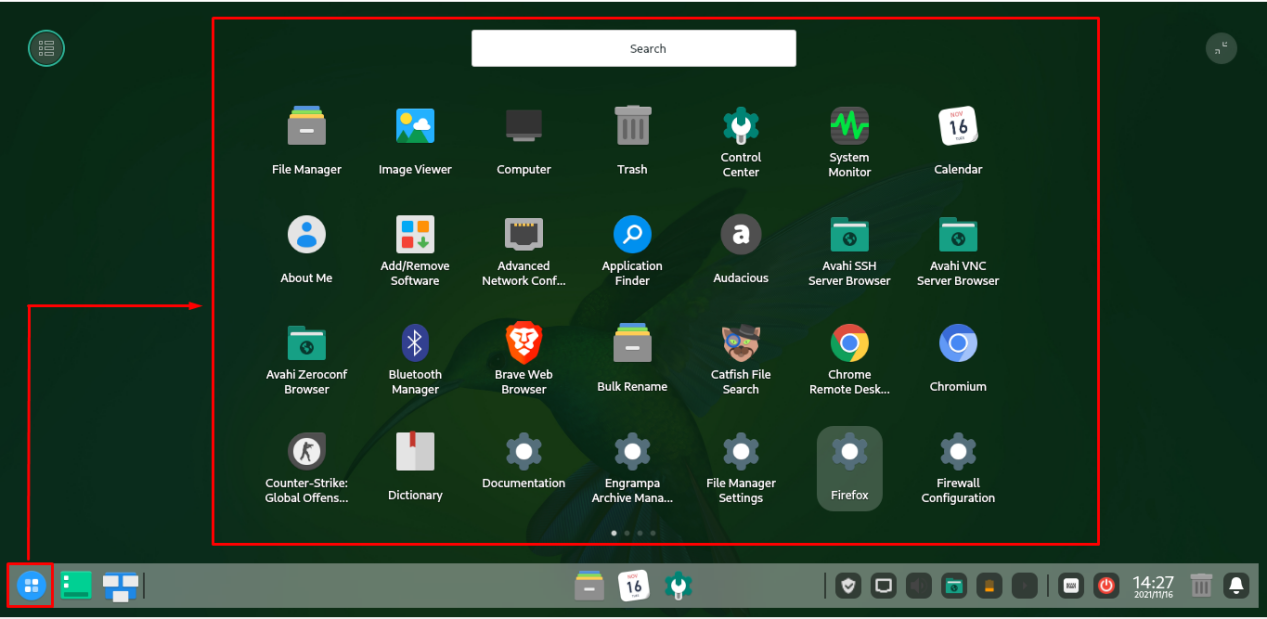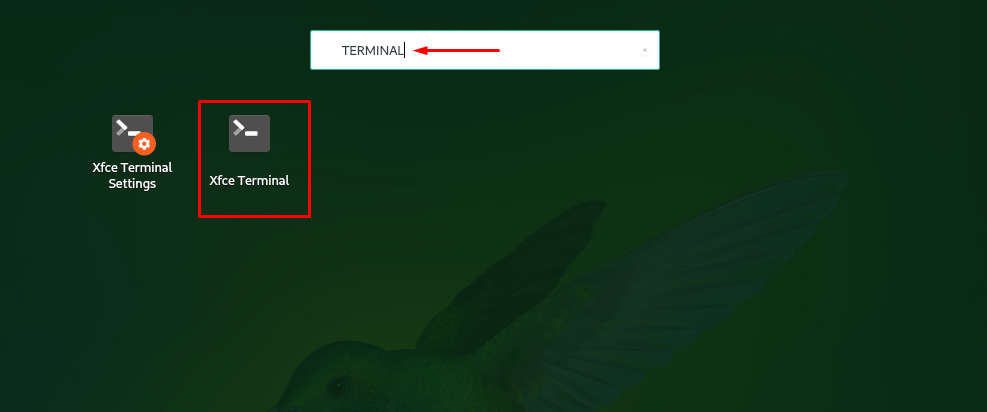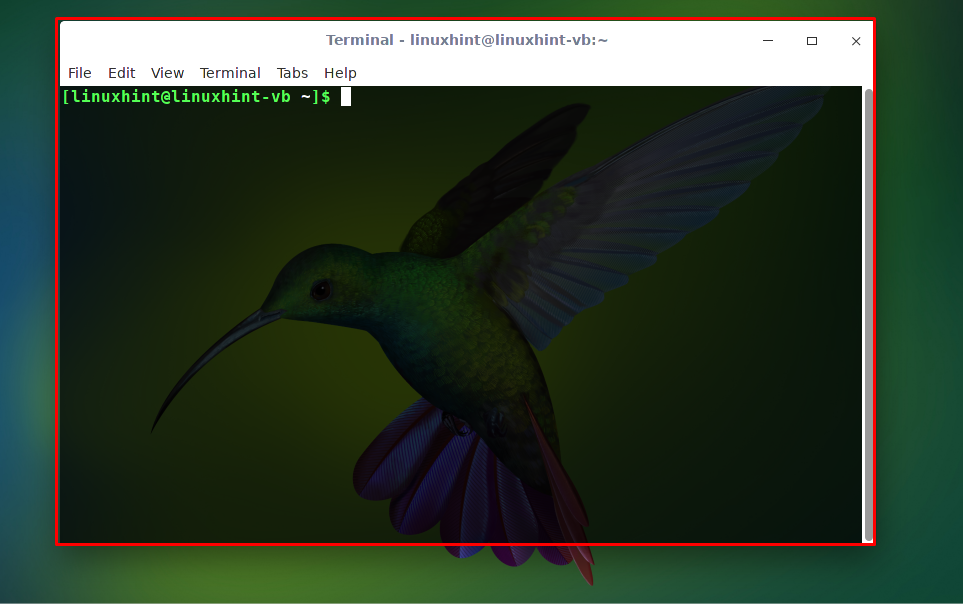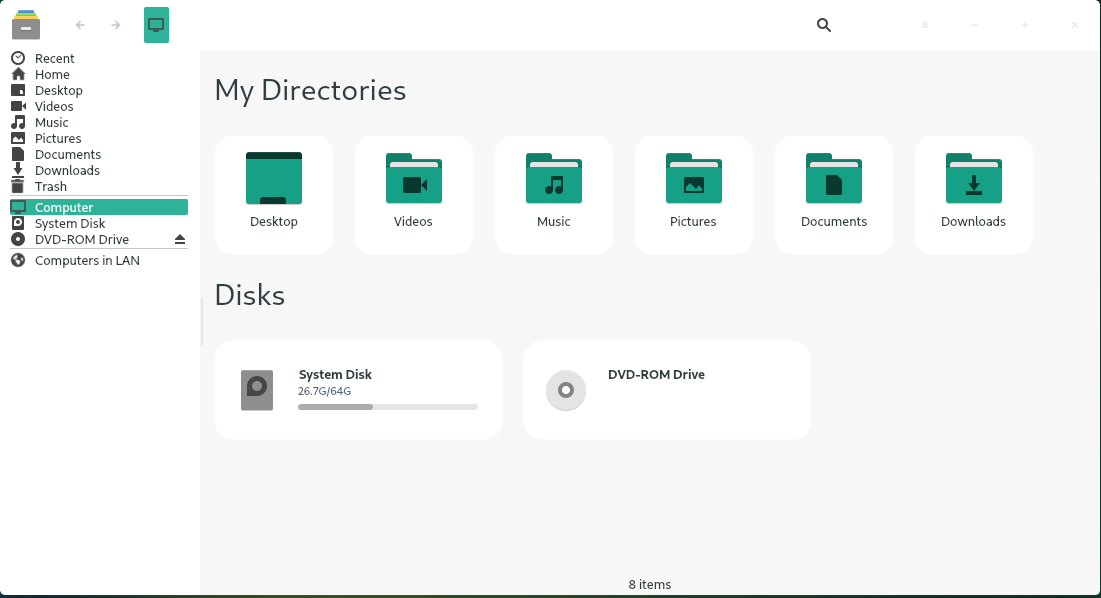Deepin Technology Co. Ltd released the Deepin Desktop Environment. It is one of the most visually appealing desktop environments for Linux. Deepin comes with an enormous number of pre-installed applications. It features a user interface that is attractive, clean, modern, and professional. With the familiar and super-intuitive user experience, Deepin can amaze anyone who utilizes it on their system.
If you want a pure aesthetic kind of vibe from your desktop environment, then try Deepin on your Manjaro system. This write-up will demonstrate how to install, configure, and use the Deepin Desktop Environment on Manjaro Linux. So, let’s start!
How to install Deepin Desktop Environment on Manjaro
Before jumping towards the installation of Deepin, make sure that the packages are up-to-date on your Manjaro system. For this purpose, you can execute the below-given command:
The next step is to install “xorg,” which will assist in providing a graphical interface to our Deepin Desktop Environment:
Now, in your Manjaro terminal, execute the following command for installing Deepin Desktop Environment on your system:
Wait for a few minutes, as it will take time to install the “Deepin” environment:
Furthermore, you can also go for the installation of additional Deepin packages such as Deepin terminal, game center, audio/video, and music player, provided in the “deepin-extra” package:
How to configure Deepin display manager on Manjaro
After installing the Deepin Desktop Environment, the next step is to configure the display manager of Deepin. Deepin uses LightDM which is an extensible, lightweight, and multi-desktop display manager. This display manager utilizes different front-ends for the user interface, which are known as “Greeter”.
For configuring the Deepin display manager, firstly open the lightdm configuration file in the nano editor:
Your lightdm configuration file will look like this:
Now, we will enable the lightdm greeter for the Deepin display manager. For this purpose, search for the following line in the “/etc/lightdm/lightdm.conf” configuration file:
Now, uncomment the “greeter-session” line and set its value to “lightdm-deepin-greeter”:
After doing so, press “Ctrl+O” to save the added changes in the lightdm configuration file:
Till this point, you have installed Deepin and configured its display manager on your Manjaro system. Now, in the Manjaro terminal, type out the provided commands for starting and enabling the “lightdm” service:
Finally, reboot your Manjaro system, and you are all ready to use the Deepin Desktop Environment:
How to enable Deepin Desktop Environment on Manjaro
If you have installed more than one desktop environment, then you should know that all desktop environments offer the option to switch Desktop Environment from the login screen. For instance, we want to enable the Deepin Desktop Environment on our Manjaro system, so, from the bottom-right corner of the login window, we will select the “Deepin” session and then enter our system password:
Now, you will be logged in to the Manjaro system having the new Deepin Desktop Environment:
Now, open up your system applications and explore the one which you want to use:
For instance, we are looking for the “terminal” application by searching it manually:
To access the files and default directories click on the “Files” icon which is located at the center of the taskbar:
Conclusion
On Manjaro Linux, you can select from various desktop environments, and Deepin desktop is a new addition to the list. To examine its notable features, a worthy user experience, and aesthetic interface, you must install it on your system. In this post, we showed you the method of installing the Deepin Desktop Environment on Manjaro. Moreover, the procedure of configuring and enabling Deepin is also provided to you.