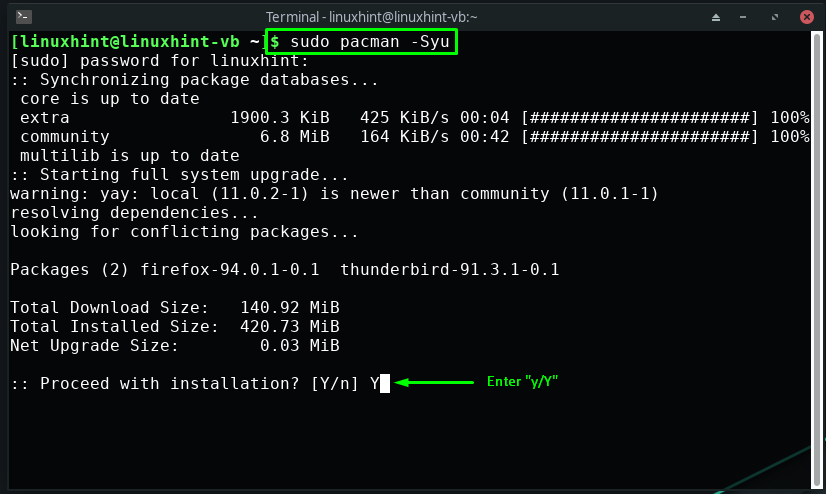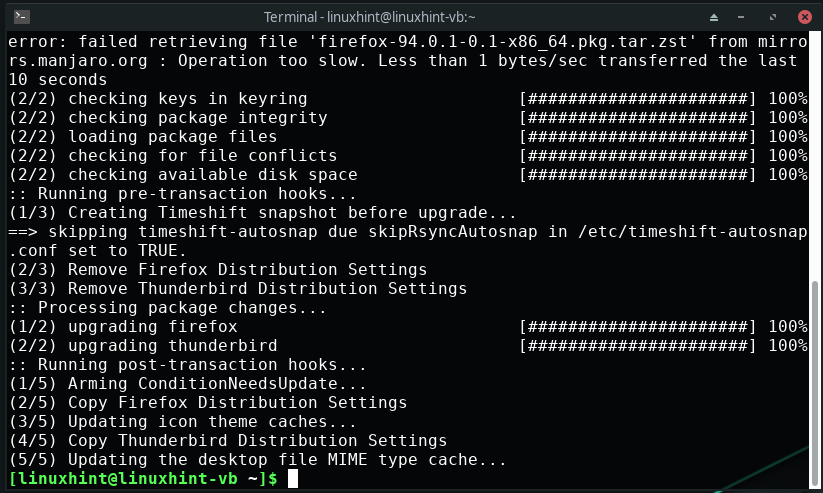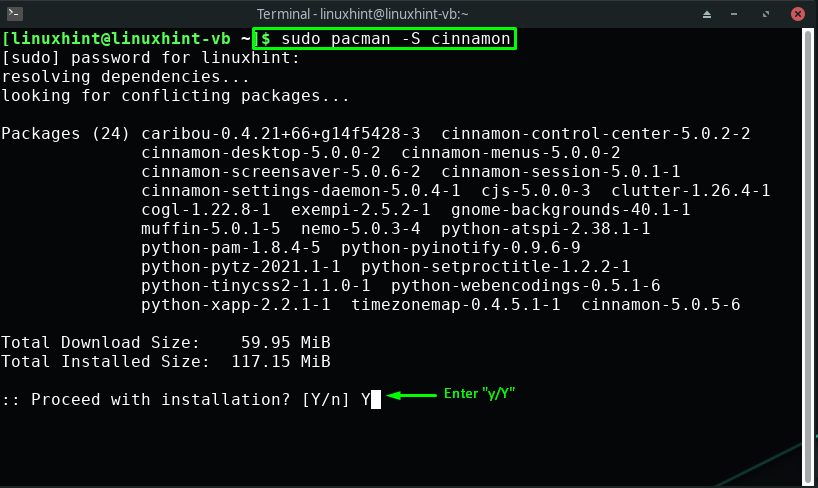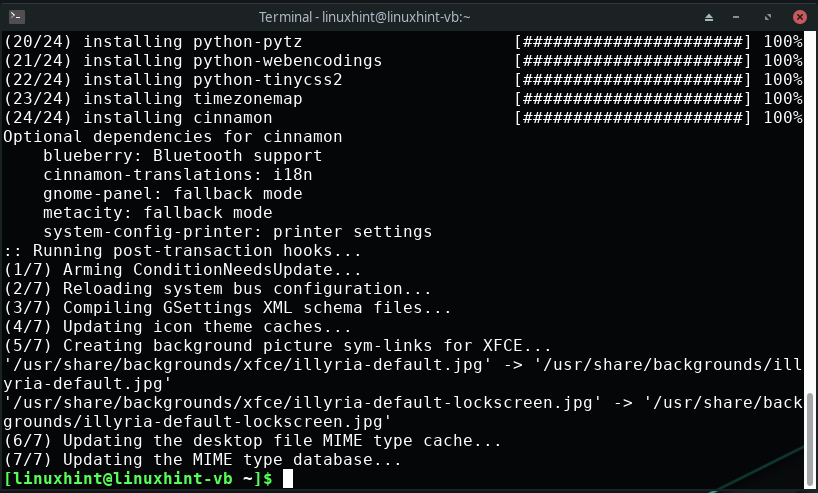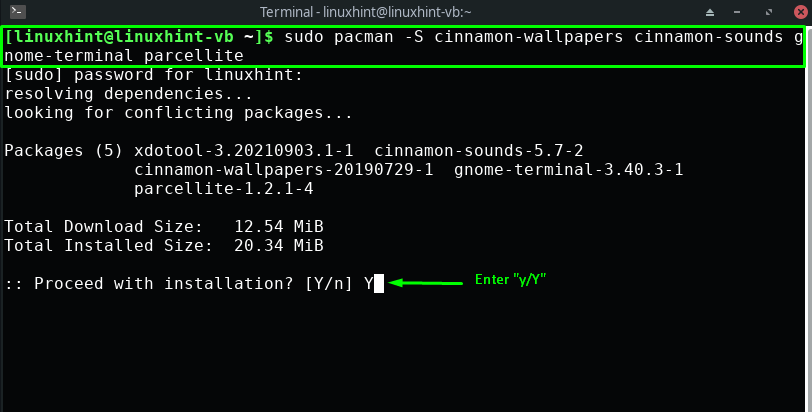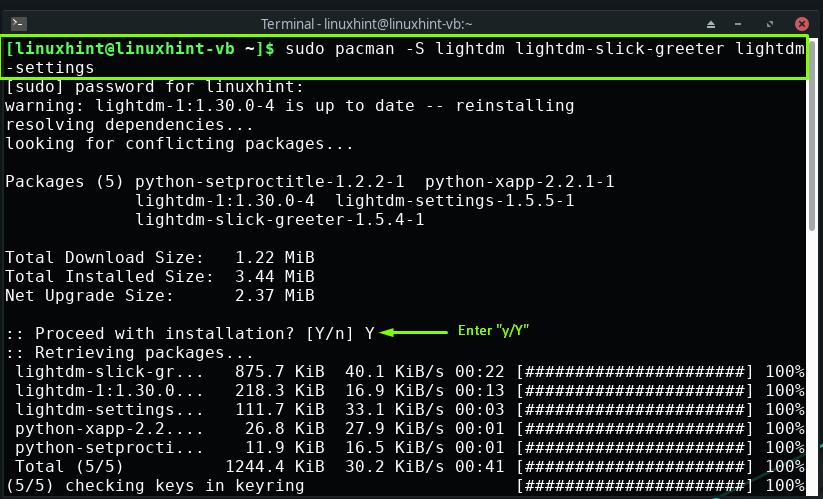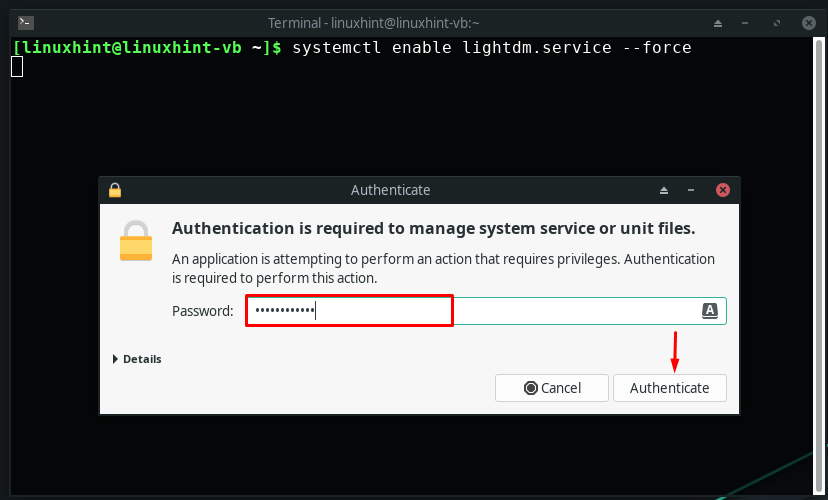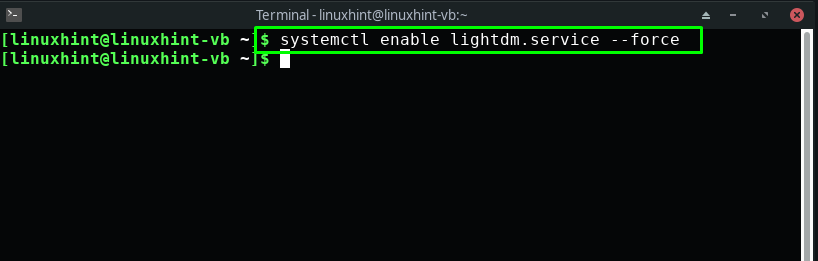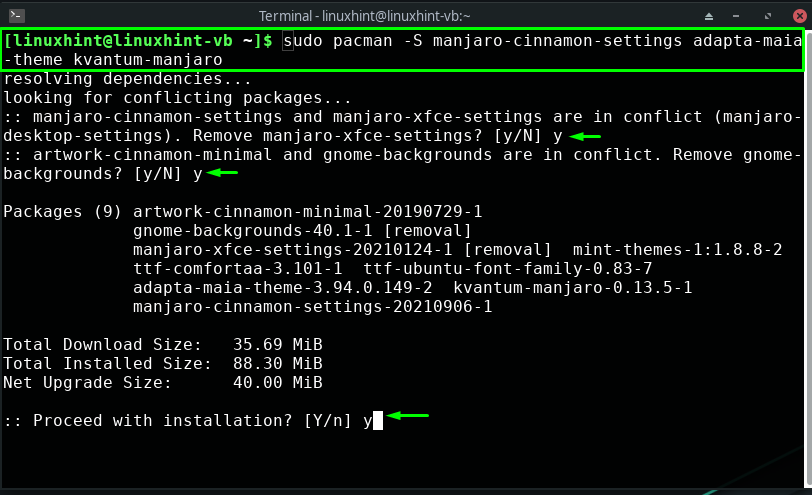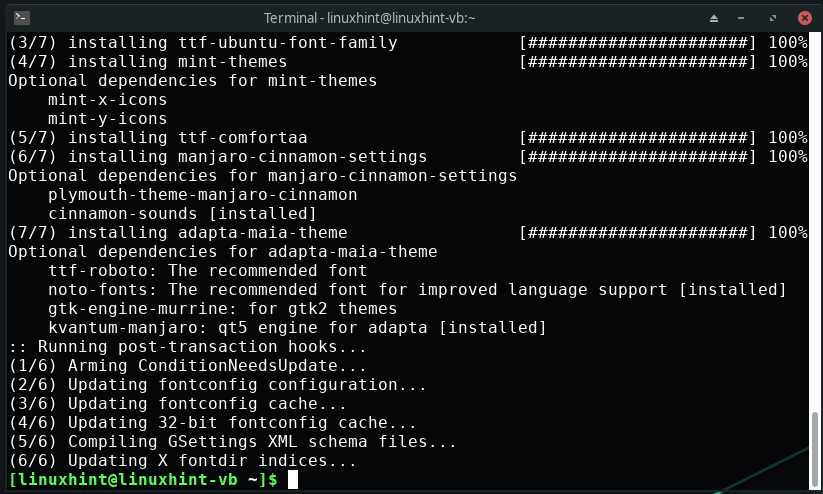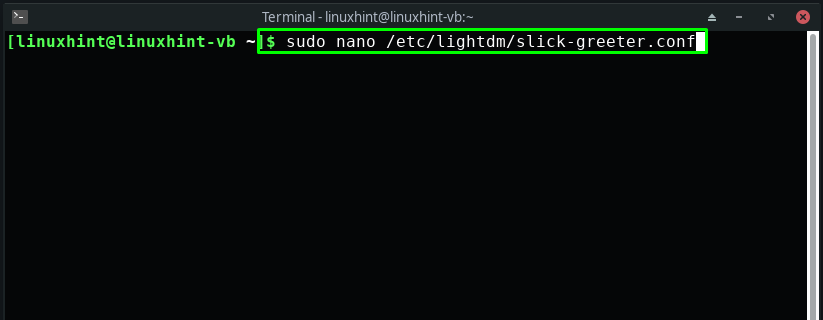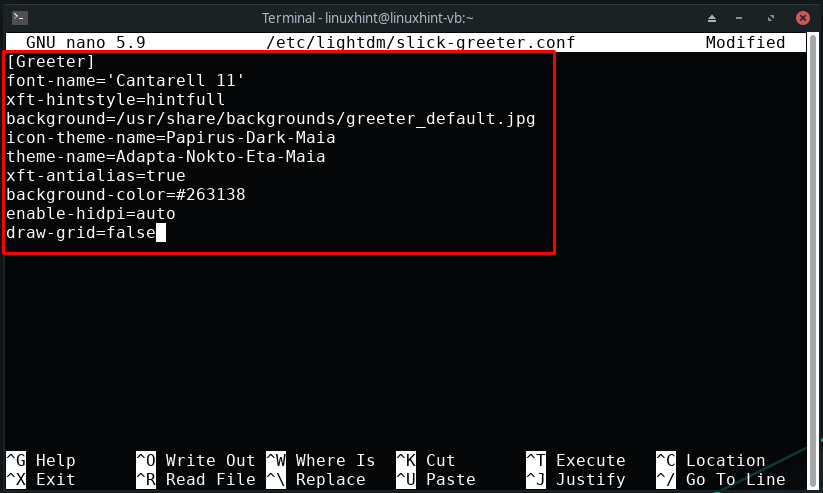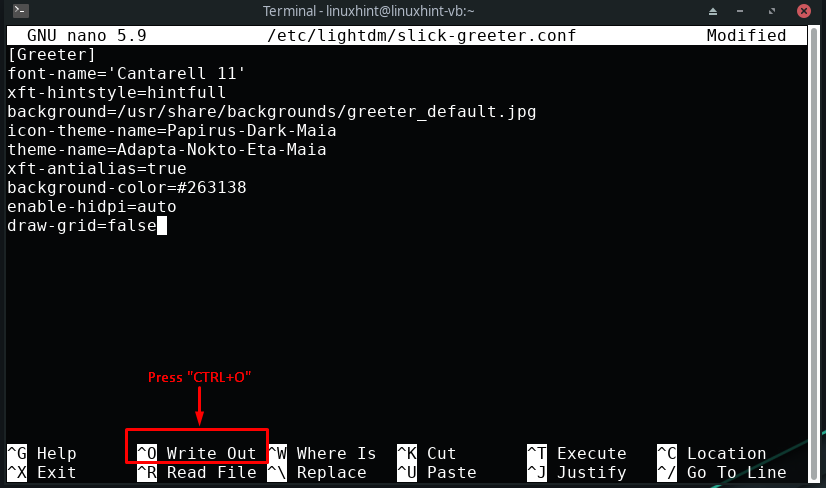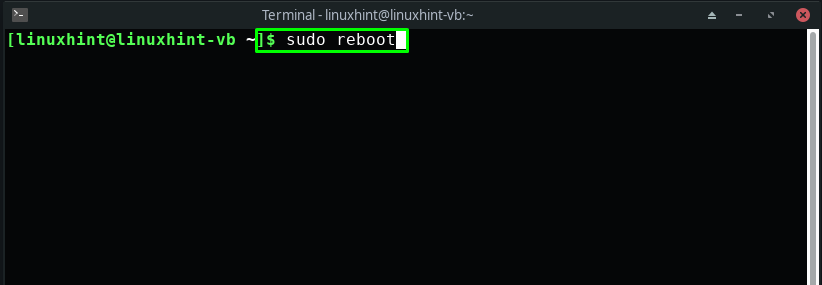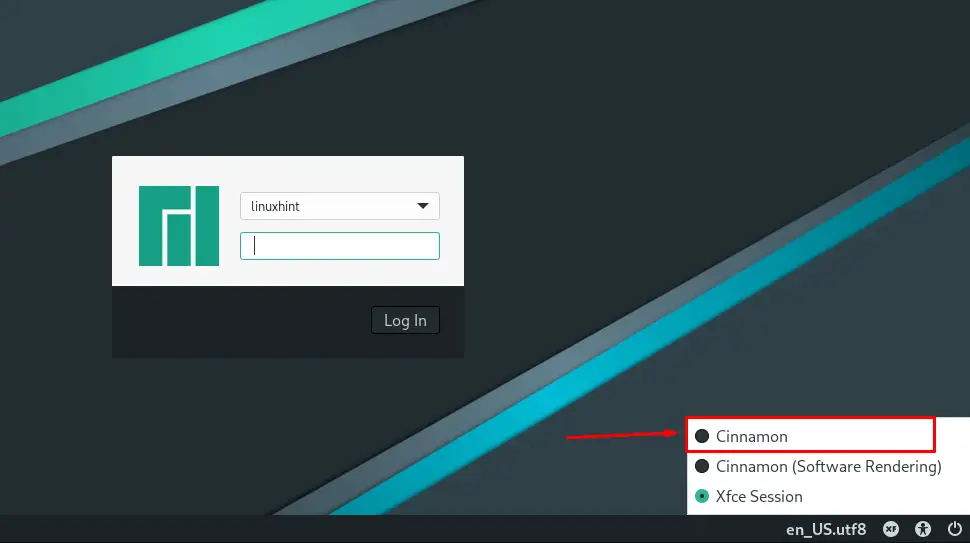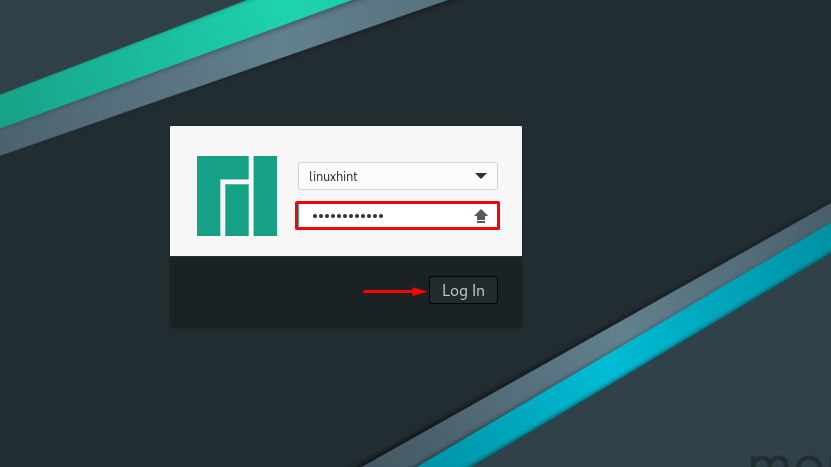With the help of Cinnamon Desktop Environment, a new Linux user with no prior knowledge of the internal settings of a computer can easily use their system. Cinnamon is a desktop environment that provides a classic desktop layout with cutting-edge graphical features. It is the 3D-accelerated desktop version that offers a comfortable desktop experience. With the beautiful themes, color combinations, transitions effects, extensions, overview modes, you will be amazed to use Cinnamon once installed on your Manjaro system. This write-up will discuss how to install Cinnamon Desktop Environment. Moreover, we will also provide the procedure of configuring and enabling Cinnamon on Manjaro. So, let’s start!
How to install Cinnamon Desktop Environment on Manjaro
This section will teach you the procedure of installing Cinnamon on Manjaro. Before starting the Cinnamon installation, make sure that packages existing in your Manjaro system are updated. For this purpose, you can execute the below-given command:
After updating packages, type out the following command to start the Cinnamon installation on your Manjaro system:
Wait for a few minutes, as the Cinnamon installation will take some time:
The error-free output indicates that Cinnamon Desktop Environment is now successfully installed on the system. Now, move ahead and install additional Cinnamon components such as “cinnamon-wallpapers”, “cinnamon-sounds”, “gnome-terminal”, and “parcellite”:
Here:
- The “cinnamon-wallpapers” package will install the available wallpapers for the Cinnamon Desktop Environment.
- The “cinnamon-sounds” package is utilized for adding sounds and alerts to the system.
- The “gnome-terminal” will let you install the terminal emulator on your desktop environment.
- To utilize lightweight GTK+ clipboard manager, install “parcellite” in Manjaro:
Till this point, we have installed Cinnamon and its related components on our Manjaro system. Now, let’s move ahead and configure our Cinnamon display manager.
How to configure Cinnamon display manager on Manjaro
For Cinnamon, “lightdm” is the default display manager. After entering your username and password, lightdm display manager launches the display server and loads the Cinnamon desktop environment. It also assists in managing user authentication and controlling user sessions.
Now, type out the following command for installing lightdm and its related packages:
To enable “lightdm” service at the startup of your Manjaro system, write out this command:
You will be then asked to enter your system password for the authentication purpose:
Lastly, install “kvantum” and “adapta-maia” themes for your Cinnamon Desktop Environment and the “manjaro-cinnamon-settings” for configuring some additional options of Cinnamon:
Furthermore, you can configure the “slick-greeter” file settings to match the Cinnamon community edition interface. To do so, open the configuration file of the “slick-greeter” in your nano editor:
Now, write-out the following lines in the opened configuration file:
font-name='Cantarell 11'
xft-hintstyle=hintfull
background=/usr/share/backgrounds/greeter_default.jpg
icon-theme-name=Papirus-Dark-Maia
theme-name=Adapta-Nokto-Eta-Maia
xft-antialias=true
background-color=#263138
enable-hidpi=auto
draw-grid=false
After adding the specified content, press “CTRL+O” to save the changes we have made:
Finally, reboot your Manjaro system to start working in the Cinnamon Desktop Environment:
How to enable Cinnamon Desktop Environment on Manjaro
Manjaro offers you the facility to select any installed Desktop Environment at the time of system login. If you want to enable Cinnamon on your Manjaro system, then look for the desktop environment located at the taskbar; click on it and select “Cinnamon”:
Now, enter your Manjaro system password and hit “Enter” to log in:
Cinnamon Desktop Environment is all ready to use on your Manjaro system:

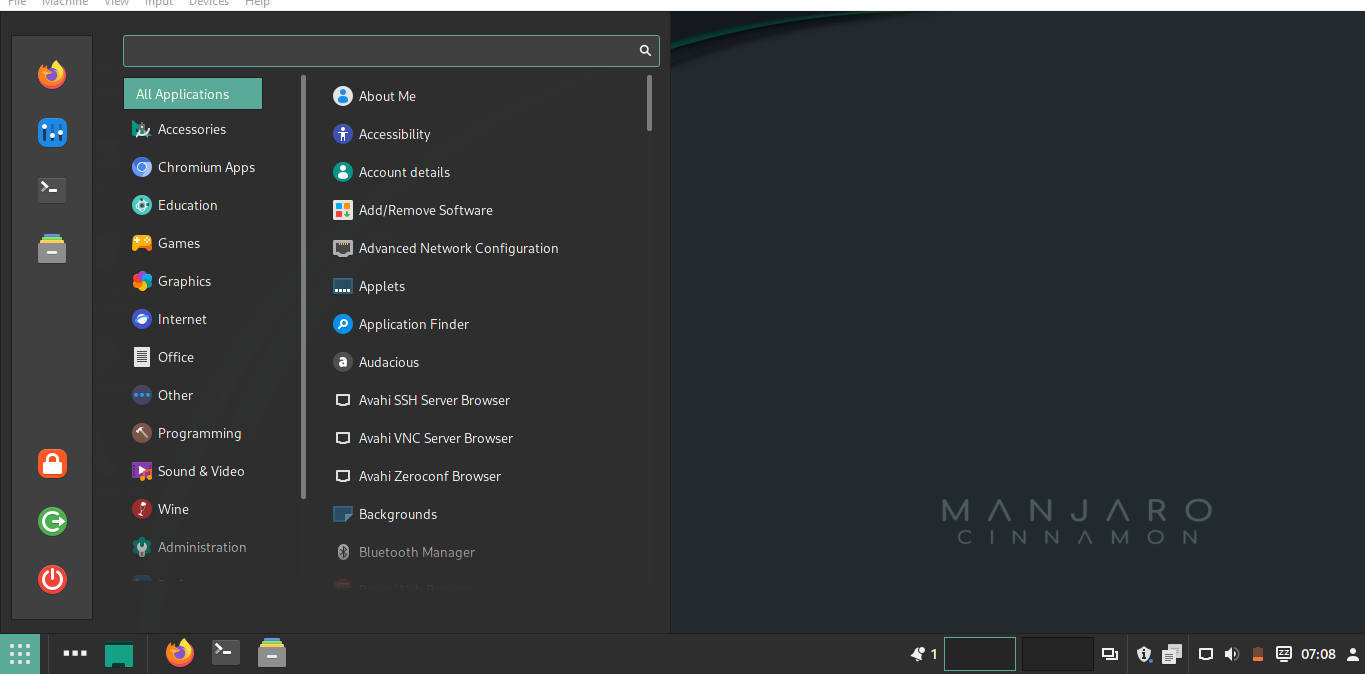
Conclusion
Cinnamon is a Linux-based Desktop environment with a conventional user interface and highly revolutionary features. With different overview modes, transition and desktop effects, sound settings, easy-to-read fonts, extensions, and color combinations, Cinnamon offers an easy-to-use and comfortable desktop experience which makes its users feel at home. This write-up guided you about the procedure of Cinnamon Desktop Environment installation on Manjaro Linux. Moreover, the method of configuring and enabling Cinnamon on Manjaro is also provided to you.