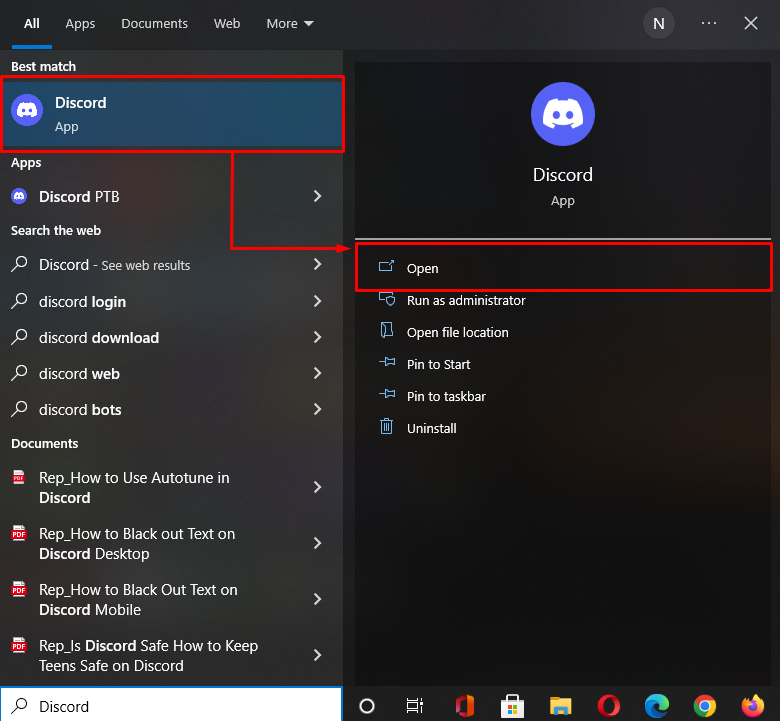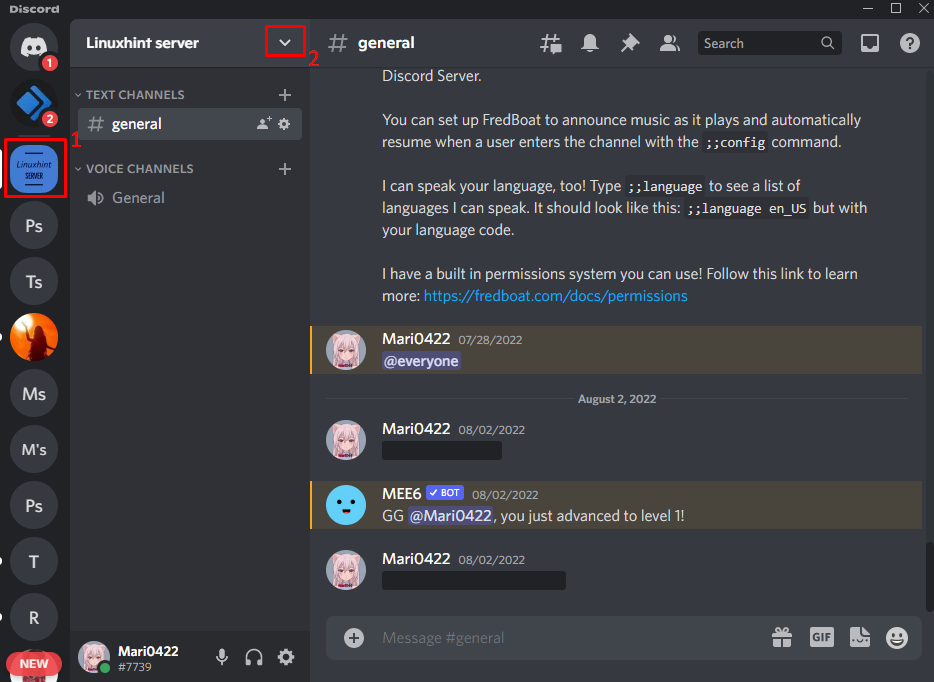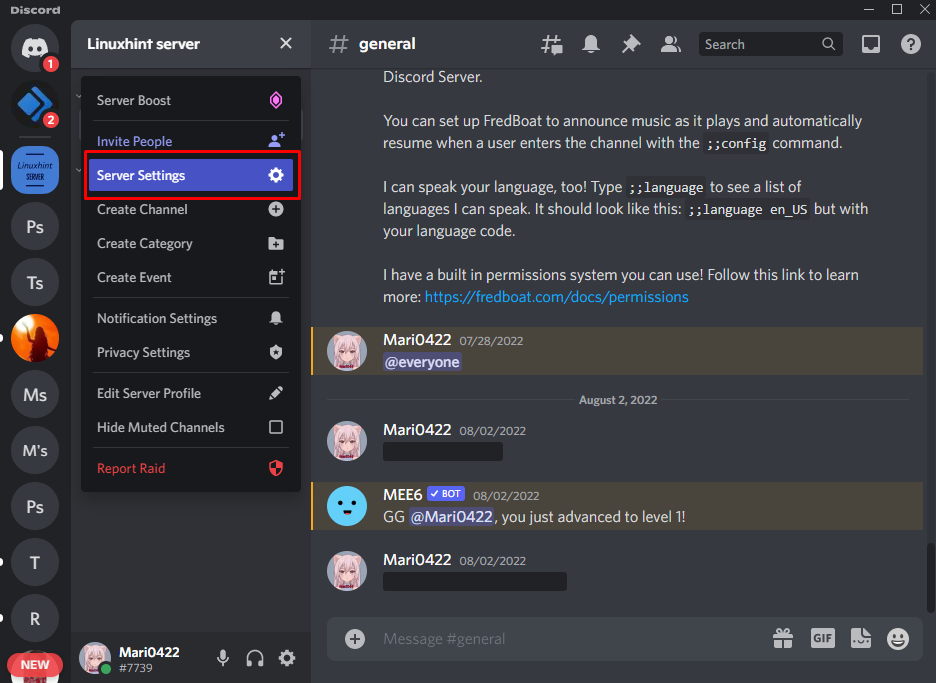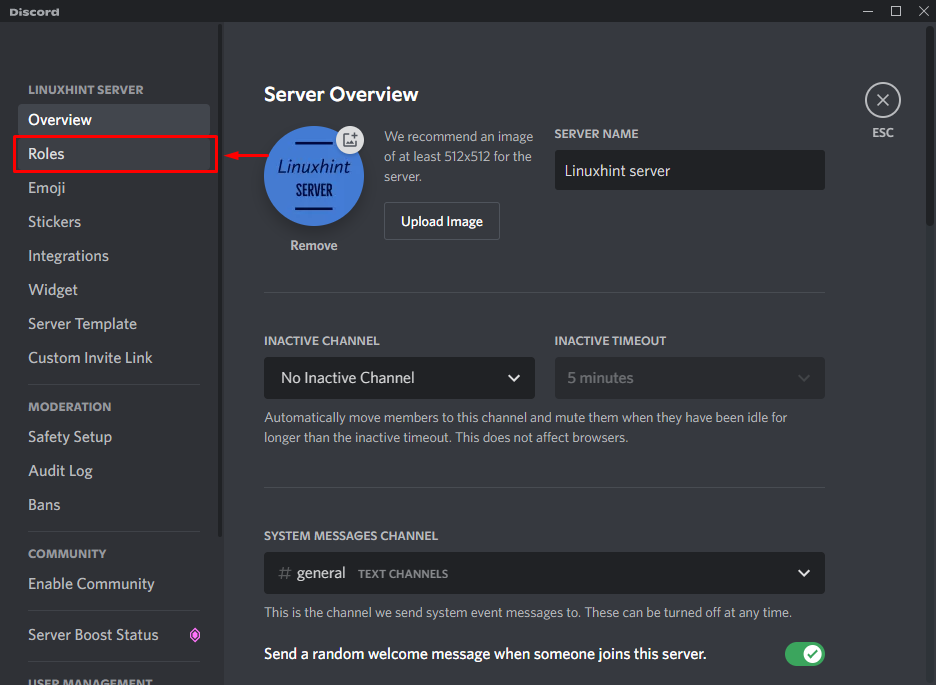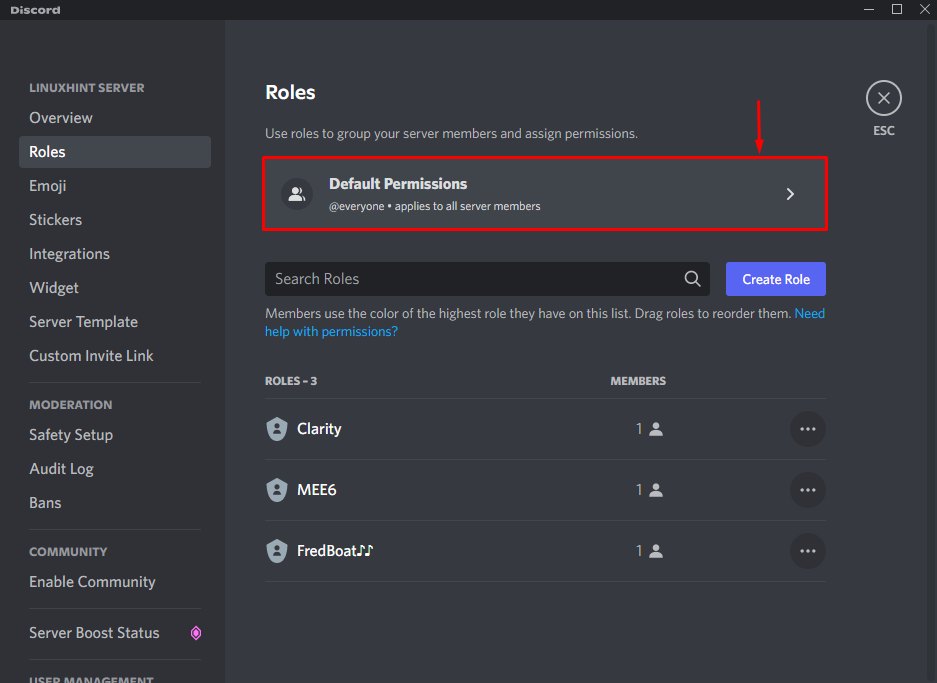Like other social media communication forums, Discord categories also have some permissions, such as voice and text channel options which enables members to interact with a server channel. The server owner can set them and give the permissions to all members, such as banning or muting users and editing or deleting messages, according to the requirements.
This article will provide the procedure to give permissions on Discord.
How to Give Permissions on Discord?
On the Discord servers, permissions are utilized to provide specific permissions to all members and save the activities in a discipline. Everyone on the server behaves according to the permissions configured by the owner or moderators.
Discord permissions have two indicators: disabled and enabled. When a permission is disabled, its toggle becomes grey and green when enabled.
Follow the below provided instructions to give permissions on Discord.
Step 1: Launch Discord
Press the “CTRL + Esc” key to open the “Startup” menu and launch the Discord application:
Step 2: Select Discord Server
Select a server where you want to give permissions to the members and click on the below-highlighted icon. Here, we have clicked on the “Linuxhint” server:
Step 3: Open Server Settings
From the appeared drop-down menu, press the “Server Settings”:
Step 4: Open Roles Settings
Select the “Roles” option from the available categories:
Step 5: Give Permissions
Next, click on the “Default Permissions” options which will be applied to all server members:
In the “Permissions” tab, enable the permissions you want to give all server members. For instance, we have permitted the server member to perform channels and roles management operations. Then, save all changes and click the “Esc” key:
That was all about giving permissions on Discord.
Conclusion
To give permission on Discord, first, open the “Discord” server, and select the server where you want to give permission to the server members. Next, go to “Roles” settings and hit the “Default Permissions” options underneath the Roles tab. Then, enable permission according to your preferences, hit the “Save Changes” and press the “Esc” key. This blog demonstrated the process of giving permission on Discord.