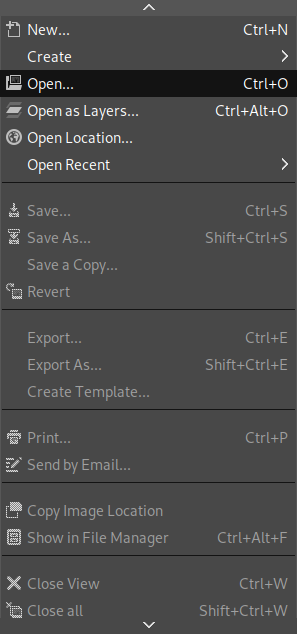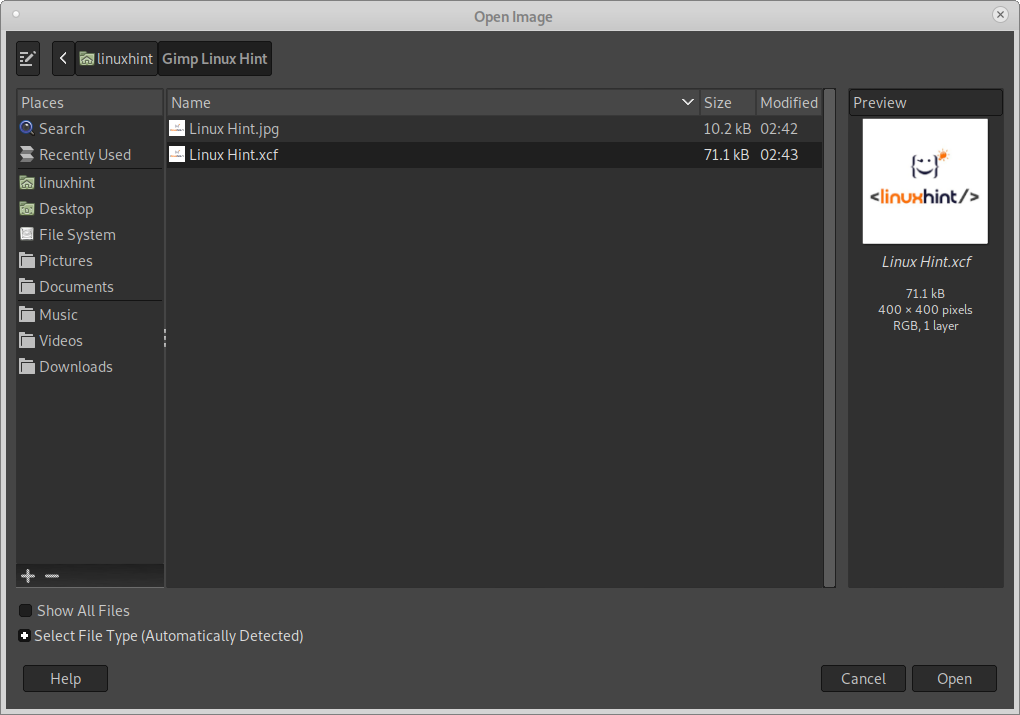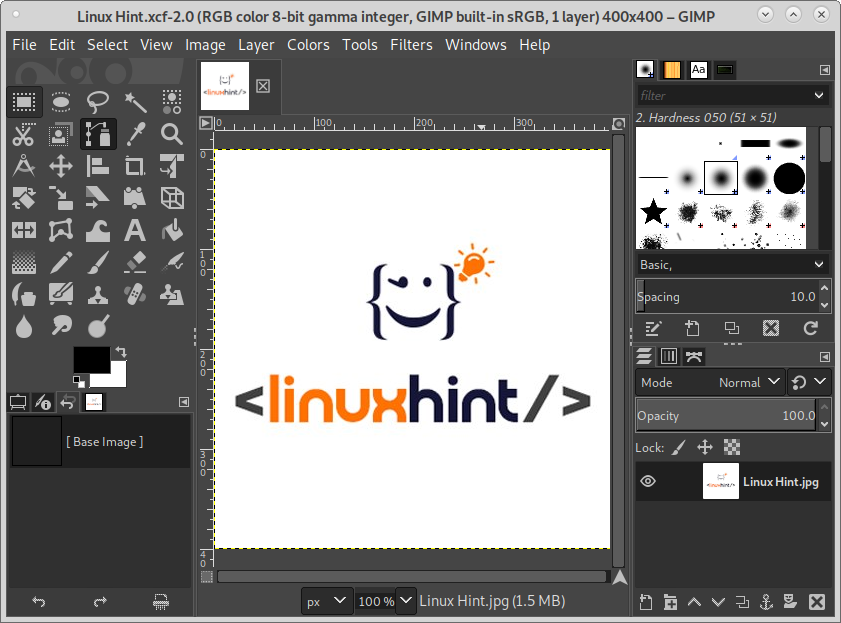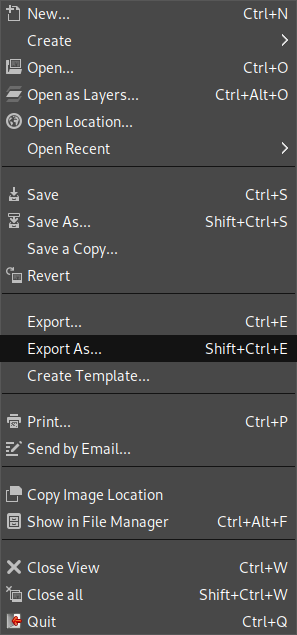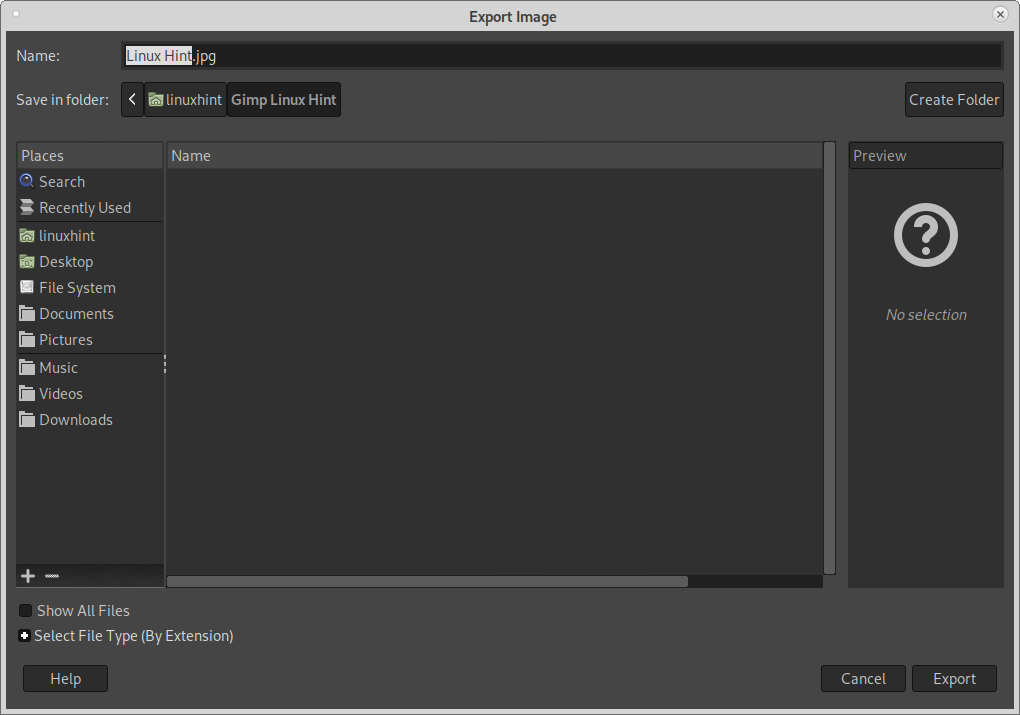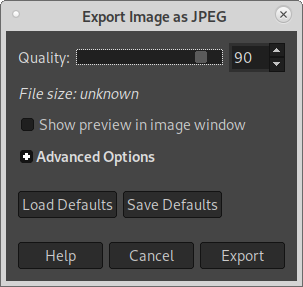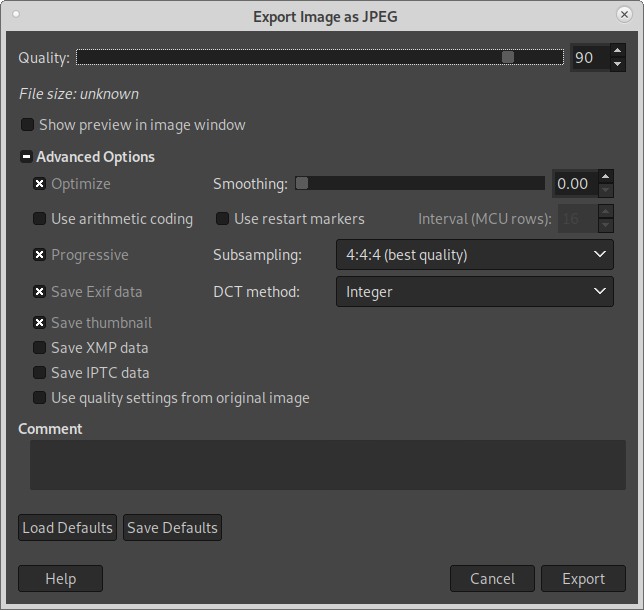First, click on the File menu located on Gimp’s top left corner, as shown in the image below.
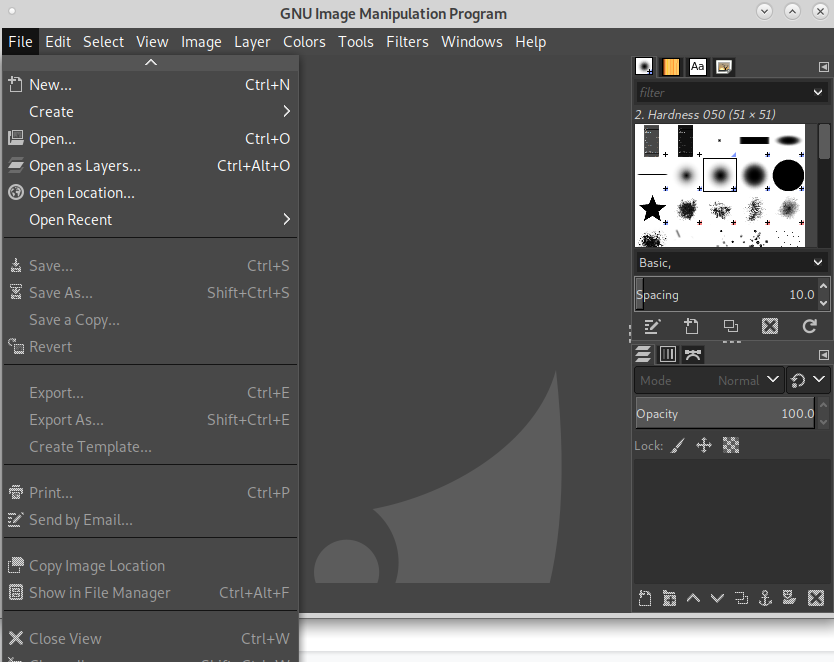
Once the File menu is displayed, press Open to select the xfc file converted to jpg.
Select your xfc and press the Open button shown in the following screenshot.
Now you have your xfc opened with Gimp, let’s export it as jpg or any other supported file extension such as PNG. Click again on the top left corner File menu.
On the menu, select the option Export As shown in the following image.
Type your jpg file name; you can also type the file extension.
You can display the Select File Type (By Extension) menu shown in the image below to see and select additional supported extensions. Once you typed or selected your file output extension, press the Export button.
A small box will show up in which you can define quality preservation level and additional options. You can move the Quality scroll to define quality (Advanced Options are explained below), then press Export.
Now your jpg or chosen extension image is ready.
Advanced options:
Advanced options additional features include:
- Optimize: This option optimizes entropy encoding parameters producing a smaller file. When selected, the file conversion takes more time.
- Smoothing: This option reduces fuzzy artifacts produced by the compression process and helps with the compression. A scale of 0.10-0.15 deletes a good portion of the artifacts without smearing edges.
- Use arithmetic coding: This option implements another way of entropy encoding for compression when exporting jpeg files. This option may reduce images between 5% and 10%.
- Use restart markers: This option includes markers allowing partial image loading for when a connection is interrupted. By selecting this option, you allow interrupted images to resume the download from the marker.
- Interval (MCU rows): This option is used to define the size in pixels of MCU (Minimum Coding Unit).
- Progressive: Store image chunks to allow progressive refinement when downloading from slow connections.
- Subsampling: This option is used to remove color details that are invisible to the human eye. This means removing color tones which humans perceive as identical. This results in better compression but reduces the image quality. Sometimes this quality reduction isn’t important for humans, and sometimes this may generate an important quality loss.
There are four options: 1×1,1×1,1×1 or 4:4:4, which turns subsampling off producing the best quality. The second option, 2×1,1×1,1×1 (4:2:2), is the default subsampling trying to balance quality and compression. The third option is 1×2,1×1,1×1, similar to the previous but sampling in the horizontal direction. The fourth option, 2×2,1×1,1×1, produces the smallest file. - Save Exif data: Some digital camera images contain information called Exif data (it includes picture date, camera model, etc.). Despite Gimp supporting Exif data, it isn’t included automatically when exporting files. By selecting this option, the Exif data will be preserved.
- Save thumbnail: With this option, you can include a thumbnail with the image allowing some applications to display it as a preview.
- Save XMP data: saves the image metadata in XMP structure.
- Save IPTC data: This option was formerly used to store the author and additional information within the image. Currently, this feature is part of the previously explained XMP data.
- DCT method: DCT (Discrete cosine Transform) is a mathematical method to reduce unnecessary details and helps with lossy compression. There are 3 available options: Float, which is more accurate than an integer, and slower with results that may vary in different computers.
The second option is Integer, which, contrary to Float, produces the same result for all machines and is faster than float. The third option, Fast Integer, is the less accurate. - Use quality settings from the original image: If the image contains quality settings or a quantization table, you can prioritize it by selecting this option. This option is useful to keep original image quality. To guarantee the proper use of this option, if the original quality isn’t better than your edited file, this option will be disabled.
- Comments: Here, you can include a comment within the image.
- Load defaults: Load Gimp default settings.
- Save defaults: Save current settings as default; you can later load them.
Conclusion:
As you can see, converting or exporting images from xcf to jpg or any other supported media format is an intuitive second task. Advanced options add a lot of interesting features many Gimp users ignore when exporting their files. Some of the Advanced features may vary depending on the output file format you selected.
I hope this article on exporting xcf as jpg was useful. Keep following Linux Hint for more Linux tutorials and tips.