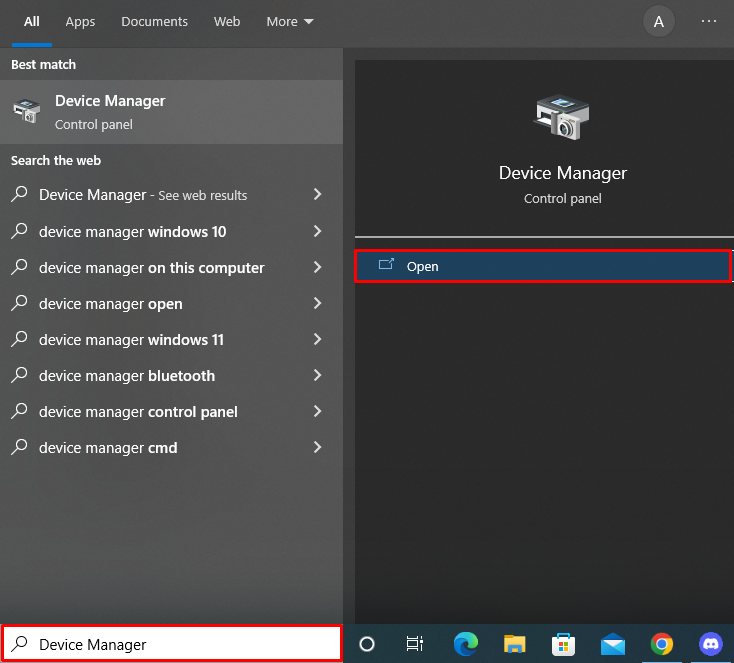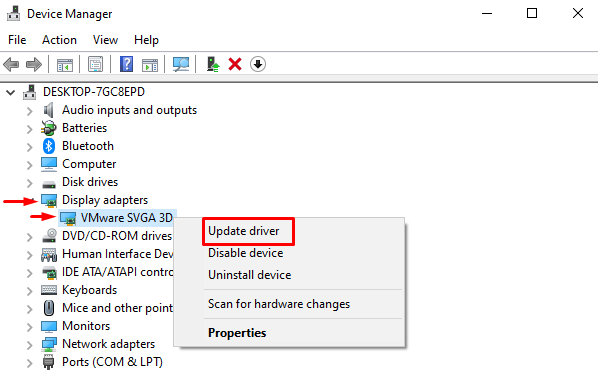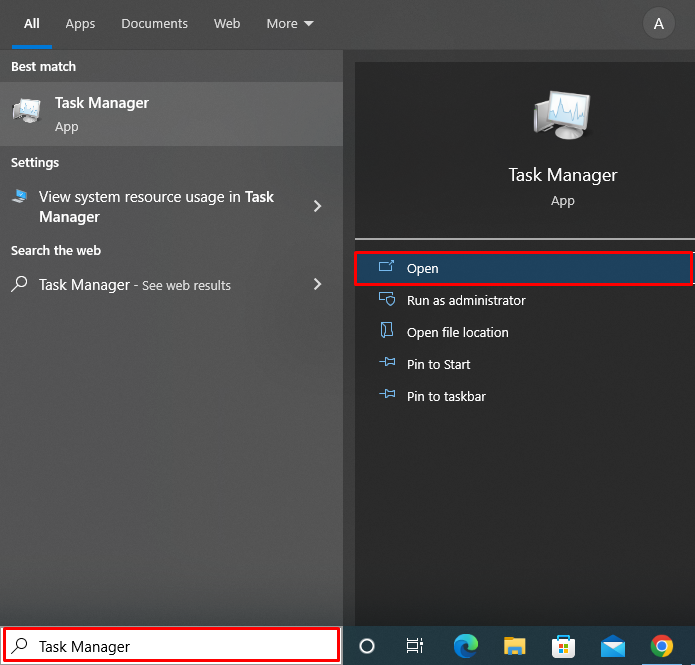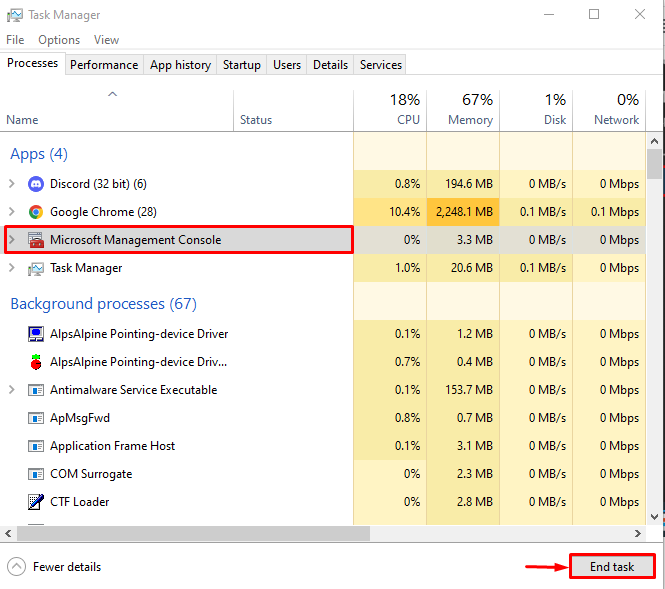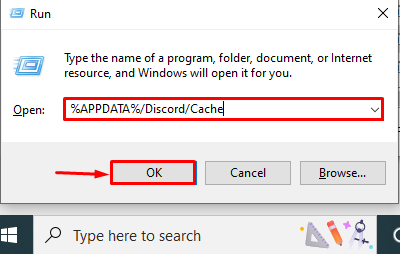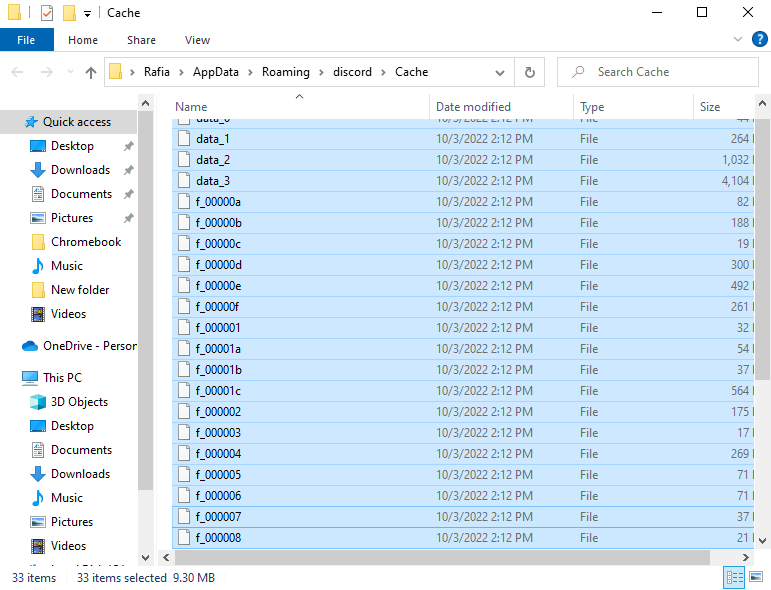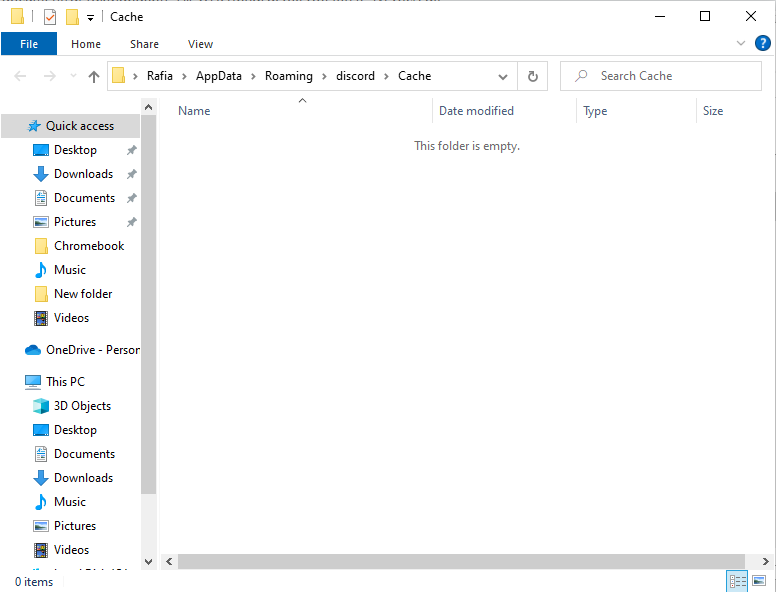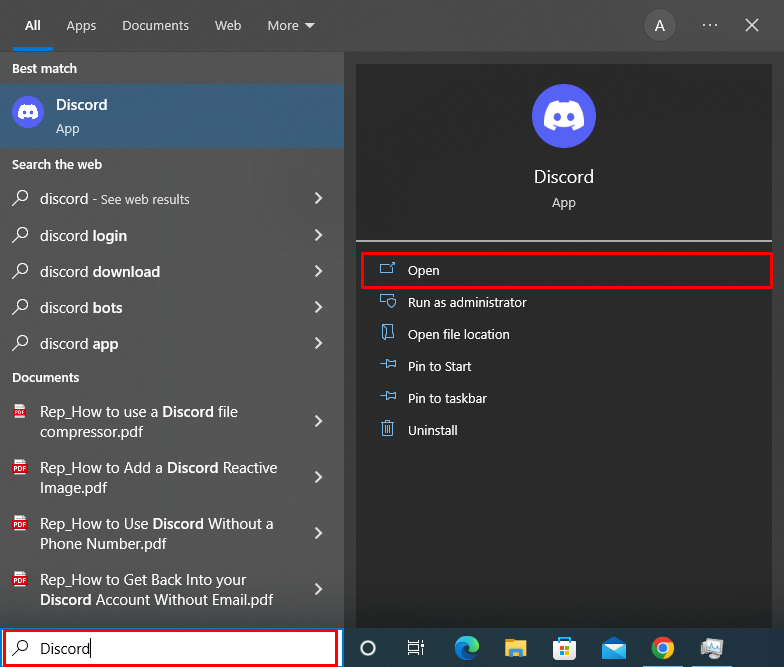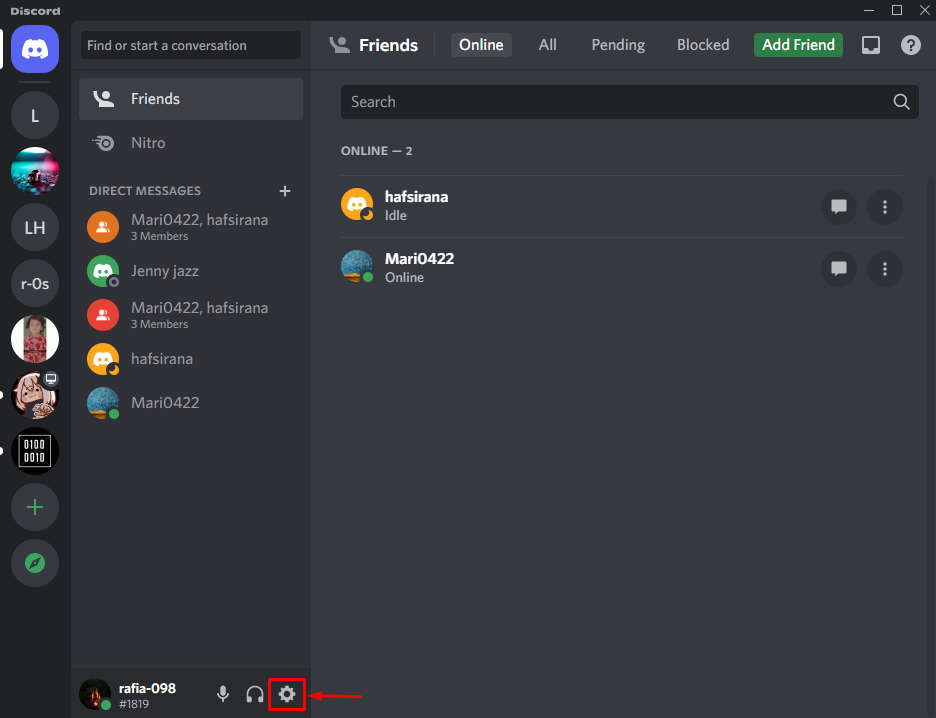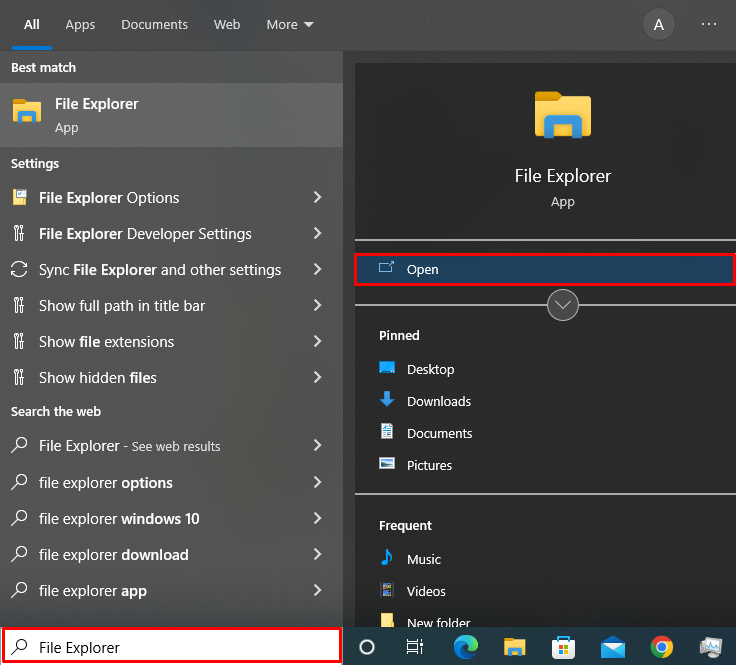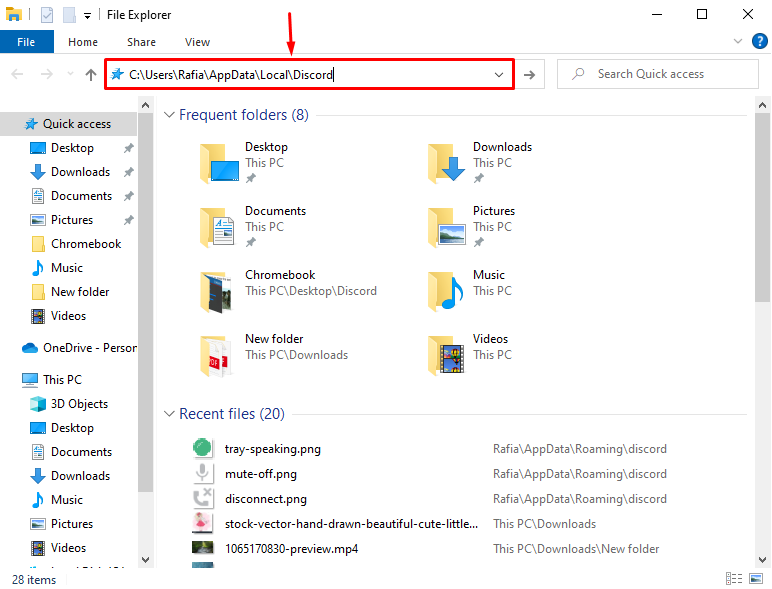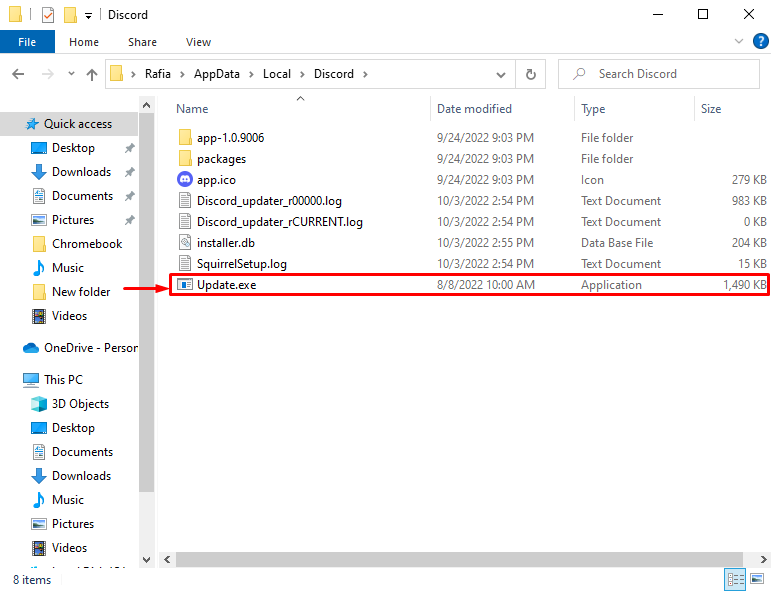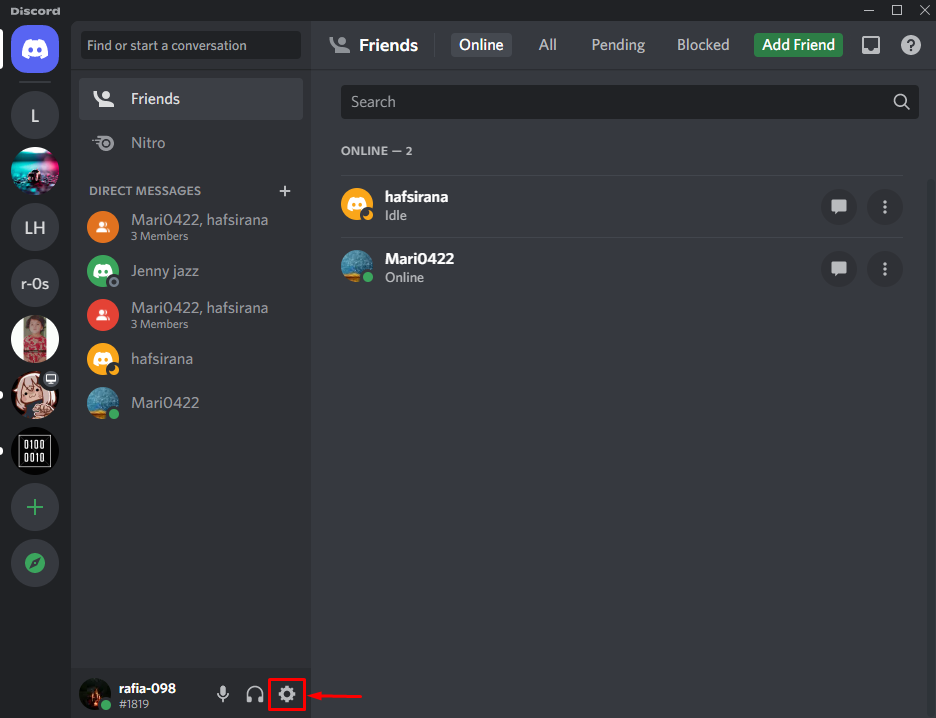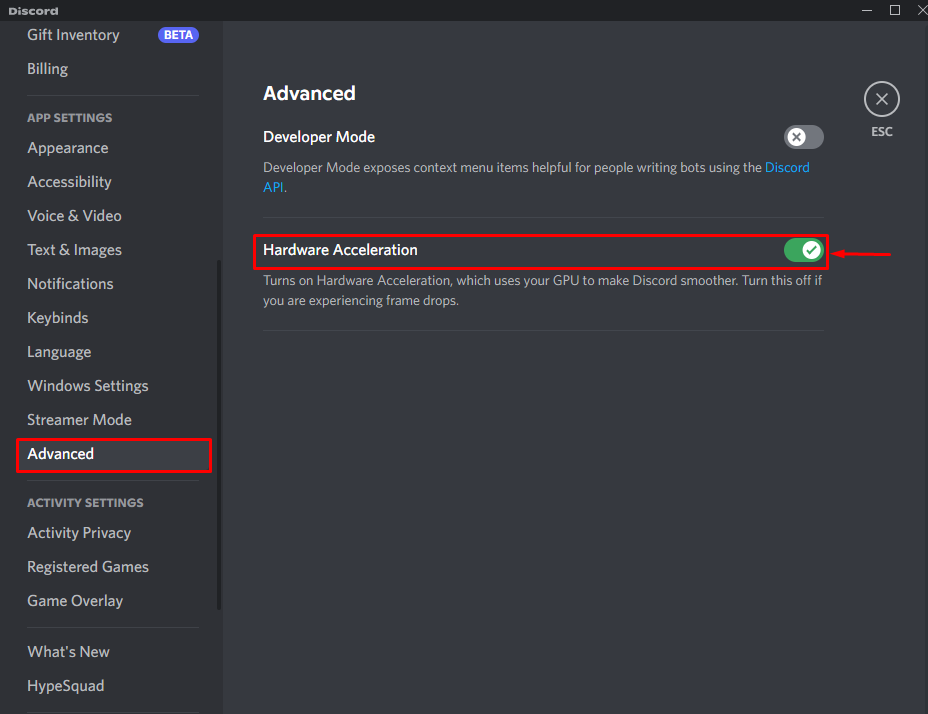This blog will demonstrate the fixes for the Discord stream lag.
How to Fix Discord Stream Lag?
Discord stream lag may occur due to some heavy or unnecessary tasks running on the system’s backend or because of Discord Voice & Video settings or so on.
To fix the Discord stream lag, we have listed down some solutions:
- Update Graphic Drivers
- End Unnecessary Task
- Clear Discord Cache
- Reset Discord Voice & Video Settings
- Update Discord
- Turn off Hardware Acceleration
Let’s investigate all the mentioned solutions one by one!
Solution 1: Update Graphic Drivers
Discord streaming lag issues may arise due to the outdated system’s Graphic driver. To update the Graphic drivers, follow the below-provided steps.
Step 1: Open Device Manager
Launch the Device Manager from the Start menu:
Step 2: Update Graphic Drivers
Open the drop-down of the “Display adapter”, right-click on the Graphic driver, and hit on the “Update” button to update it:
Solution 2: End Unnecessary Task
Occasionally, the Discord stream may lag due to the load on the system. To reduce the load for smooth Discord streaming, end all the unnecessary tasks running on the system.
To do so, follow the mentioned steps.
Step 1: Open Task Manager
Type “Task Manager” in the Startup menu and open the desired application:
Step 2: End All Unnecessary Task
Choose the unnecessary task from the “Processes” tab and press the “End task” button:
Solution 3: Clear Discord Cache
Another possible solution to fix the stream lagging is clear the Discord cache.
To do so, first, open the Run box using the “Window+R” shortcut key. Then, paste the “%APPDATA%/Discord/Cache” path in the text field and click on the “OK” button:
Upon doing so, the Discord cache directory will be opened on the screen. Select all files from the “Discord” cache directory using the “Ctrl+Capslock+A” combined key:
After selecting all cache files, hit the “Delete” or “Del” key to clear the cache:
Solution 4: Reset Discord Voice & Video Settings
Due to some changes in Discord Voice & Video settings, such as Input and Output device settings or in camera settings, the stream lag issue may occur.
To resolve the specified issue, reset the Discord Voice & Video setting using provided steps.
Step 1: Open Discord
Firstly, launch Discord from the “Startup” menu:
Step 2: Navigate to User Settings
Hit the highlighted “Gear” icon to navigate to the Discord User settings:
Step 3: Reset Voice & Video Settings
Open the “Voice & Video” settings, scroll down to the end, and click on the “Reset Voice Settings” button:
Solution 5: Update Discord
If the lagging issue still remains after implementing all the above solutions, then try to update the Discord application. For this purpose, follow the provided steps:
Step 1: Open File Explorer
Type “File Explorer” in the Start menu and launch it:
Paste the “C:\Users\Rafia\AppData\Local\Discord” path in the “Quick Start” search bar and hit Enter key:
Upon doing so, the Discord folder will directly open up, now double-click on the “Update.exe” file to update the Discord application:
Solution 6: Turn Off Hardware Acceleration
During streaming, if the system resources are not working properly, they may cause lagging or other issues. In such a situation, it is necessary to turn off the Hardware Acceleration settings of Discord. To do so, check out the below-mentioned steps.
Step 1: Open Discord Users Setting
First, open the Discord user settings using the “Gear” icon:
Step 2: Turn Off Discord Acceleration
Open Discord “Advanced” setting and turn off the toggle of “Hardware Acceleration” settings:
We have investigated some solutions that will be utilized to resolve the Discord stream lag problem.
Conclusion
To fix the Discord stream lag problem, update the system’s Graphic Drivers, reduce the load from the system by ending unnecessary tasks, clearing the Discord cache, updating Discord, resetting the “Voice & Video” settings of Discord, or turning off the “Hardware Acceleration” settings. This write-up has taught you how to fix the Discord stream lag.