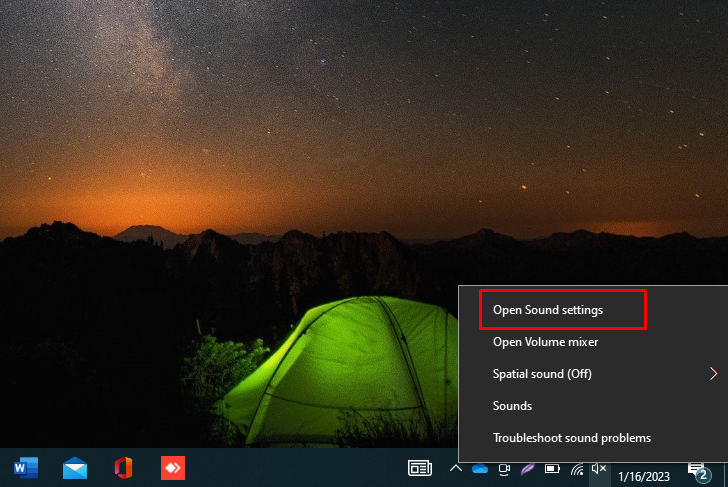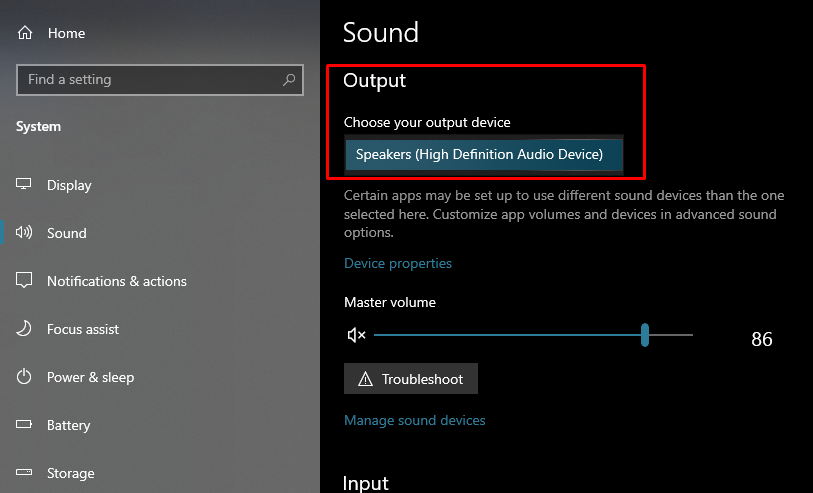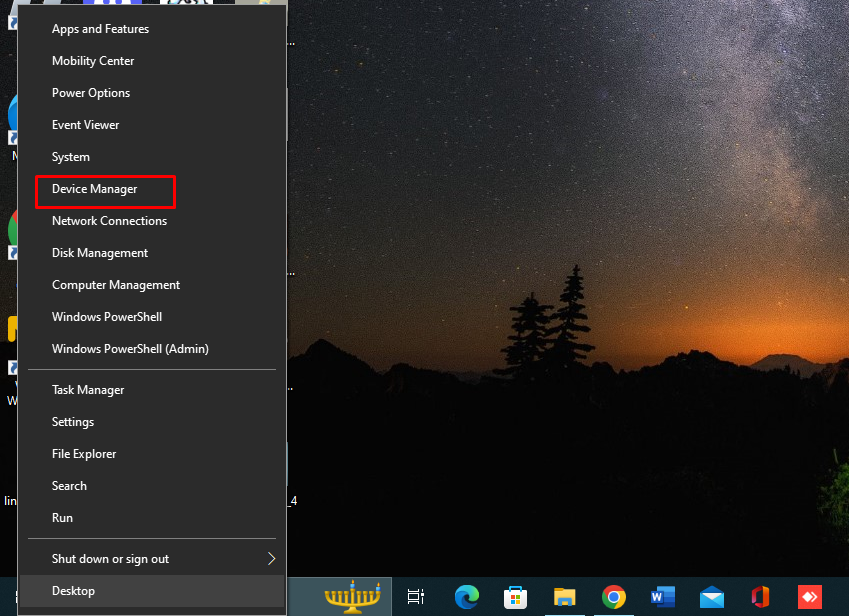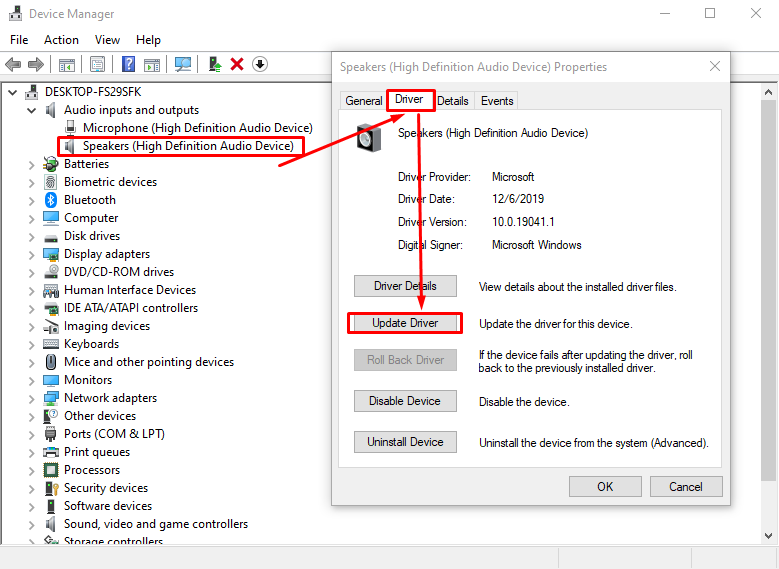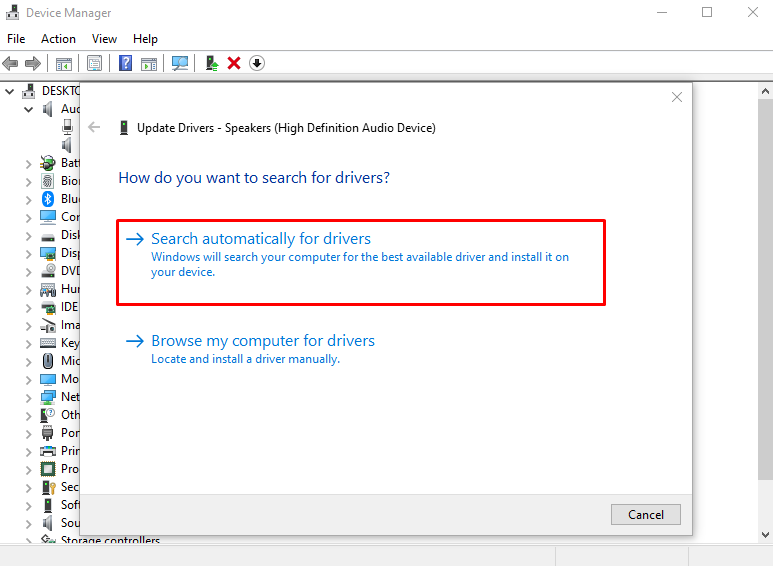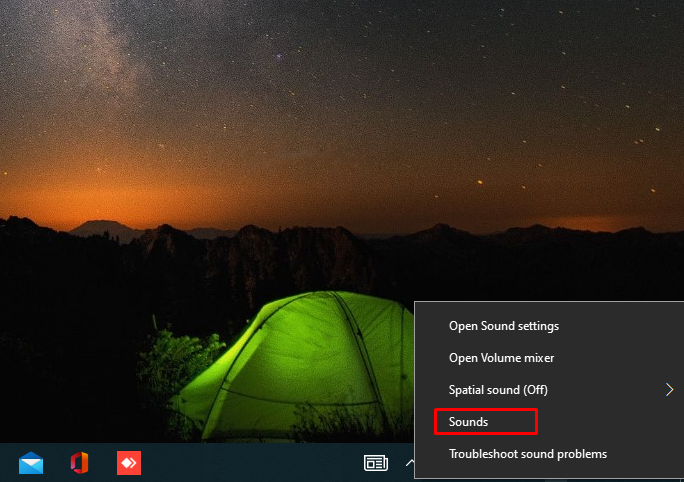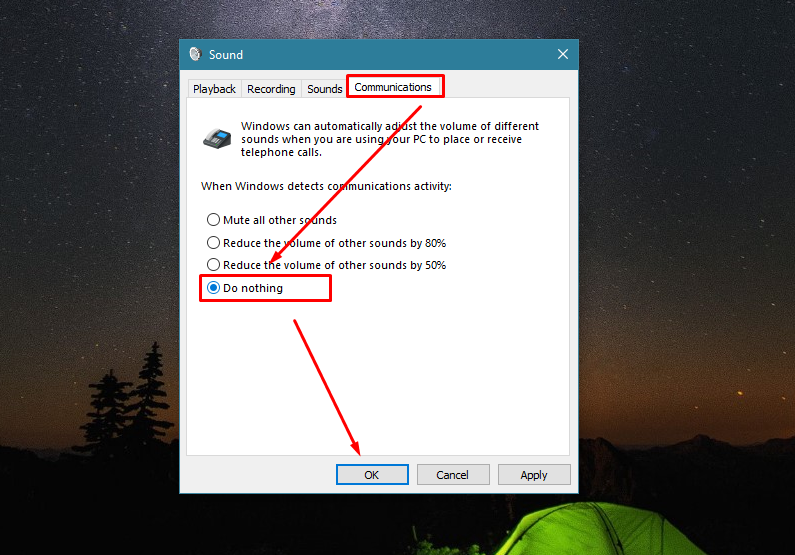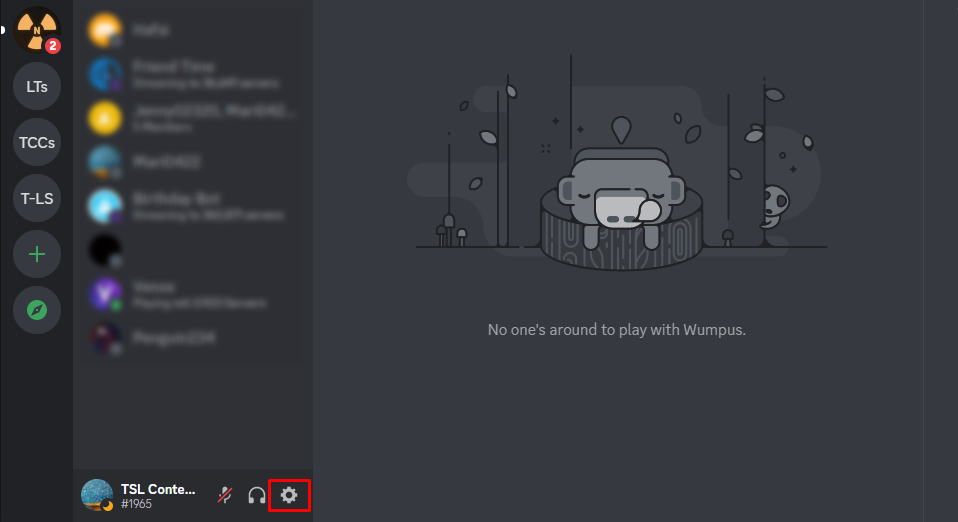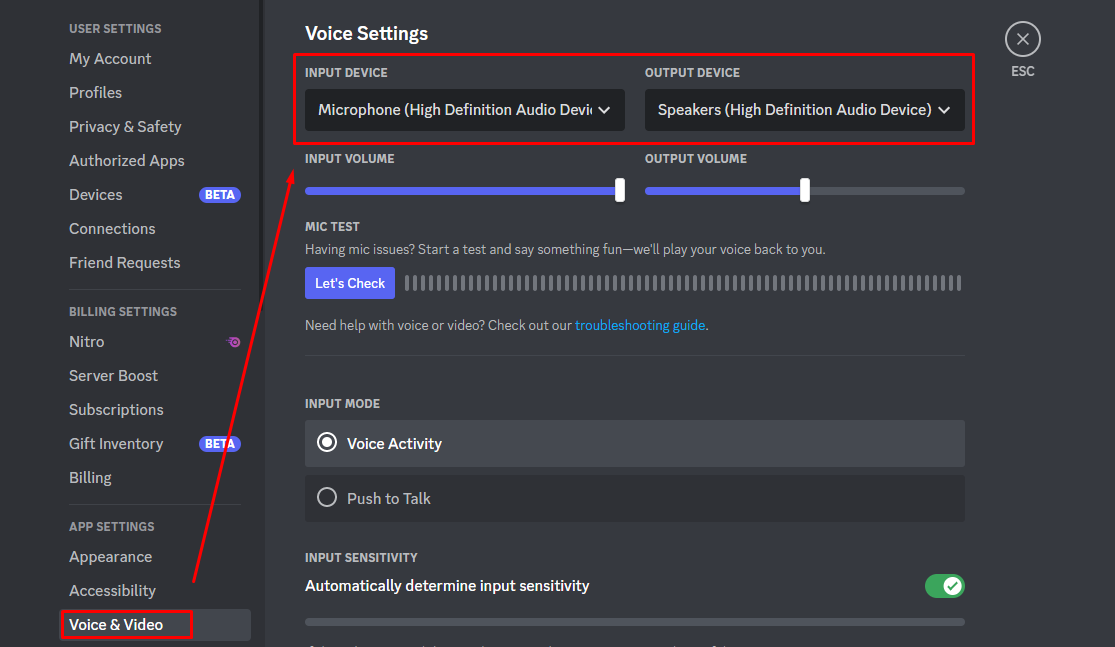Reasons For Discord Muting All Sounds
Whenever you face that Discord muting all other sounds, then these can be the reasons for that:
- One specific device is selected as an output device
- Windows audio settings/playback devices issue
- Outdated audio drivers
- Communication conflicts
- Discord app settings itself
Fixed Discord Muting All Sounds
Below are the fixes listed for the Discord muting all sounds:
- Single Output Device
- Outdated Audio Drivers
- Communication Conflicts
- Update Discord
- Choose the Default Input and Output Device in Discord
1: Single Output Device
If specifically, a single device is selected as an output device, then you may hear no sounds while being on a call on Discord. The fix to that is to select multiple external connected devices as output to hear all the sounds.
Step 1: Go to the taskbar and Right-click on the Speaker icon, choose Open Sound settings, and you’ll find the connected devices:
Step 2: Under Output, select the device, mainly headphones, you want to hear sounds on:
2: Outdated Audio Drivers
If the audio drivers are outdated then you may also face issues with the audio while being in Discord. The audio drivers are not supporting the audio output at their best. Simply update the audio drivers to resolve this issue.
Step 1: Open the Device Manager by right-clicking the Windows icon:
Step 2: Now go to the Audio input and output option, click on the arrow to expand it, and right-click on it; a pop-up will be opened; click on the Driver tab and choose the Update Driver option:
Step 3: Choose Search automatically for drivers and wait till the drivers get updated:
3: Communication Conflicts
The communication settings of the Windows control the whole output audio; if these settings are incorrect, then you may face issues in the output audio. Simply try to fix or reset the communication settings to default to get rid of this issue and for that follow the steps below:
Step 1: Right-click the Speaker icon from the taskbar a pop-up will be there, choose the Sounds option from the options:
Step 2: Now go to the Communications tab and select the Do nothing option and click OK to save changes:
4: Update Discord
There can be an issue with your Discord version; your Discord version does not support the audio settings you are on, and in that case, you may also face some audio malfunctions. Try updating your Discord app version to solve all the audio settings issues with the Discord app. Contact this link for the step-by-step guidelines for updating the Discord.
5: Choose the Default Input and Output Device in Discord
Change the Discord settings to make it focus on a single input and output device:
Step 1: In Discord, launch the Settings by clicking on the Gear icon next to your username:
Step 2: Click on the Voice & Video from the left pane and choose the INPUT DEVICE and OUTPUT DEVICE:
Wrap Up
Discord is online server-based software; there are multiple things involved while being connected on audio through Discord. If any of the settings are out, you may face issues with the output audio. To get the issues resolved, simply follow the methods mentioned above.