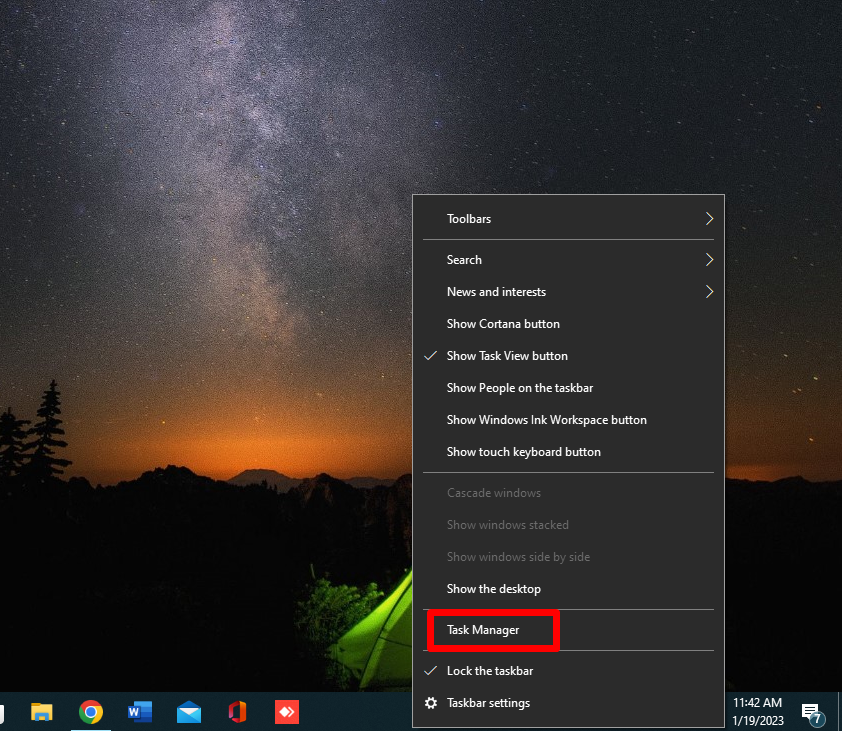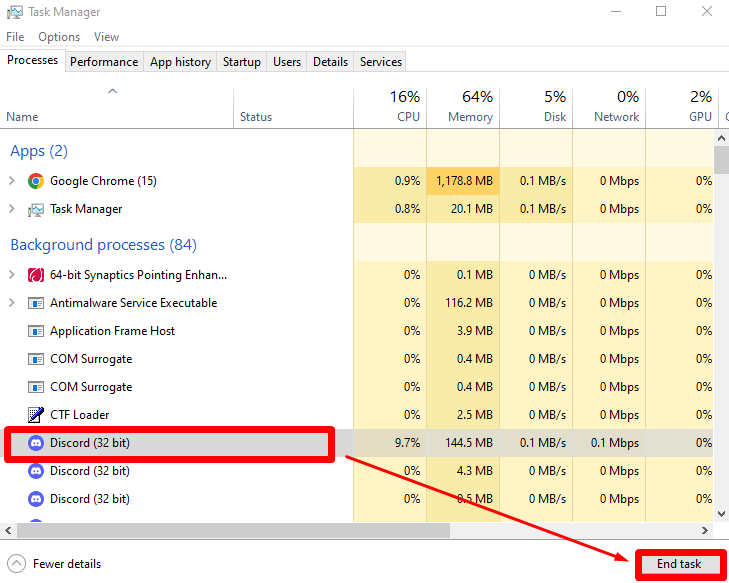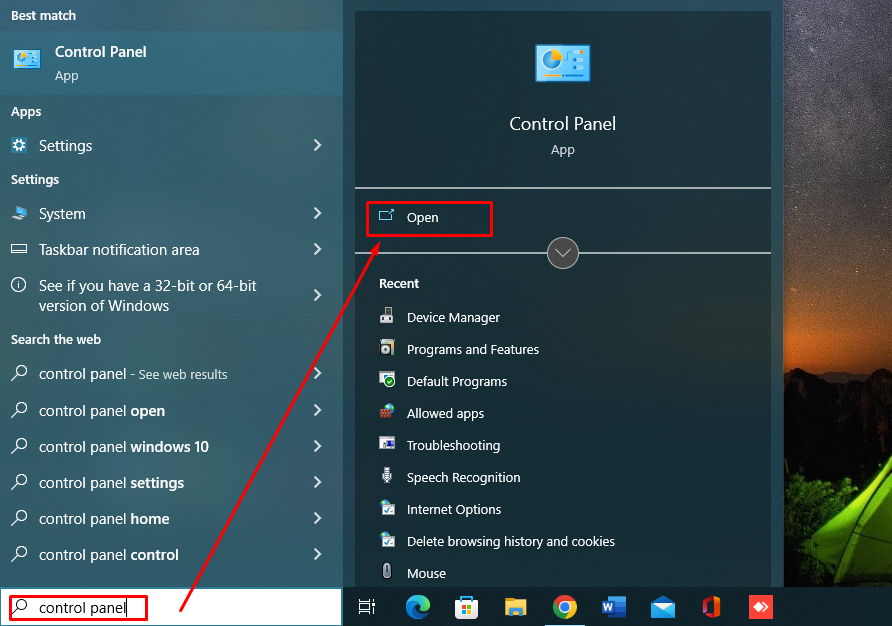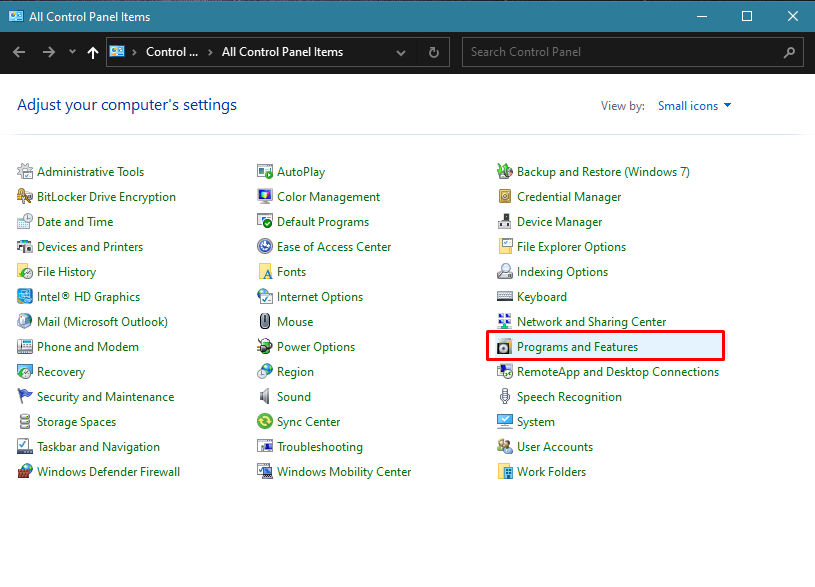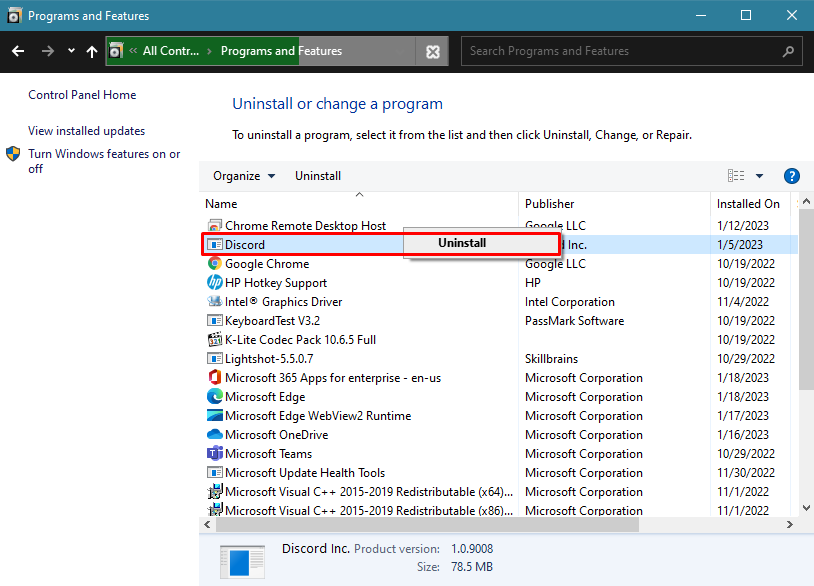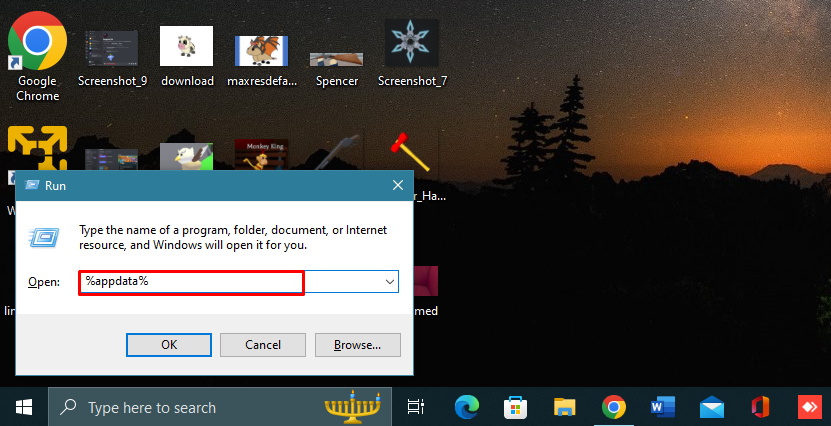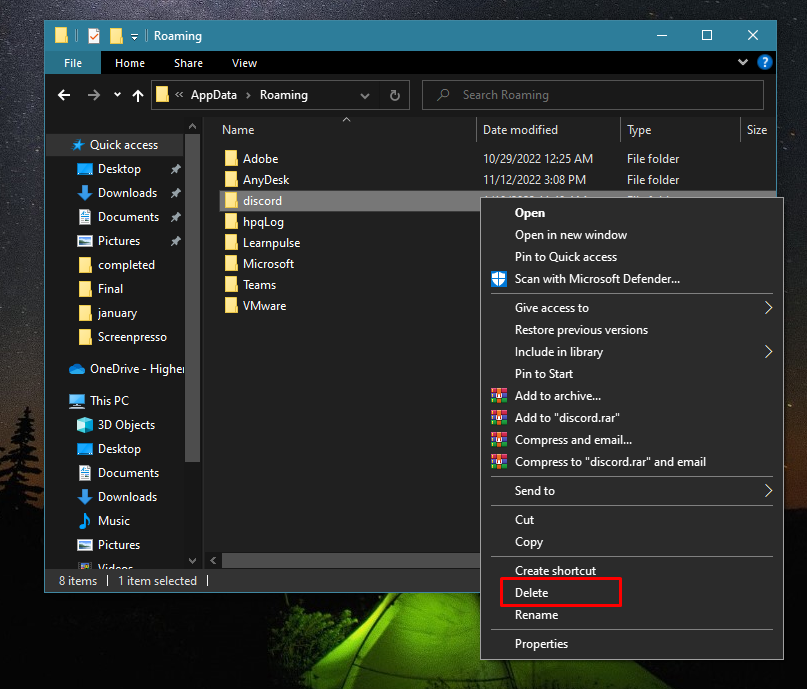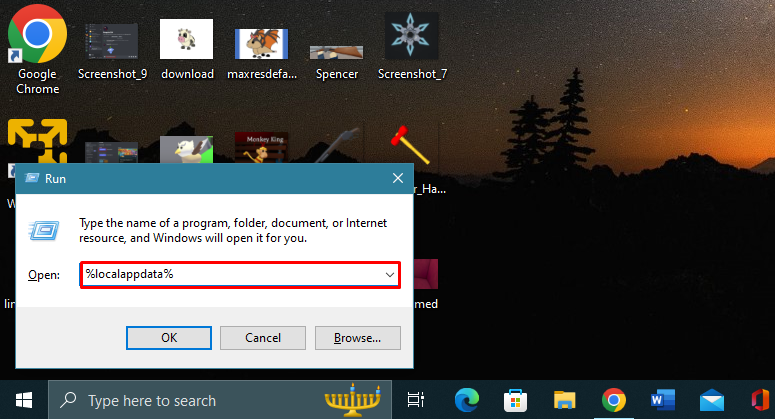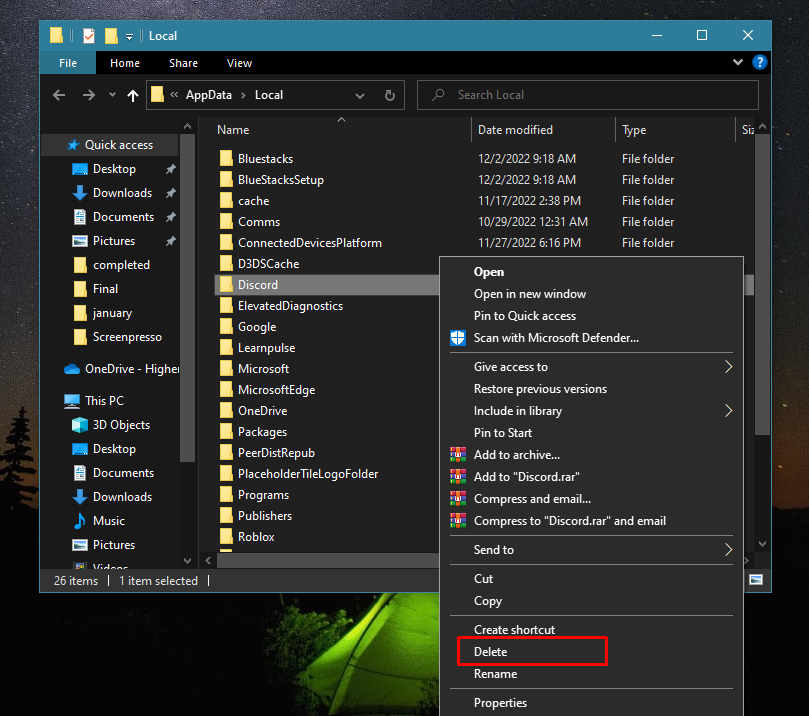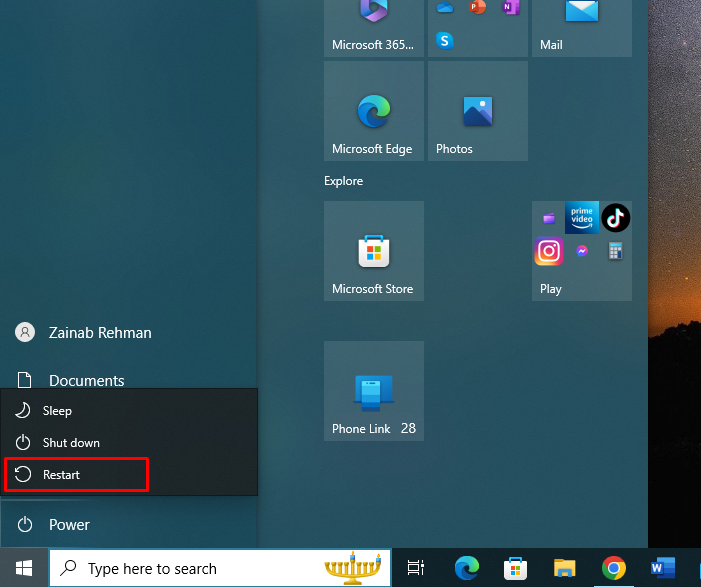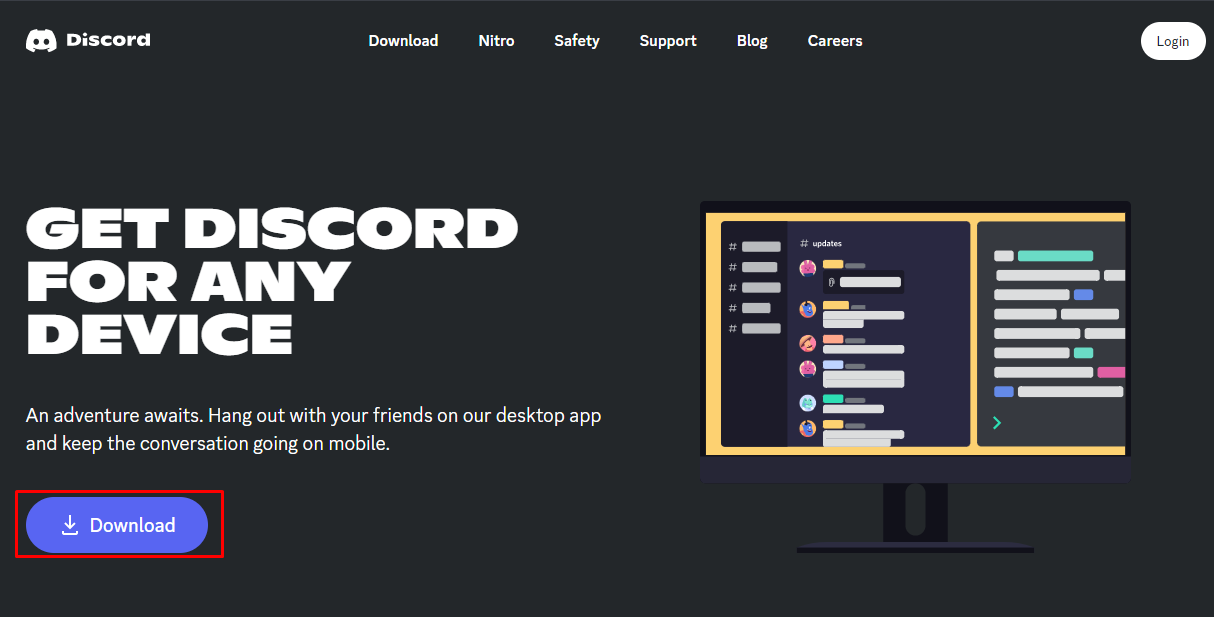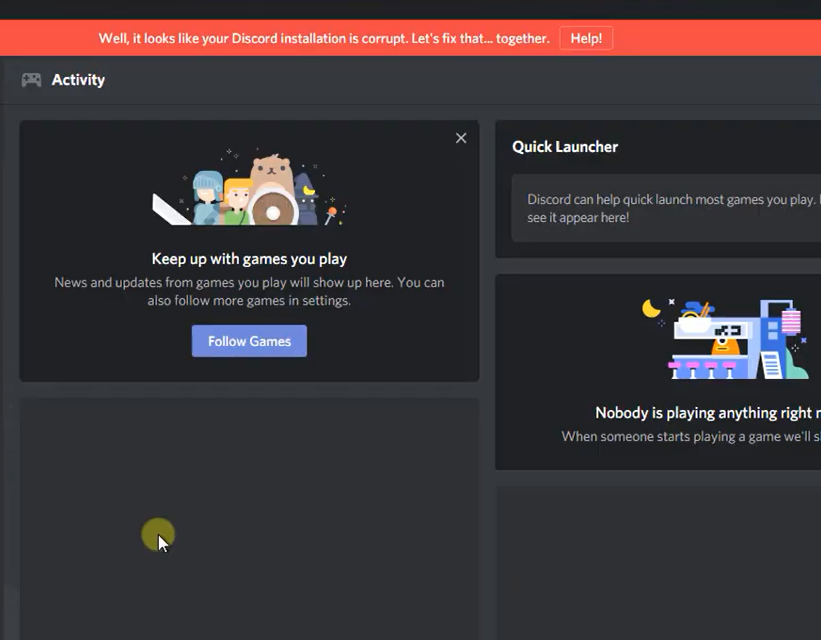
How to Fix the “Discord Installation Is Corrupt” Error on Windows
If you are facing issues while updating or installing your app and getting an error that says Discord installation is corrupt, then uninstalling and reinstalling the app will fix your issue normally. Follow the below methods to uninstall the application from your device and restart it completely.
- Close Discord from task manager
- Uninstall Discord
- Delete folders
- Restart your device
- Reinstall Discord via browser
1: Close Discord from Task Manager
Before Uninstalling the app close all the background programs of Discord running on your device. To do so, repeat the below steps on your device:
Step 1: Right click on the Task Bar and choose Task Manager from the appeared menu:
Step 2: Look for the Discord app under the Processes tab and select it. Tap on the End task button located at the bottom of your task manager’s window:
2: Uninstall Discord Application
Uninstall the Discord application completely from the Control Panel of your device and for that perform the below steps:
Step 1: Search for the Control Panel in your search bar and open it:
Step 2: Next, click on the Programs and Features option:
Step 3: Find Discord and right-click on it to Uninstall the app:
3: Delete Discord Folders
Uninstalling the app will still leave some files behind. If you don’t remove those files, they could prevent you from launching or reinstalling the app:
Step 1: Press Windows + R to launch the Run application and type %appdata%. hit the Enter button or press OK:
Step 2: Right-click on the Discord folder and click on Delete option in the right click menu:
Step 3: There is one more folder that you must delete. Open the Windows Run application again by pressing the Windows + R and type %localappdata%, and hit enter key:
Step 4: Right-click on the Discord folder and choose the Delete option in the right click menu:
4: Restart your Device
Restarting your device will refresh the Windows and ensure that you have not left anything behind that could prevent you from reinstalling Discord successfully. To restart your device, click on the Windows icon at the bottom right of your screen and then the power icon; a menu will appear choose Restart:
5: Reinstall Discord via Browser
Now, launch the browser and open the official Discord website. Click on the blue Download button, and the discord app will begin downloading on your Windows device.
For more information, follow this step-by-step guide for installing Discord on your Windows laptop.
Conclusion
The Discord team continuously works on the app to improve the user experience. Still, sometimes you can face issues, and the issue might be at the user end. Suppose you are installing Discord on your device, and the error Discord installation is corrupt appears on your screen. In that case, it might be possible that the Discord app is not installed successfully, or there might be some corrupted files identified by your device. It does not need detailed fixes; just follow the above guide to resolve this error.