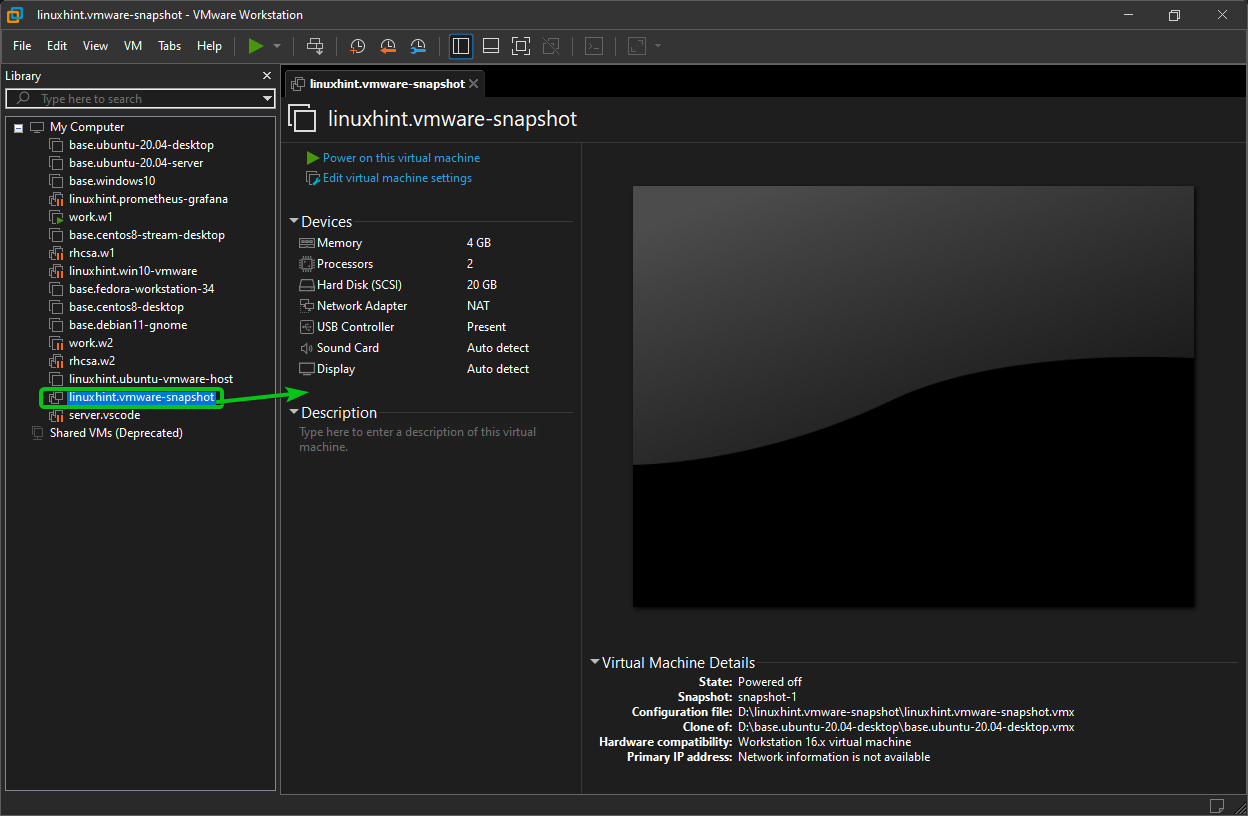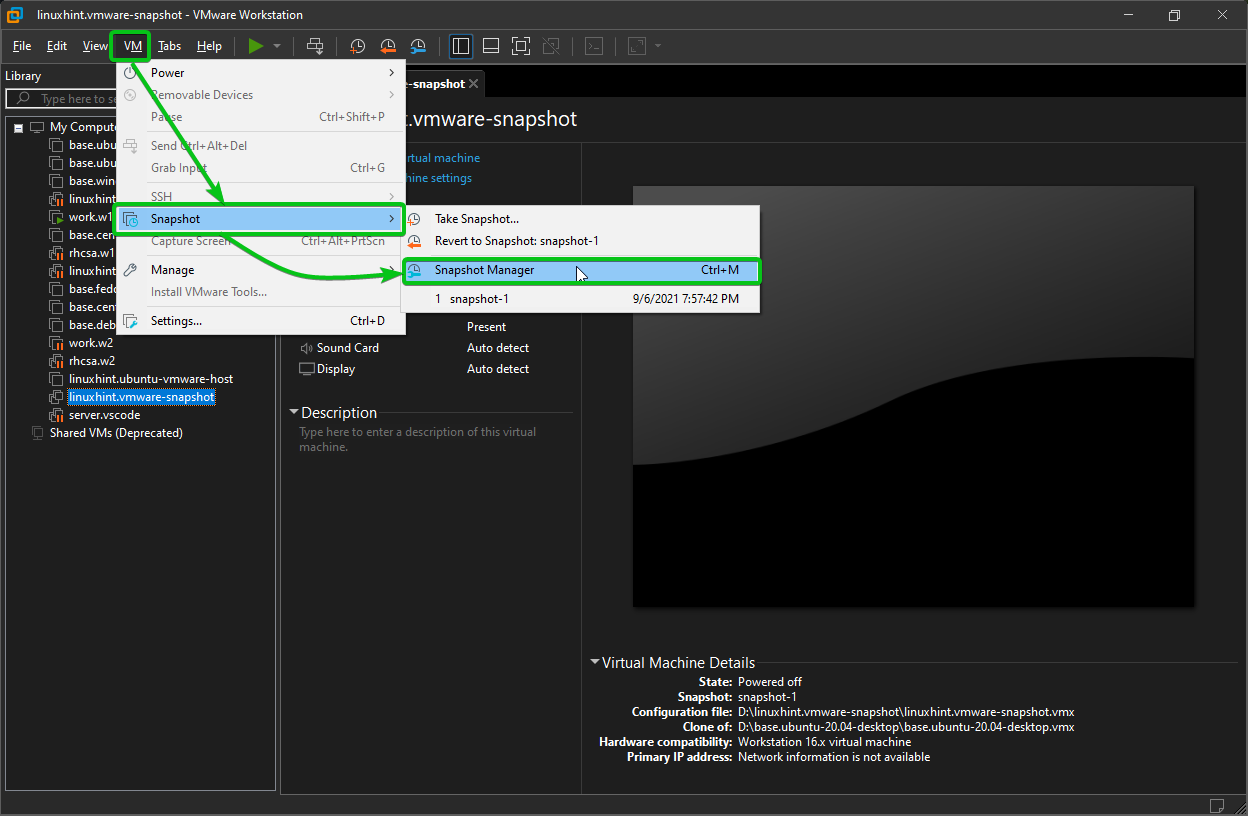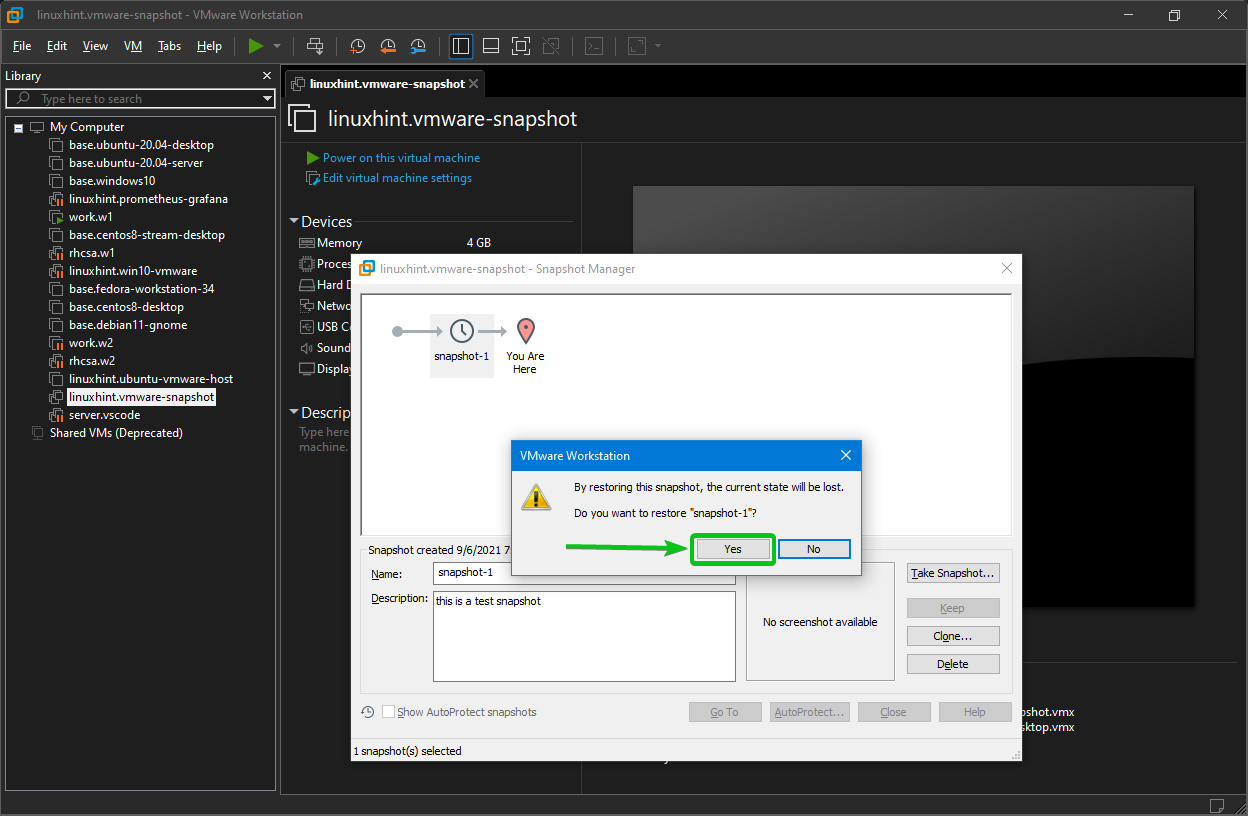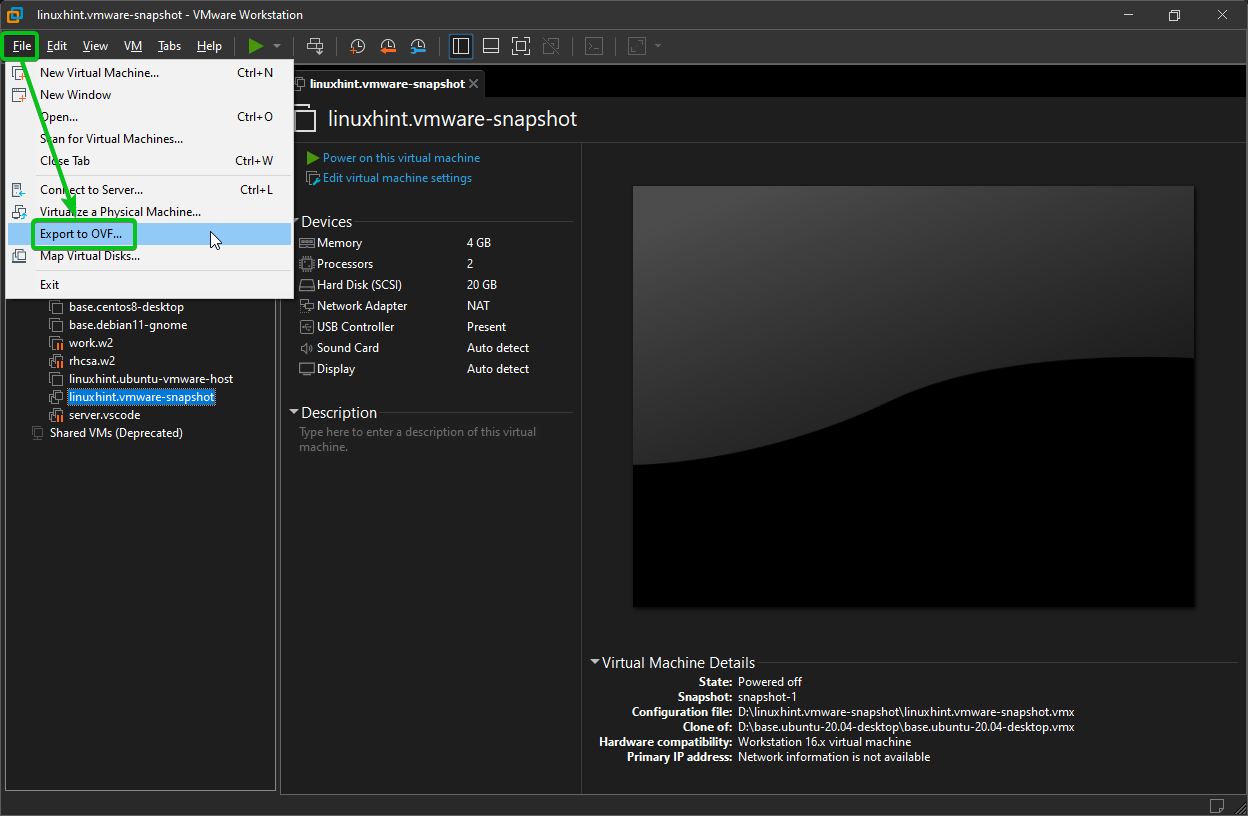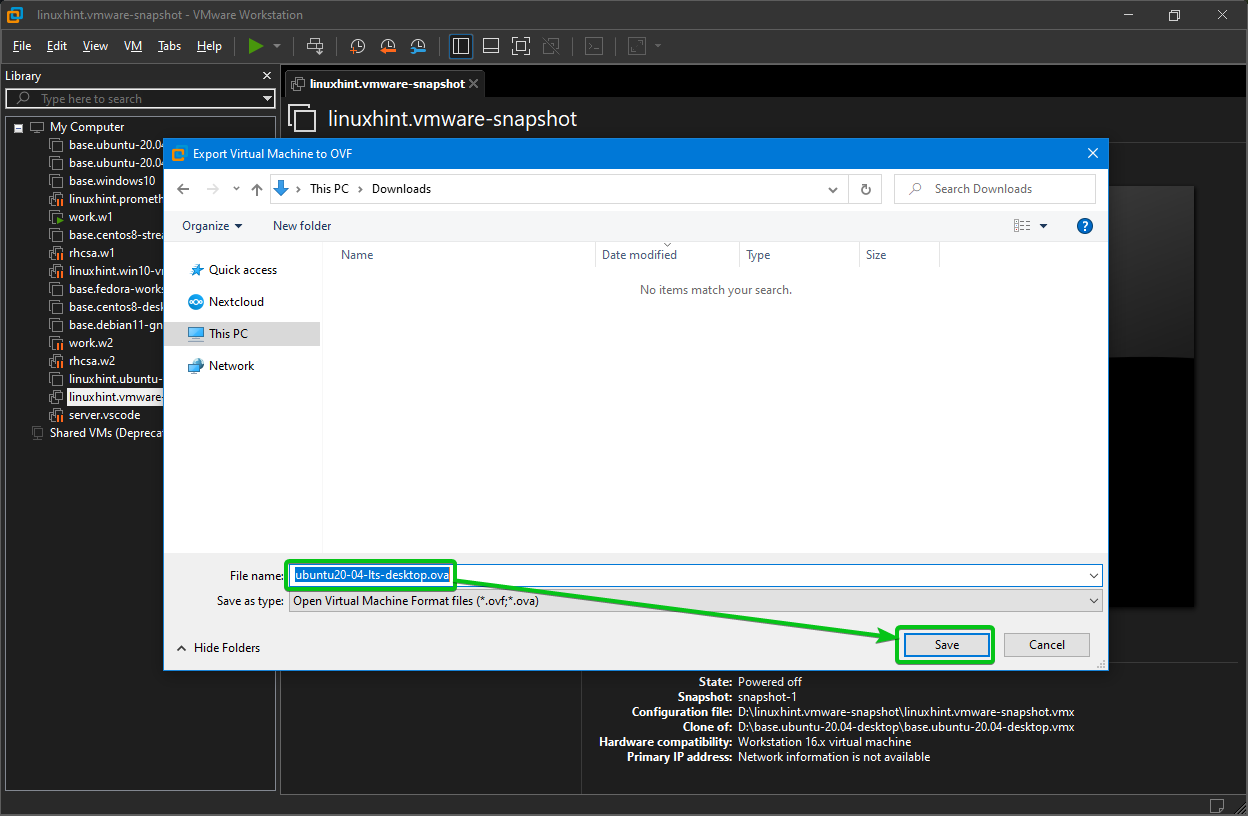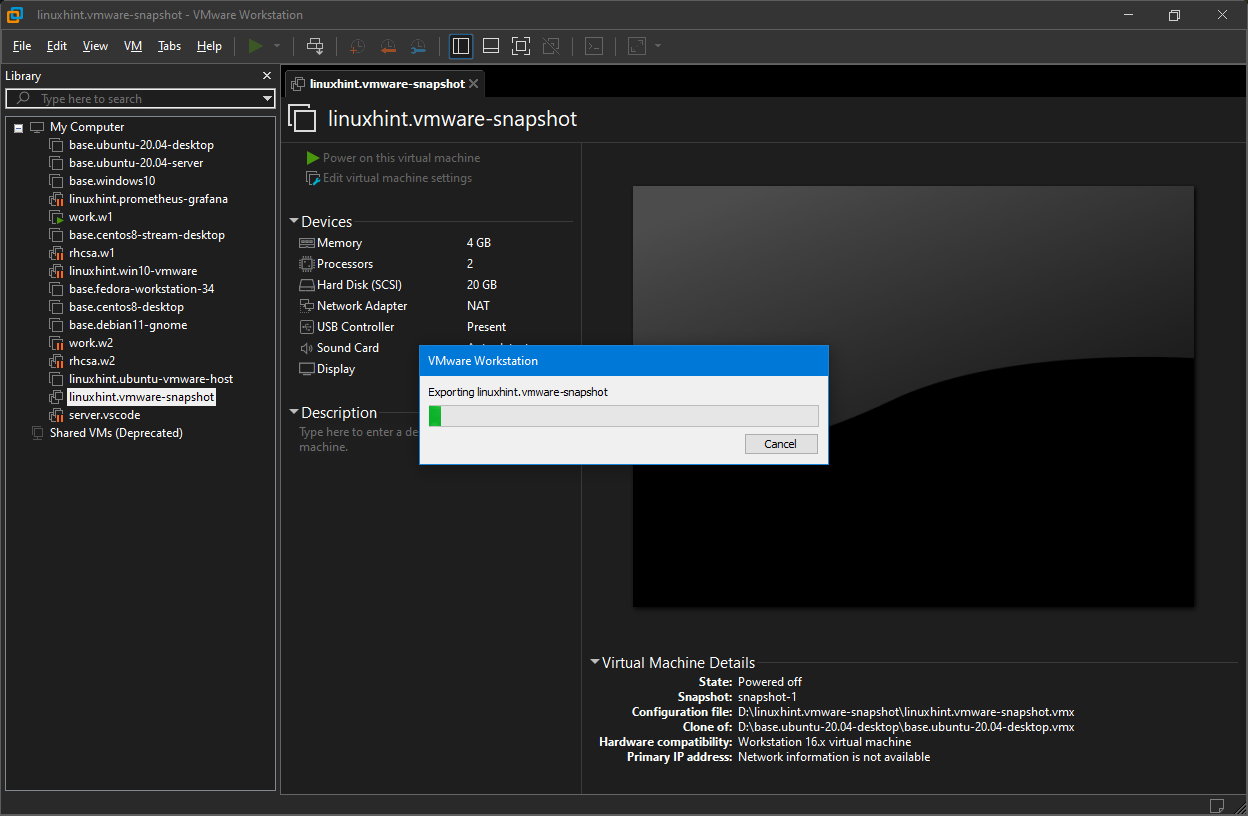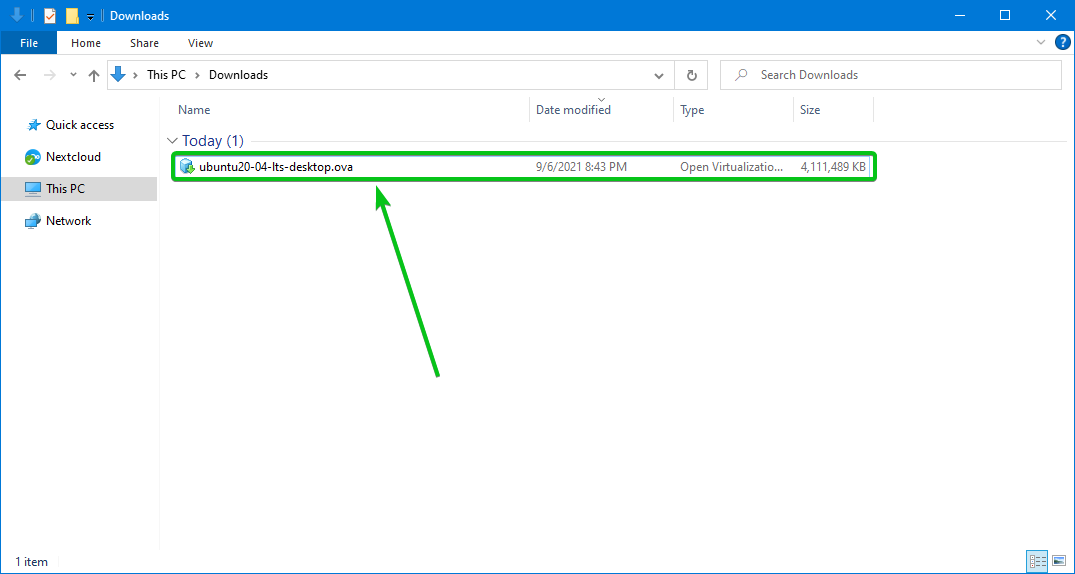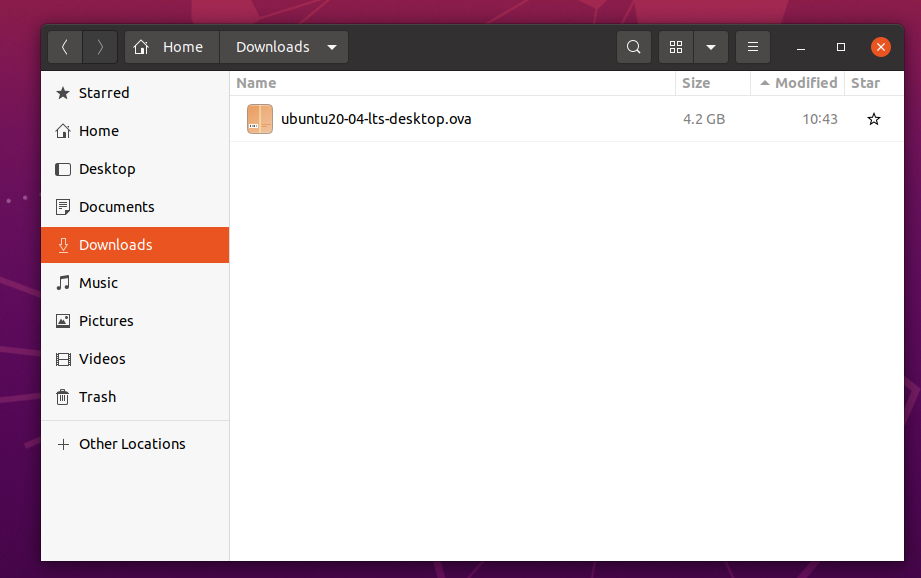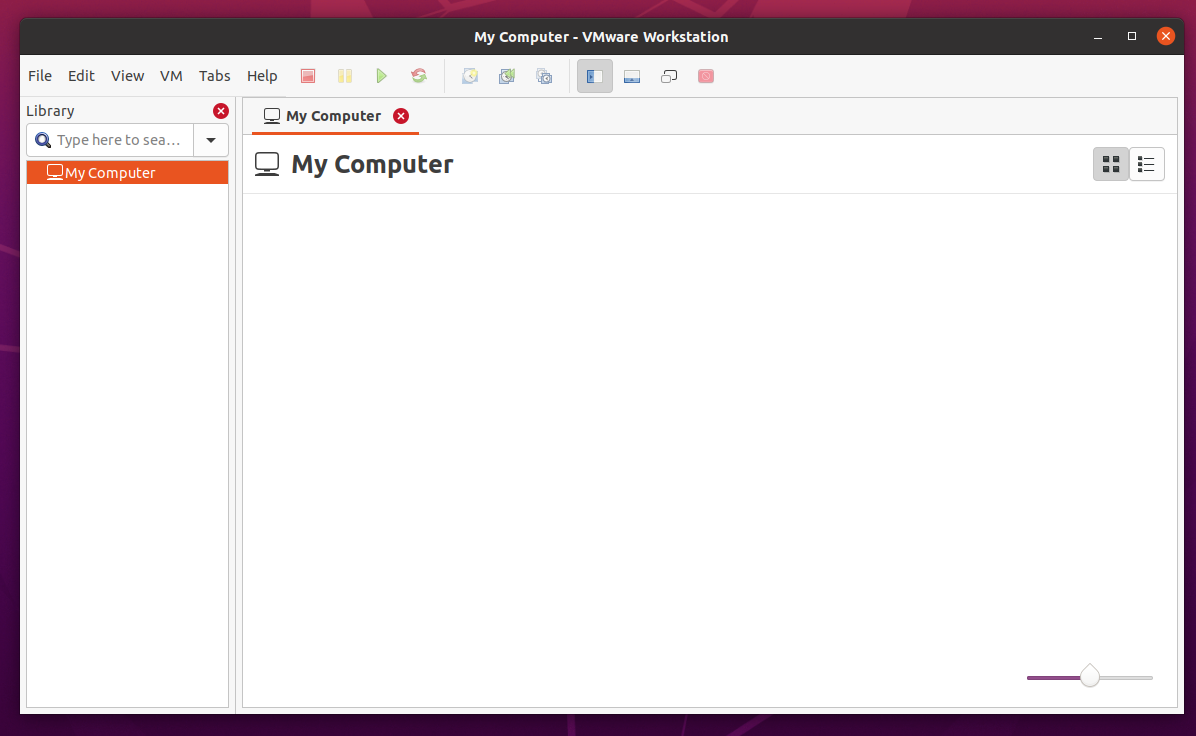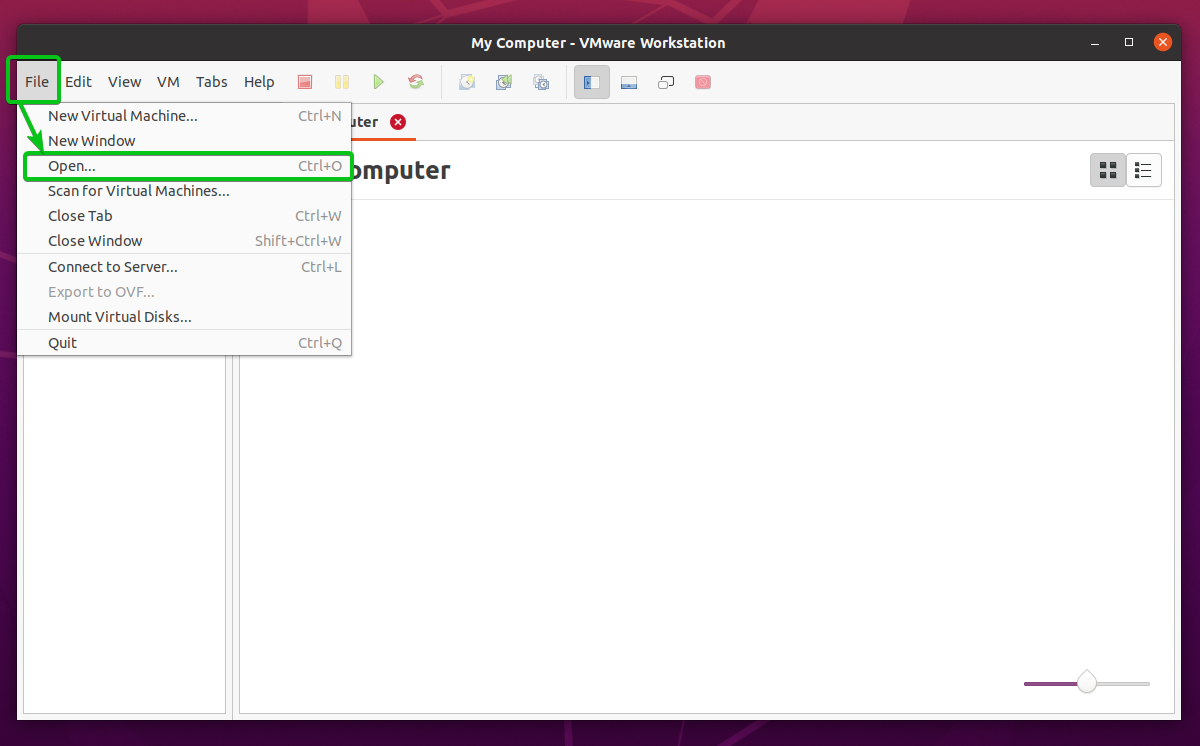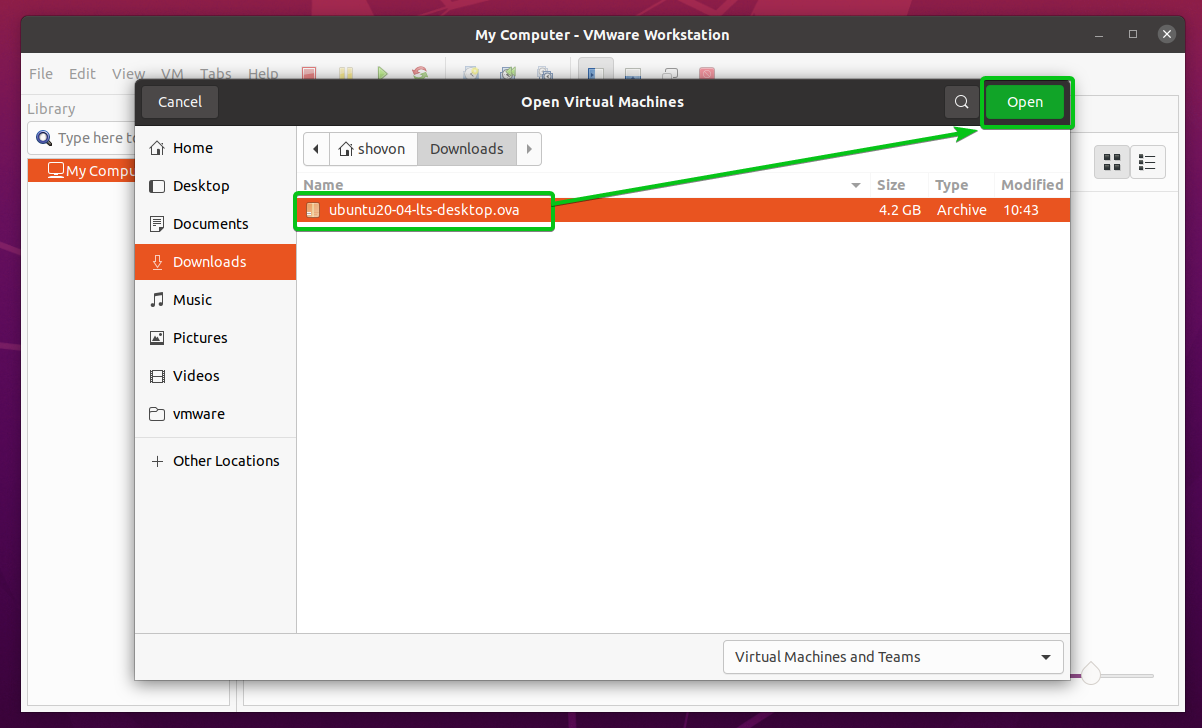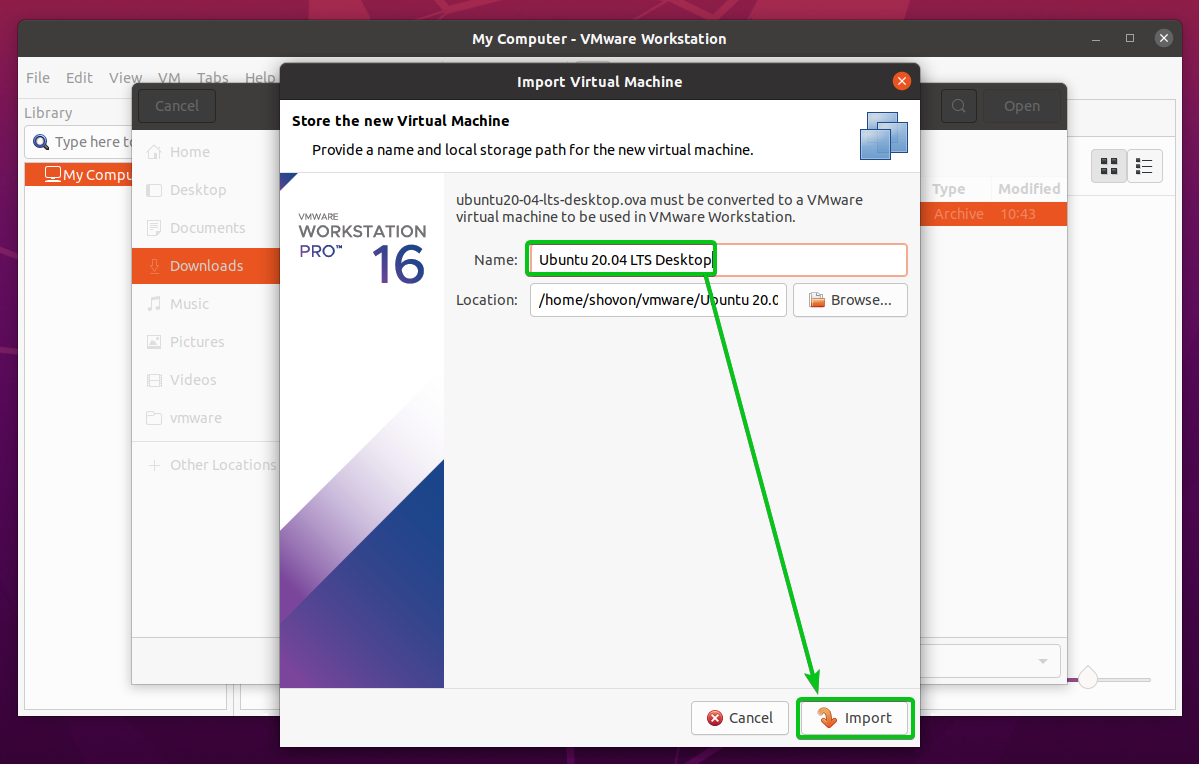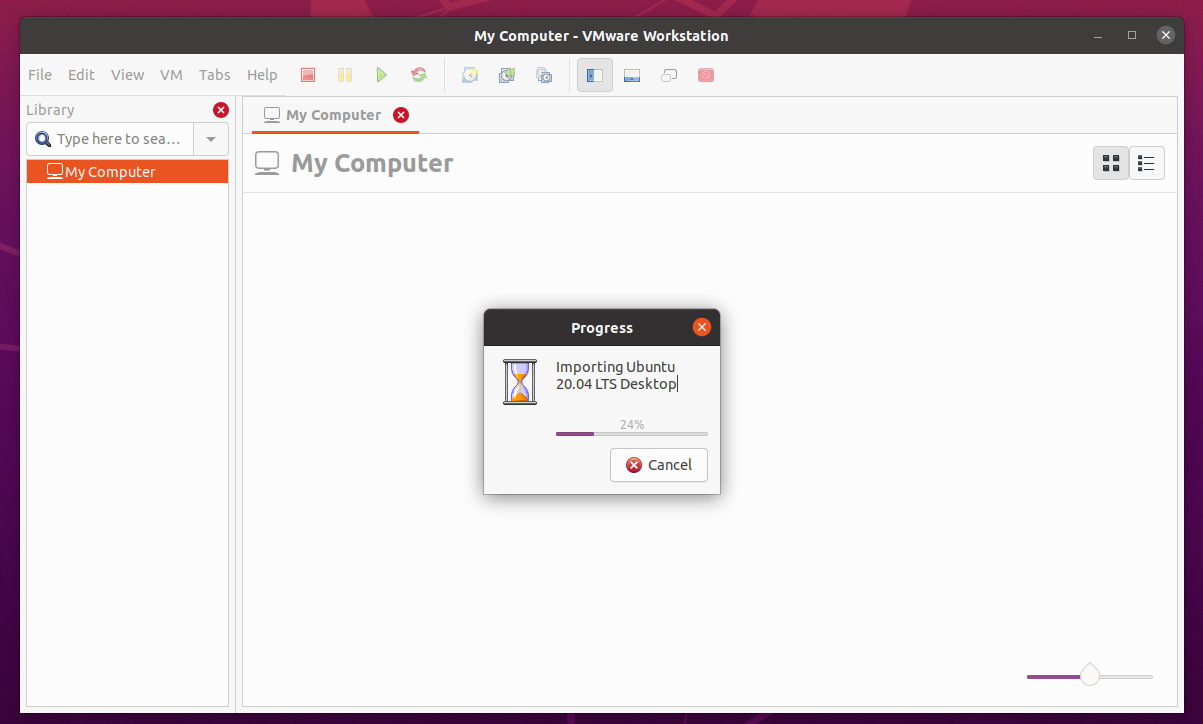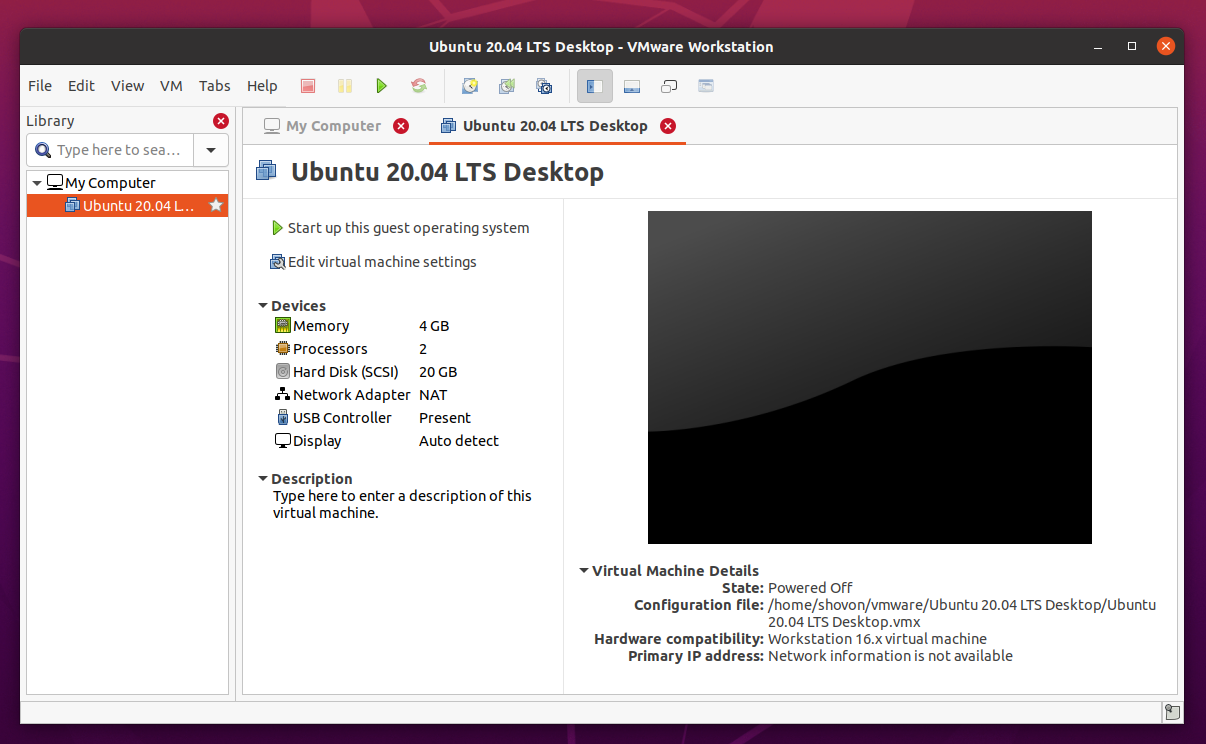If you export a VMware Workstation Pro 16 virtual machine in OVF format, it will generate multiple files. On the other hand, if you export a VMware Workstation Pro 16 virtual machine in OVA format, it will generate only a single file. In that sense, OVA is easier to import on other hypervisors as you will have to deal with a single file.
In this article, I will show you how to export a VMware Workstation Pro 16 virtual machine in OVA format and import it on VMware Workstation Pro 16 again. So, let’s get started.
Table of Contents:
Exporting Virtual Machines in OVA Format:
To export a VMware Workstation Pro 16 virtual machine, make sure that it is opened in the VMware Workstation Pro 16 app and powered off.
(Optional) If you want to export a specific snapshot of the virtual machine, make sure to restore the virtual machine from your desired snapshot first.
To do that, click on VM > Snapshot > Snapshot Manager as marked in the screenshot below.
Select your desired snapshot from the Snapshot Manager and click on Go To to restore the virtual machine from the snapshot.
Click on Yes. The virtual machine should be restored from the snapshot.
Now, click on File > Export to OVF… as marked in the screenshot below.
Navigate to a folder/directory where you want to save the OVA file, type in a filename with the .ova extension, and click on Save.
NOTE: The filename must end with the .ova extension for exporting virtual machines in OVA format.
VMware Workstation Pro 16 should start exporting the virtual machine in OVA format. It may take a while to complete.
Once the virtual machine is exported in OVA format, a new OVA file should be created in the folder/directory where you have saved the file.
Importing Virtual Machines using OVA File:
To import the virtual machine on another hypervisor running on a different computer, copy the OVA file of the virtual machine to the computer where you want to import the OVA file.
This article will show you how to import the OVA file on another VMware Workstation Pro 16 hypervisor. You should be able to import it on VirtualBox and other hypervisors as well.
Open the VMware Workstation Pro 16 app.
Click on File > Open… as marked in the screenshot below.
Select the OVA file and click on Open.
The Import Virtual Machine window should be displayed.
Type in a meaningful name for the virtual machine and click on Import.
VMware Workstation Pro 16 should start importing the OVA file. It may take a while to complete.
Once VMware Workstation Pro 16 has imported the OVA file, a new virtual machine should be created.
As you can see, the virtual machine is running just fine.
Conclusion:
This article shows you how to export a VMware Workstation Pro 16 virtual machine in OVA format. I have also shown you how to import the OVA file and create a new virtual machine with VMware Workstation Pro 16.