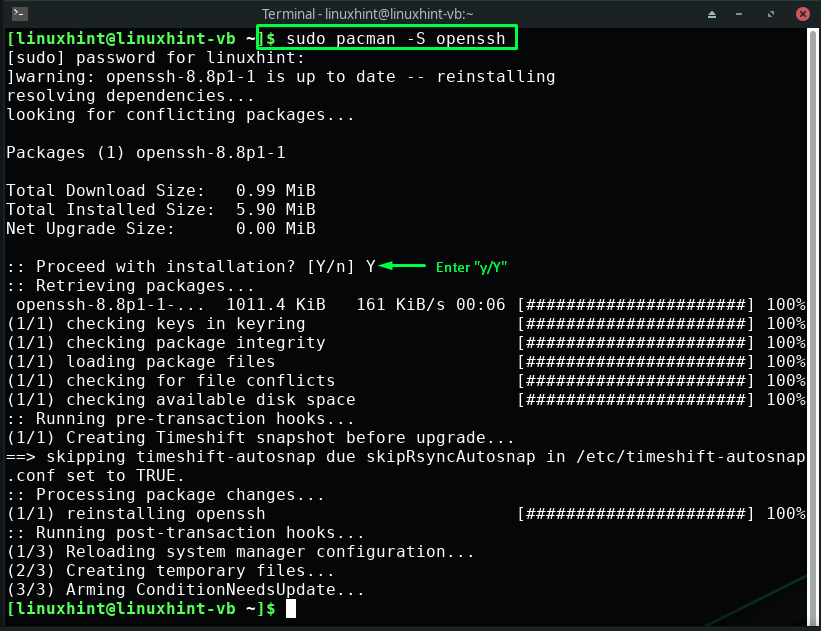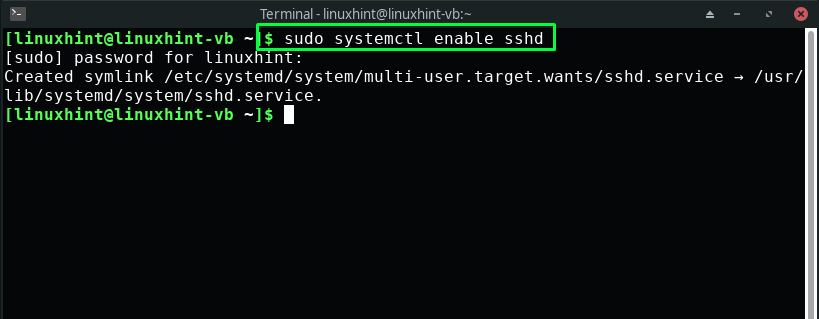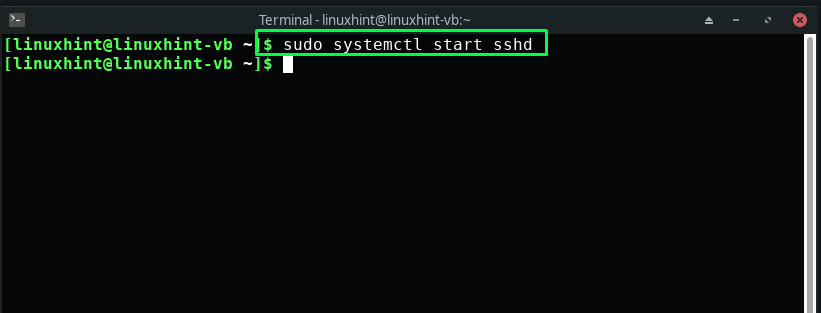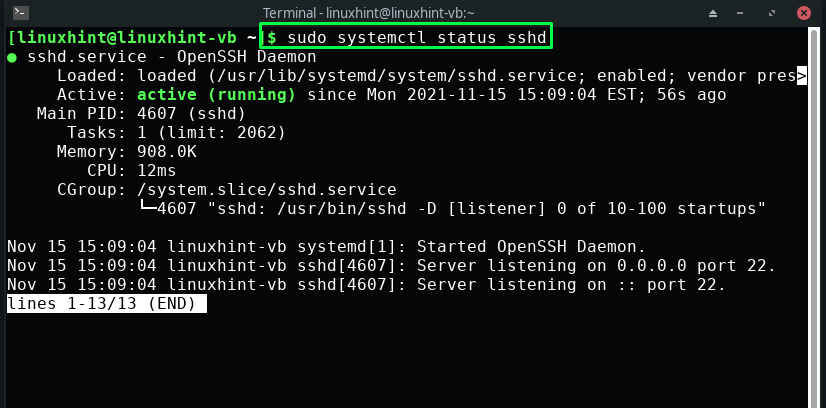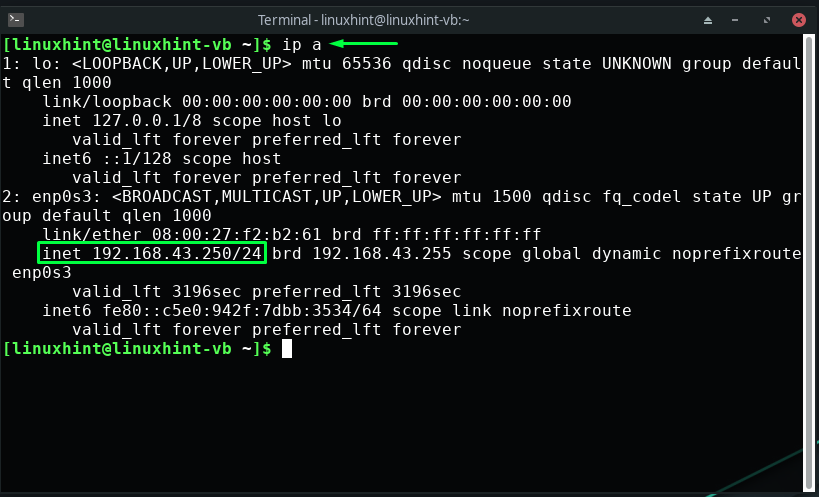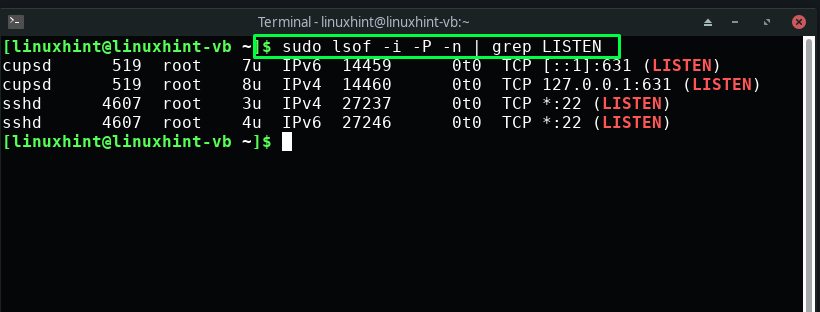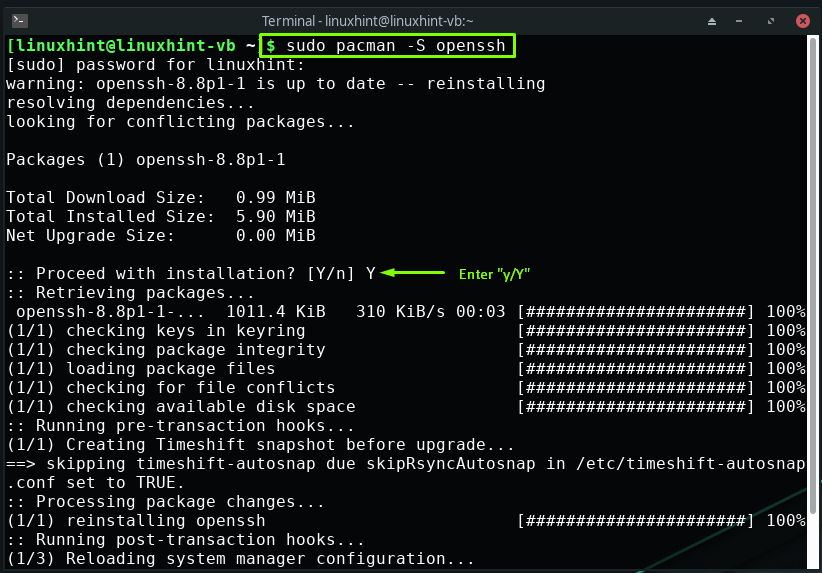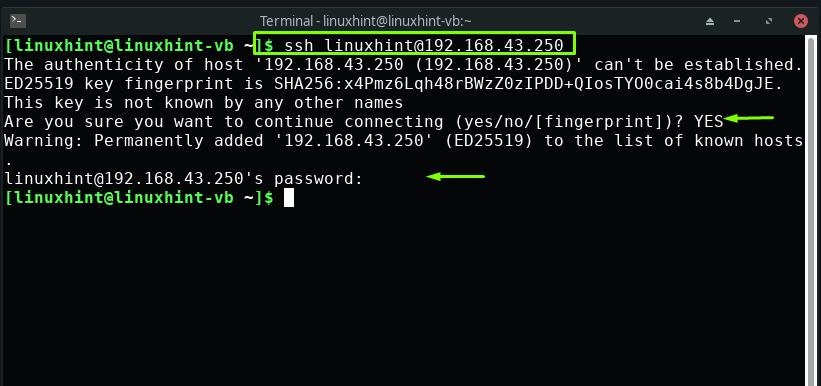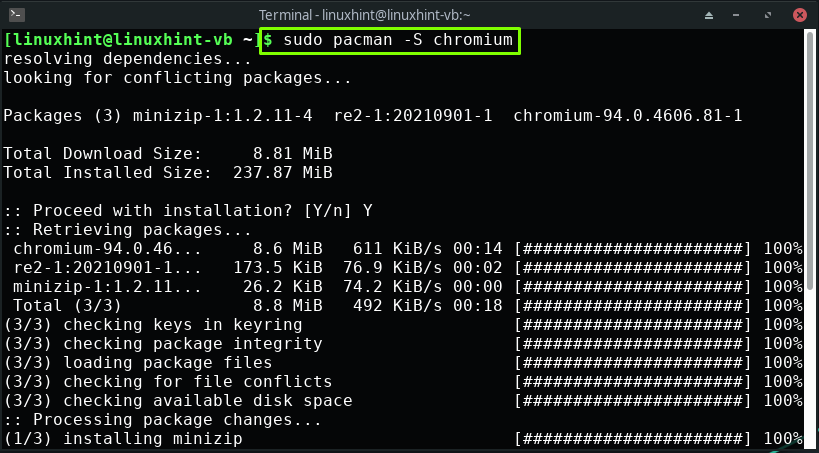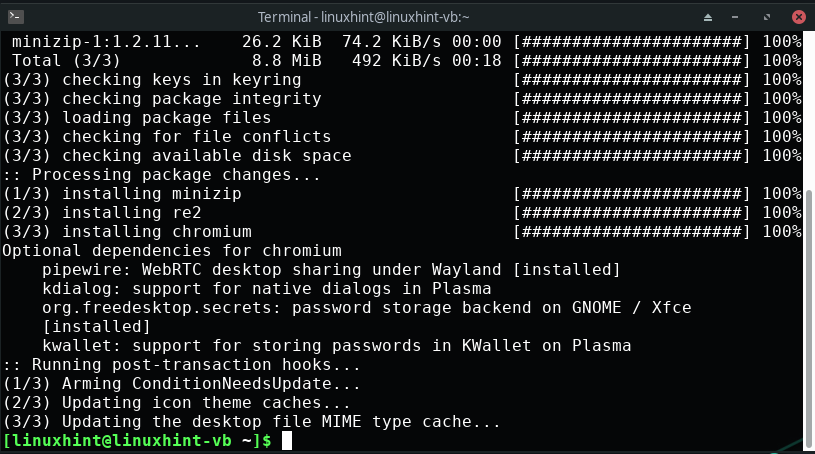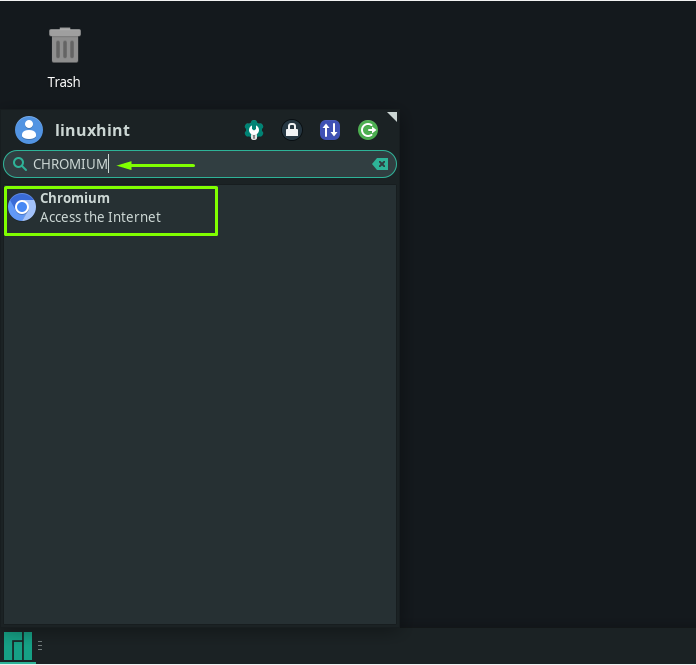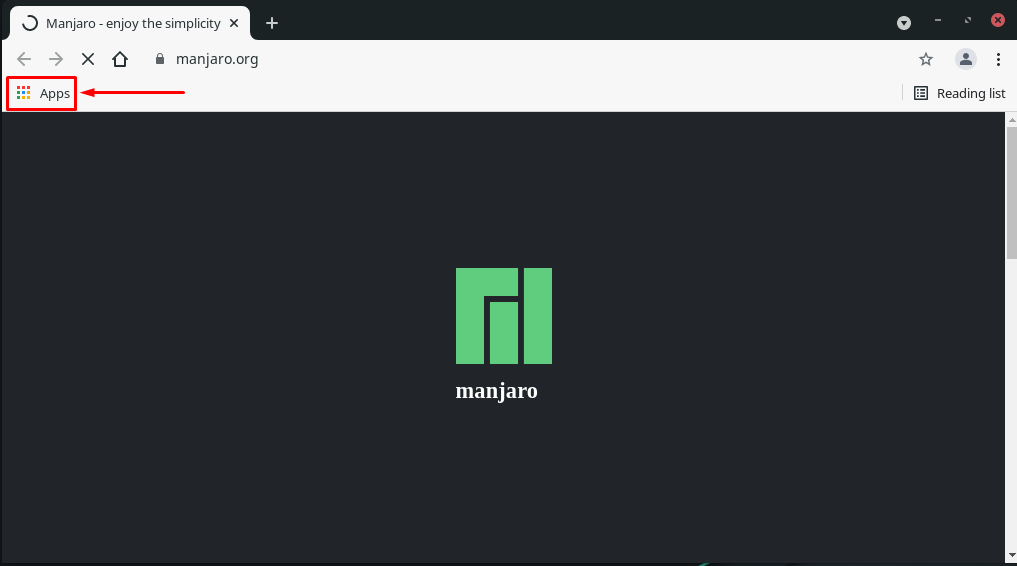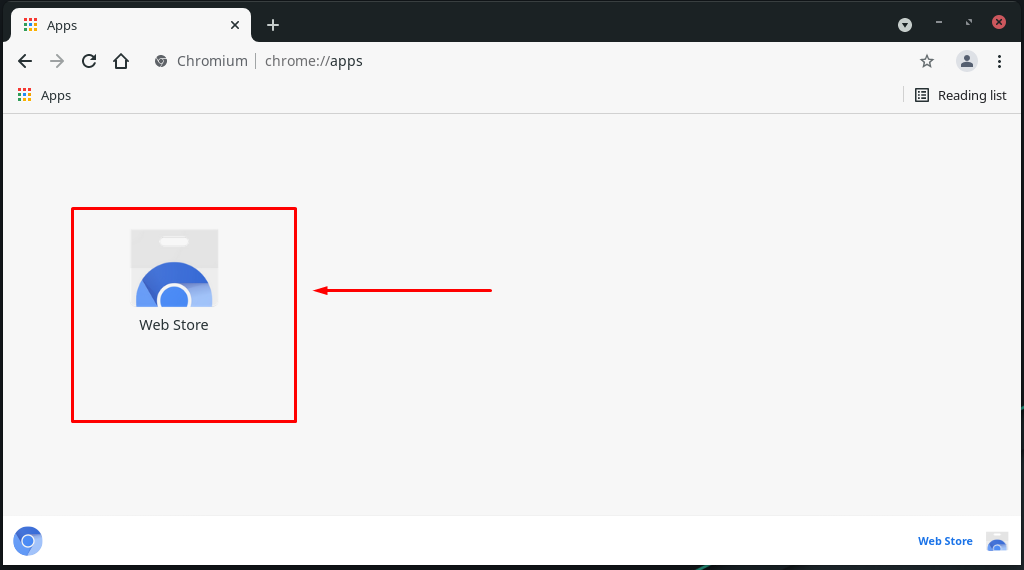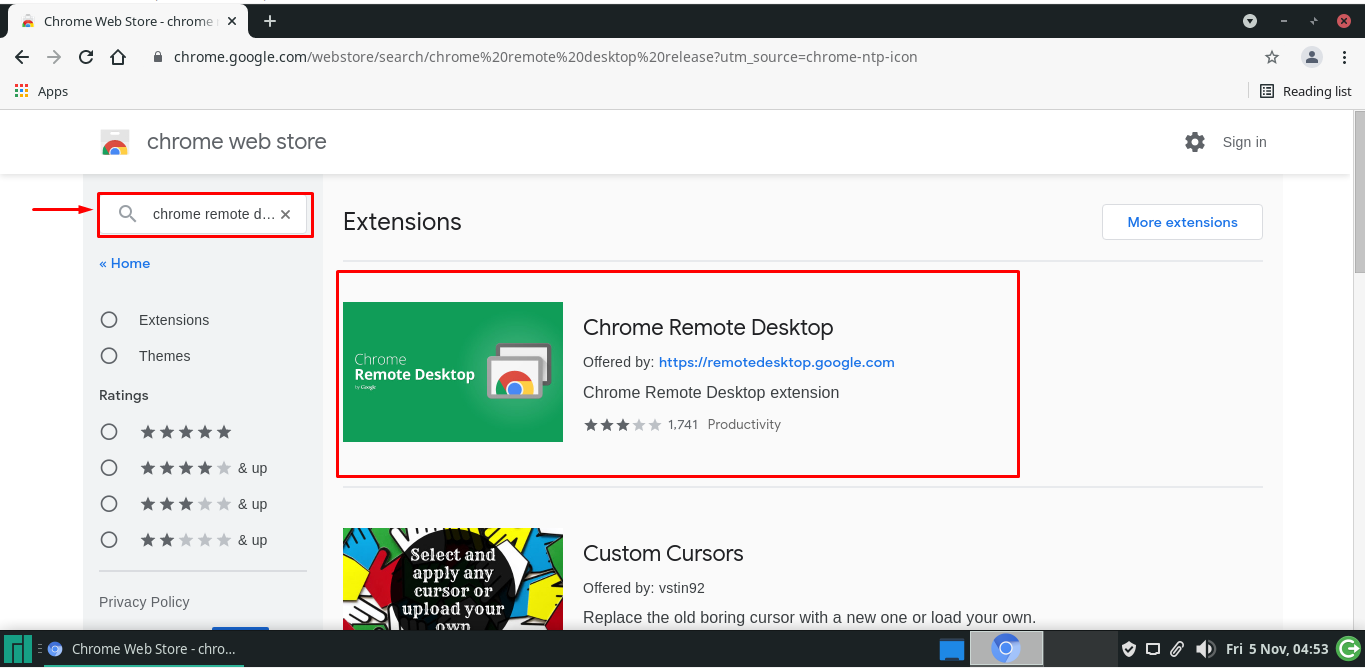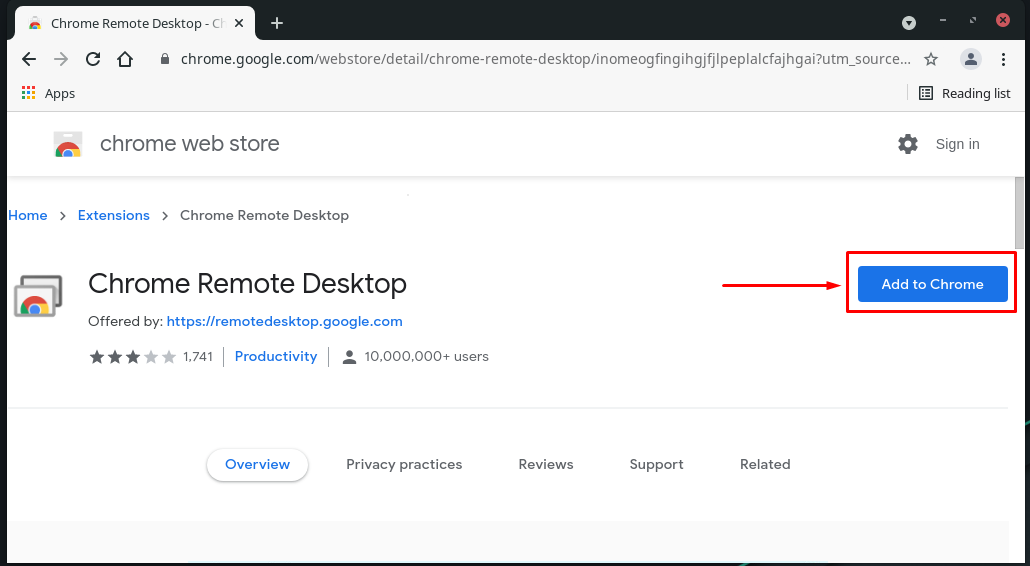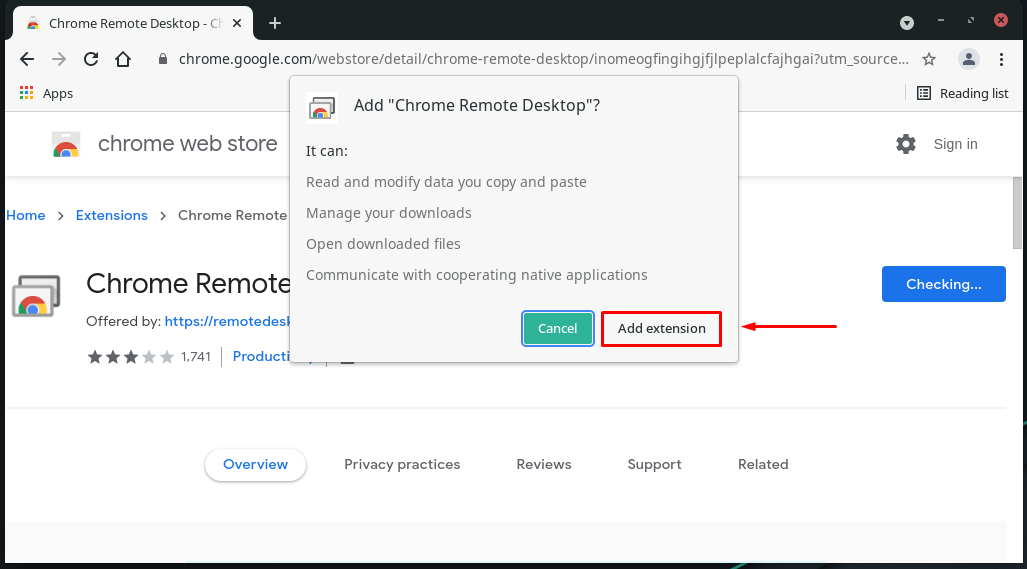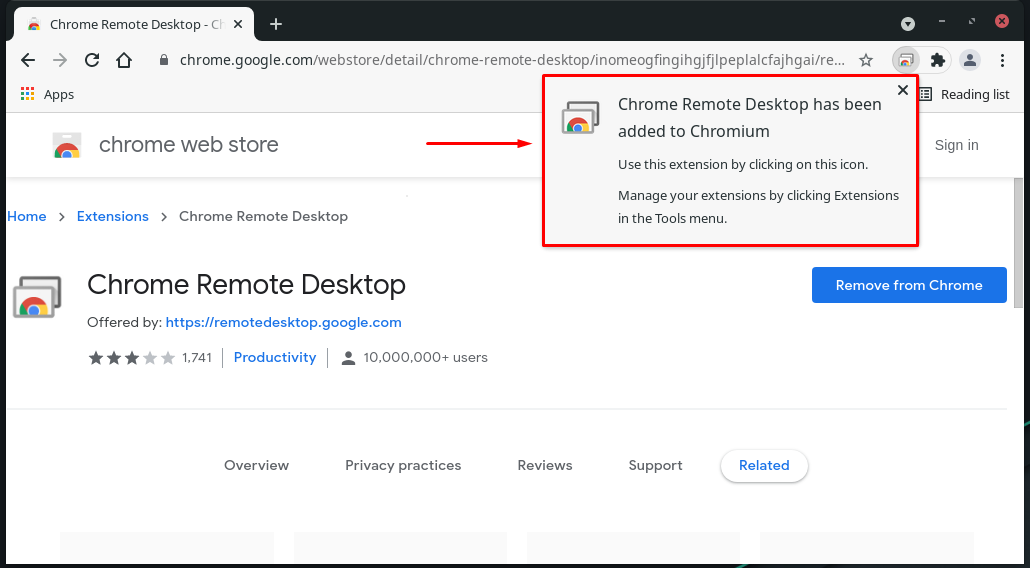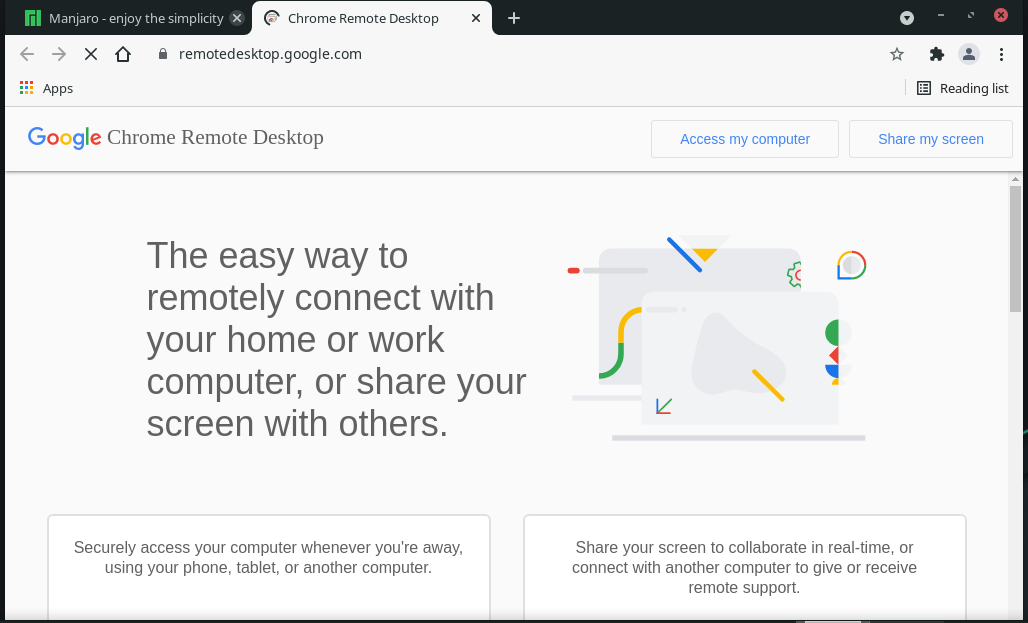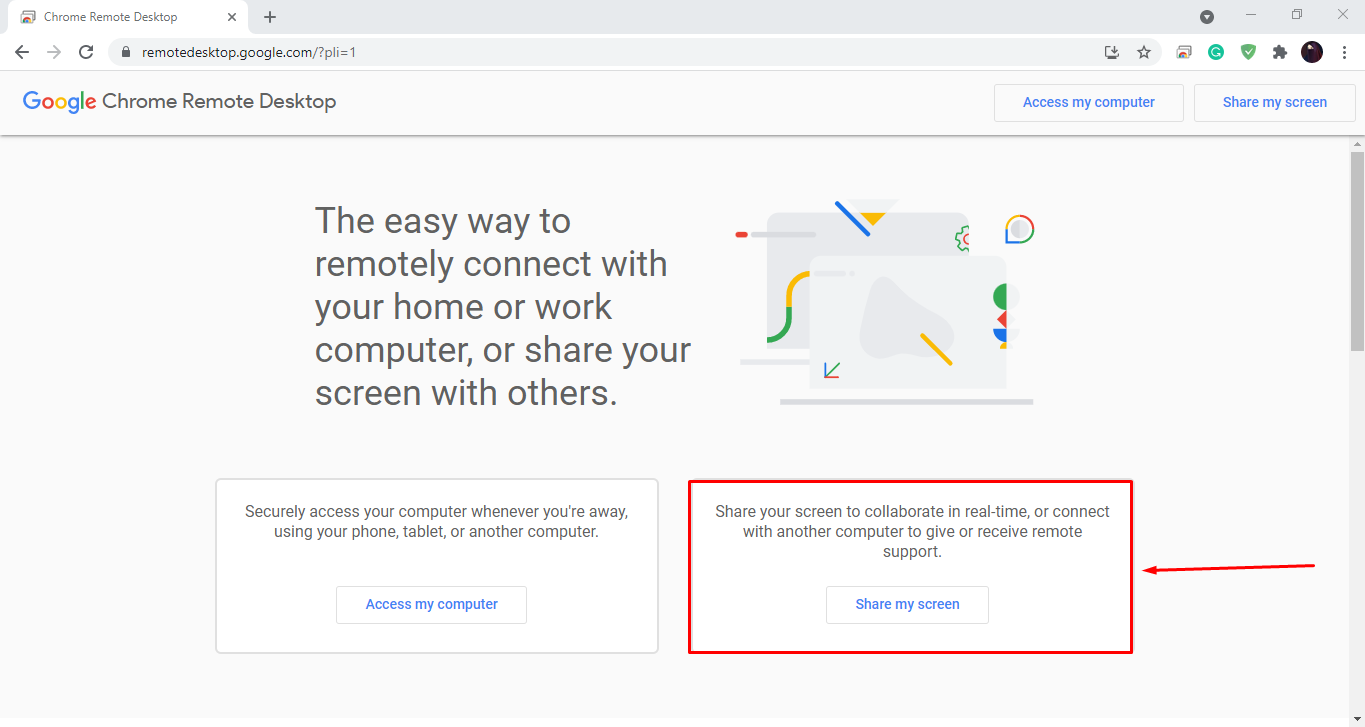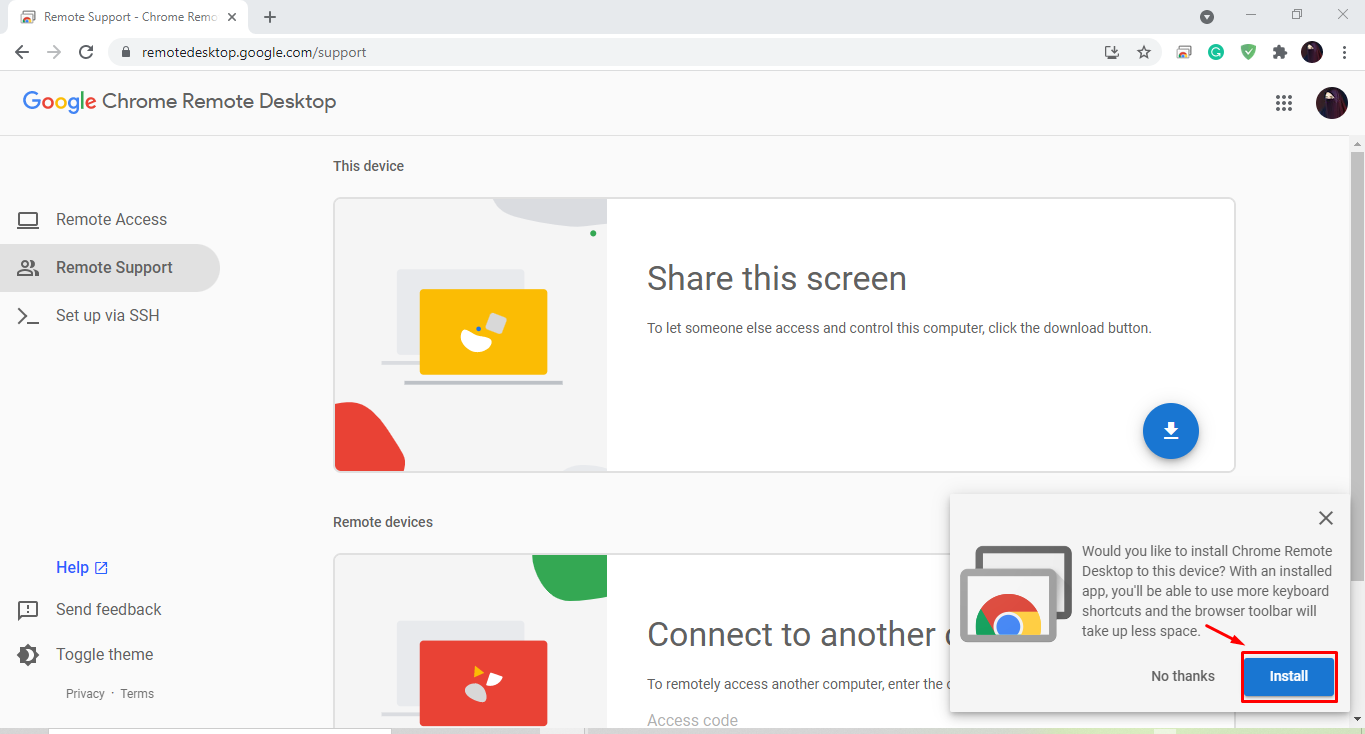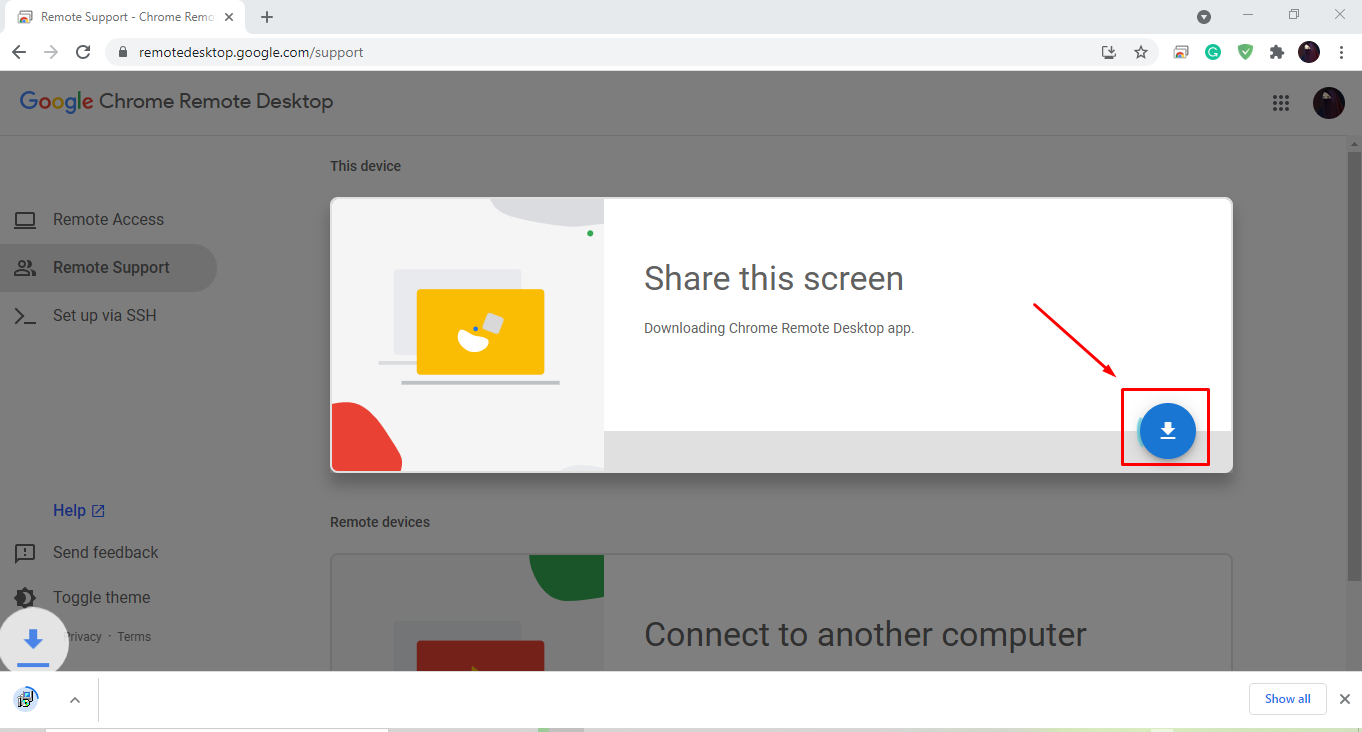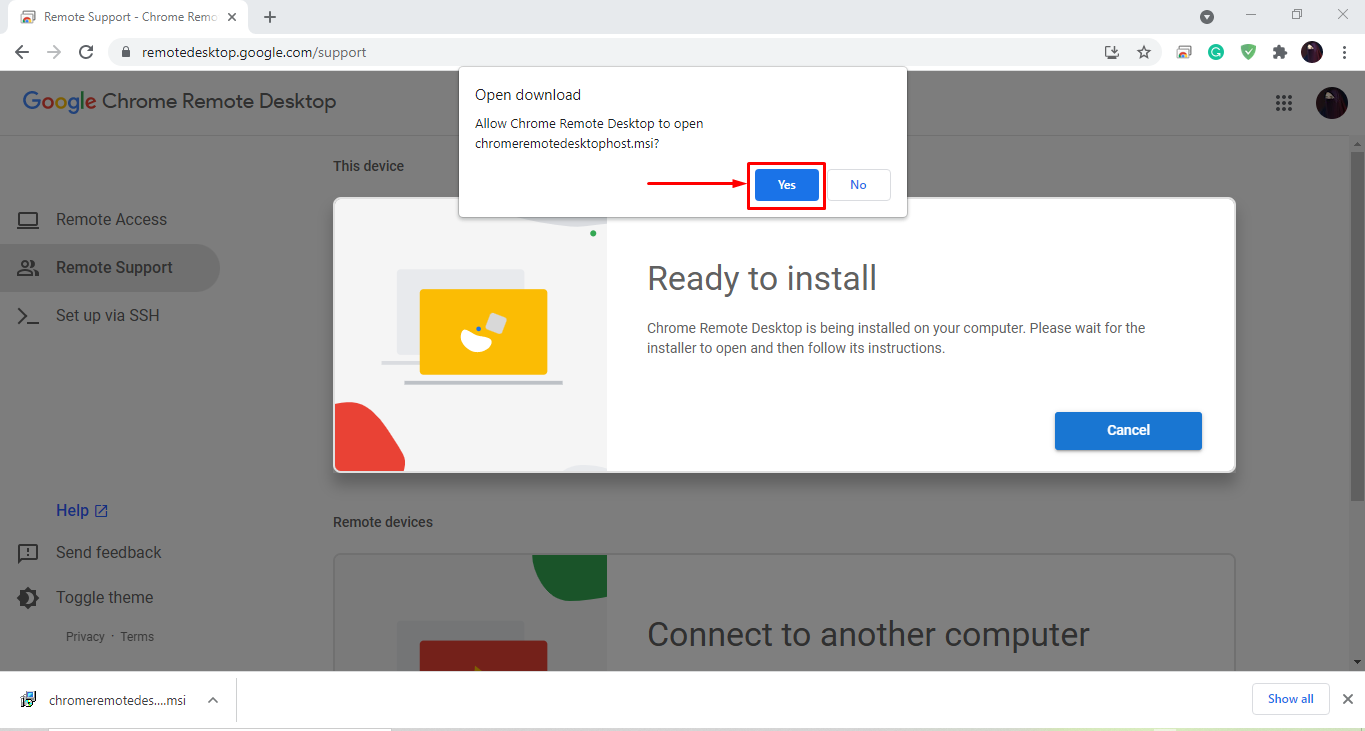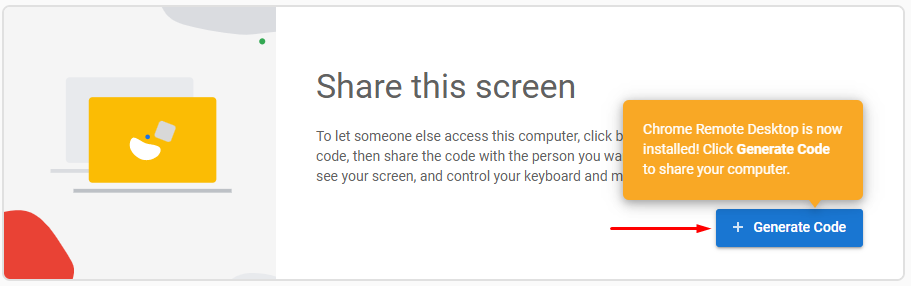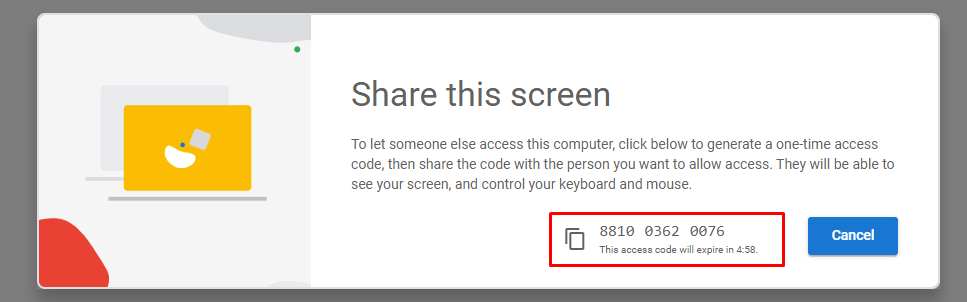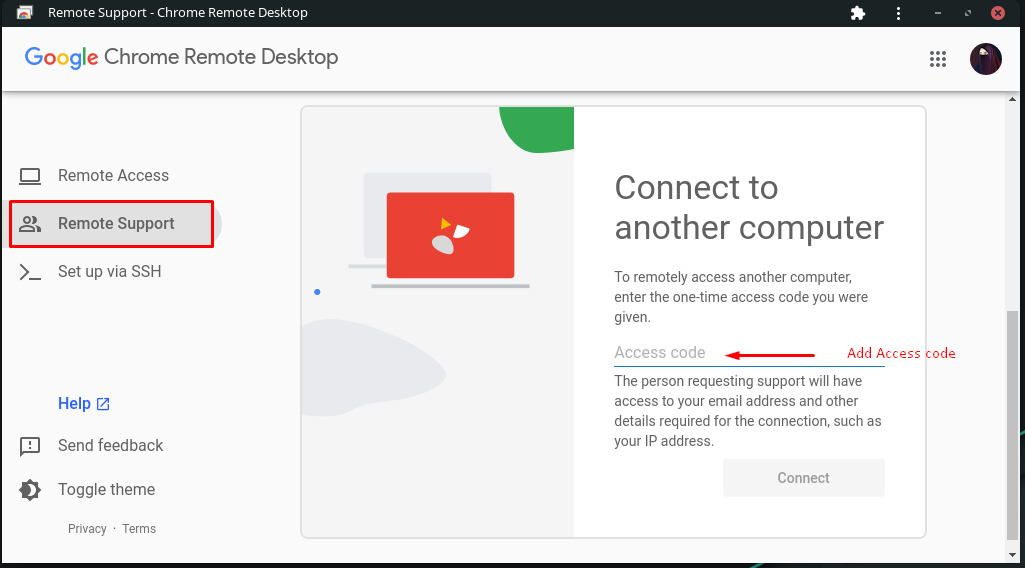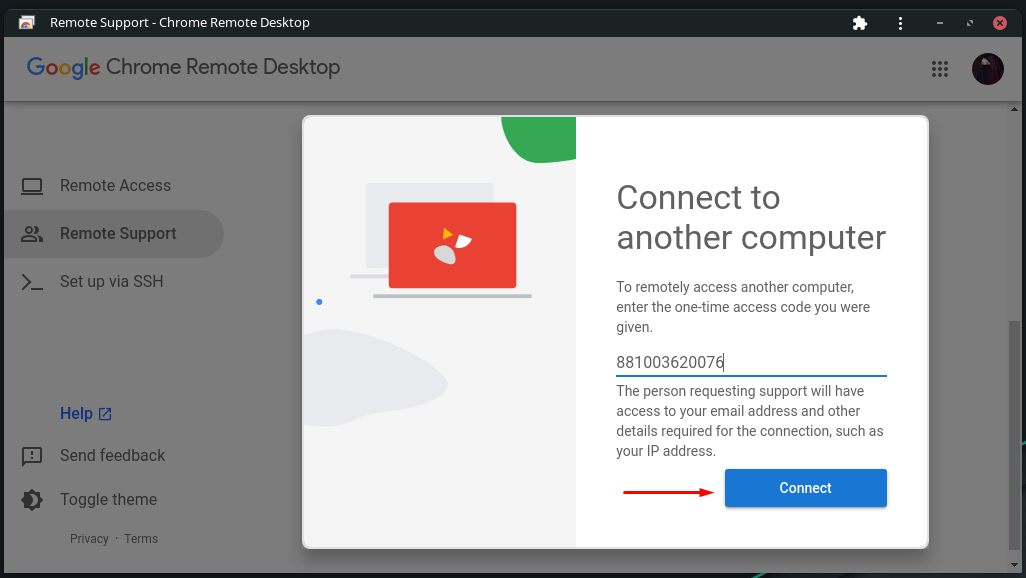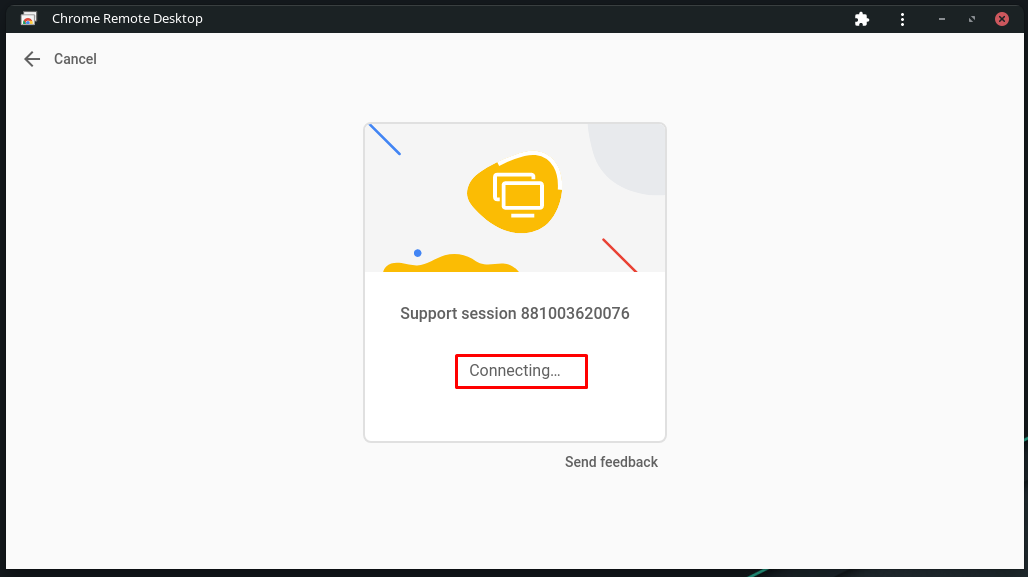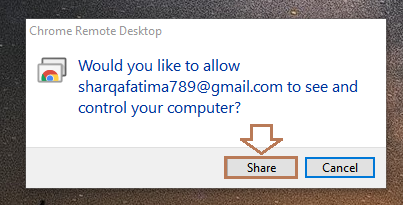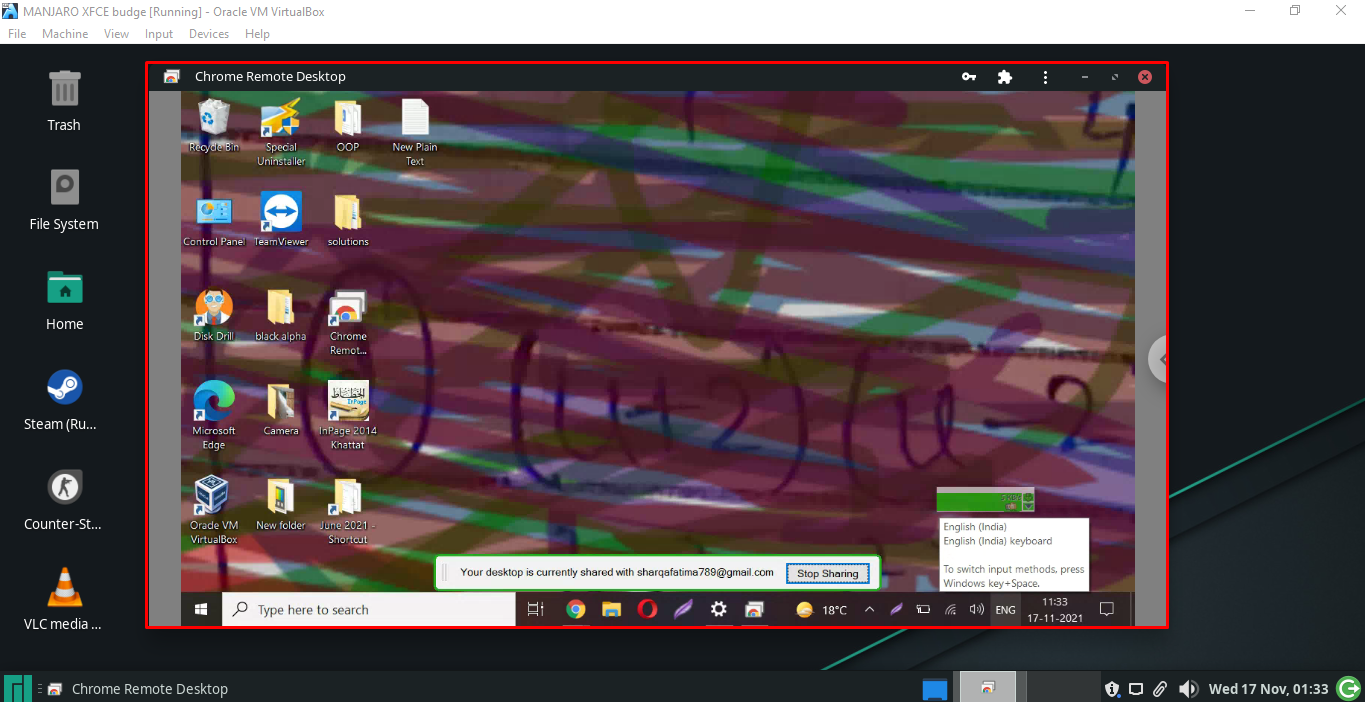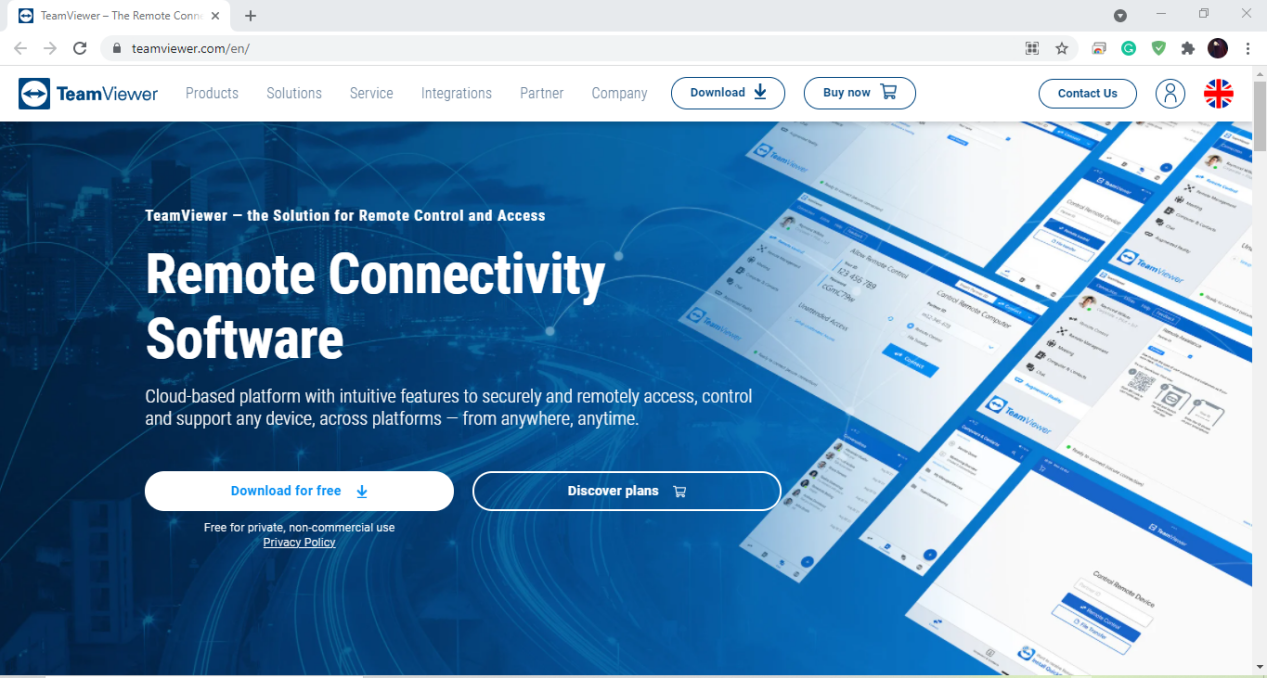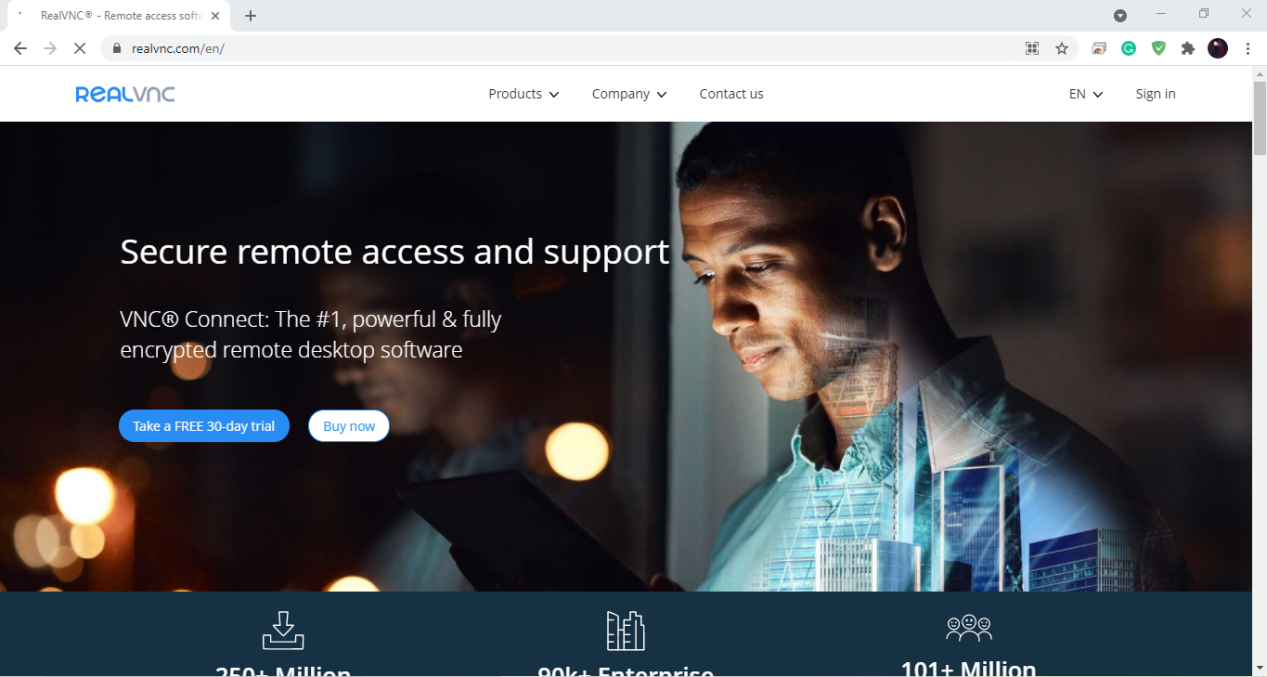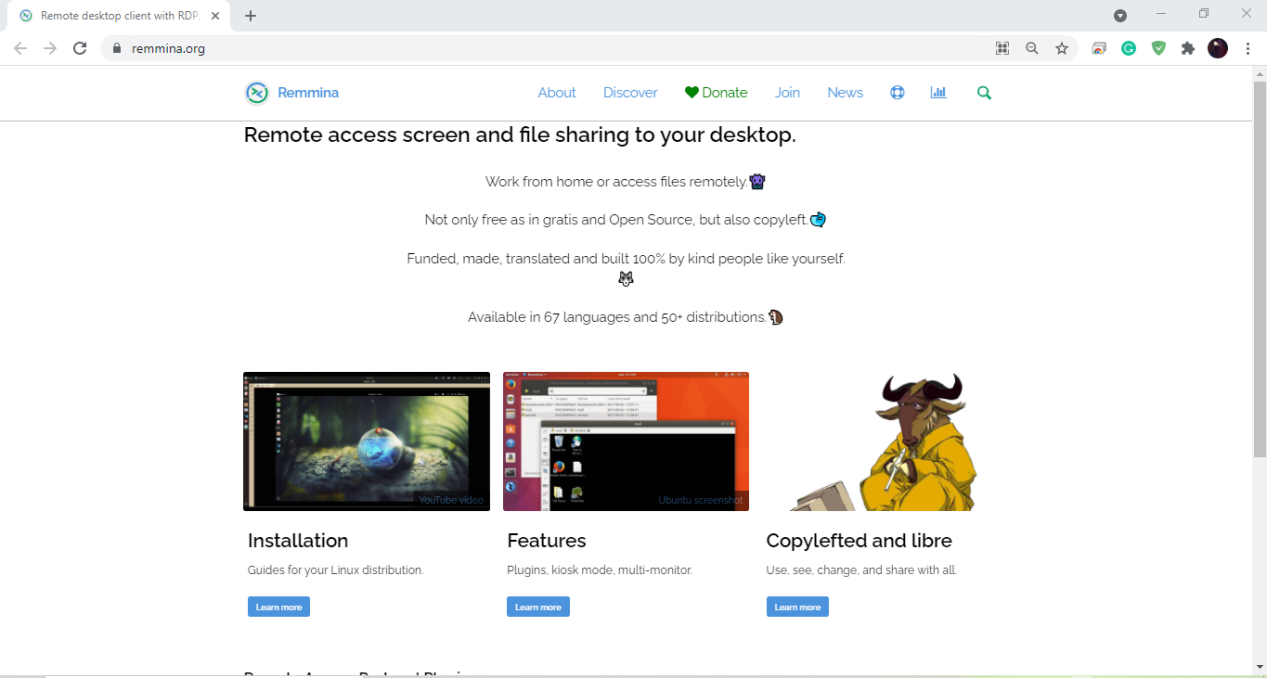This post is all about how to enable remote access on Manjaro Linux. For this purpose, we will first use SSH and then show you the procedure of installing and configuring Chrome Remote Desktop to establish a remote connection between your Manjaro system and mac. This post will also discuss some other remote desktop software for a Linux system. So, let’s start!
How to enable remote access in Manjaro Linux using SSH
OpenSSH is the most widely used remote login utility for the SSH protocol and it encrypts all traffic for preventing connection hijacking, eavesdropping, and other threats. You can also utilize SSH for enabling remote access to your system. Before doing so, you have to install and set up “openssh” on both the server and client system.
First of all, we will demonstrate the procedure of setting up “openssh” on the server system. For this purpose, open the terminal of your server by pressing “CTRL+ALT+T” and execute the below-given command:
After installing “openssh” enable and start the sshd service on your system:
Now, start service using:
Now, check the status of sshd service whether it is active or not:
After setting up OpenSSH, note down your server’s IP address which you will utilize at the time of enabling remote access between server and client system. You can also execute the “ip a” command to check the IP address:
From the output, note down the ip address of the specific network interface which is “192.168.43.250” in our case.
Now, check the list of the open ports and make sure that port “22” is open:
That was all about the server-side settings. Now, open up the terminal of your client system, and write out the following command for installing “openssh”:
Now, to access the other device using OpenSSH, type out the “ssh” command the “username” and the “IP address” of the other system in the following way:
For instance, to enable remote access between our system and the “linuxhint” server, we will write this command:
You can now operate on the specified system using the terminal:
Remote access using Chrome Remote Desktop in Manjaro Linux
Google’s Chrome Remote Desktop is a free remote desktop tool that works as an extension for the Chrome web browser. You can utilize it to turn any computer running the Chrome browser into a host machine to which you can connect at any time, whether or not the user is logged in or has full unattended access. It is also an exceptional utility for on-demand support access.
Now, let’s check out the method of using Chrome Remote Desktop for enabling remote access on our Manjaro system. Before moving ahead, make sure you have a Chromium-based browser that supports Chromium extensions.
How to install Chromium Browser on Manjaro Linux
For enabling remote access between your Windows Desktop and Manjaro Linux using Chrome Remote Desktop, you have to first install the Chromium browser if you do not have it already on your Manjaro system:
Wait for a few minutes, as the installation of Chromium will take some time:
How to install Chrome Remote Desktop on Manjaro Linux
Chrome Remote Desktop is a Google remote desktop software solution that permits a user to remotely control another machine via a proprietary Google protocol known as “Chromoting“. It relays graphical screen updates in the other direction while transmitting mouse and keyboard activities from one machine to another over a network. As a result, this feature comprises a client component that needs to access the remote computer and a server component that fulfills the client requests.
Using Chrome Remote Desktop, if you want to enable a remote access connection between two systems, you have to install the Chromium browser on both devices. Now, to install Chrome Remote Desktop, open up “Chromium” by searching it manually in the applications:
Click on the “Apps” icon, which is located at the left corner of the opened Chromium window:
Move to the Chromium web store and search for the “Chrome Web Desktop” extension:
After finding the “Chrome Remote Desktop” extension, click on the “Add to Chrome” button:
The previous specified step will add the Chrome Remote Desktop extension to our Chromium browser:
After adding the “Chrome Remote Desktop” extension, you will see the following window:
How to enable remote access in Manjaro Linux using Chromium Remote Desktop
By enabling remote access in your Manjaro Linux system, you will be permitted to share your screen with your team members, colleagues, or friends. Chromium Remote Desktop also offers the facility to access your system from any tablet, phone, or other systems.
According to your requirements, choose between the “Access my computer” and “Share my screen” options on Chrome Remote Desktop. For instance, we want to demonstrate how you can share your Windows screen with a Manjaro system. For this purpose, we will click on the “Share my screen” button of the Window’s Chrome browser.
Note: All of the below-given steps must be followed on your Windows system:
On Chrome, if you are using the Chrome Remote Desktop for the first time, then you have to install the Chrome Remote Desktop for your device:
To share your current Windows screen, you have to download the Chrome Remote Desktop app:
Now, follow the on-screen instructions to install it on your Windows operating system:
After installing the Chrome Remote Desktop app, you will notice that now the “Share this screen” category has a “+ Generate Code” button, click on it to generate a one-time access code:
We can share this code with anyone whom we want to allow access to our Windows system. Remember that the authorized person can also control your mouse and keyboard in the screen sharing session:
Till this point, we have set up Chrome Remote Desktop on our Windows and generated an access code for enabling access. Now, we will move towards our Manjaro system settings. For this, open up the Chrome Remote Desktop extension in the Chrome browser, move to the “Remote Support” tab, and enter the “Access code” for the device with which you want to enable remote access:
Here, we have typed out the access code for our Windows system, and then clicked the “Connect” button:
Chrome Remote Desktop will take a few seconds to establish a screen sharing session:
Meanwhile, the following Dialog box will appear on your Windows screen. Click on the “Share button” to permit the Chrome Remote Desktop for enabling remote access:
After doing so, your Windows screen will start sharing on Manjaro Linux:
On your Manjaro system, the Chrome Remote Desktop window will share the screen of the other system:
How to enable remote access on Manjaro Linux using other remote desktop software
Installing remote desktop software can assist you in accessing system files from a different location. In the previous section, we have shown you how to enable remote access on Manjaro Linux using Chrome Remote Desktop and SSH. Want to know about some other well-known remote desktop software? If yes, then check out the below-given list:
Teamviewer
TeamViewer is one of the most preferred remote desktop applications for Windows, macOS, and Linux-based systems such as Manjaro. The distinct sections and categorizations of the available options make the interface of this application easy to comprehend. Teamviewer provides various features such as text chat assistance, file transfer, remote control access, with distinct licenses to select (business and personal).
RealVNC VNC viewer
VNC Viewer from RealVNC includes everything you may look for to find an excellent remote desktop application on Manjaro. This software has a basic yet appealing user interface, and when it is combined with its extensive feature set, it offers an amazing user experience. To enable access to your Manjaro system, you can utilize the free version of RealVNC VNC Viewer. Also, its Enterprise and Professional plans subscriptions offer identical services and work on a “per-device” basis, which means you will have to purchase the plan again if you add a new device.
Remmina
Remmina is a GTK+-based remote desktop software designed for travelers and system administrators who need to work with multiple remote machines in front of large monitors or small netbooks. This application has a consistent and integrated user interface that offers support for multiple network protocols. The user interface of Remmina is straightforward to use. This remote desktop application is released under the GNU General Public License and written in GTK+.
That was all from our side. Want to try out any other remote desktop application? You can use NoMachine, X2GO, TigerVNC, Zoho Assist, or Xpra on your Manjaro system.
Conclusion
A client application that permits a “client” computer to connect to a “host” or “server” computer from a remote location is known as Remote Desktop. Users can access and operate on the host machine application by utilizing the Remote Desktops. Numerous free and open-source remote desktop applications are available for Manjaro Linux that permit you to establish a remote connection quickly. In this write-up, we have shown how to enable remote access using SSH and Chrome Remote Desktop. We also demonstrated the procedure of enabling access between our Manjaro and Windows systems. Moreover, this post also discussed other remote desktop applications such as TeamViewer, Remmina, and VNC Viewer.