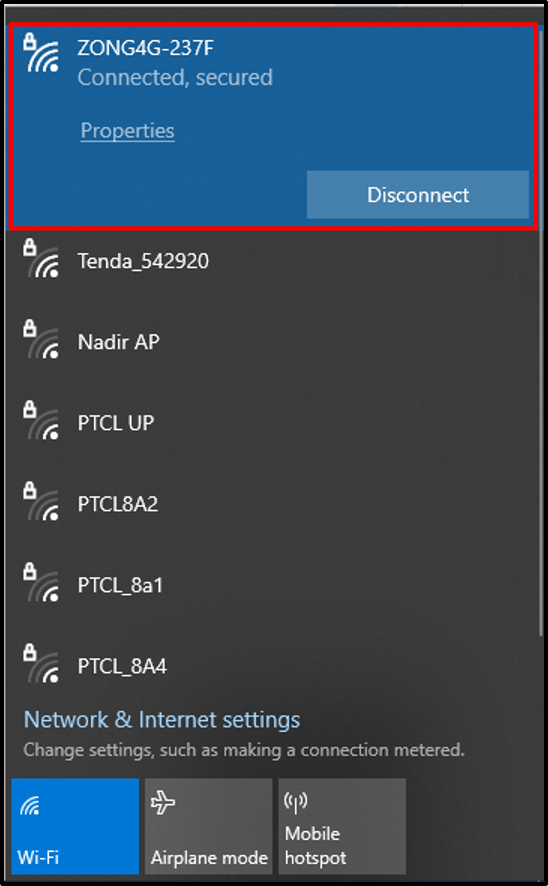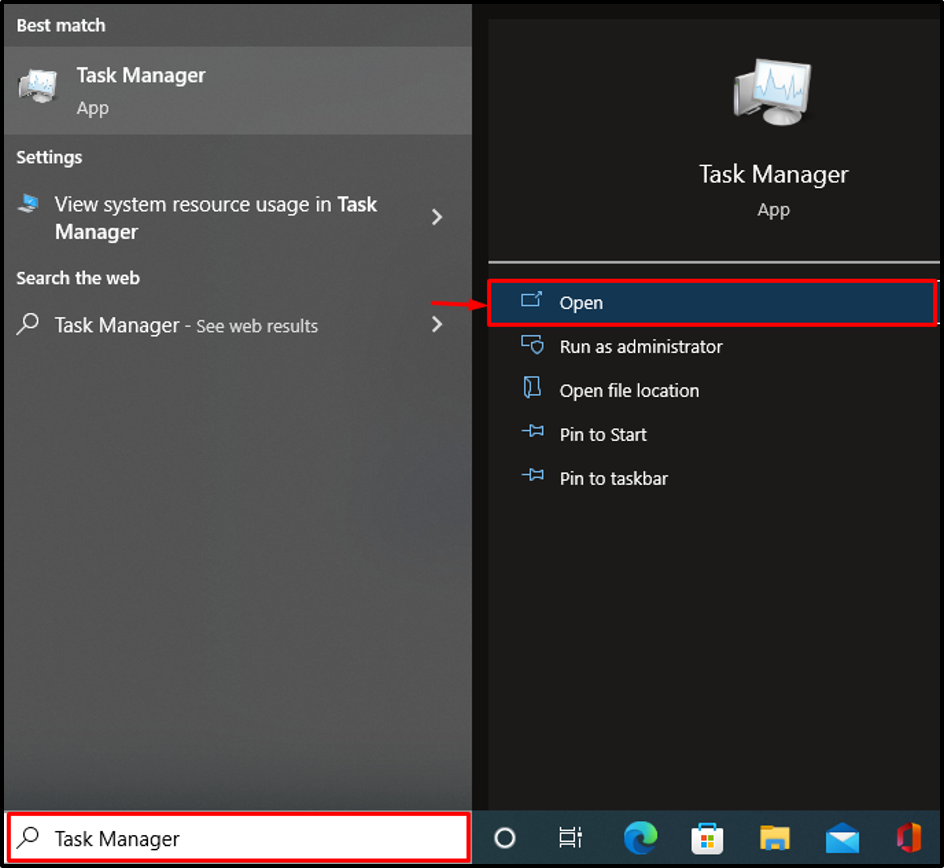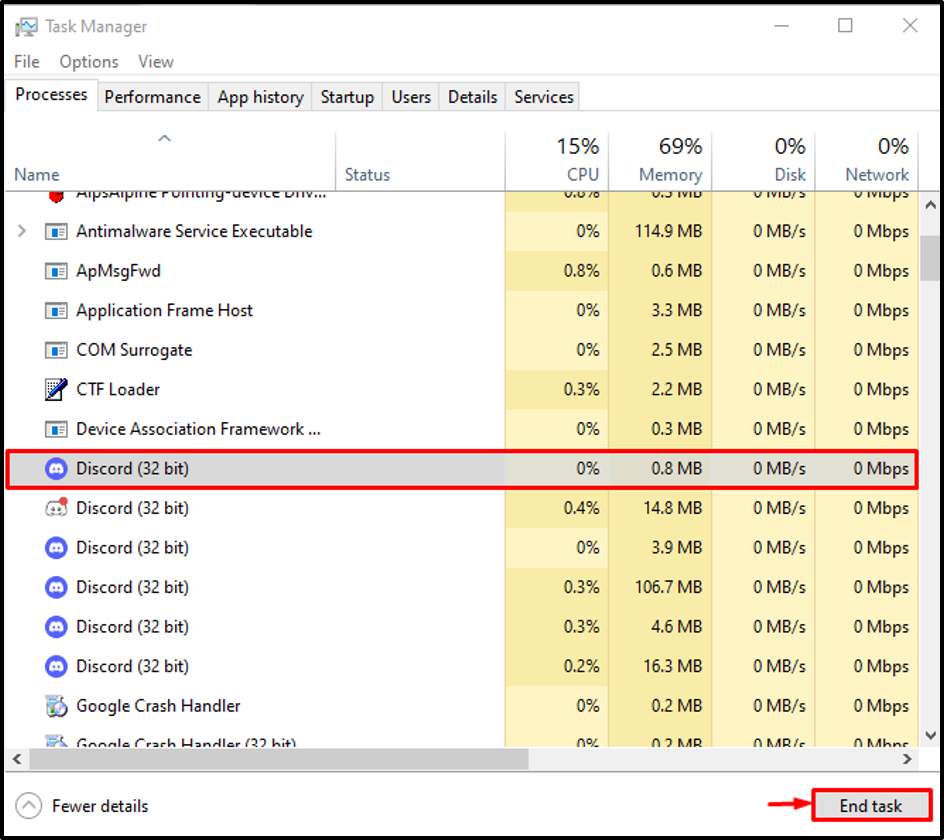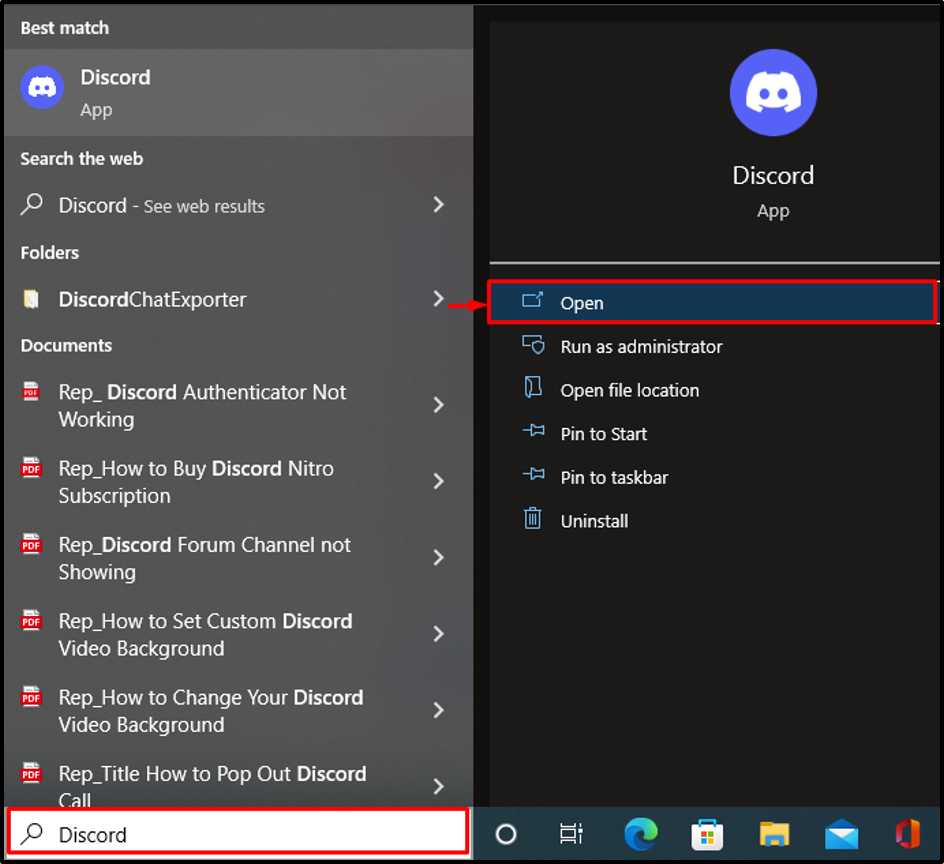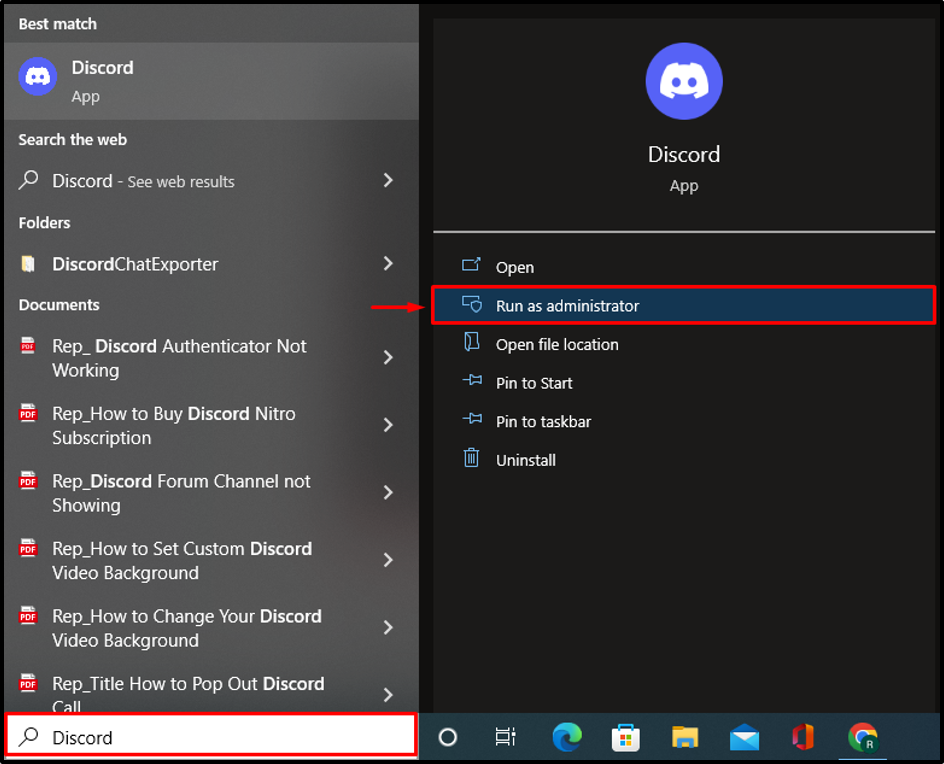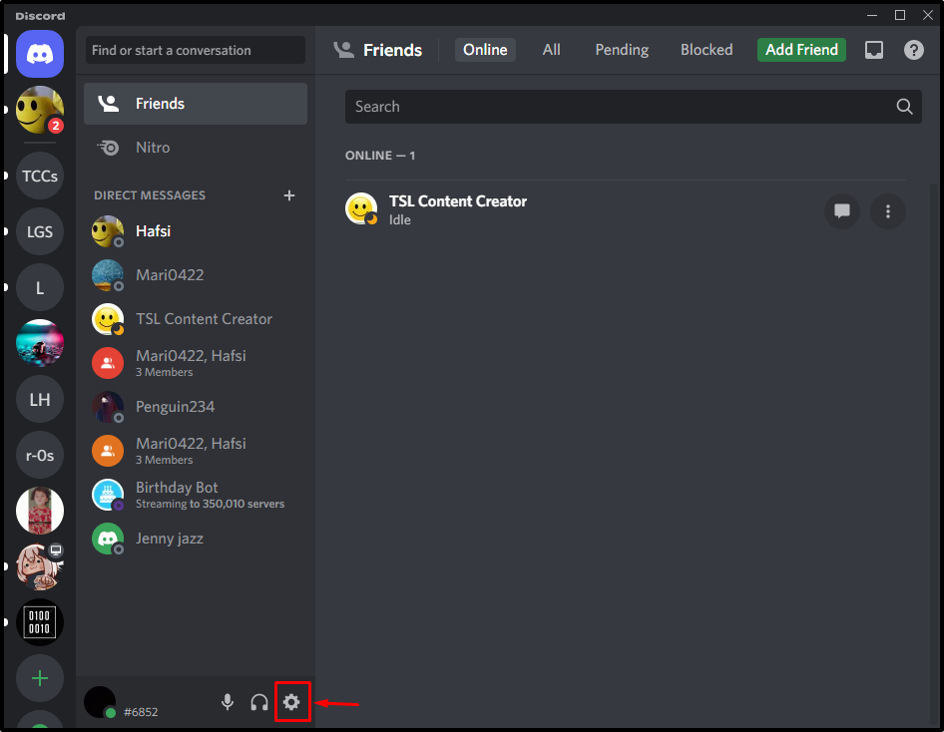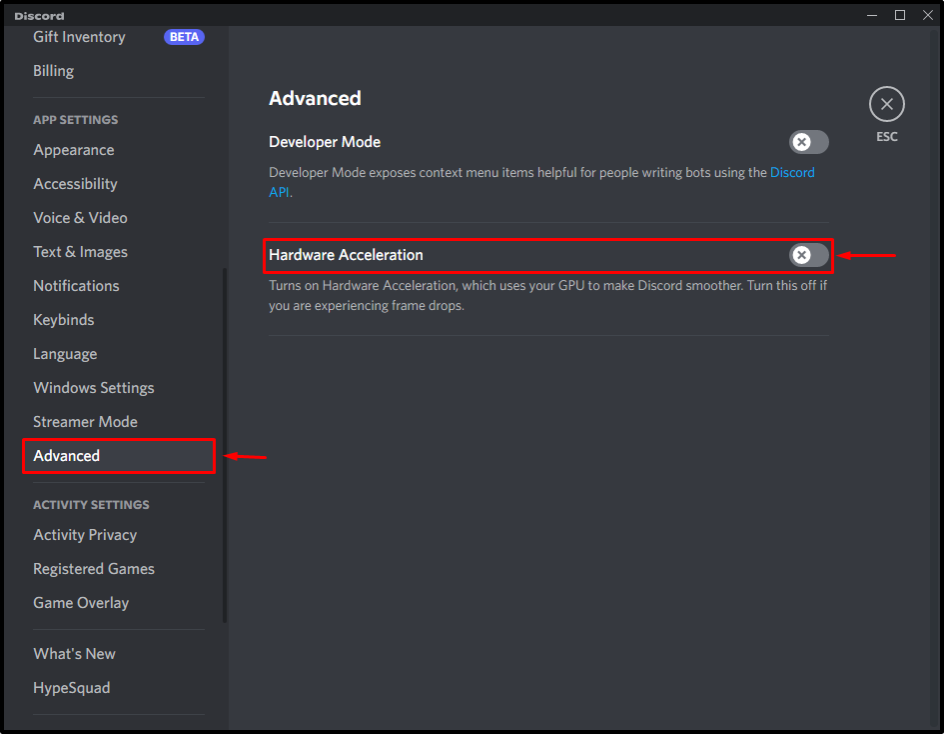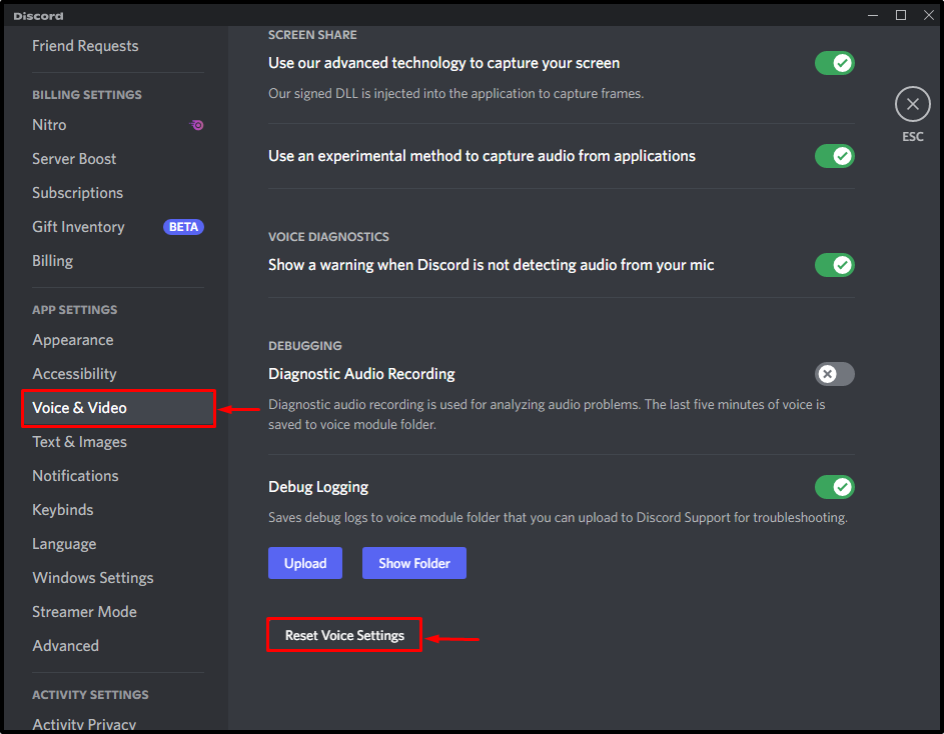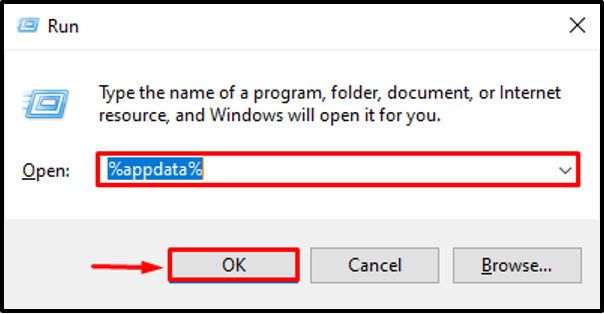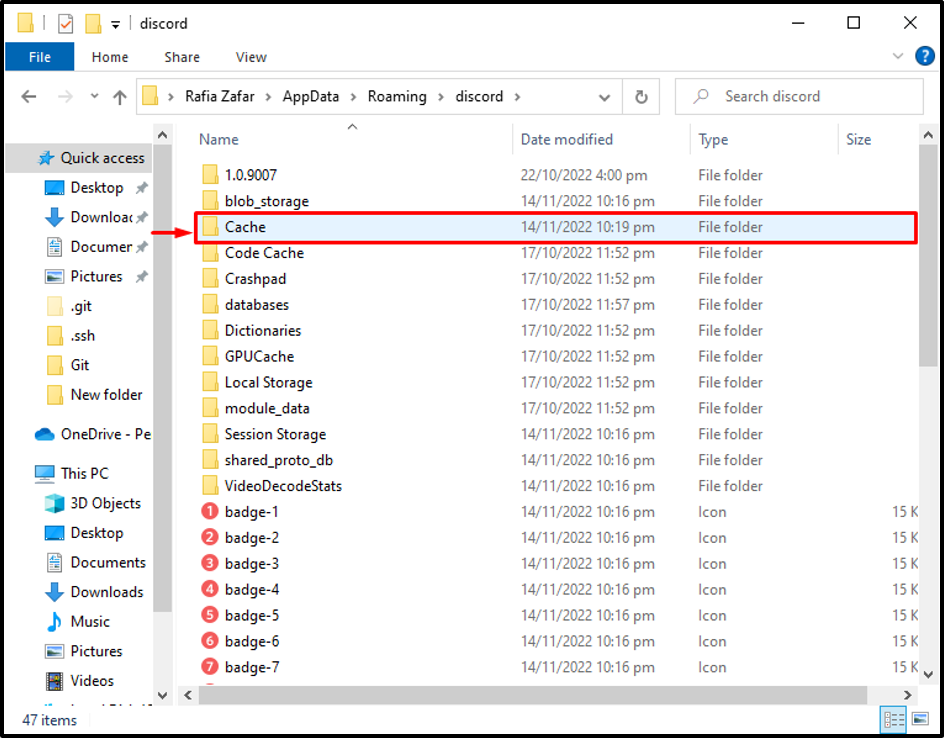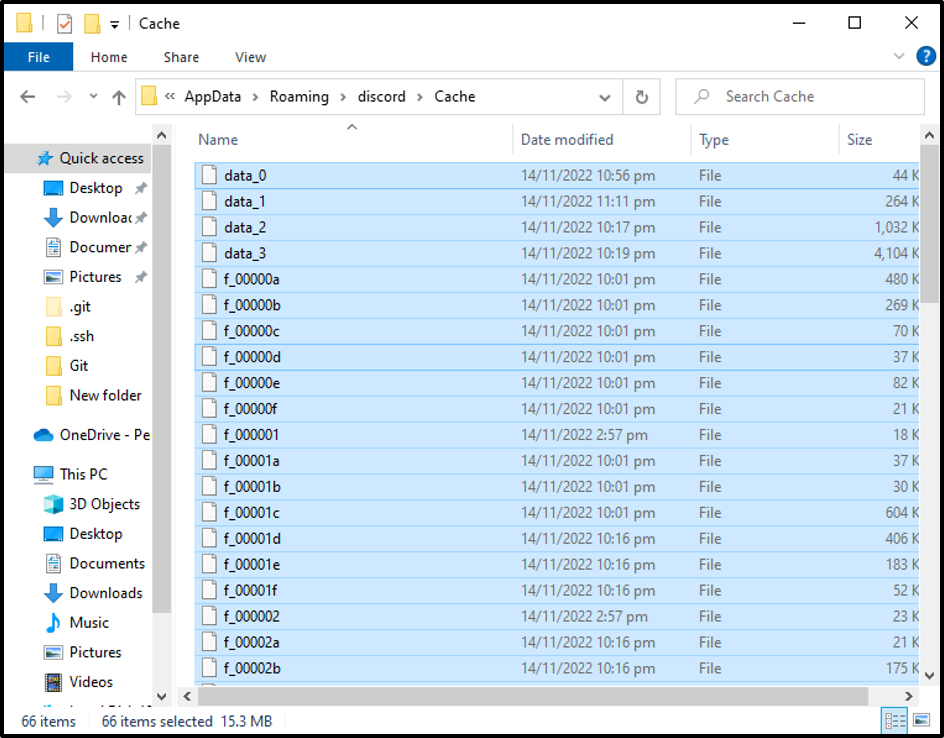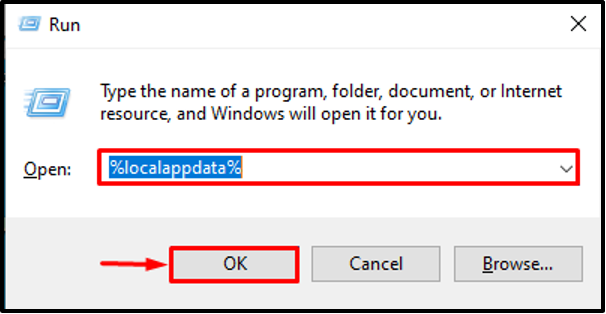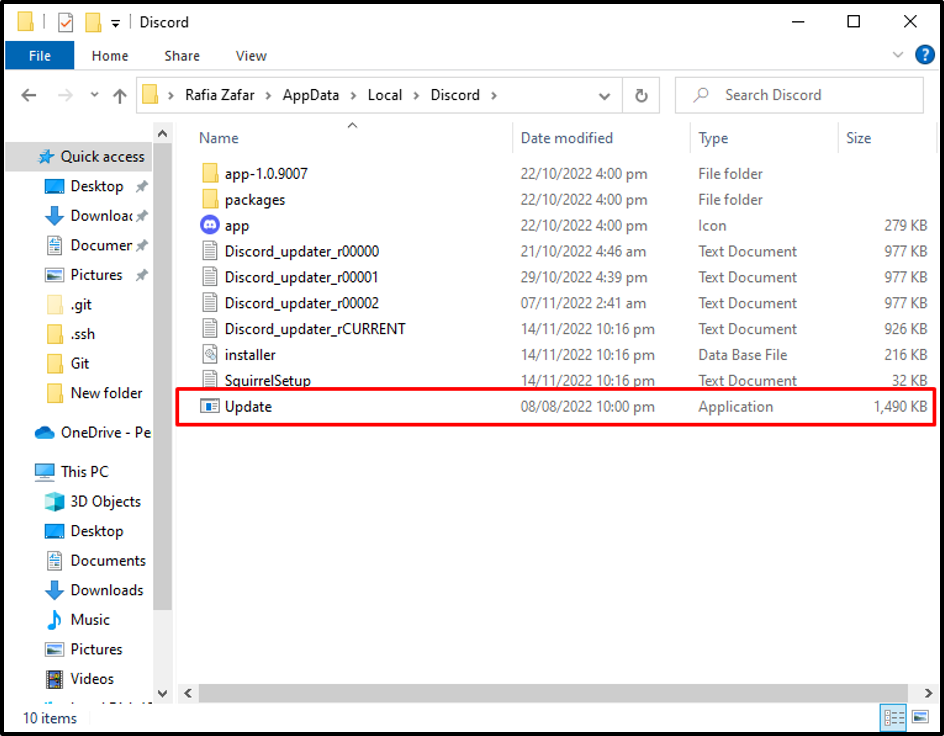This blog will demonstrate the methods to fix the Discord stream stuck on loading or not loading problems.
How to Fix Discord Stream Stuck on Loading or Not Loading?
To fix the “Discord stream stuck on loading or not loading” issue, we have listed down some fixes that will be effective enough:
- Check Internet Connection
- Restart Discord
- Run Discord as Administrator
- Turn Off Discord Hardware Acceleration
- Reset Discord Voice & Video Settings
- Clear Discord Cache
- Update Discord Application
Fix 1: Check the Internet Connection
Due to a poor internet connection, the Discord stream may be stuck on loading or may not load. Make sure during streaming, your internet connection is established.
To check your internet connection, click on the below-highlighted signals icon:
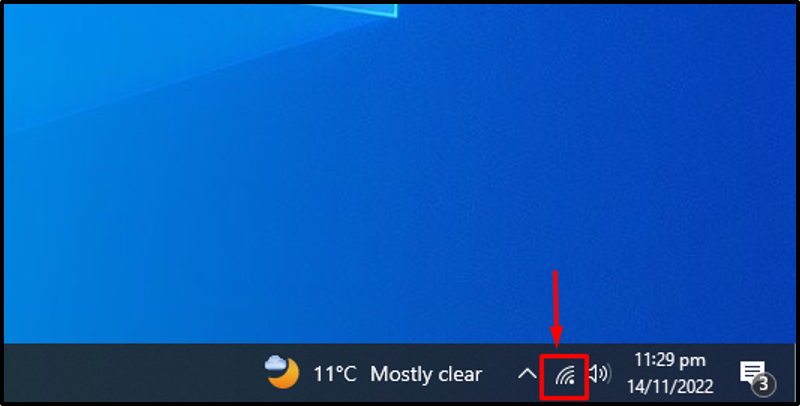
Upon doing so, the network connection will appear on the screen from where you can check the internet connection:
Fix 2: Restart Discord
On application startup, some Discord files are not loaded properly, which may cause the “Stream stuck on loading” issue. To resolve the specified problem, try to close the Discord application and restart it completely.
For this purpose, take a look at the provided instructions.
Step 1: Launch Task Manager
From the Start menu, open the “Task Manager” Windows application:
Step 2: Completely Close Discord
Select “Discord” under the “Processes” menu and hit the “End task” button to close the Discord application completely:
Step 3: Restart Discord Application
After that, from the start menu, restart Discord:
Fix 3: Run Discord as Administrator
Occasionally, Discord is not getting system resources properly. Due to that, the stream lag or stream stuck on loading issue arises. To tackle these issues, allocate Discord administrative privileges.
To do so, search for “Discord” in the Start menu and hit the “Run as administrator” option to use Discord as an admin user:
Fix 4: Turn Off Discord Hardware Acceleration Settings
During streaming on Discord, occasionally, the system resources do not work effectively due to resource limitations, or the Discord stream may be stuck on loading or may not load. To resolve the specified issue,
Users must disable the Discord Hardware acceleration settings.
For this purpose, go through the provided procedure.
Step 1: Open Discord User Settings
First, open the User settings of Discord by clicking on the Gear icon:
Step 2: Disable Discord Hardware Acceleration
Under the “User Settings”, click on the “Advanced” settings and turn off the “Hardware Acceleration” settings:
Fix 5: Reset Discord Voice Settings
The changes in Discord’s Voice & Video settings, such as input/output device settings, camera settings, or voice settings, may cause the Stream to be stuck on loading issues. To tackle that issue, reset the Voice & Video settings.
For this purpose, first, visit the Discord “User Settings” > “Voice & Video” > “Reset Voice Settings” option to reset the “Voice & Video” settings:
Fix 6: Clear Discord Cache
Some of the Discord files may be deleted or corrupted, which may cause the stream to lag or cause the stream not loading issue. To resolve the stated problem, clear the Discord cache folder.
For this purpose, follow up on the below-given steps.
Step 1: Open AppData
First, open the Windows Run box using the “Window+R” key. Then, open the AppData directory by searching it in the Run box and hit the “OK” button:
Step 2: Clear Discord Cache
Next, find the “Cache” directory in the Discord folder and open the Discord cache directory:
Select all files of the “Cache” directory and press the “Delete” key to clear Discord cache:
It can be observed that the Discord cache is cleared successfully.
Fix 7: Update Discord Application
Streams stuck on loading issues may arise if Discord is not properly updated. To update Discord, check out the mentioned procedure.
Step 1: Open Local Directory in AppData
Search the “%localappdata%” directory in the Run box and press the “OK” button to open the local AppData folder:
Step 2: Update Discord
Next, in the Discord directory, run the “Update” Discord executable file to update the Discord application:
As a result, the “Discord stream stuck on loading” issue will be resolved after updating the Discord.
Conclusion
Discord stream stuck on loading problem may arise because of poor internet connection, some Discord corrupted files, or Discord not getting proper system resources. To resolve the issue, check the Internet Connection, Restart Discord, Run Discord as Administrator, Turn Off Discord Hardware Acceleration, Reset Discord Voice & Video Settings, Clear Discord Cache, or Update the Discord Application. This post has taught us how to resolve the “Discord stream stuck on loading” problem.