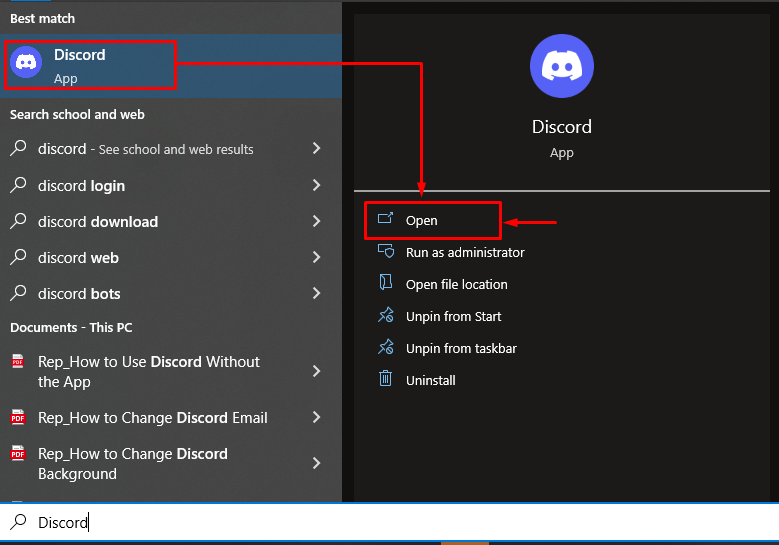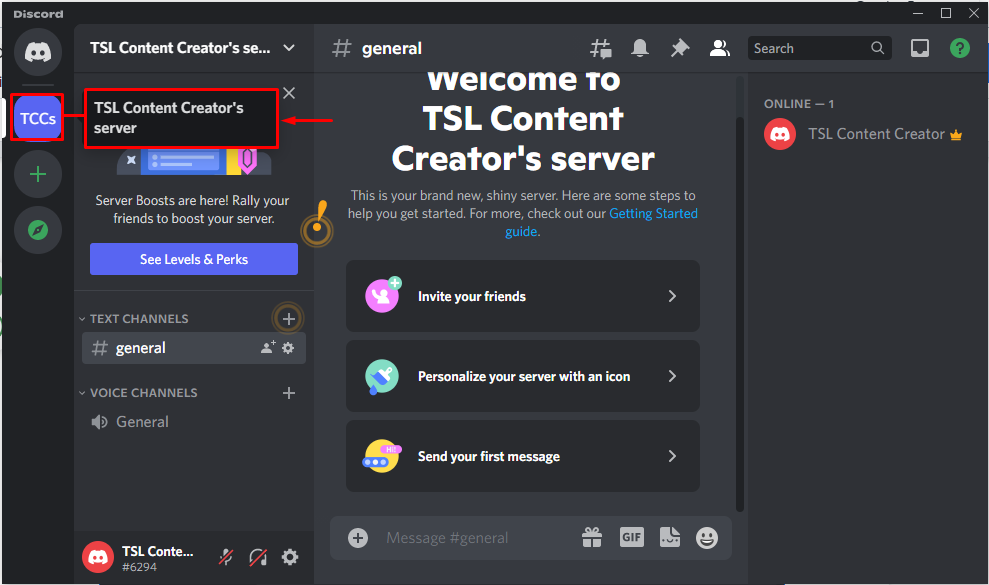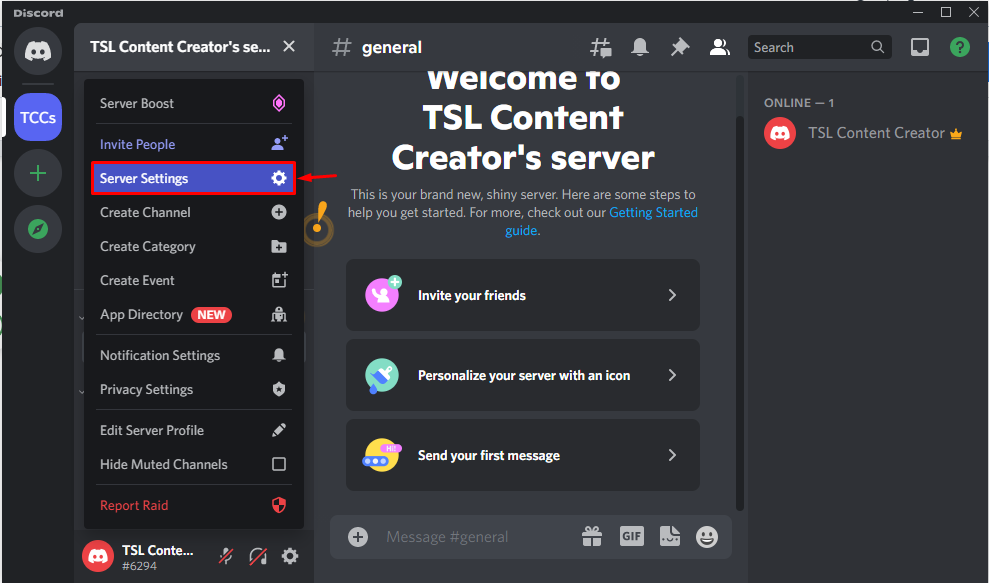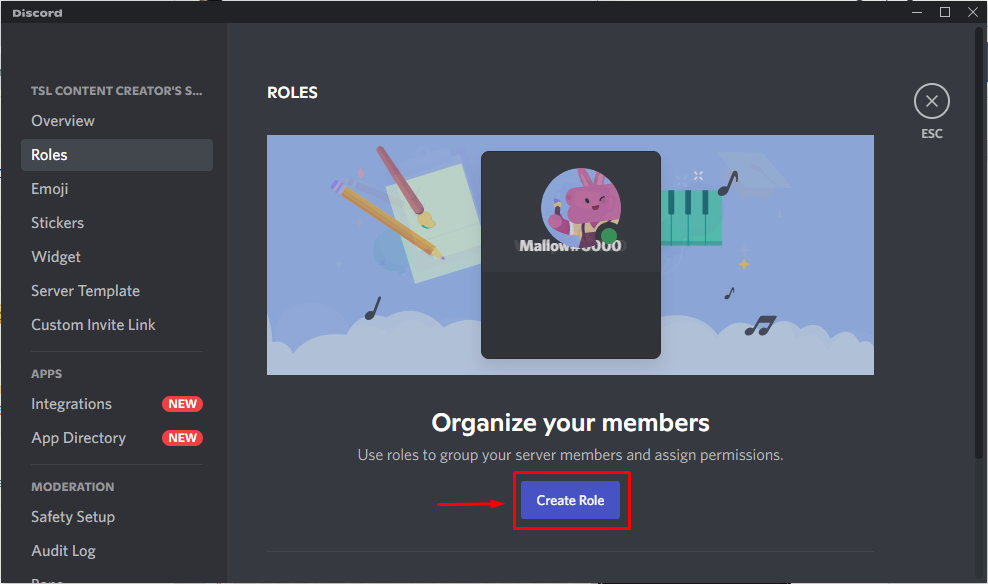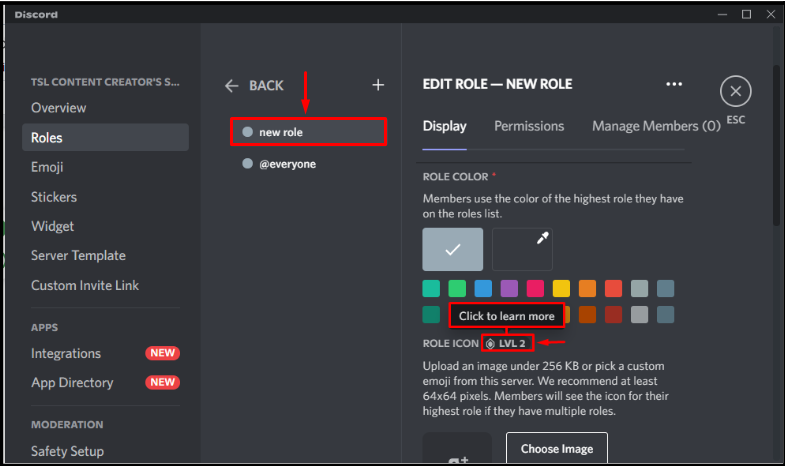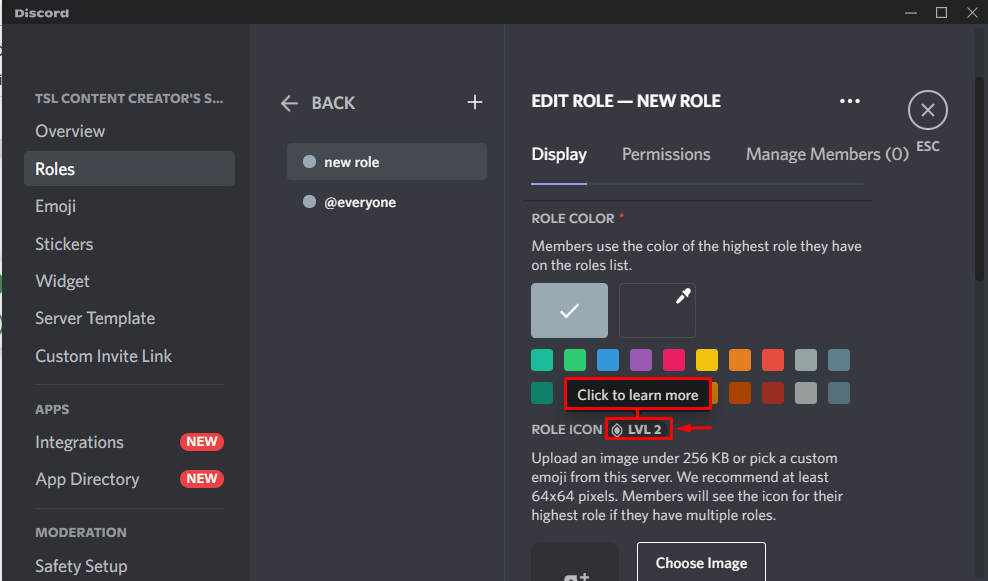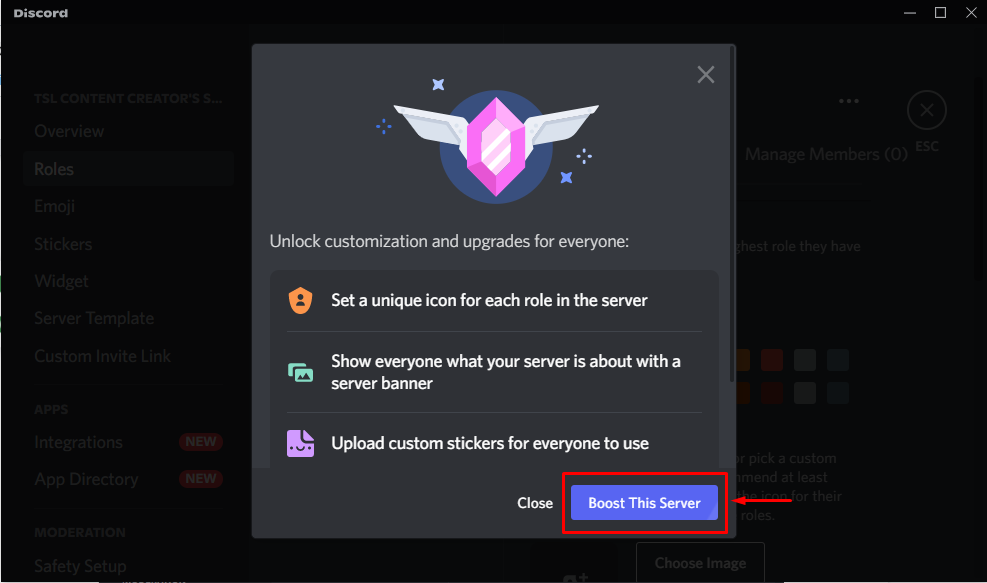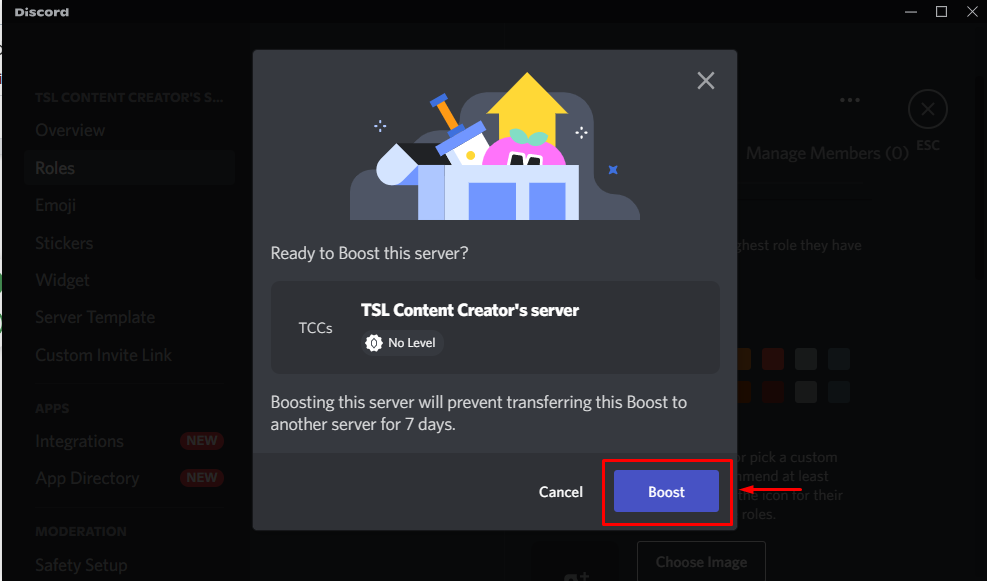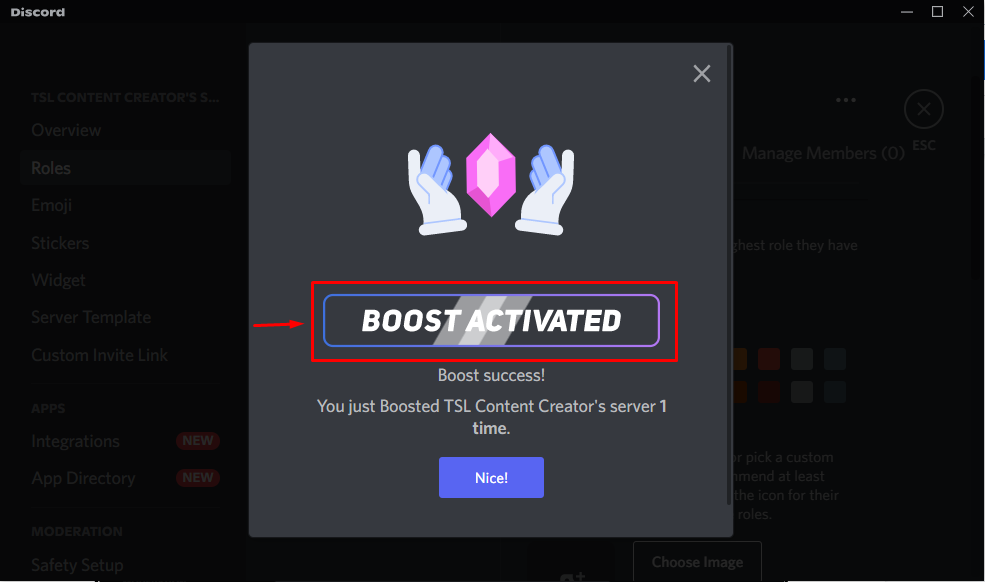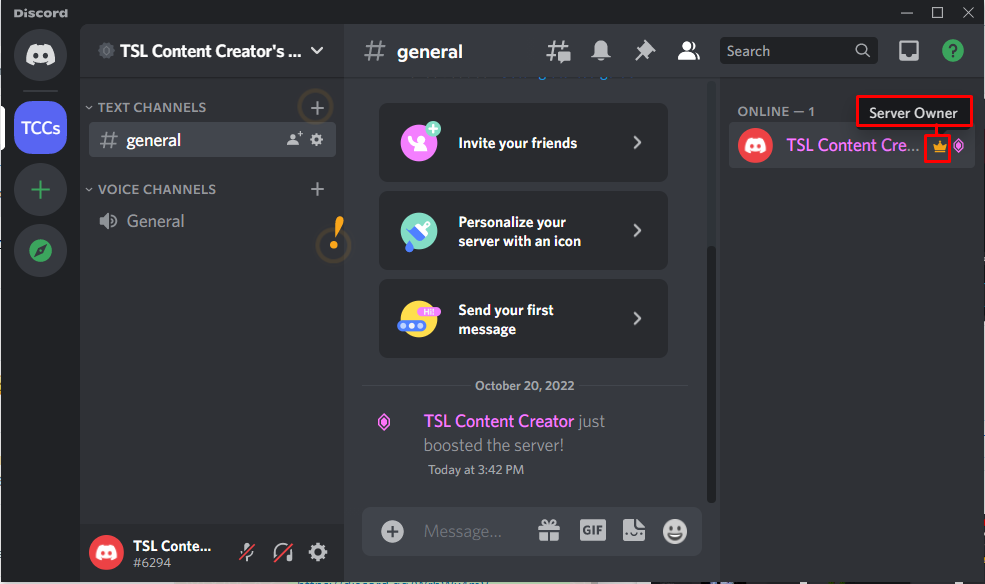Additionally, different icons are used to indicate the role of members, such as the crown icon shows the role of the server owner, and the game icon represents the role of the gamer.
This tutorial will explain the method for adding roles and various role icons.
How to Add Roles in Discord?
A set of permissions along a specific name is known as the Discord role. For instance, the default role “@everyone” grants various fundamental rights, such as chatting on the server and reading messages.
If you want to assign various roles in the Discord server, try out this procedure.
Step 1: Launch Discord
First, launch the Discord application on your device by searching for it from the startup menu:
Step 2: Select Discord Server
Now, choose Server from the left sidebar, as we select “TSL Content Creator’s server”:
Step 3: Launch Server Settings
After opening the server, navigate to the “Server Settings”:
Step 4: Create a Role
Now, from the server settings, choose “Roles” and click on the “Create Role” button:
It can be observed that a role is successfully created:
What are Discord Role Icons?
Role icons are Level 2 Server Boosting bonus. At this level, servers can create a unique symbol for each role on their system. A fun approach to distinguish and enhance each position on your server is using unique role icons. These icons can be utilized to differentiate role levels, determine individual preferences, or include your server theme for a more substantial aesthetic.
What are the Types of Role Icons?
There are various role icons used to show the member role in the Discord server. Some of them are listed below:
- Owner: The owner is the person who created the Discord server. A crown symbol is used to represent the role of the server owner.
- Bot: Users can automate activities on the Discord server with the help of a bot. Various types of bots may enable it much simpler to create a community that is active and can be utilized to manage the server, welcome new users, or even ban those who are making the atmosphere unpleasant for everyone.
- Admin: Admin badge is used to represent the role of admin.
- Manager: A person who manages all server activities is assigned a manager role.
- Certifies moderator: A badge icon represents the role of a certified moderator.
- Partner: If you collaborate with another server owner, the handshake or partner icon is used.
- Employee: Simple user icon is used to show the role of the employee,
How to Add Discord Role Icon?
To add a role icon to the role, follow the provided steps.
Step 1: Upgrade Level
It would be best if you upgraded your server to a better level to assign the role icon. In that case, click on the image’s highlighted area, “LVL 2”:
Step 2: Boost Server
Now, click on “Boost Server” to unlock the customization and upgrades for everyone:
Step 3: Confirmation/Verification
A confirmation window will appear on the screen that asks, “Ready to boost the server”; if you are agreed, click “Boost”:
The boost is successfully activated:
Step 4: Discord Role Icon
Now, move back to the server’s main page to check that the icon for “Boost Server” is available and the icon role is “Server Owner”, represented by the crown:
We have compiled information related to Discord role icons.
Conclusion
There are multiple Discord role icons, such as a Badge for “Manager”, a crown for “Owner”, a user icon for “Employee”, and different icons for Bot, Admin, Manager, Certified moderator, and Partner. This tutorial demonstrated the method for creating roles, assigning roles, and adding different role icons in Discord.