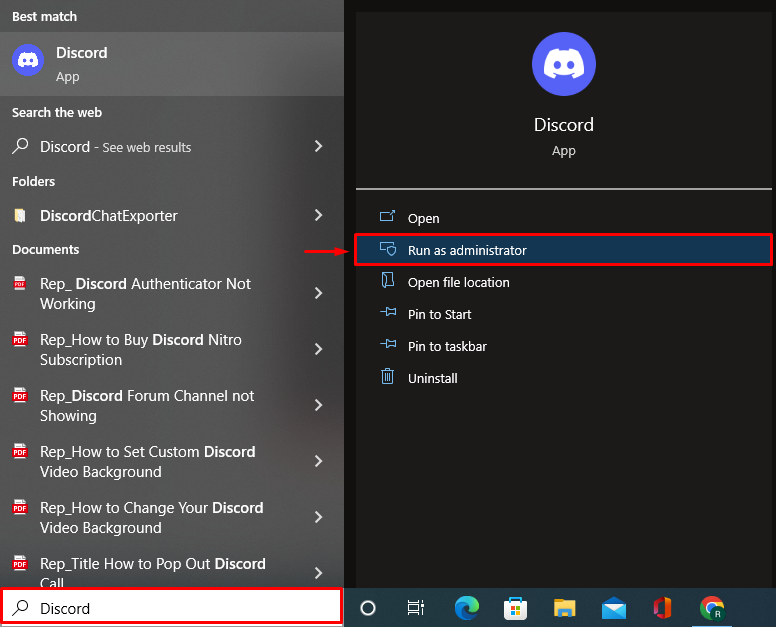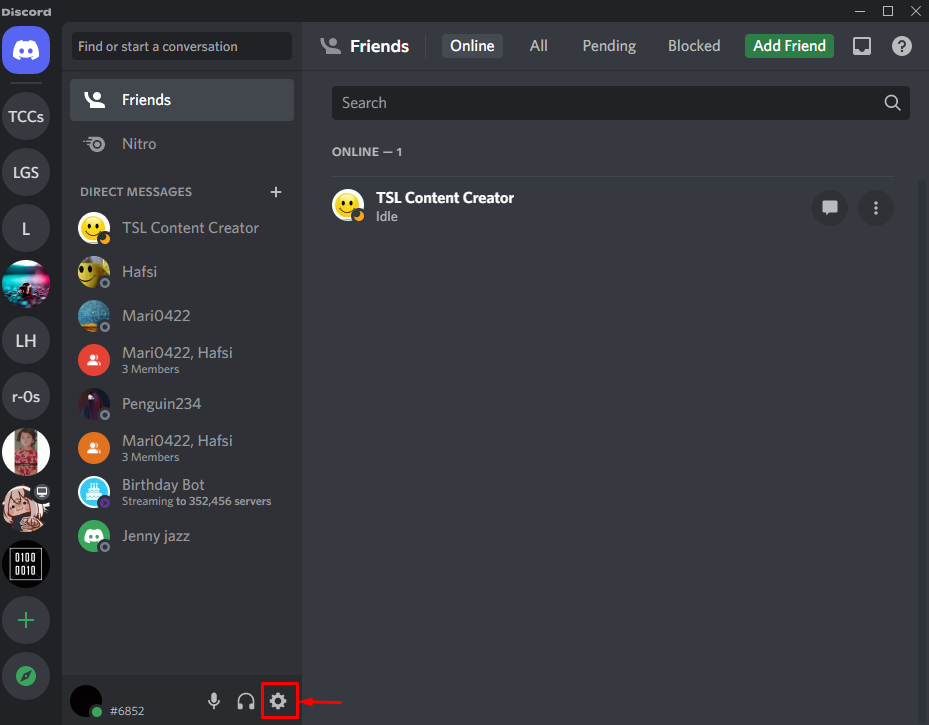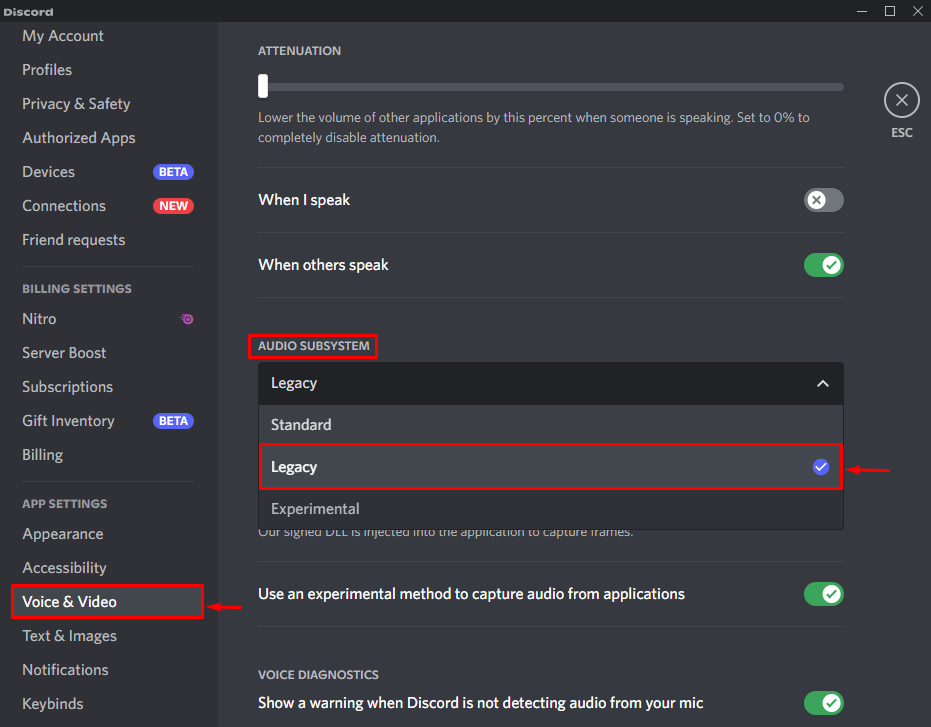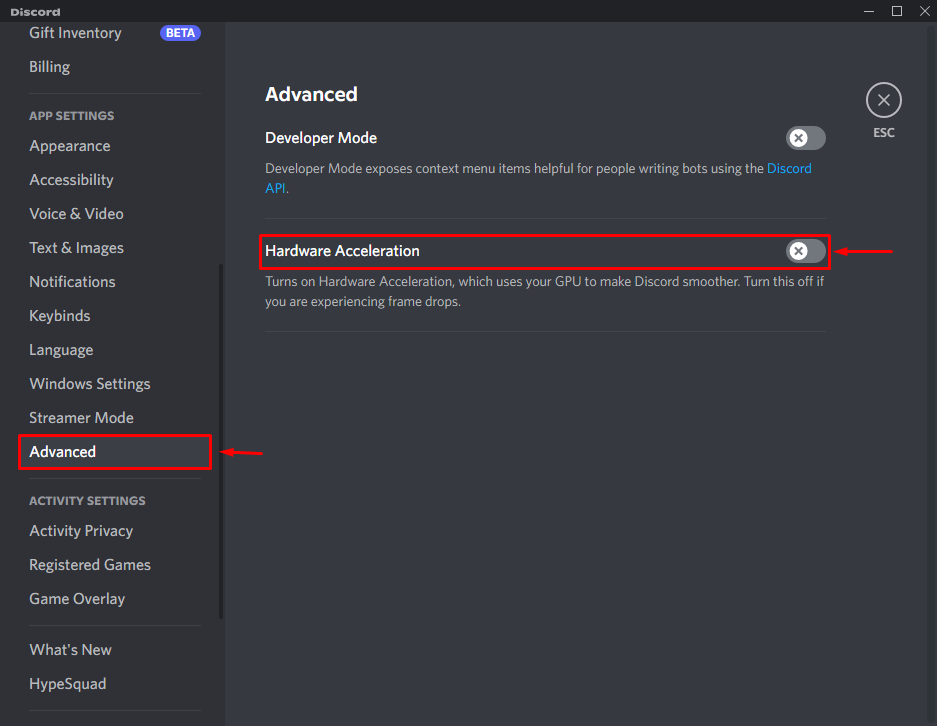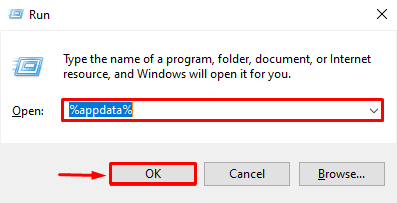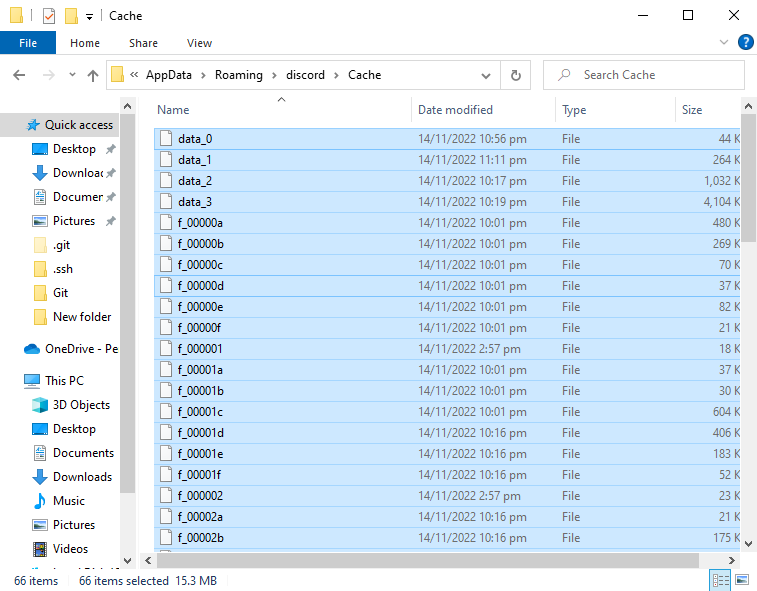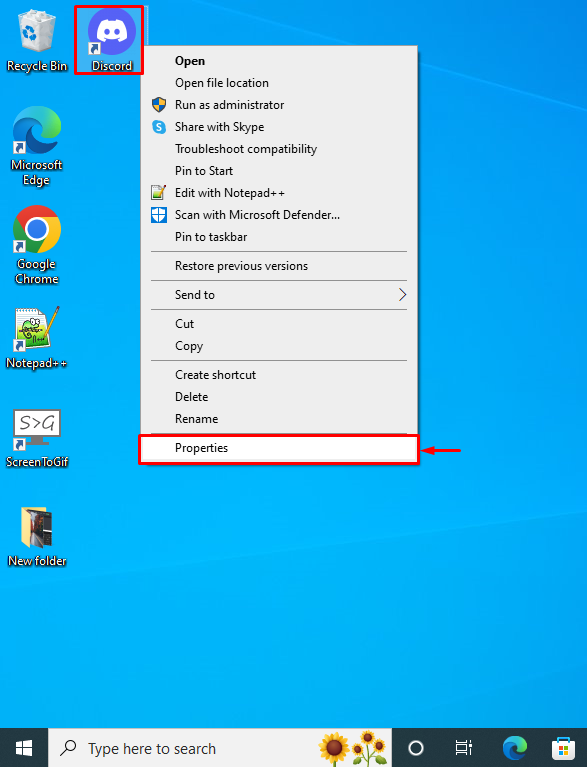This blog will provide several methods to fix the mentioned problem.
How to Fix Discord Keeps Freezing on Windows PC?
The stated problem can be resolved by following these given methods:
- Execute Discord as an administrator
- Enable Discord legacy mode
- Turn off Discord hardware acceleration
- Clear Discord cache
- Update Discord application
- Disable Discord compatibility mode
Fix 1: Execute Discord as Administrator
Running Discord as an administrator can fix this app freezing issue. For that reason, first, navigate to the Windows Start menu and open “Discord” as an administrator:
Fix 2: Enable Discord Legacy Mode
Try configuring the Discord settings and enable the “Legacy” mode in the “Audio Subsystem” section.
Step 1: Launch Discord User Settings
First, open Discord via the Windows Start menu, and hit the “gear” icon to open “User Settings”:
Step 2: Enable Legacy Mode
- Navigate to the “Voice & Video” section.
- Select “Legacy” from the “Audio Subsystem” drop-down list:
The legacy mode has been enabled successfully.
Fix 3: Turn off Discord Hardware Acceleration
When “Hardware acceleration” is enabled, it causes rendering problems, especially in Discord. Disabling it will help in rectifying the mentioned problem. To do so:
- First, open “Discord” via the Start menu.
- Navigate to the “Advanced” section.
- Click on the “Hardware Acceleration” toggle to turn it on:
Fix 4: Clear Discord Cache
Discord Cache consumes more space, which ultimately slows down Discord. Therefore, clearing the Discord cache can also fix the stated problem.
Step 1: Launch AppData Folder
- First, launch “Run” from the Start menu.
- Type “%appdata%” and hit the “OK” button:
Step 2: Go to Discord Cache
Locate the “Cache” folder and open it:
Step 3: Clear Discord Cache
Select all the files by pressing “CTRL+A” and hit the “Delete” button to clear the Cache at once:
It can be observed that the cache has been cleared successfully:
Fix 5: Update the Discord Application
Updating the Discord application can also fix the freezing issue.
Step 1: Open AppData Folder
- Initially, launch “Run” from the Start menu.
- Type “%localappdata%” and hit the “OK” button:
Step 2: Update Discord
Locate and open the “Update” application:
As a result, the Discord application will get updated.
Fix 6: Disable Compatibility Mode of Discord
When Discord is run with enabled compatibility mode, it does not get enough support from the operating system. This situation can also lead Discord to a freezing state. However, disabling the compatibility mode can fix it.
Step 1: Open Discord Properties
First, right-click on the “Discord” icon and select “Properties”:
Step 2: Enable Discord to Run as an Administrator
- Navigate to the “Compatibility” mode.
- Mark check the “Run this program in compatibility mode for:” box and hit the “OK” button:
The compatibility mode has been disabled successfully.
Conclusion
The “Discord keeps freezing on Windows PC” problem can be fixed using several methods. These methods include running Discord as an administrator, enabling Discord legacy mode, disabling Discord’s hardware acceleration, clearing the Discord cache, updating the Discord cache, or disabling the compatibility mode for Discord. This write-up has demonstrated several practical methods to rectify the Discord app freezing issue.