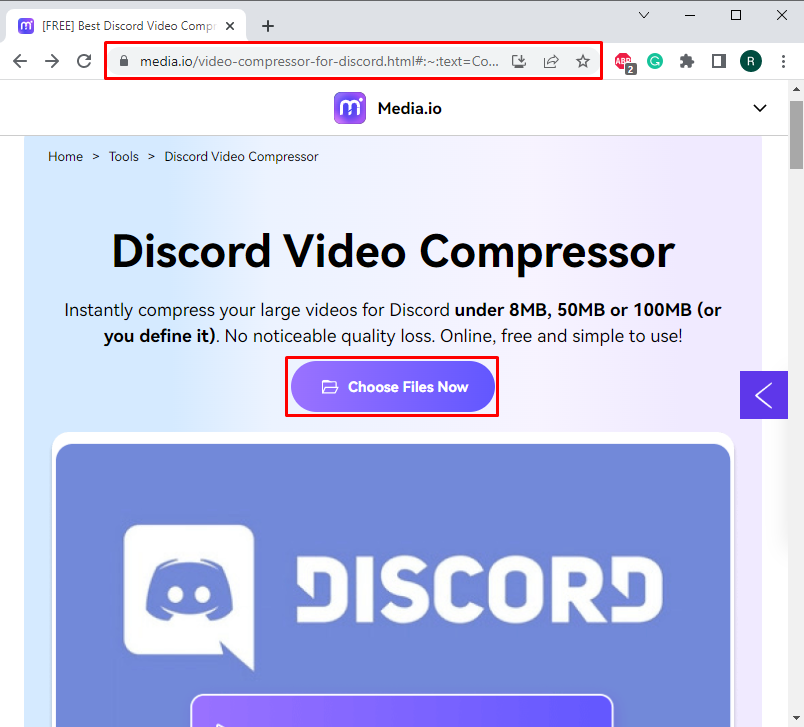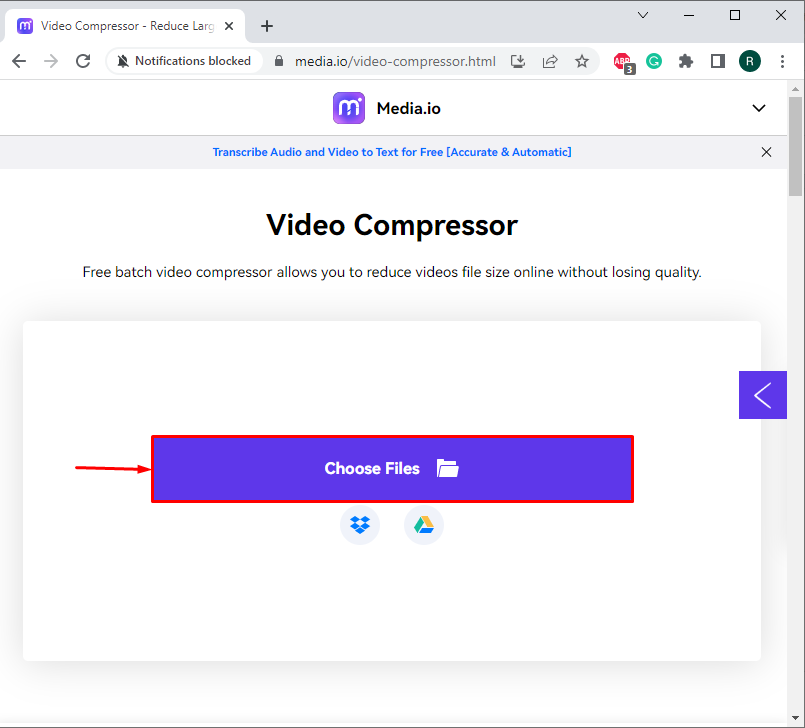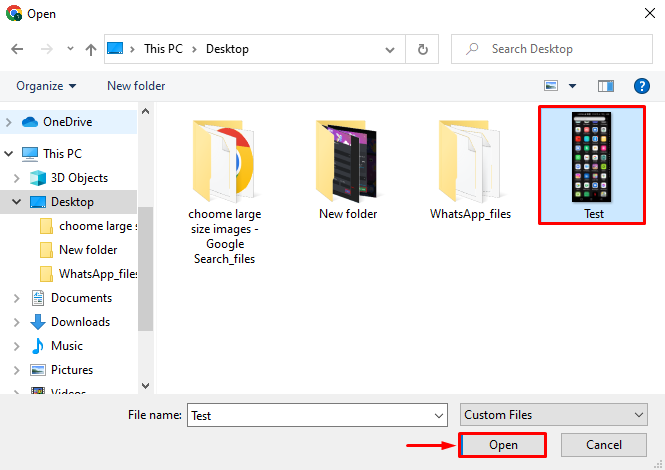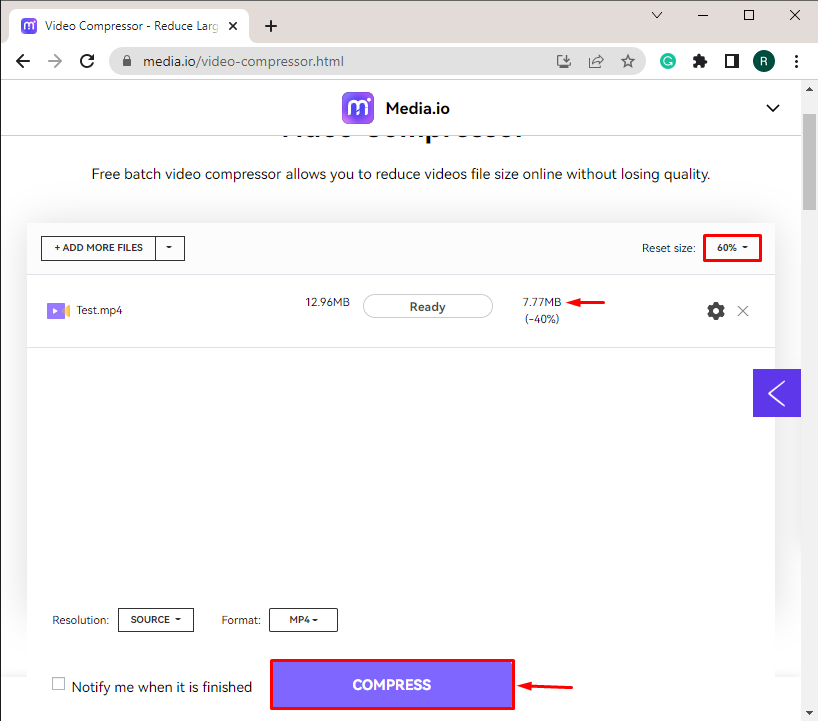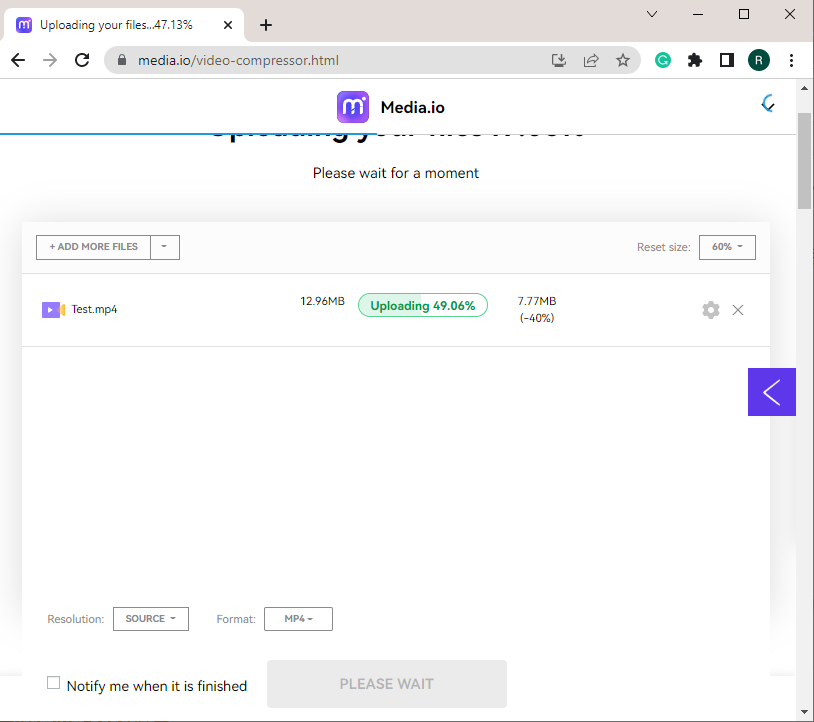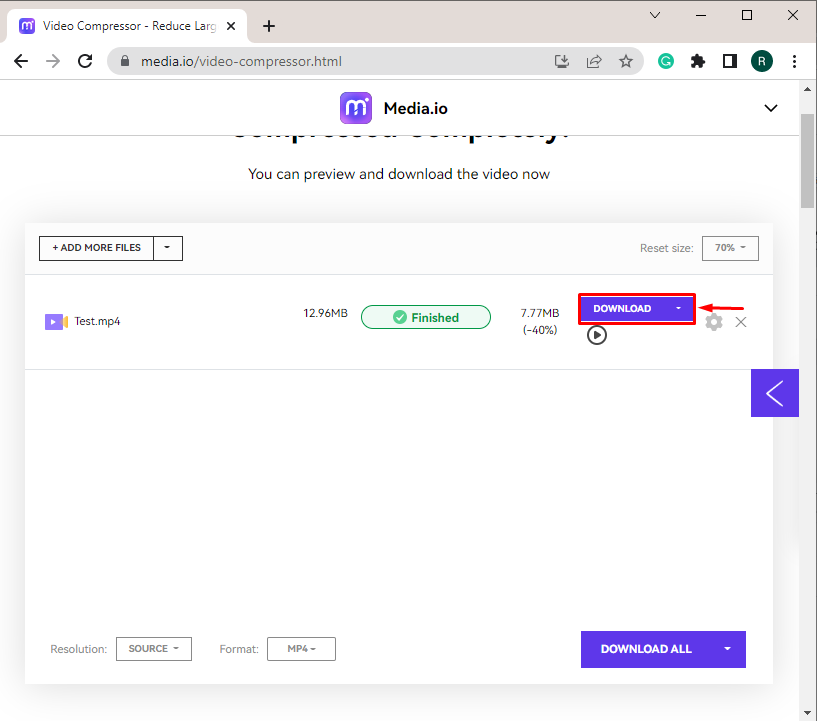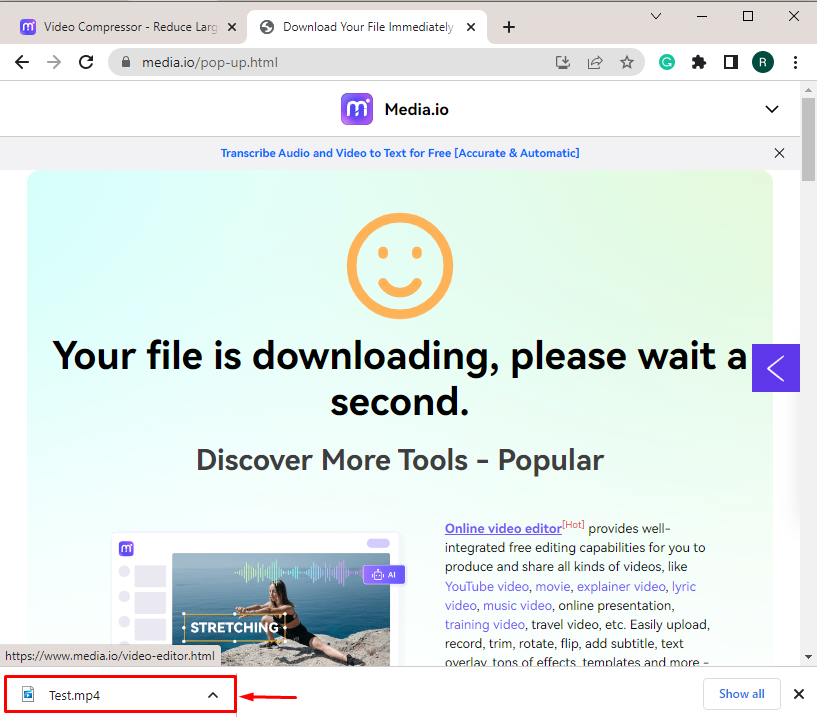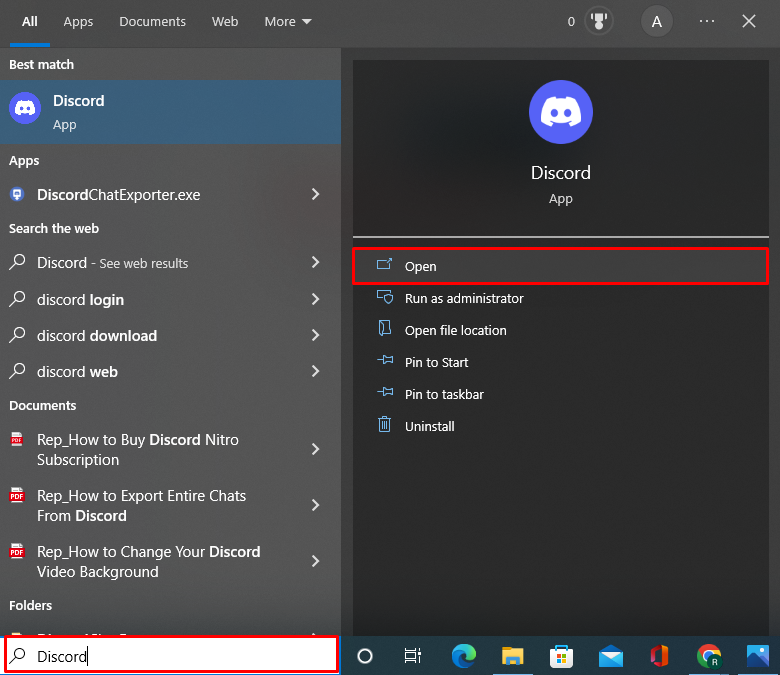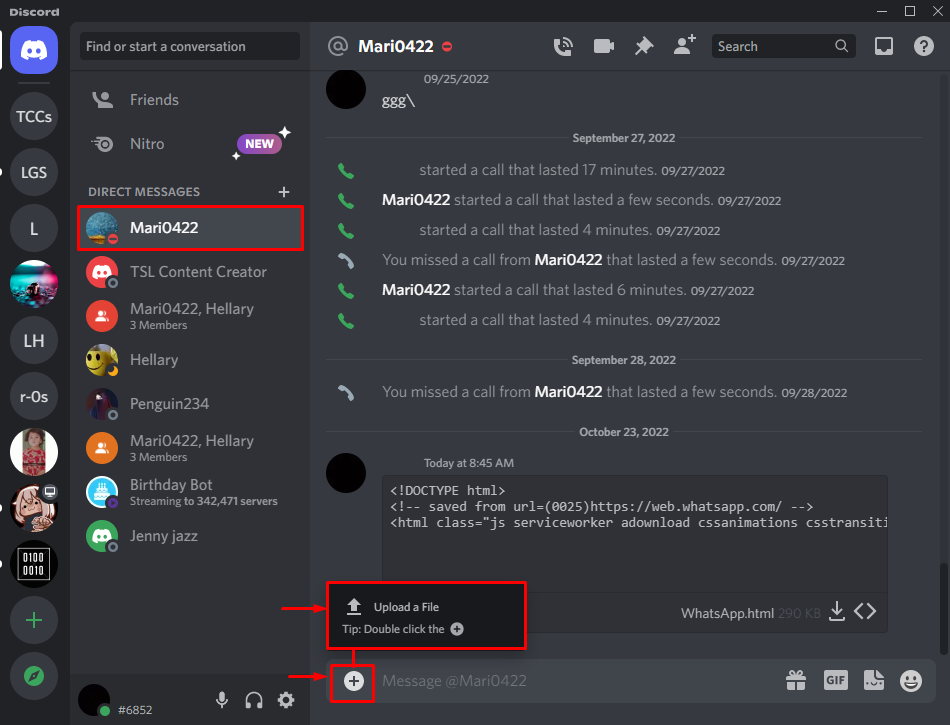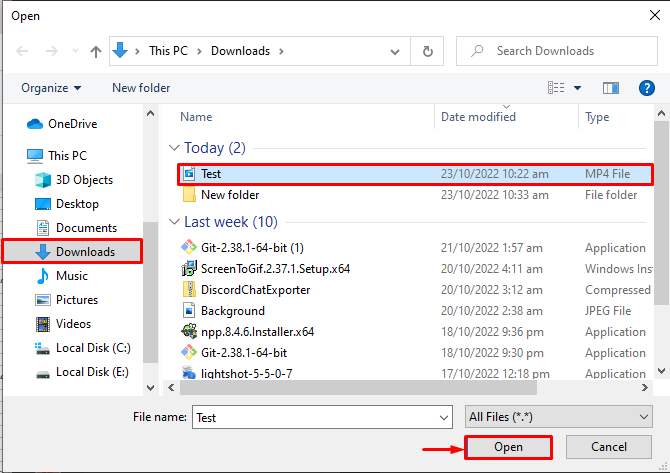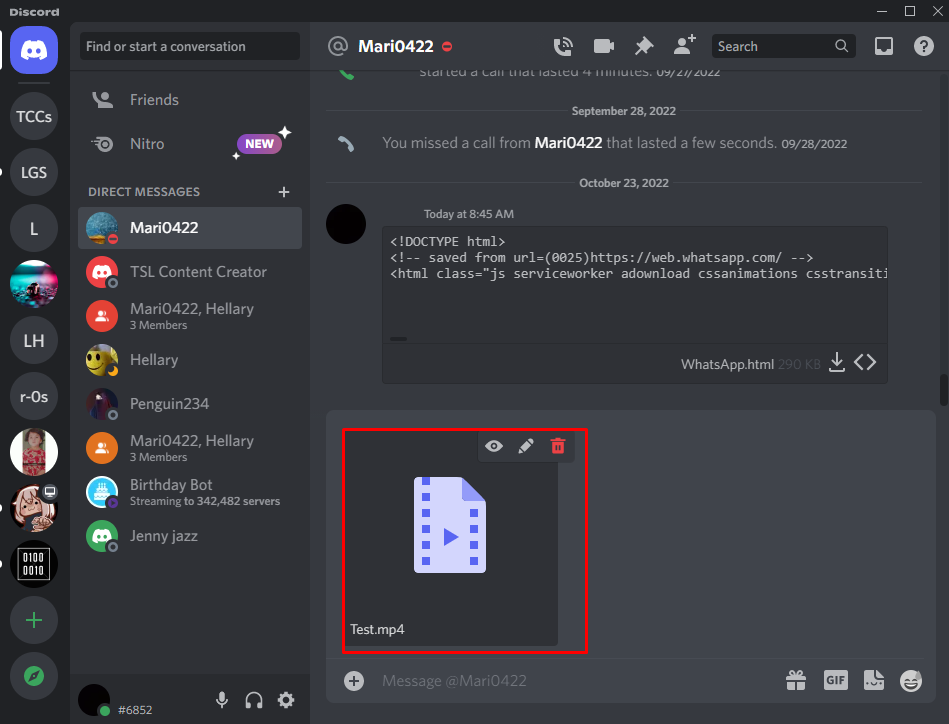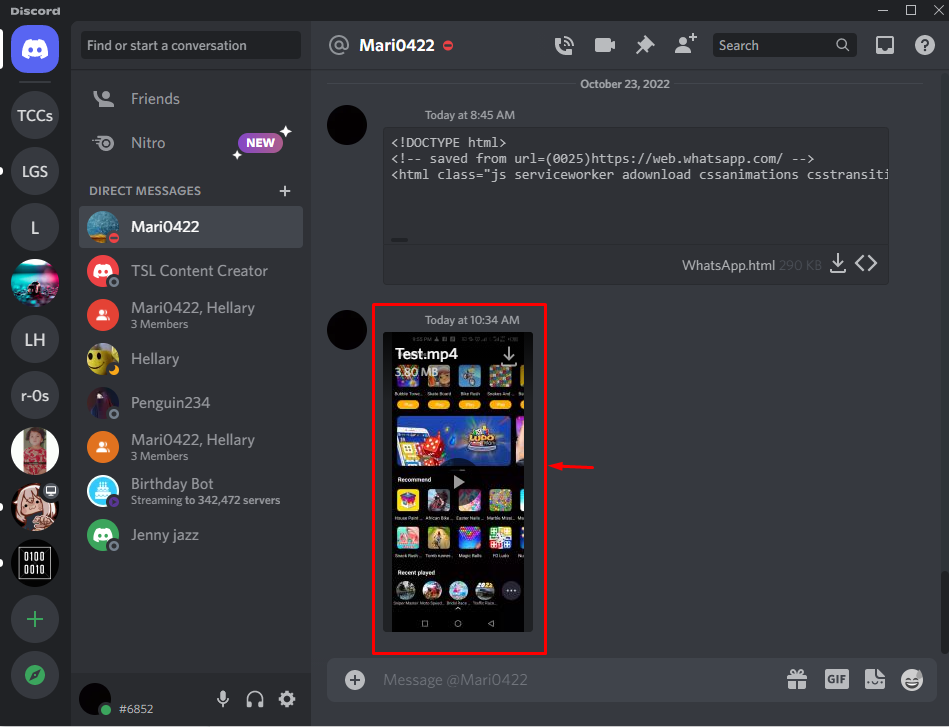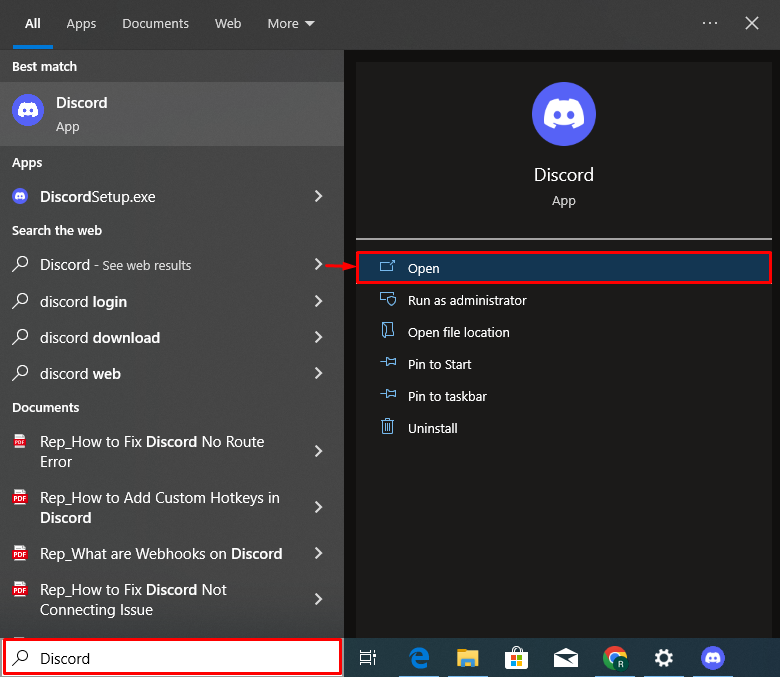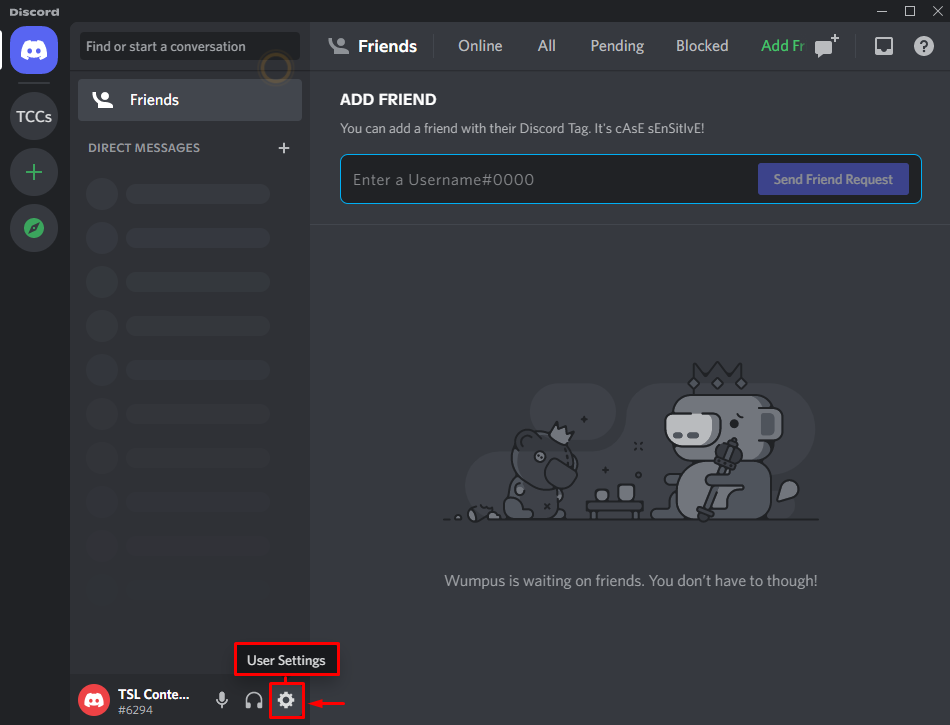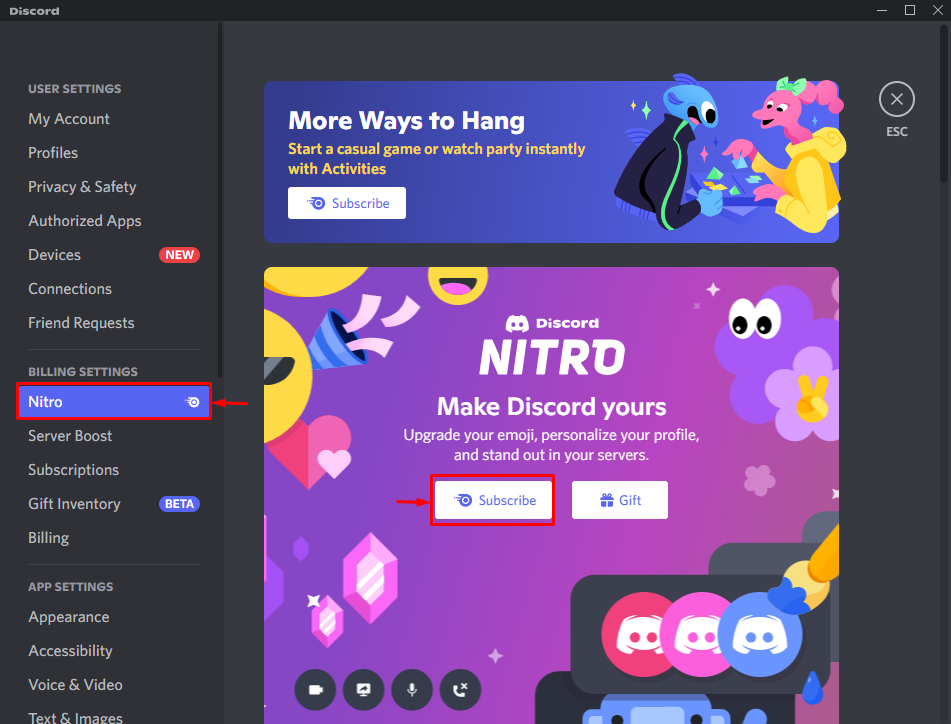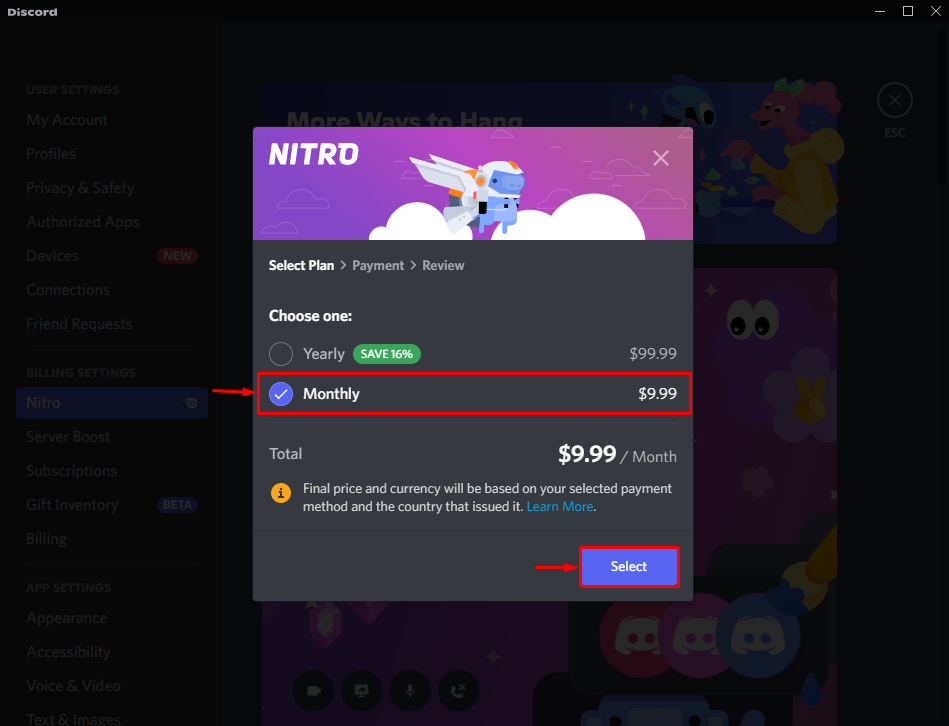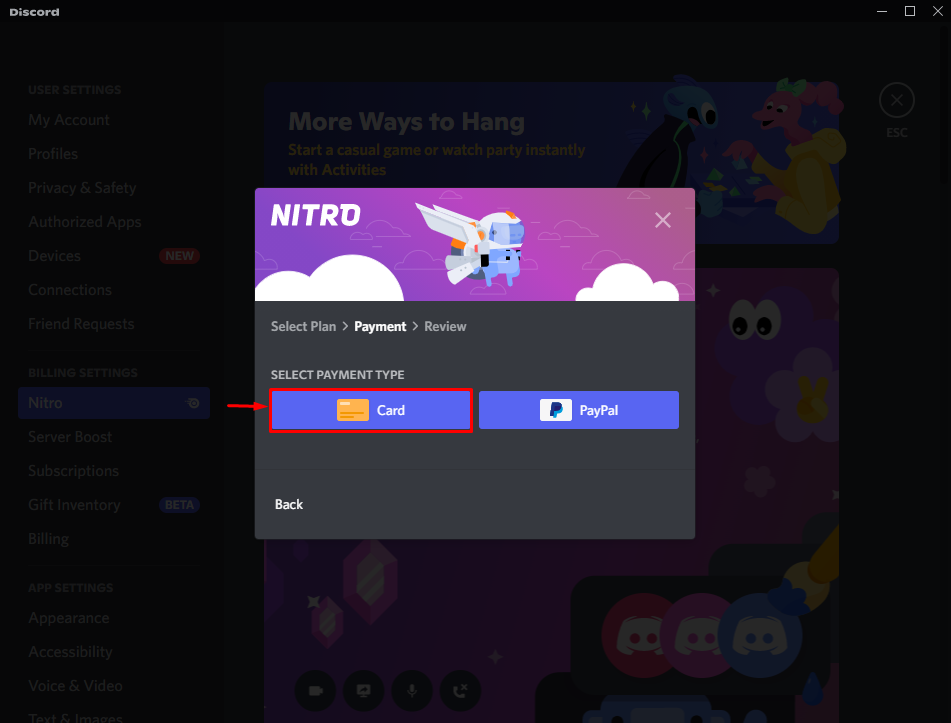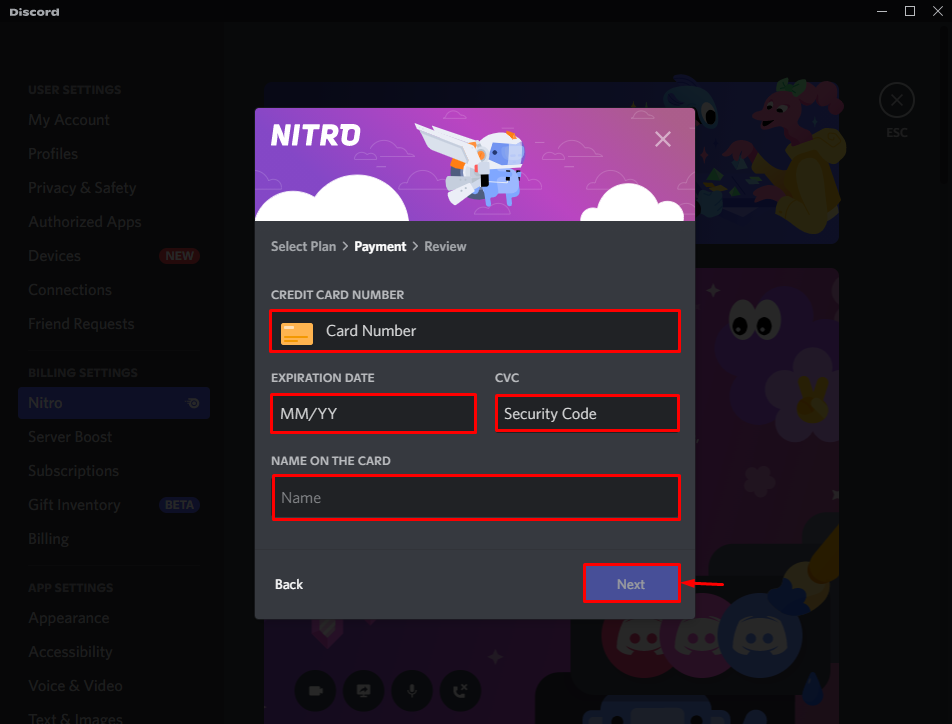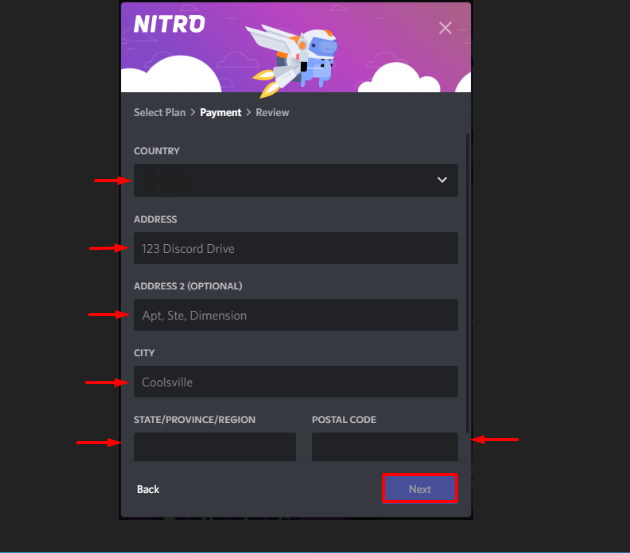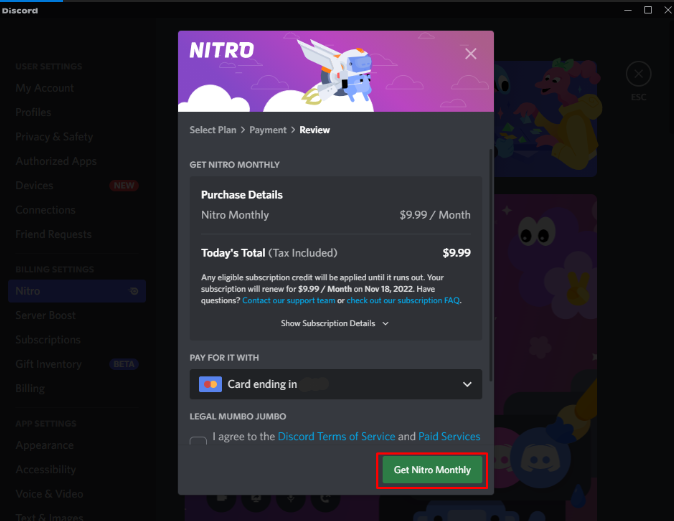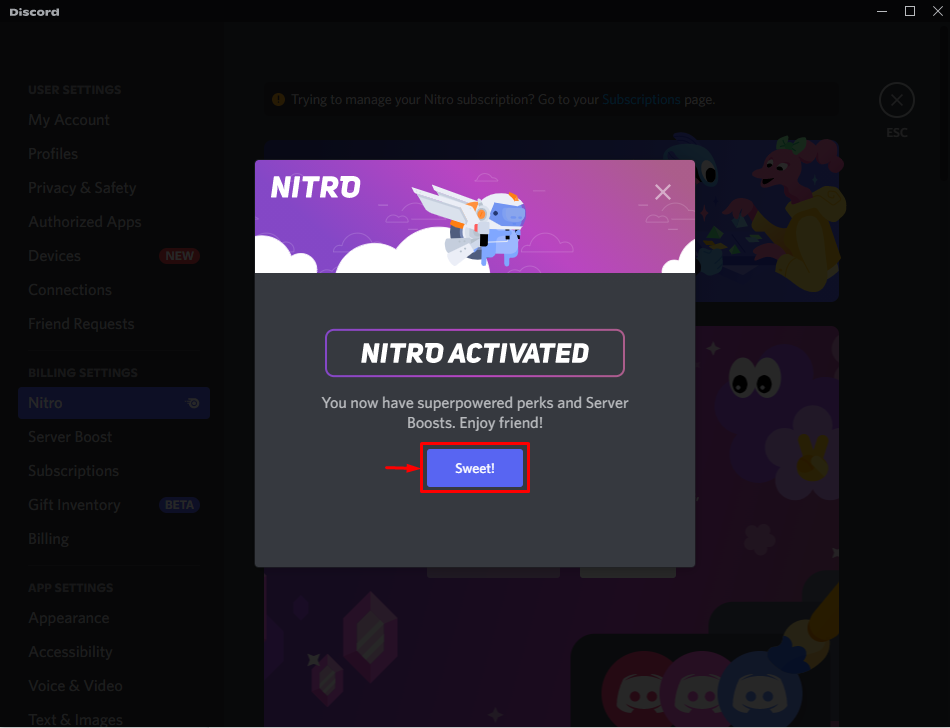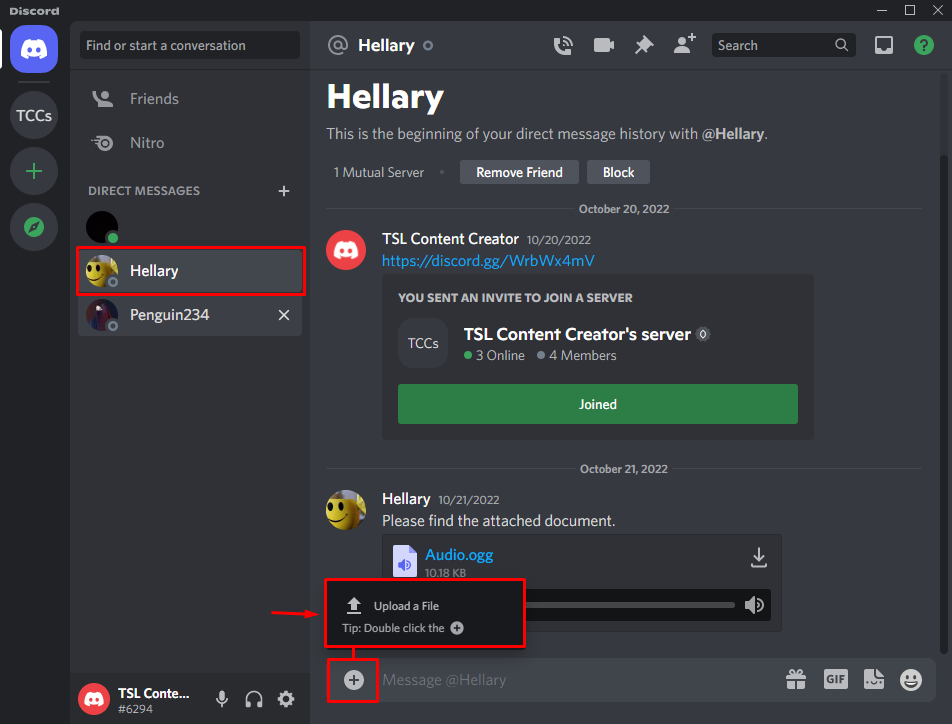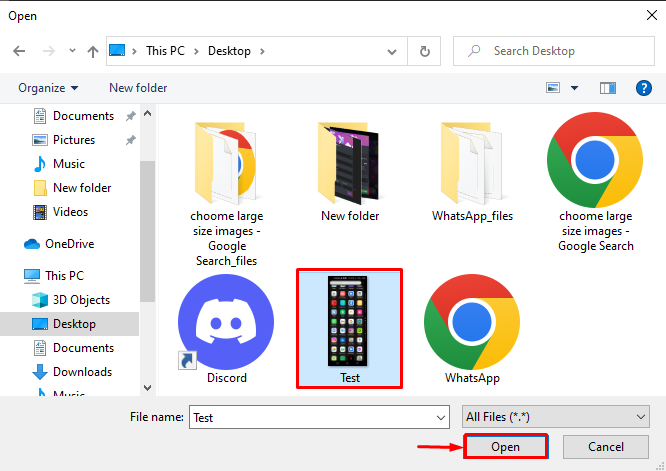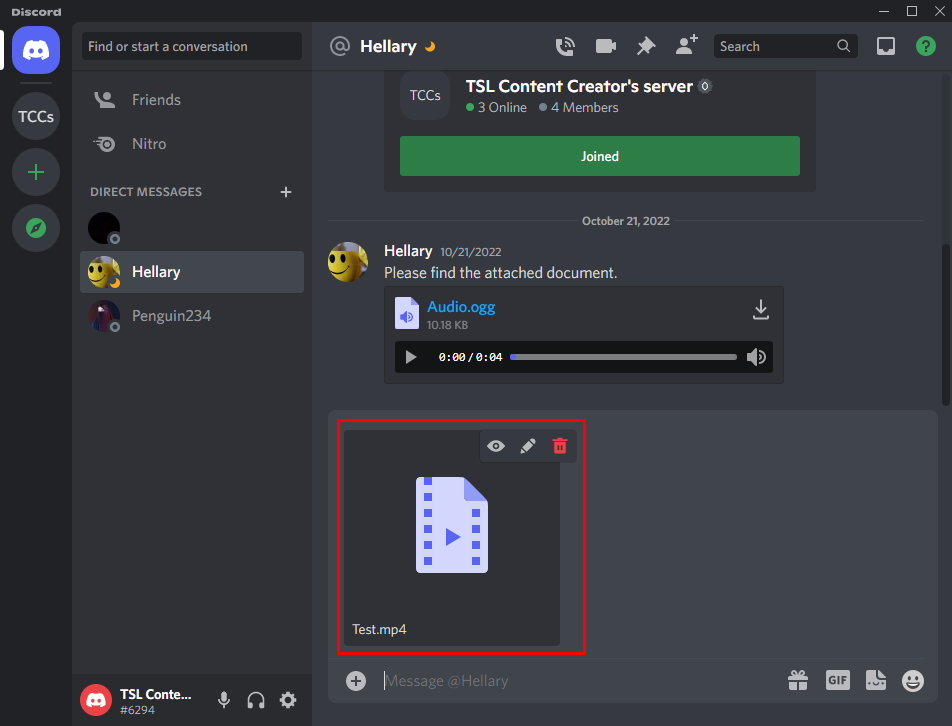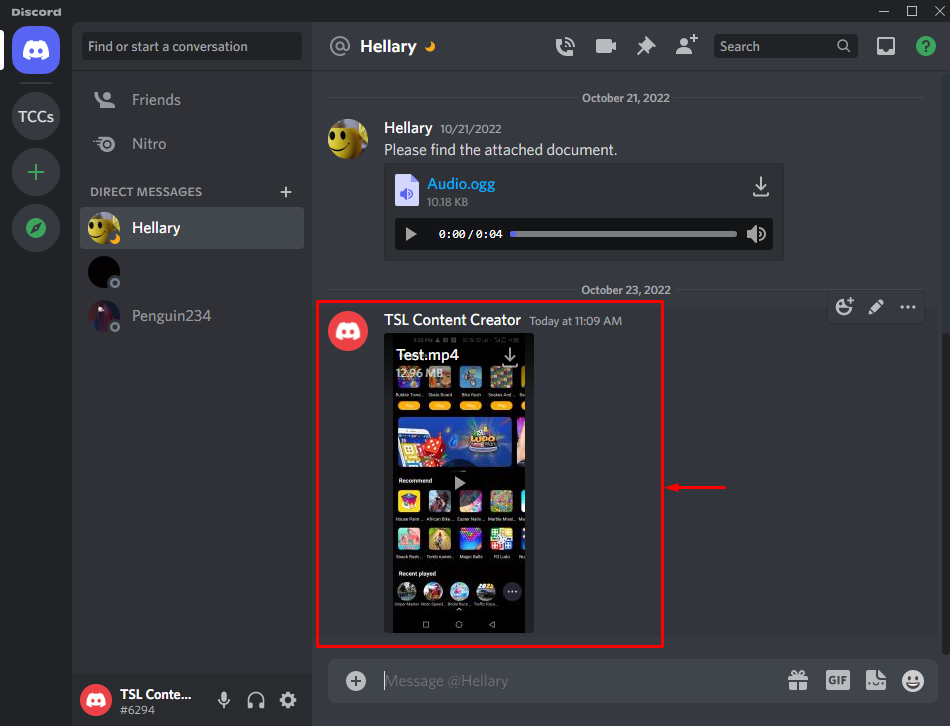This blog will elaborate on the Discord file size limit and how to send large videos on Discord.
What is Discord File Size Limit?
When Discord users try to share a large file with a friend or on a server, a message pops out on the Discord screen stating that “Your files are too powerful” and also shows the file size limit. Users can share files up to 8MB in size without a Nitro subscription. However, Nitro subscribers can exchange files up to 500MB in size:
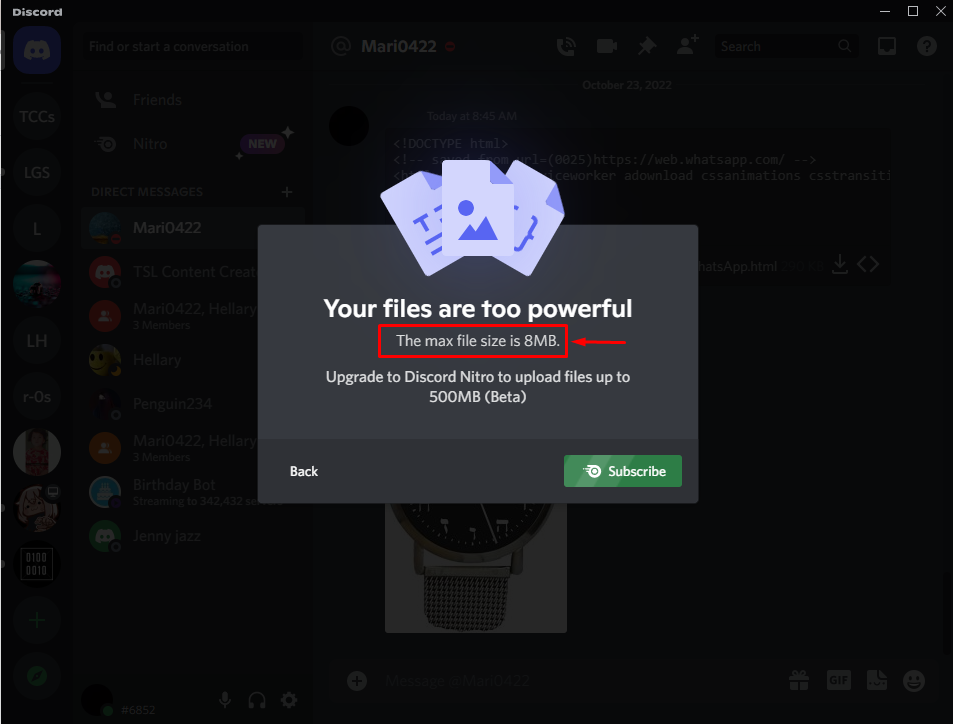
How to Send Large Videos on Discord?
The sending file limit on Discord is 8Mb; however, through a Nitro subscription, users can share the large file. Here, we have listed down two ways to share large files on Discord:
- Method 1: Send Large Videos on Discord Without Nitro
- Method 2: Send Large Videos on Discord With Nitro Subscription
Let’s start!
Method 1: Send Large Videos on Discord Without Nitro
File compression is a technique for reducing the size of a file without losing its content. Various online tools like Kapwing or the Discord Video Compressor can be used for file compression.
To reduce the large video file size, follow up on the listed steps.
Step 1: Visit File Compressor Website
Firstly, go to the Media.io official website and press the “Choose File Now” button:
Step 2: Choose File
Select the Discord file that needs to be compressed by clicking the “Choose File” button:
Select the file that needs to be compressed and click “Open”:
Step 3: Compress File
After selecting the file, choose “Reset resize” according to the file size. Next, press the “Compress” button. As a result, the image’s size will be reduced depending on the specified reset size value:
Wait until the file compression operation gets completed:
Step 4: Download the Compressed File
Next, hit the “Download” button to download the compressed video file:
It can be seen that the file is downloaded successfully:
Step 5: Open Discord
Next, open the Discord application from the Windows Start menu:
Step 6: Share Video
To add a video file, click the below highlighted “+” icon and select the “Upload a File” option:
From the “Downloads” folder, select the file you want to share and hit the “Open” button:
After uploading the image, press the “Enter” key:
Here, you can see we have successfully shared a large video file on Discord:
Method 2: Send Large Videos on Discord With Nitro Subscription
Discord Nitro subscribers can share files up to 500MB in size. To buy a Nitro membership for sending larger Discord videos, check out the below-provided procedure.
Step 1: Open Discord
Find “Discord” in the Start menu to launch the Discord application:
Step 2: View Discord User Settings
Hit the “Gear” icon to view the User settings:
Step 3: Subscribe to Nitro
Go to the “Nitro” settings. Next, press the “Subscribe” button to buy a Nitro subscription:
Step 4: Select Subscription Plan
Choose the Nitro subscription plan and press the “Select” button. For this purpose, we have selected a Monthly subscription:
Step 5: Select the Payment Method
After that, choose the payment method. For instance, we have selected “Card” for Nitro payment:
Step 6: Buy Nitro
Provide the credit card credentials, such as Card Number, Card Expiry Date, Card Security Code, and Name. After that, hit the “Next” button:
Add the additional necessary information. Then, press the “Next” button:
Finally, click the checkbox to agree to Discord’s rules and paid services. After that, to purchase a Discord Nitro membership, click “Get Nitro Monthly”:
As you can see, the Nitro subscription has been successfully purchased. So, to use Nitro’s advanced functions, such as sharing large videos, press the “Sweet” button:
Step 7: Share a Large Video
Select the friend to whom you want to share the video. Click the highlighted “+” symbol as shown below and choose “Upload a File” to upload a video file:
Explore the required file and press the “Open” button:
Press the “Enter” key after uploading the video:
Here, from the below image, you can see we have successfully shared a large video file with the help of the Nitro subscription on Discord without using any file compression tool:
We have elaborated on the limit of Discord file size and how to send larger video files on Discord.
Conclusion
Discord sending file size limit is up to 8MB without a Nitro subscription. However, with Nitro membership, the file size limit is up to 500MB. To send larger files on Discord, users can utilize the online file compression tool, such as Kapwing and Discord Video Compressor, or buy a Nitro membership. This write-up discussed what the Discord file size limit is and how to send large videos on Discord.