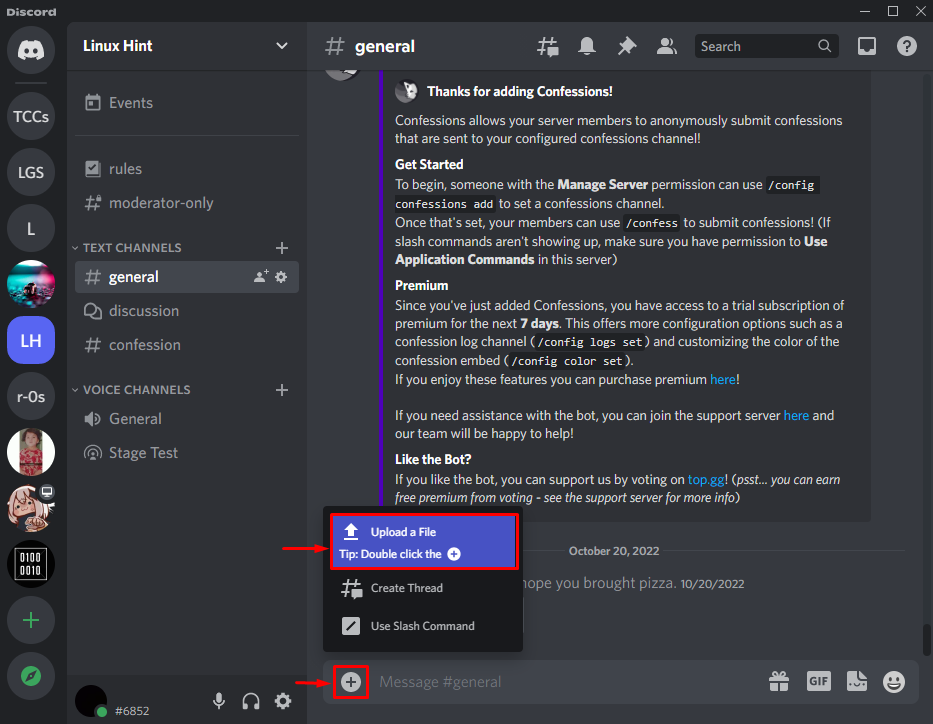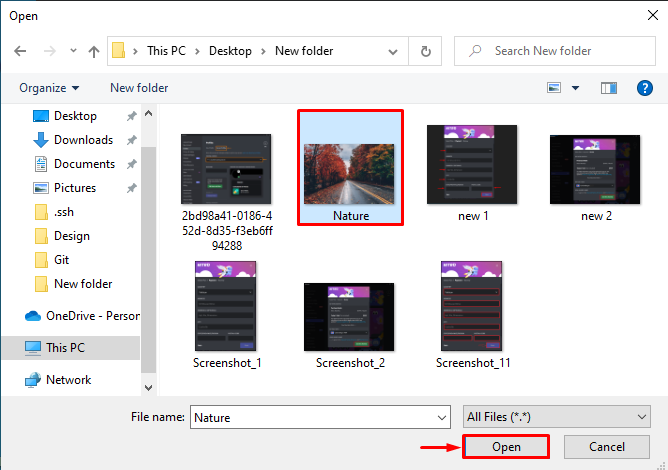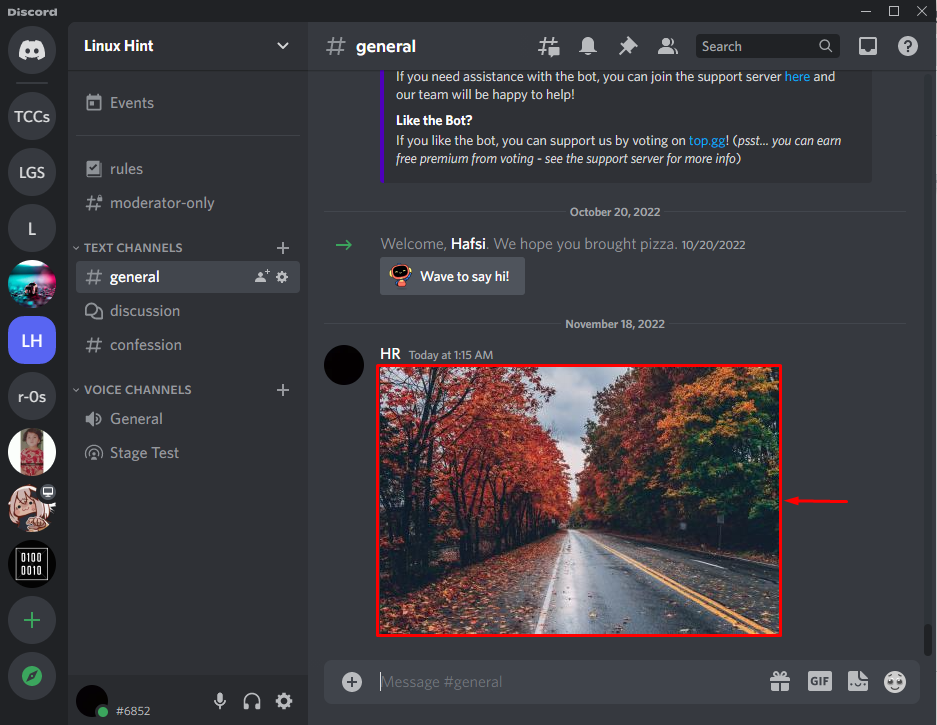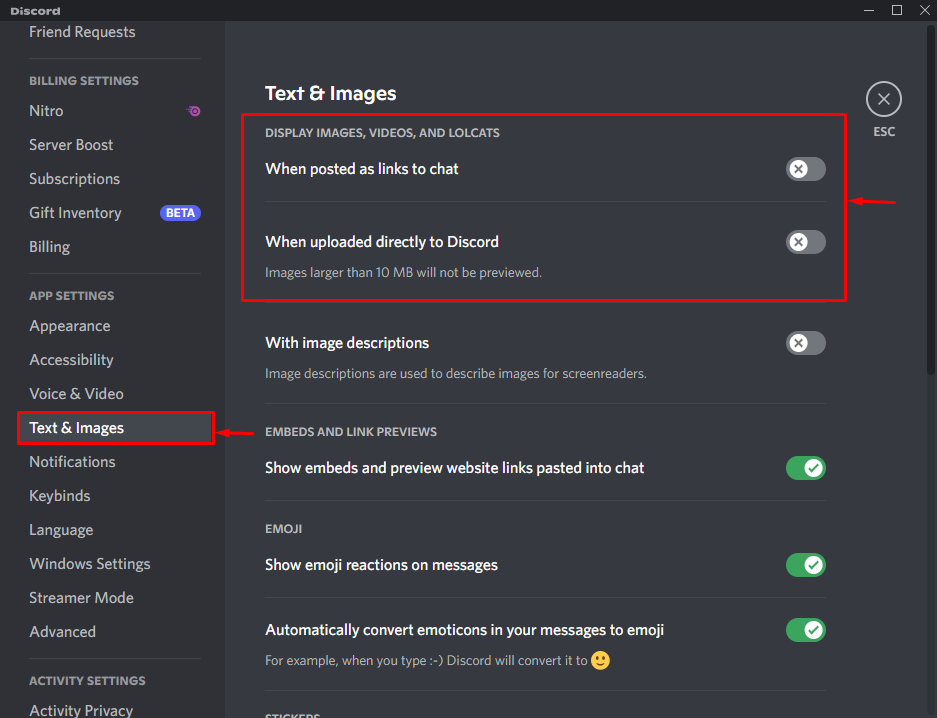This blog will demonstrate the procedure to disable auto-embed link preview in Discord.
How to Disable Discord Auto-embed Link Preview?
To disable the auto-embed link preview in Discord, look at the provided instructions.
Step 1: Launch Discord App
Launch the Discord app by searching it in the Windows Start menu:
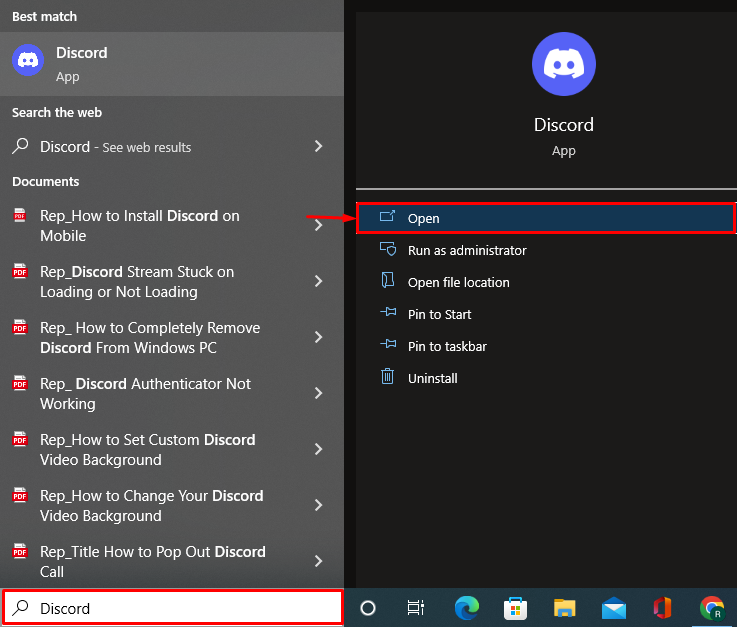
Step 2: Go to Discord Server
Switch to the Discord server from the left menu bar:
Step 3: Upload the Image
Upload the required image in the text channel of the Discord server. To do so, first click on the “+” icon then, choose the “Upload a File” option:
Select the image you want to share and hit the “Open” button:
Here, you can see we have successfully uploaded an image, but it can be seen because of the preview feature:
Step 4: Open User Settings
If you want to hide the image preview and show the image in the form of a link, then disable the auto-embed link preview. To do so, click on the below highlighted “Settings” icon to open User settings:
Step 5: Disable Auto-embed Link Preview
Open the “Text & Images” settings, and turn off the below-highlighted toggle to disable the Discord auto-embed link preview feature:
Here, you can see that we have successfully disabled the auto-embed preview feature in Discord and the added image cannot be previewed:
We have demonstrated the method for disabling the auto-embed link preview feature of Discord.
Conclusion
To disable the auto-embed link preview in Discord, first, open the Discord User settings. Then, navigate to the Discord “Text & Image” settings and turn off the “When posted as links to chat” and “When uploaded directly to Discord” toggle to disable the auto-embed link preview feature in Discord. This post has elaborated on the method for disabling the auto-embed link preview feature of Discord.