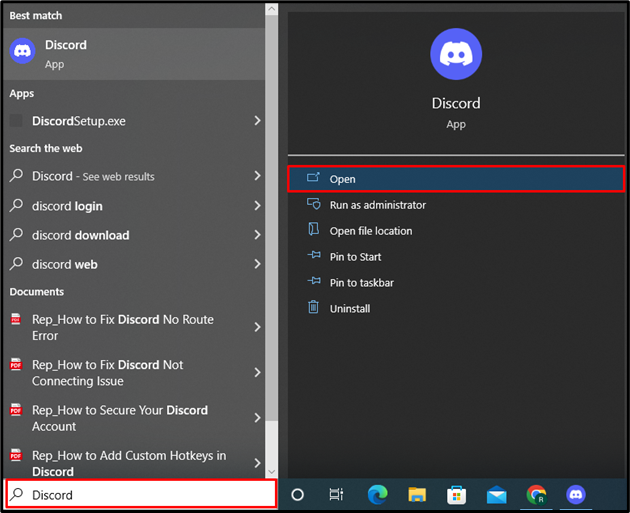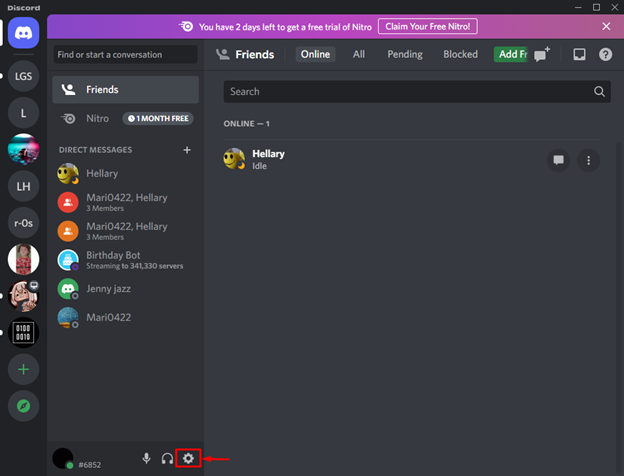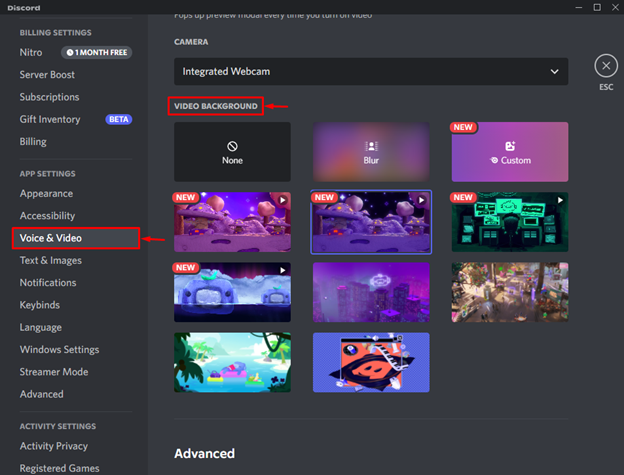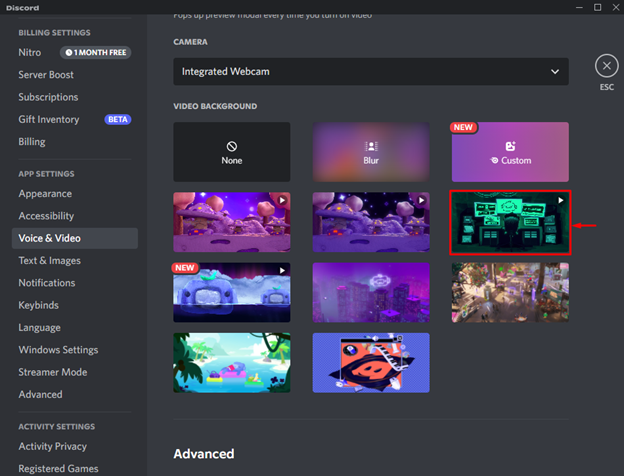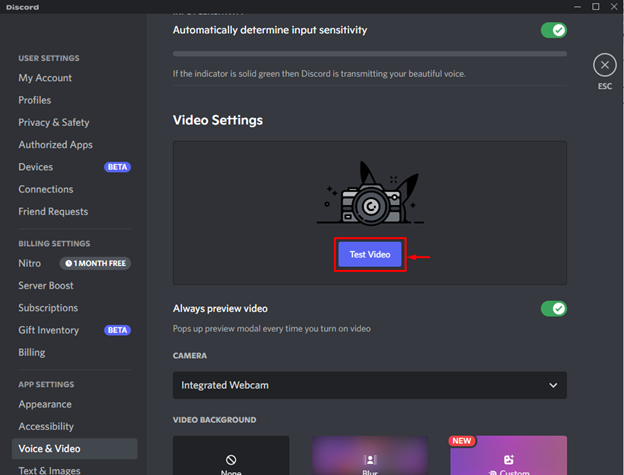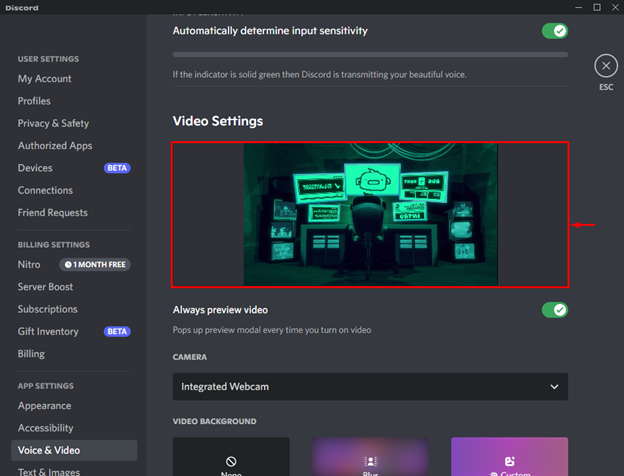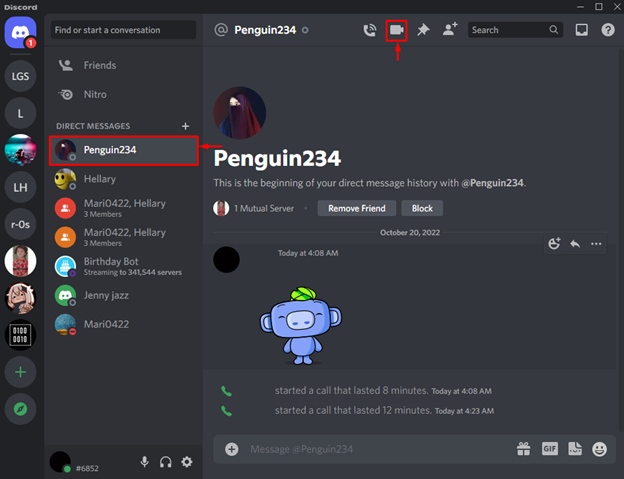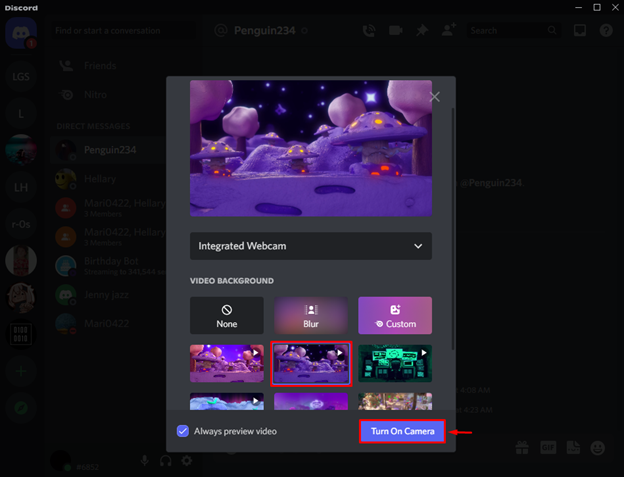Discord is a social networking platform that allows text messages, audio and video calls, and other forms of communication. Due to privacy concerns, people do not want to share videos of their backgrounds or cluttered rooms during live streaming or video calls. For the corresponding purpose, Discord offers a remarkable feature for adjusting video backgrounds to hide the background view during video calls.
This blog will illustrate how to change your Discord video background. So, let’s start!
How to Change Your Discord Video Background?
Discord provides a fantastic feature for setting Video backgrounds. Users can use a custom or built-in background when they turn on their camera for calls to enhance their video broadcast and block background views.
To change or set the video background, look at the procedure below.
Step 1: Launch Discord
First, open the Discord application from the Windows Startup menu:
Step 2: Navigate User Settings
Next, open the Discord User Settings by hitting highlighted “Gear” icon:
Step 3: Open Voice & Video Settings
Next, view the “Voice & Video” settings under User settings and scroll down to the “VIDEO BACKGROUND” section:
Step 4: Set Video Background
Select any Video background from the list, according to your choice:
Step 5: Verify Set Video Background
From the “Video Settings” option, hit the “Test Video” button to test whether the video background is set or not:
Here, you can see we have successfully set the video background:
Step 6: Start Video
After changing the video background, make a video call to a friend. To do so, first, select friend and hit the “Video” icon to start the video:
You can also set a new background when the video starts:
It can be seen that, we have successfully changed the Video background:
We have learned how to change your Discord Video background.
Conclusion
To set or change the Discord video background, first, open the Discord User settings and view the Voice & Video settings. From the “VIDEO BACKGROUND” option, set or change the video background. Next, open the friend’s DM, and to start the video, hit the “Video” icon. In this blog, we have taught you the procedure to change your Discord background.