However, sometimes the text you want to send is only intended for specific server members. For that purpose, Discord offers the feature to black out text that can assist in sending or sharing anything without revealing it to everyone.
This blog will illustrate the method to black out text on Discord Desktop.
How to Black out Text on Discord Desktop?
There are three different ways available to Black out the text on Discord. These methods are listed below:
On Discord Desktop, you can black out text using:
- Vertical Bars “||”
- Spoiler feature
- “/spoiler” Command
Now, we will check out these methods one by one.
Method 1: Black out Text on Discord Desktop Using Vertical Bars
To Black out the text on Discord using Vertical Bars “||”, follow the below-mentioned steps.
Step 1: Launch Discord
Open up the Discord application on your system using the “Startup” menu:
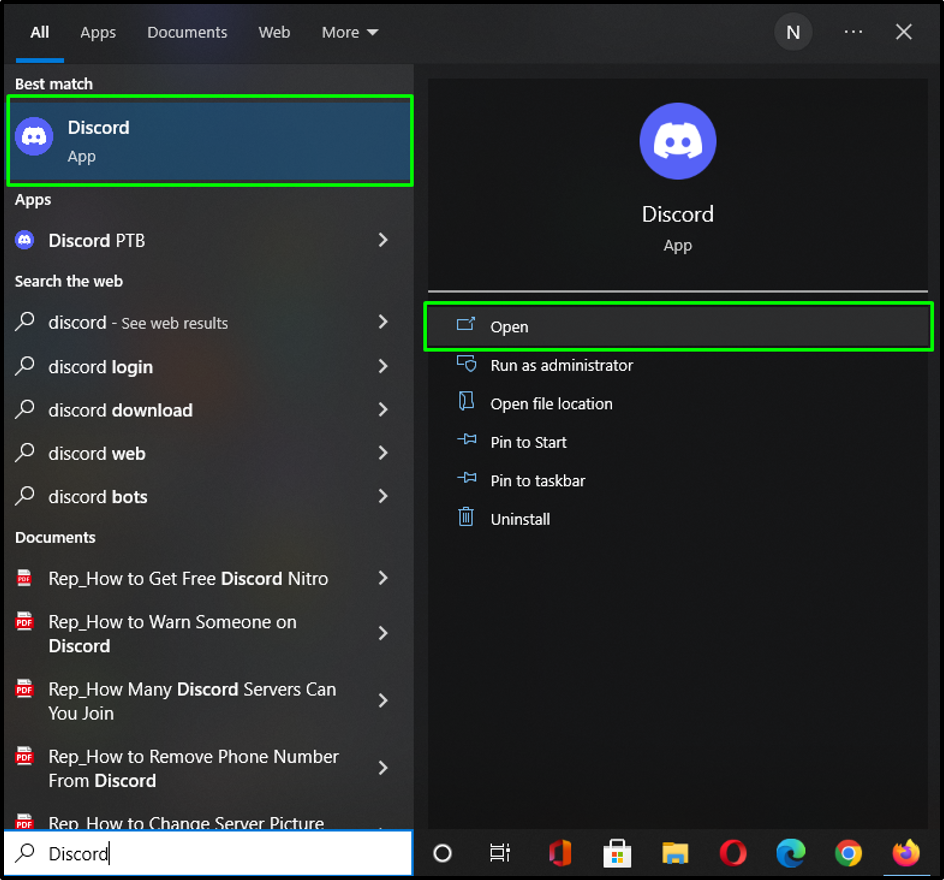
Step 2: Select Server Channel
First, choose a server channel where you like to send a black out text. For instance, we have selected the “Linuxhint” server and switched to its “general” text channel:
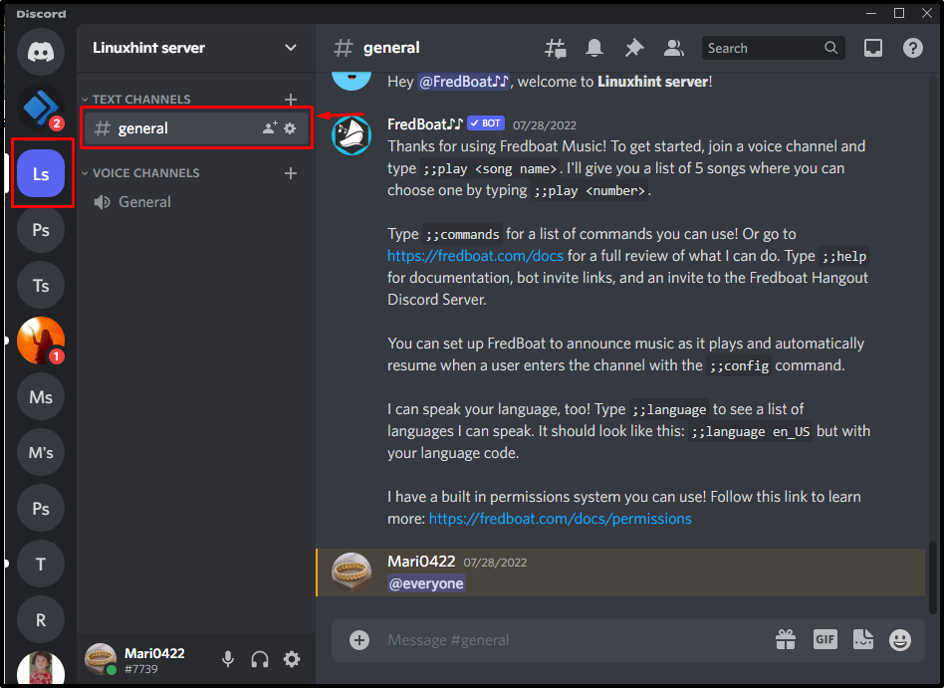
Step 3: Use Vertical Bars
Next, add two vertical bars “||” in the message area, type your desired message, and again add vertical bars at the end of the text and press “Enter”:
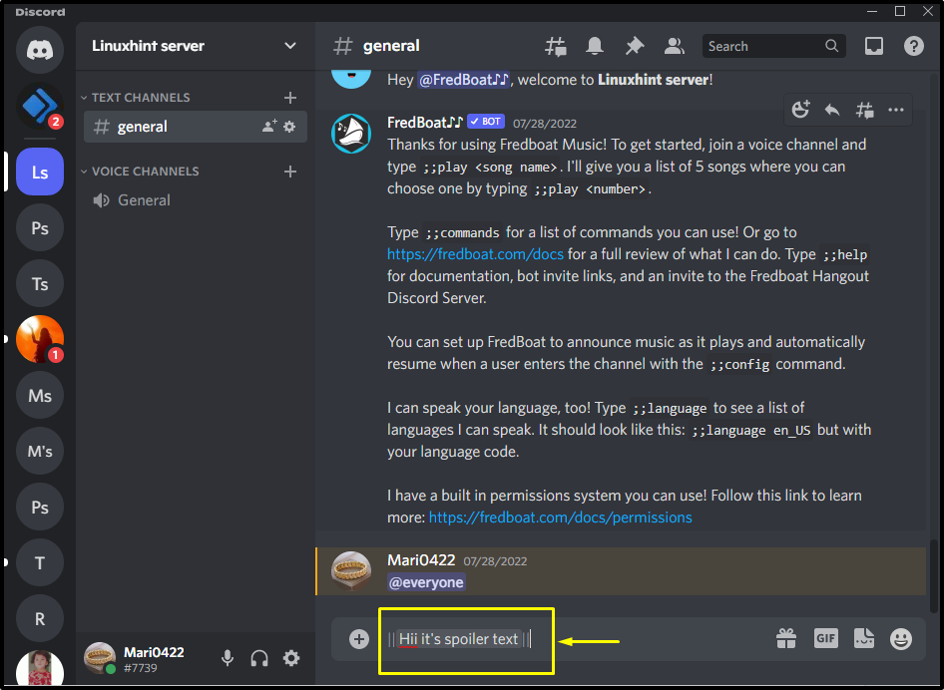
As you can see, we have successfully sent a black out text in the chat:
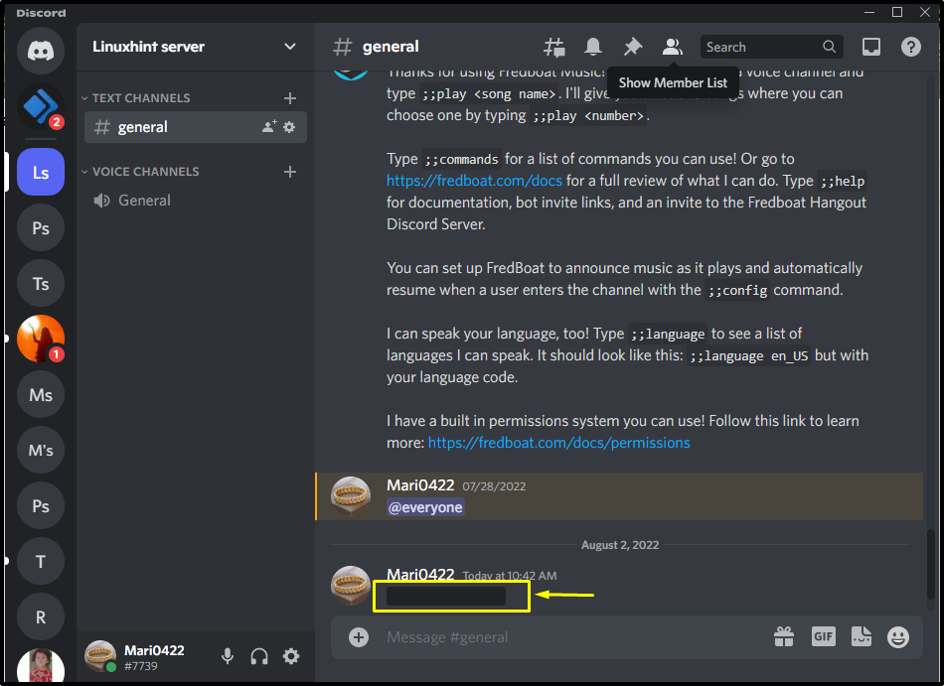
To view the hidden content, server members have to click on the received text:
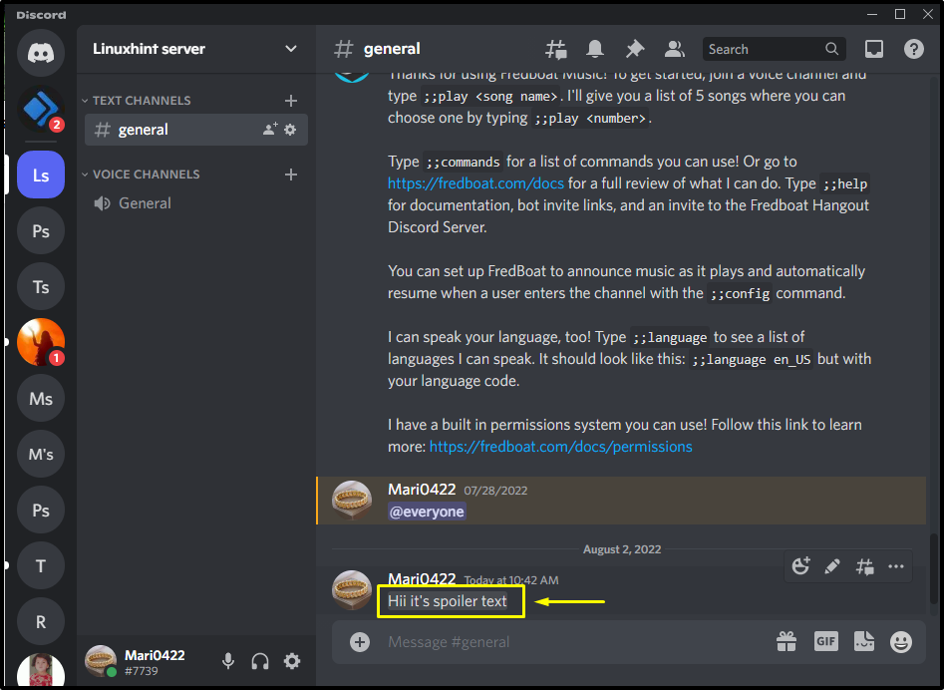
Let’s head towards the next method!
Method 2: Black out Text on Discord Desktop Using Spoiler Feature
To Black out the text on Discord using the Spoiler feature, you must follow the instructions below.
Step 1: Type Text
Type a message in the text area which you wish to send as a black out text:
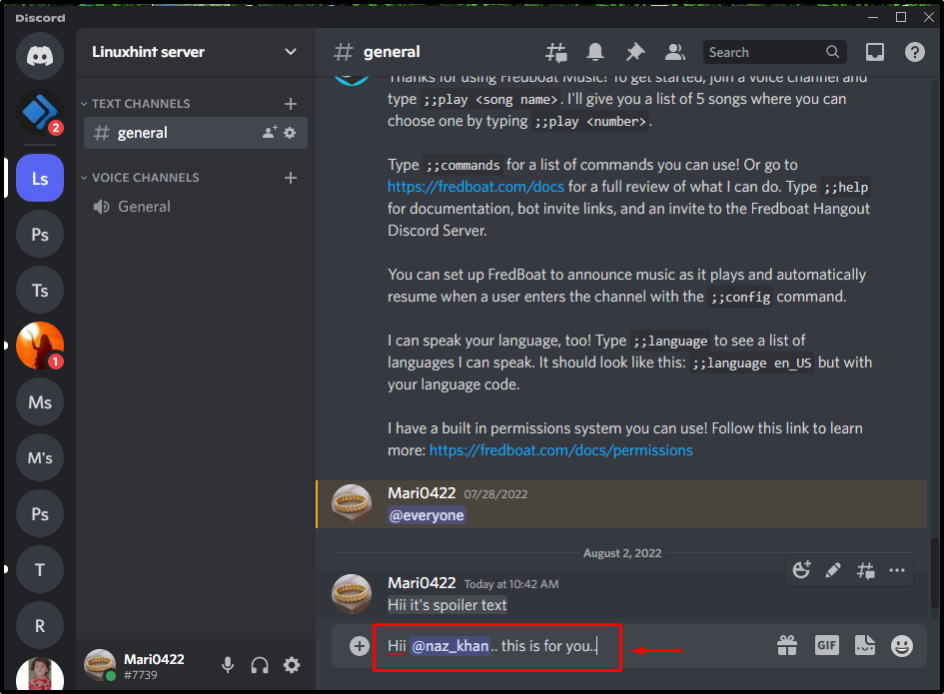
Step 2: Use Spoiler Feature
Next, select the typed message. As a result, a small pop-up window will appear, providing some predefined text editing options, including the text “Spoiler” feature represented by the “eye” icon. Click on it:
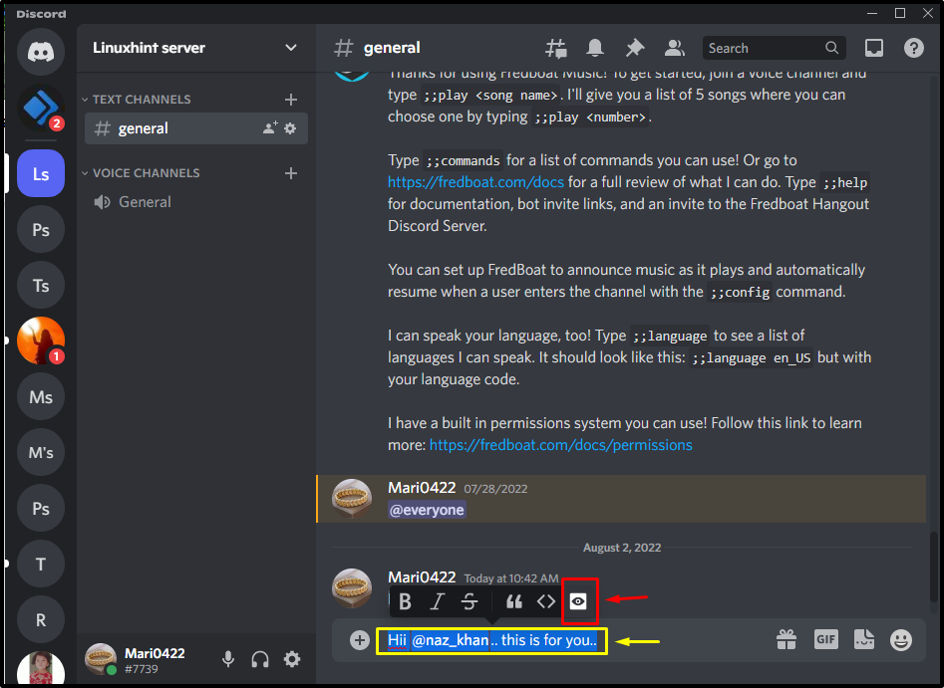
Upon doing so, Discord will add two vertical bars “||” at the start and end of the typed text:
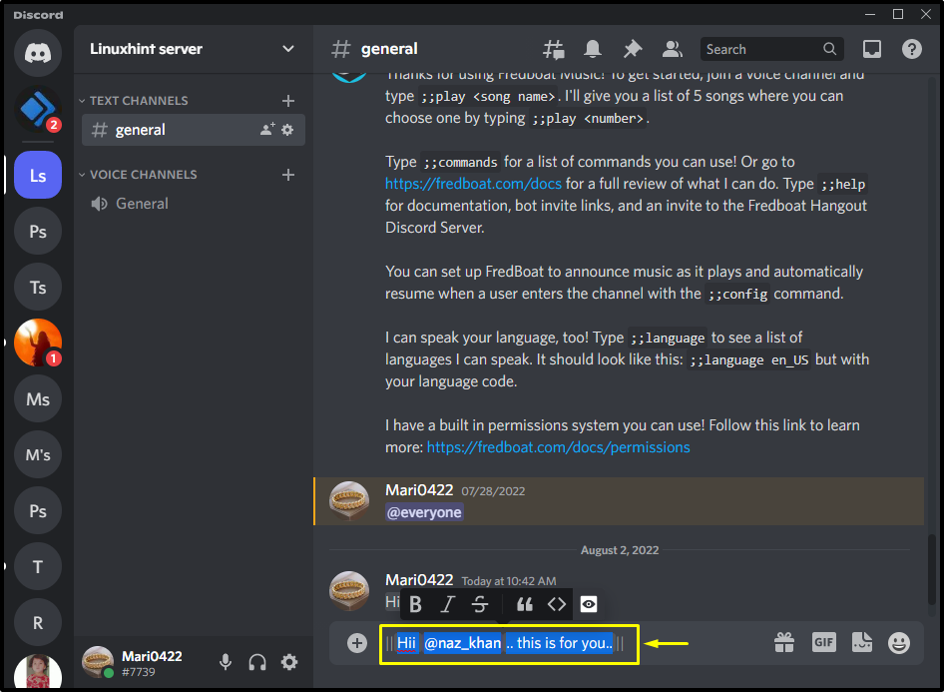
After that, send the specified text to the Discord channel by pressing the “Enter” key:
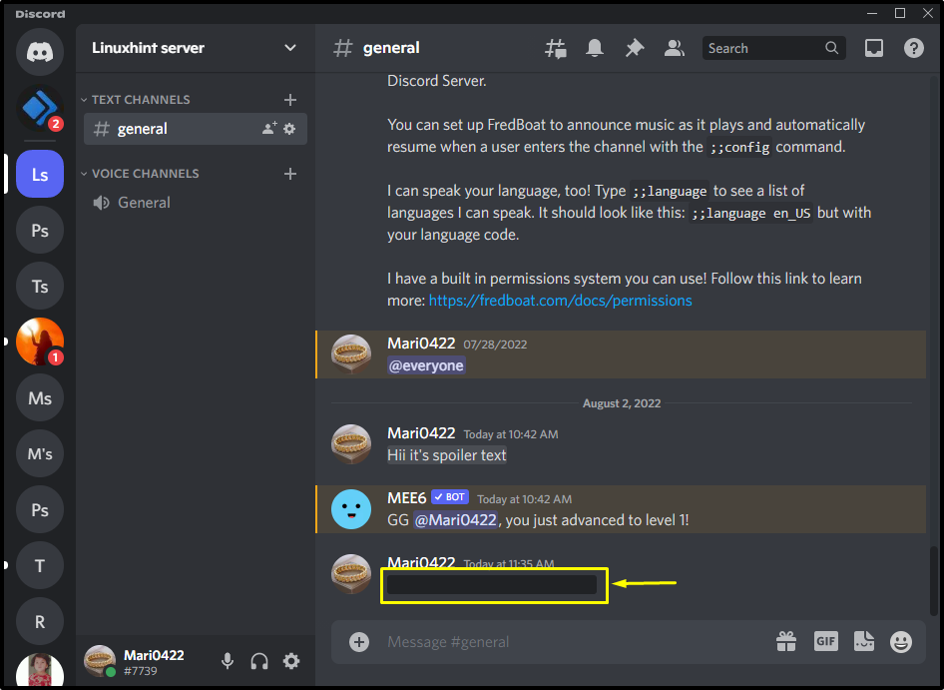
When a server member clicks on the black out text, its content will be visible on the screen:
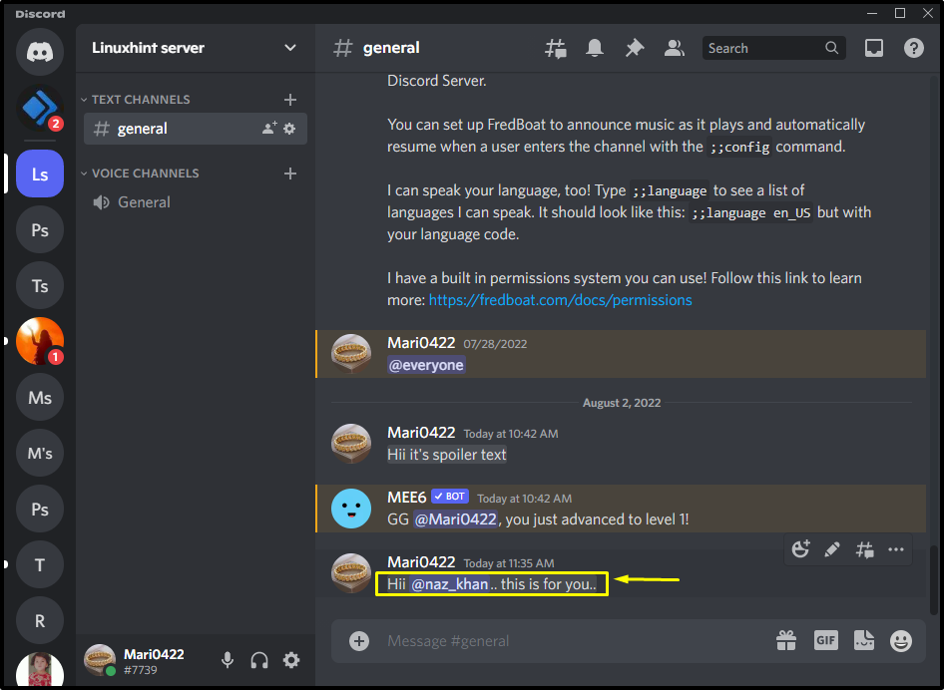
We have another simple method to black out a text on the Discord desktop using the “/spoiler” command. Let’s check it out!
Method 3: Black out Text on Discord Desktop Using /spoiler Command
The “/spoiler” command can also be utilized to black out text on the Discord desktop. If you want to try out this on your device, then follow the below steps.
Step 1: Use /spoiler Command
Type the “/spoiler” command in the text area, then click on the “message” option from the suggestion box:
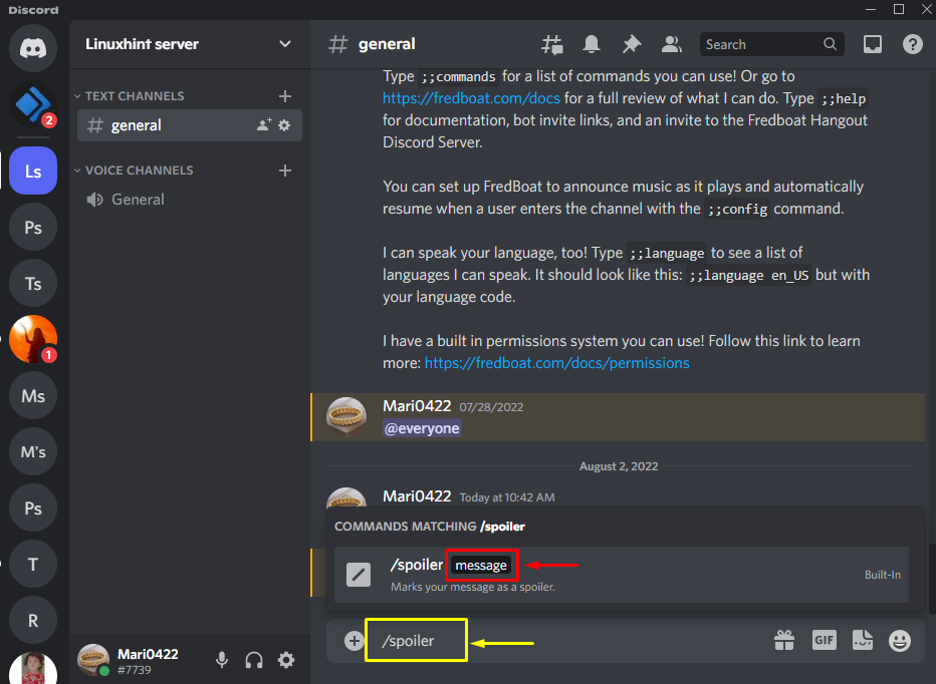
Step 2: Add Text
Enter the message which you wish to send in the server channel as a black out text:
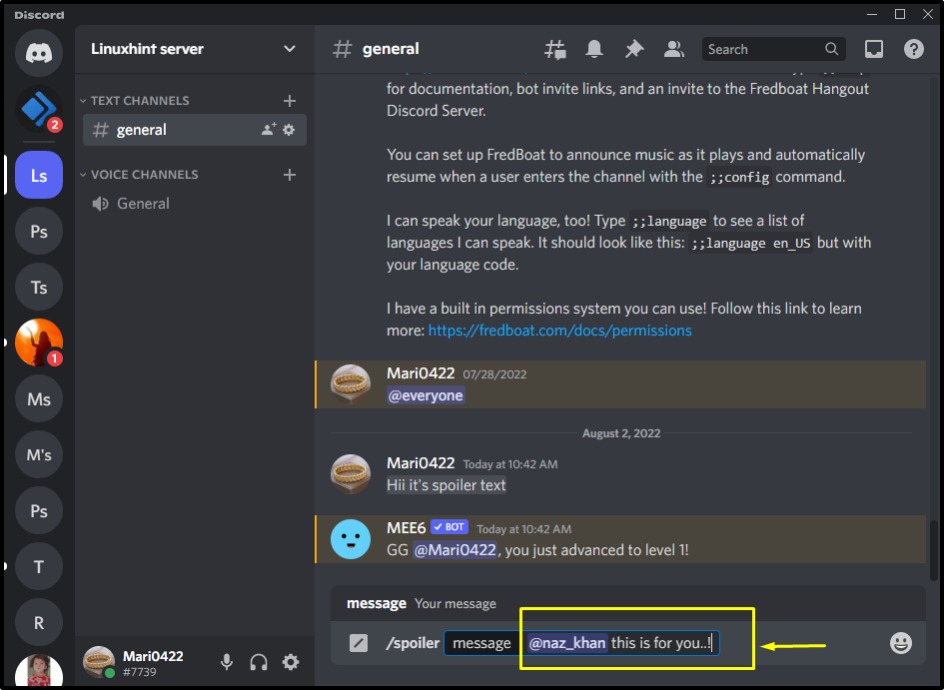
Lastly, press the “Enter” key to send it to the Discord channel:
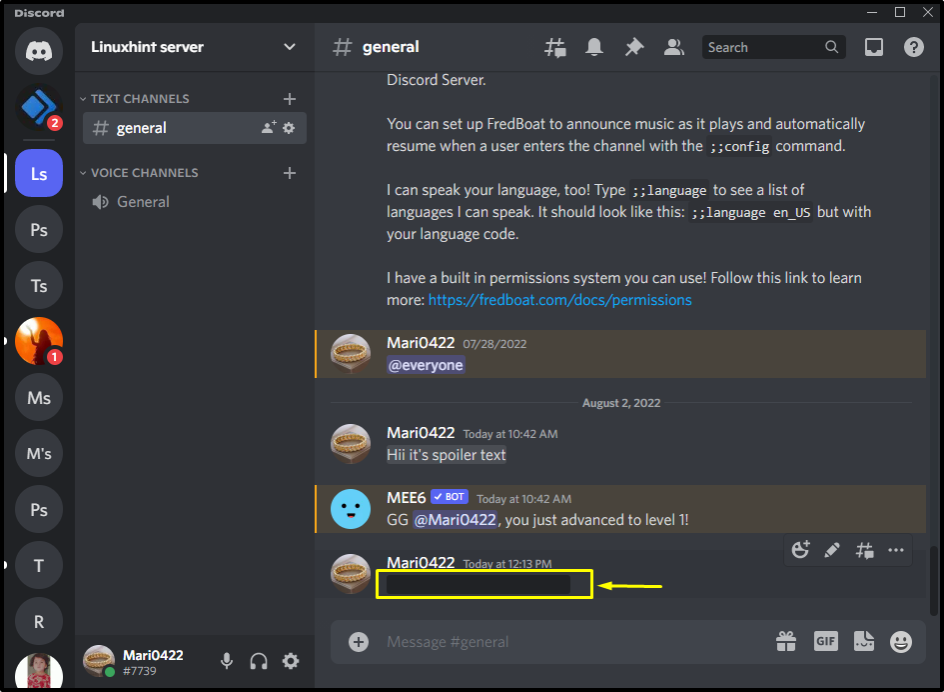
When the person clicks on it, the content of the blackout text will be revealed as follows:
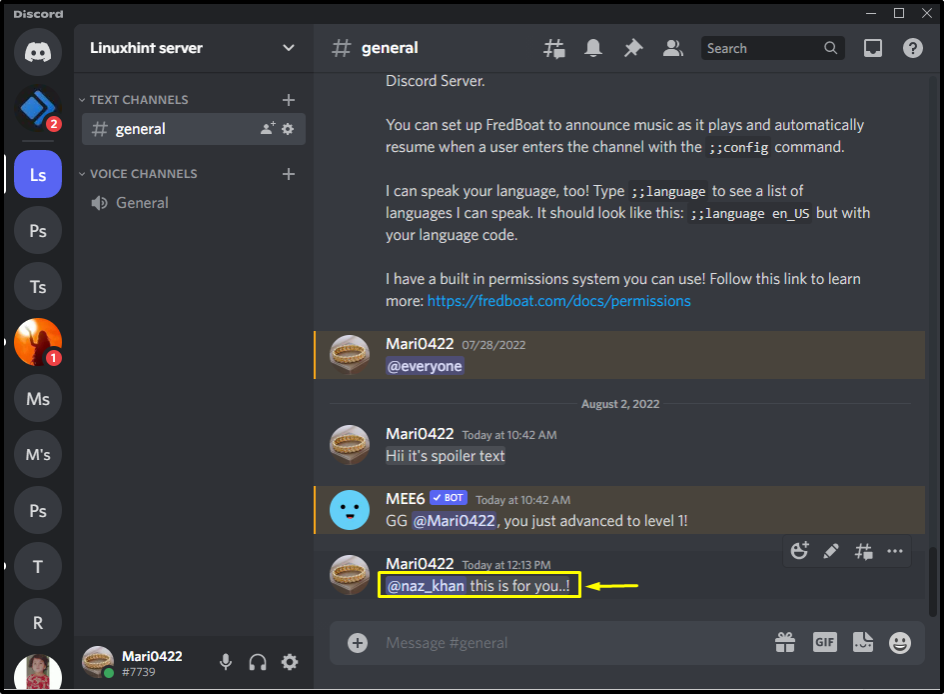
We have demonstrated the different methods to black out text on the Discord desktop application.
Conclusion
There are three different ways to black out the text on Discord such as using the vertical bars “||” at the starting and the ending of the text message or using the built-in text editing “Spoiler” feature or utilizing the “/spoiler” command at the start of the text which you wish to send. In this blog, we have discussed the different approaches to black out text on the Discord desktop application.
