This tutorial will explain the procedure for adding and using stickers in Discord.
What are Discord Stickers?
Stickers are animated replacements of GIFs and emojis. With respect to size, it is larger than emojis but similar to the size of GIFs. As images depict a thousand words, it is used as fun during Discord chats.
You can utilize the built-in as well as custom stickers on Discord:
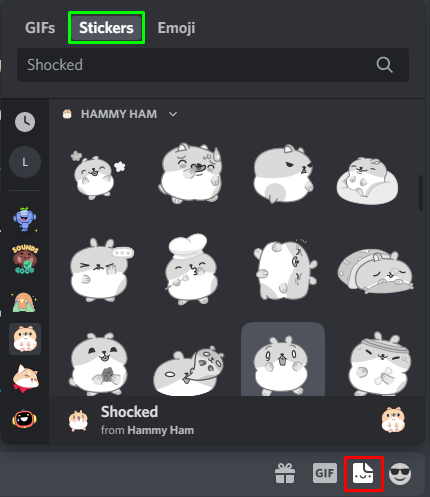
Note: Discord allows you to send only one built-in sticker in a free account. You can subscribe to the nitro feature of discord to access more stickers.
If you want to add customized stickers, you will create them for a server. The free account allows you to add customized stickers up to five (5), if you want to add more stickers there are three levels in Discord for different packs of stickers:
- Level 1 allows you to create 15 custom stickers.
- Level 2 provides 30 stickers.
- Level 3 gives around 60 stickers.
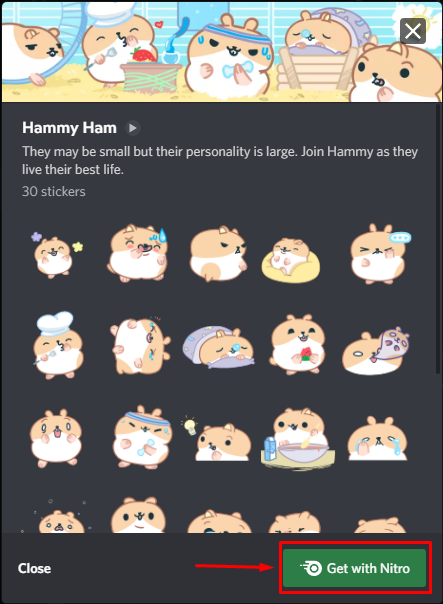
Let’s see the procedure of adding customized stickers in Discord.
How to Add Stickers on Discord?
For adding stickers on Discord, follow the given steps:
Step 1: Open Server
Customized stickers are added to the server by the owner of the server. For adding customized stickers in Discord, click on the created server and then hit the dropdown arrow in front of the name of the server:
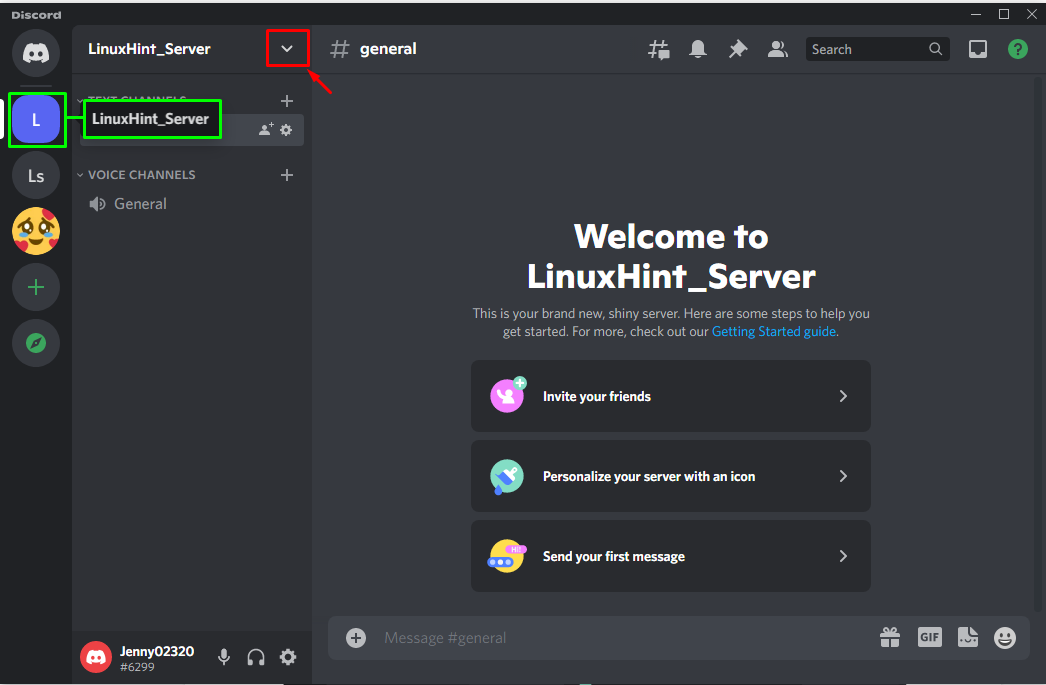
Step 2: Open Server Settings
A dropdown will appear, click on the “Server Settings”:
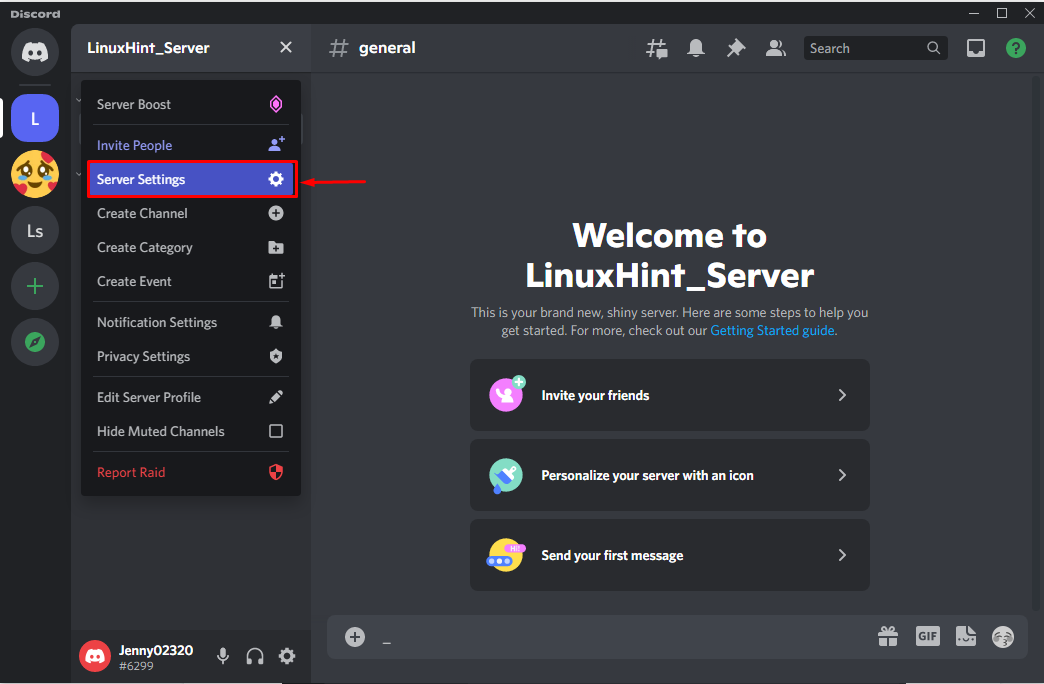
Step 3: Open Stickers Window
Click on the “Stickers” from an appearing window:
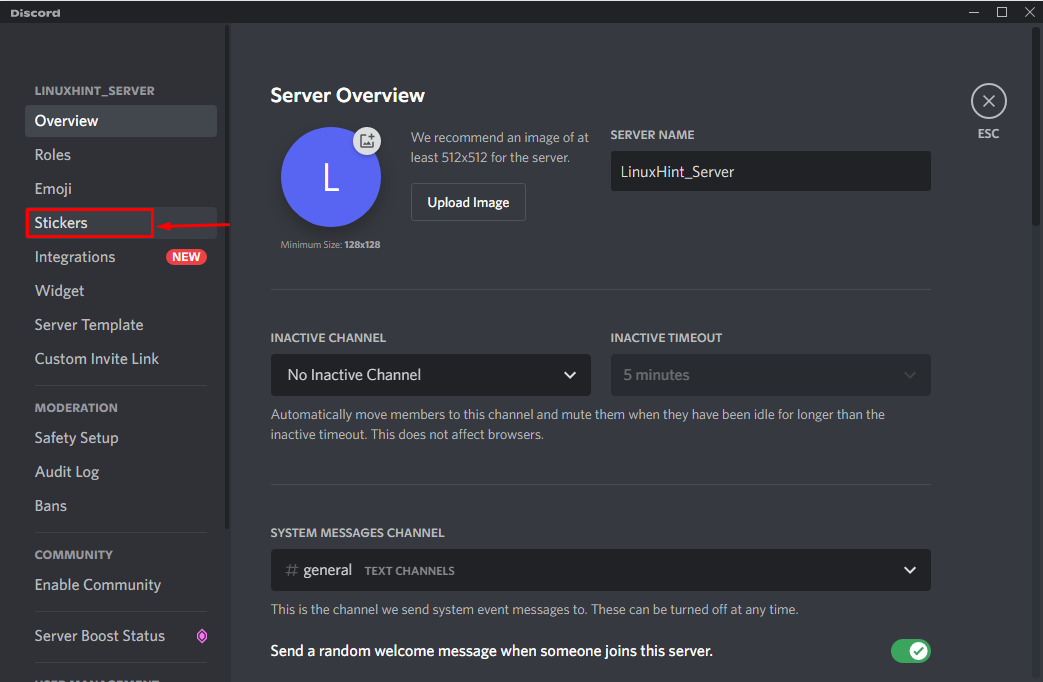
Step 4: Upload Stickers
In the “Stickers” tab, click on the “Upload Stickers” button to add a customized sticker. As discussed above, the free account allows you to add “5” stickers so, for adding more than 5 you have to boost Level 1:
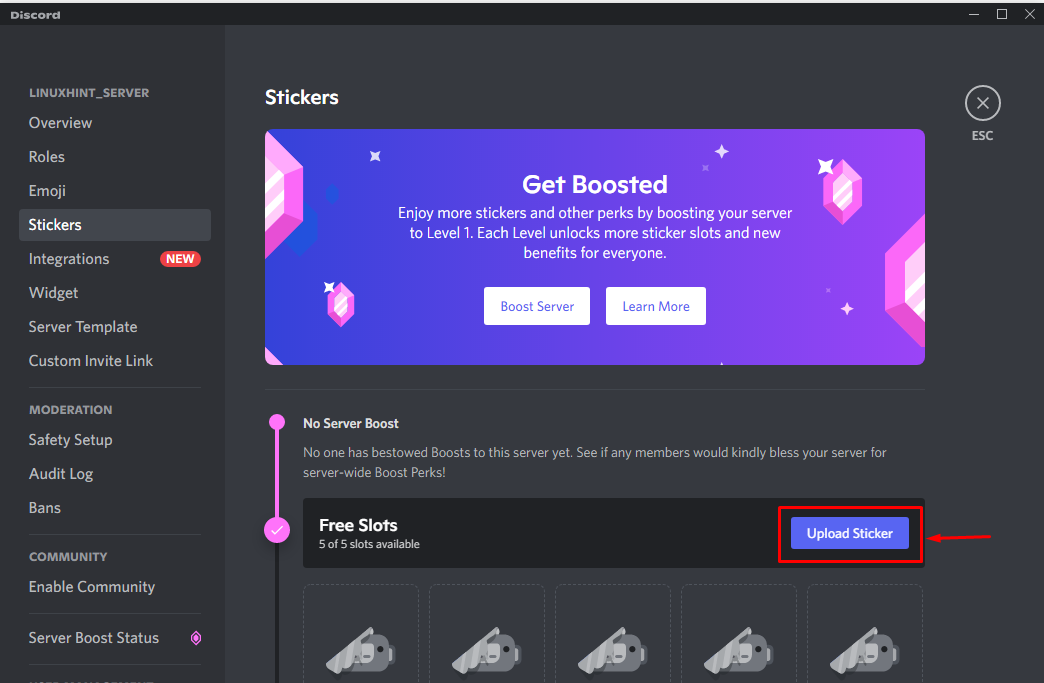
Note: For the customized sticker, please ensure that the image size is less than 512KB and it must be in the APNG or in a PNG format.
For instance, we will add an image for a sticker that we will create from here: After downloading, we see that the size of this image(sticker) is more than 512KB:
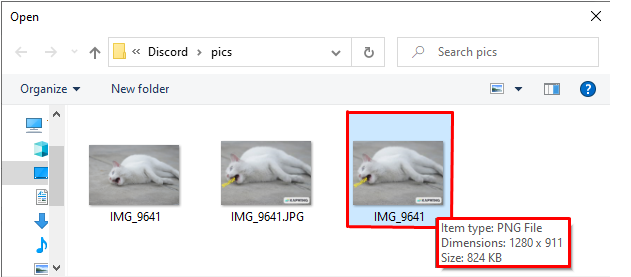
So, we will compress it using Compress PNG, and now the size is under the specified range:
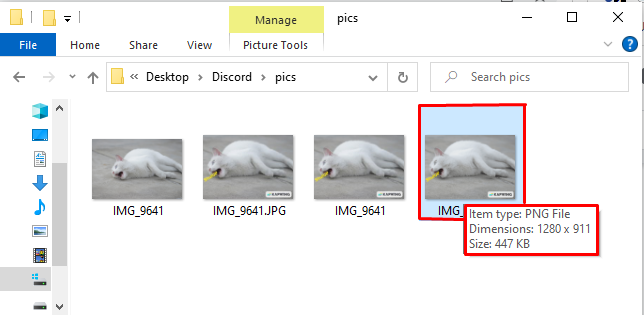
Now, use the image to add a sticker to Discord by clicking on the “Browse” button:
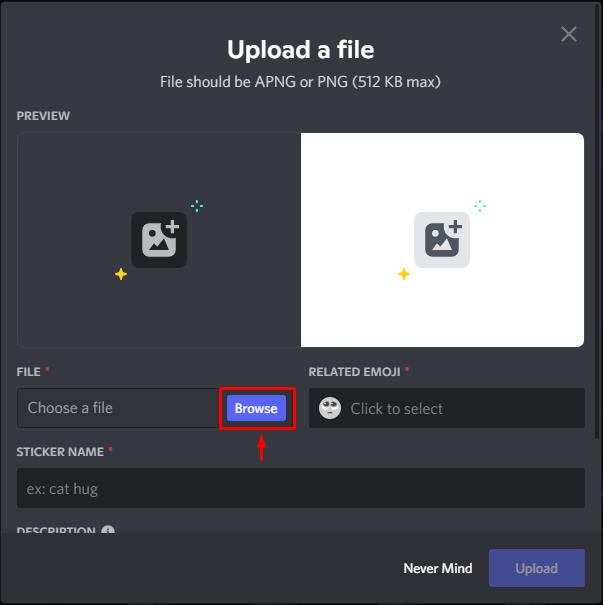
After clicking “Browse”, select the image whose size is less than or equal to the specified range (512 max). Lastly, hit the “Open” button:
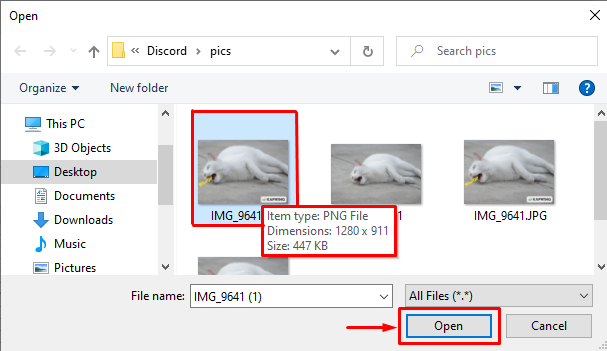
After adding images, fill the other fields like “Related Emoji” and the “Sticker Name” that are mandatory. While the “Description” field is optional. At last, click on the “Upload” button:
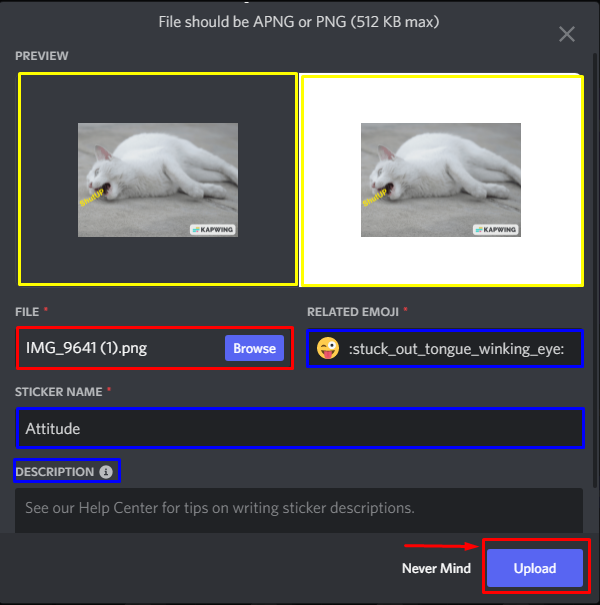
Step 5: Exit the Window
Now, the sticker is added and we still have four(4) free slots to add more stickers. Click on the “ESC(x)” to exit the window:

Let’s look at the use of custom stickers in Discord.
How to Use Stickers on Discord?
On Discord, you can use customized or built-in stickers by clicking on the “Sticker Icon” in a chat. By clicking on the Sticker Icon, the sticker interface opens, choose the sticker you like to share. In a free account, you can use only one built-in sticker in DM and server chat. For more stickers, you need to subscribe to the nitro feature. The customized stickers are used multiple times in a server where it is created, while it is not used in any other server without Nitro Discord.
To use stickers on Discord, follow the given steps:
Step 1: Open Stickers Tab
Click the “Sticker icon” in a chat placed between GIFs and emoji icons:
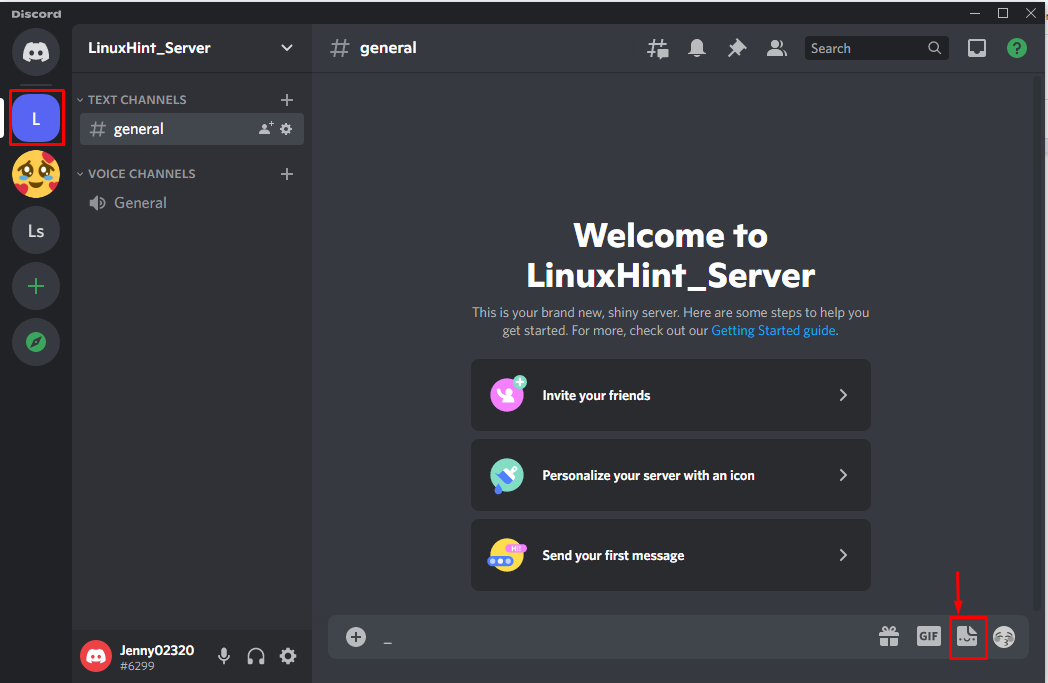
Step 2: Search Desired Sticker
Search the customized icon with the name, and click on it:
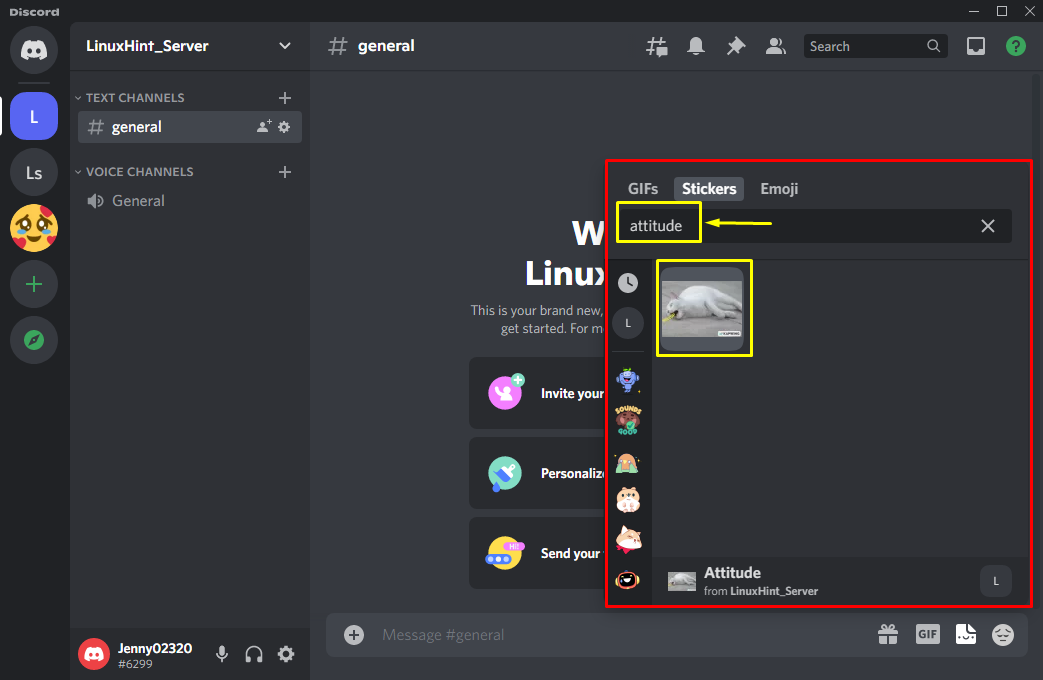
Now it is successfully sent to a server chat:
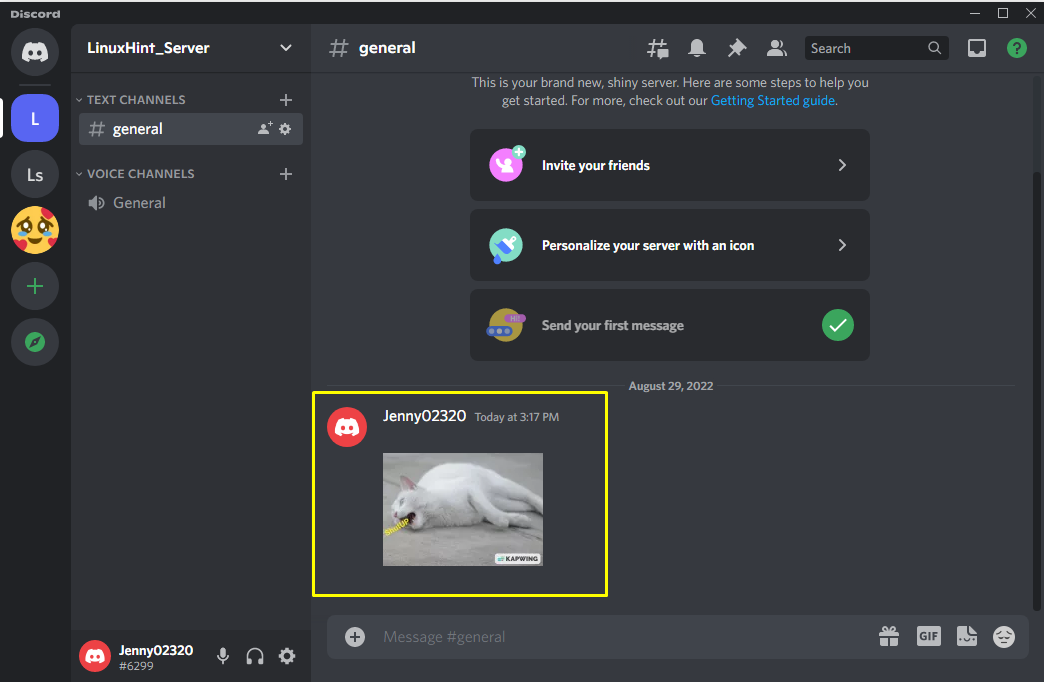
We have provided all the instructions related to the Discord stickers such as adding and using customized stickers.
Conclusion
For adding stickers, first, you need to create a sticker and then add it in Discord using server settings. You can use stickers by clicking on the Sticker icon in a chat. A free account can only use one built-in sticker in DM or server chat, while more stickers require the subscription to the Nitro feature. The customized stickers are only used on the server where they are created, and they are not used on any other server. In this tutorial, we have explained the Discord stickers and demonstrated the method to add and use stickers.
