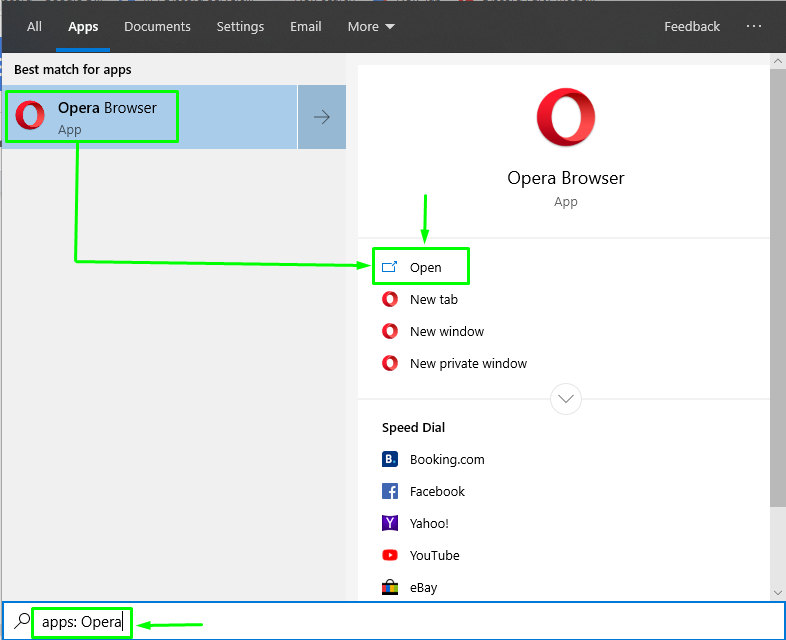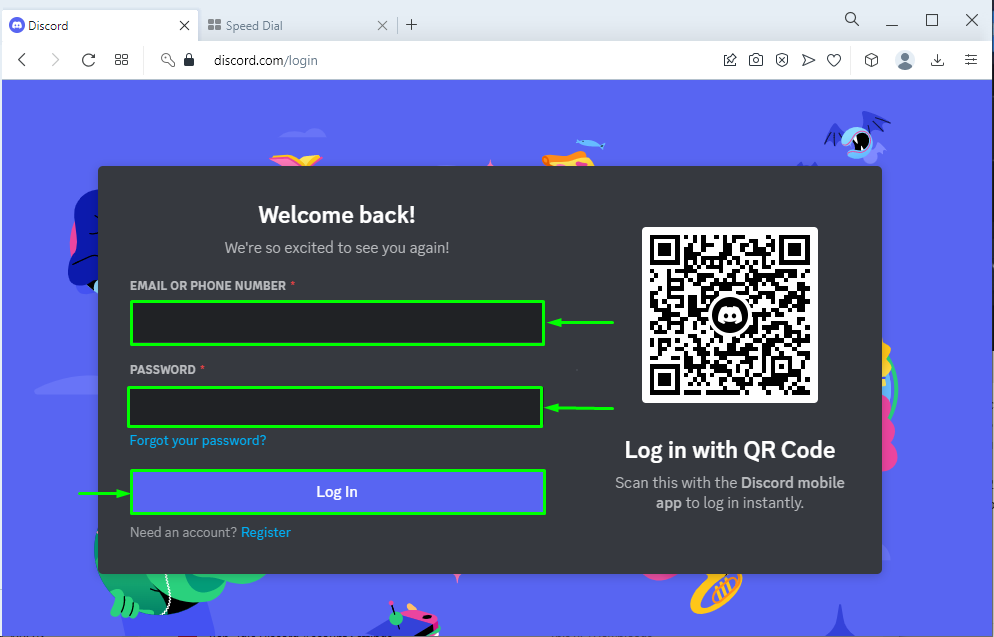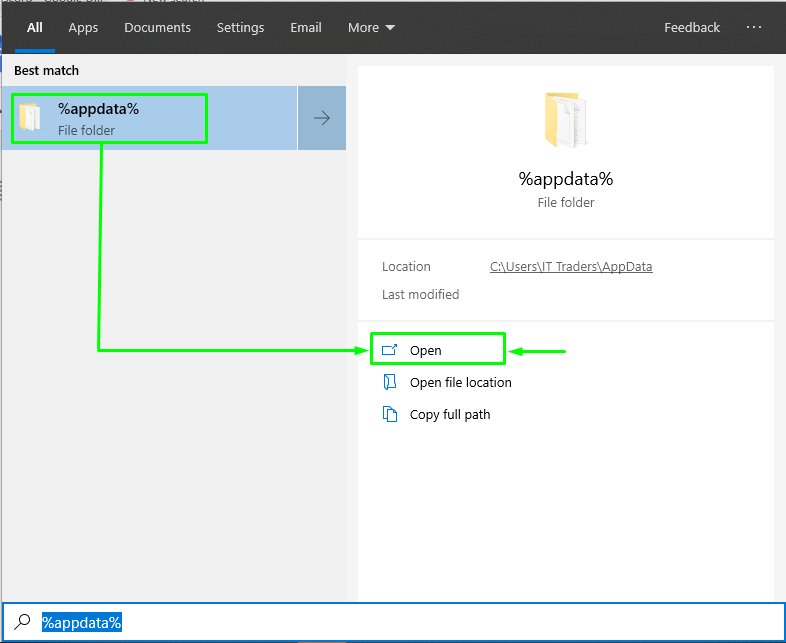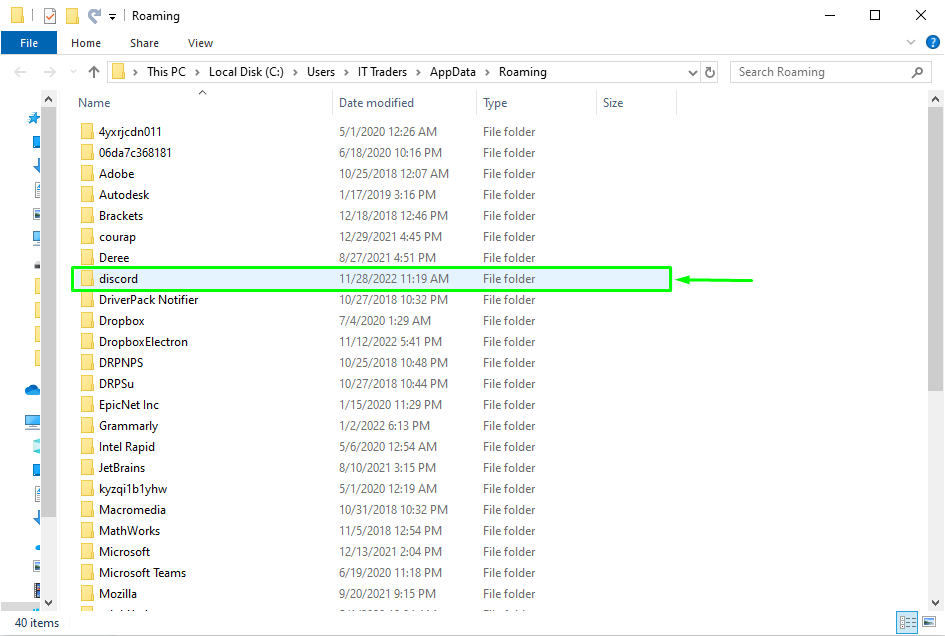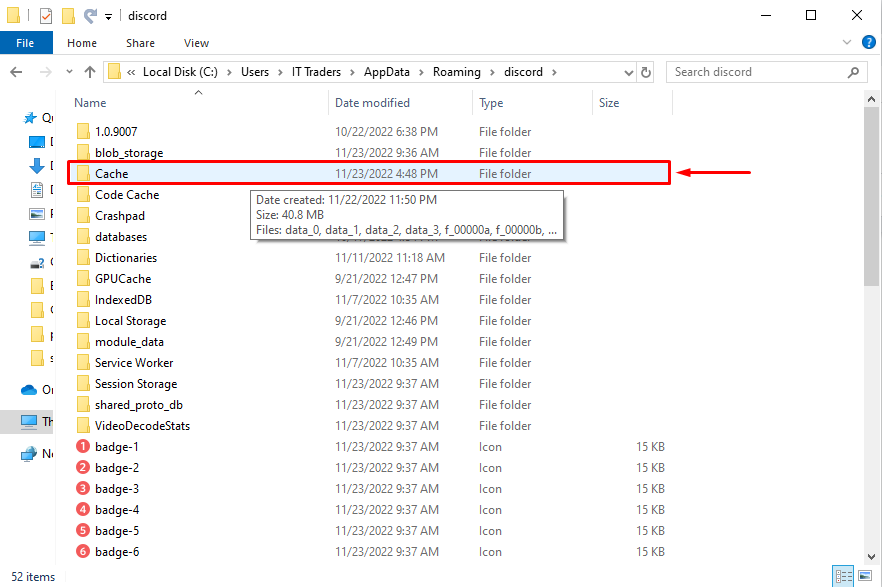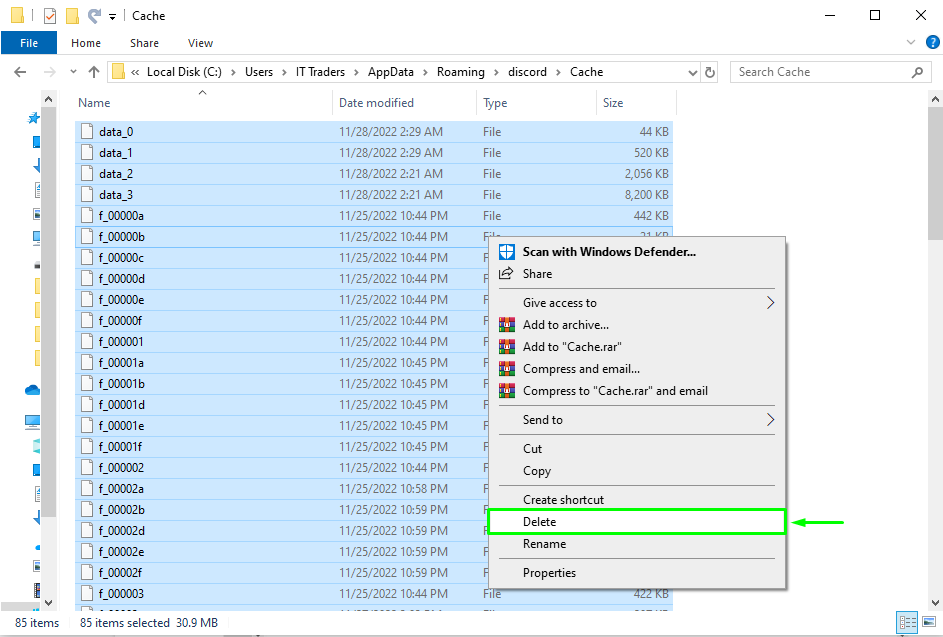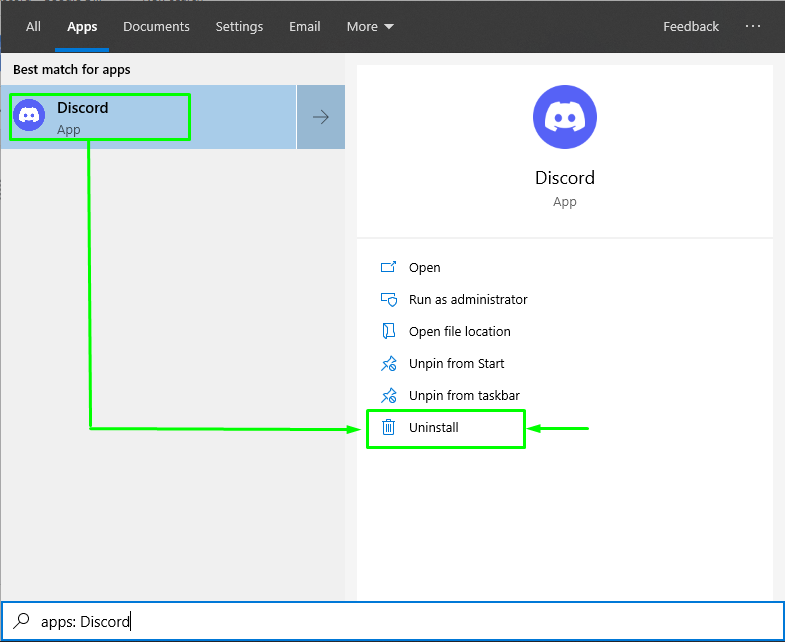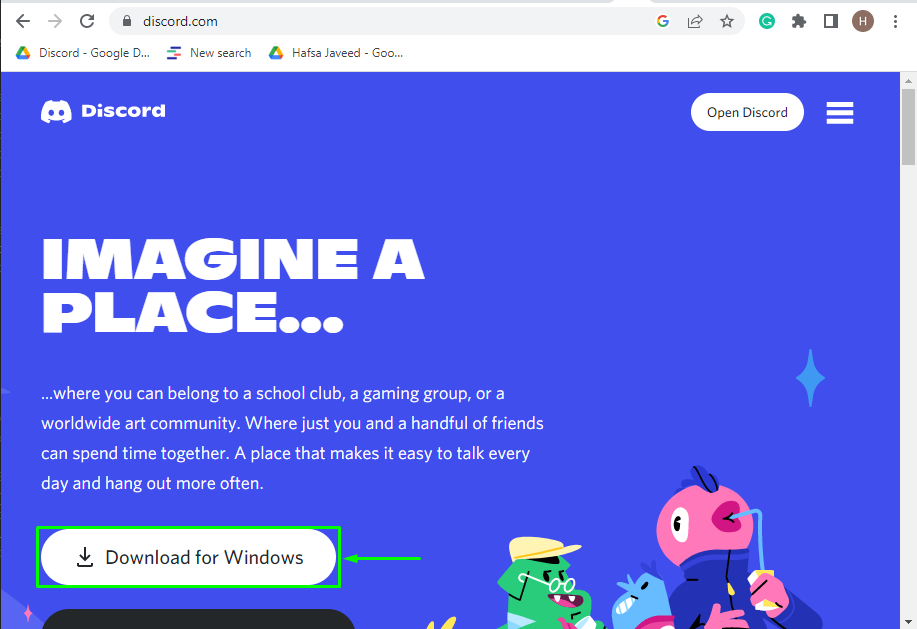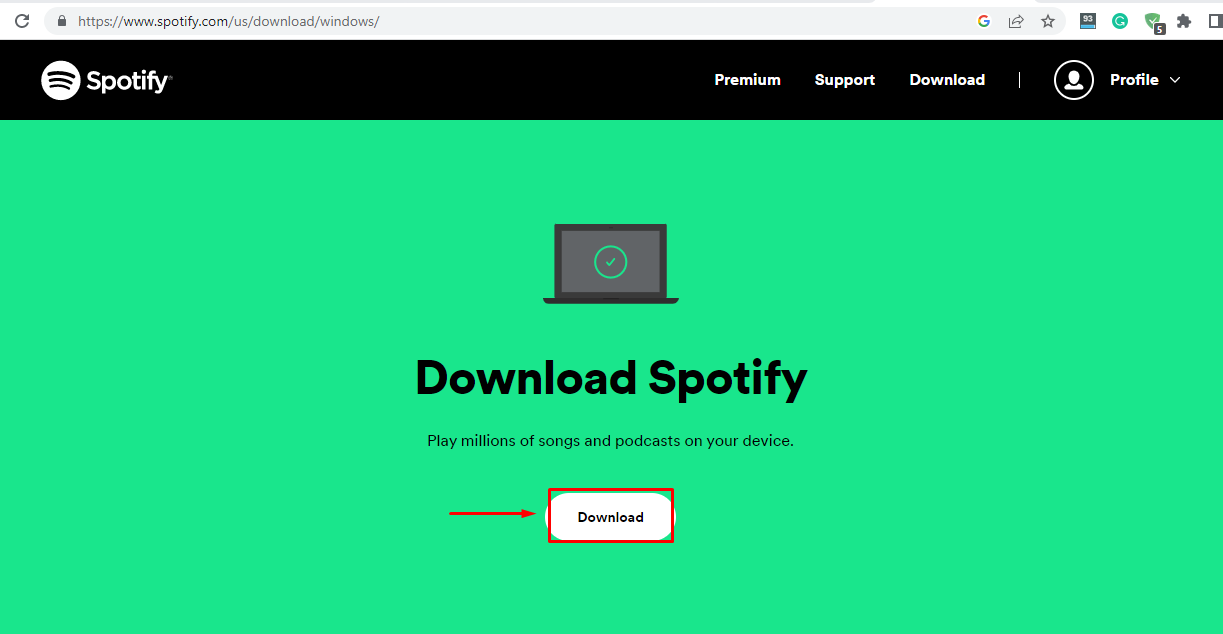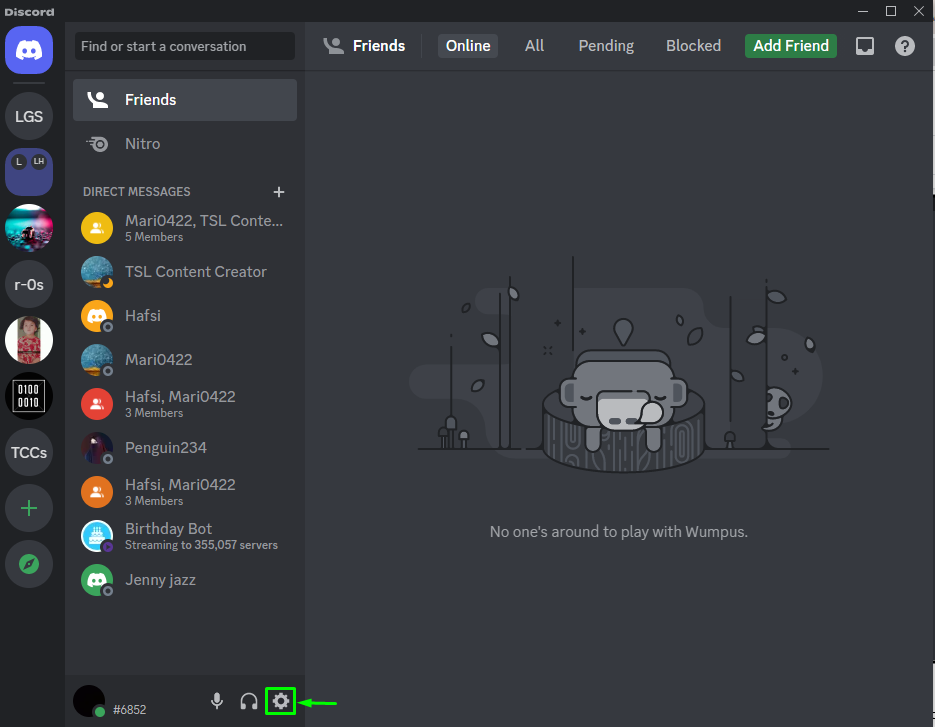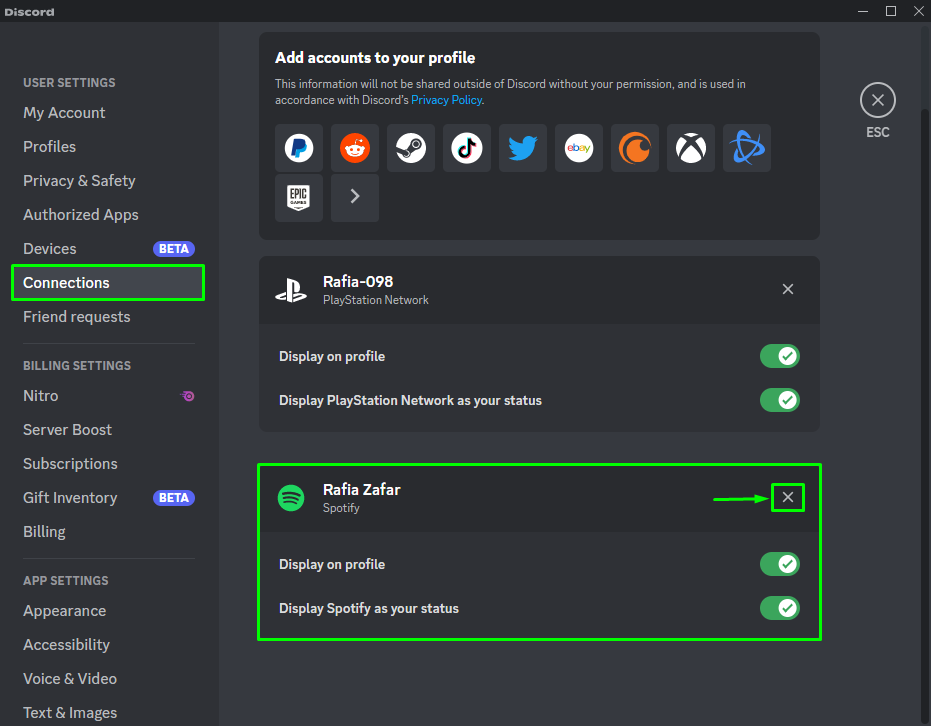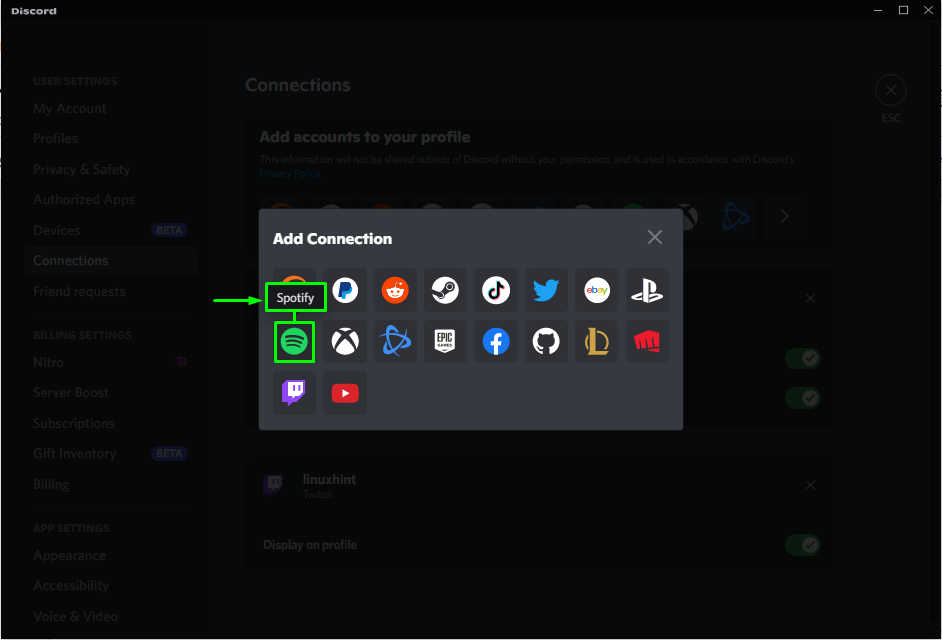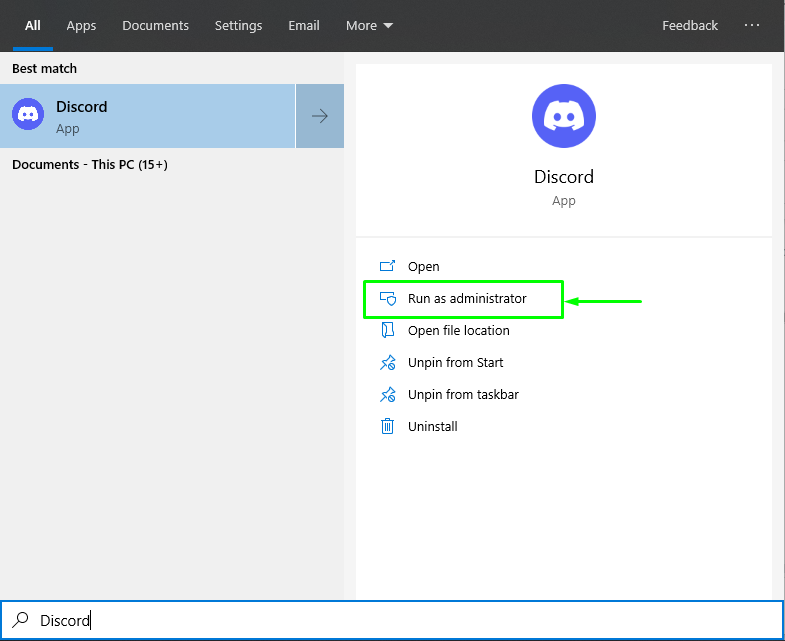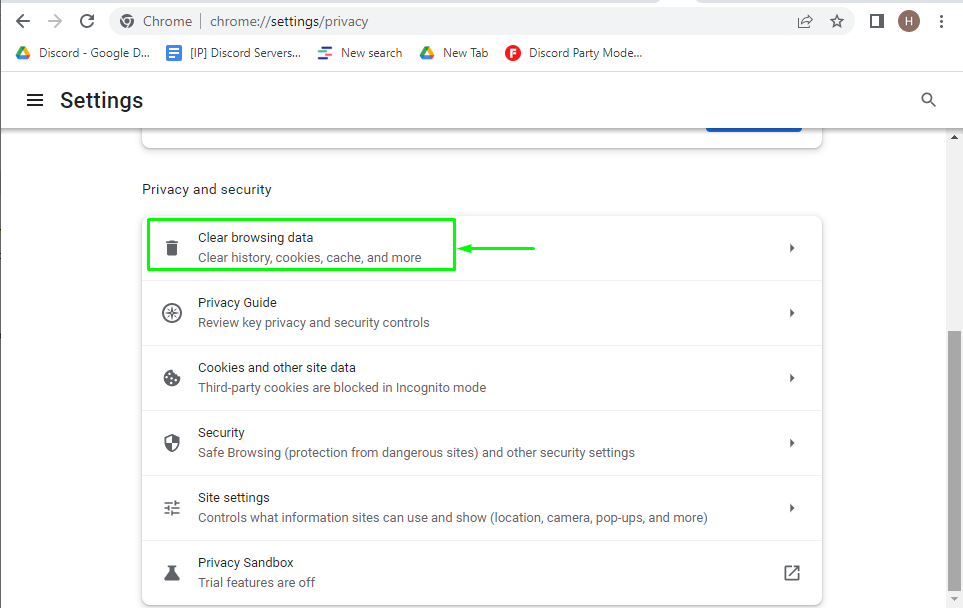This article will explain the solutions to fix the “Failed to connect your Spotify account to Discord” error.
How to Fix “Failed to Connect Your Spotify Account to Discord” Error?
Sometimes there can be connection problems while integrating Spotify with Discord. Due to this, the “Failed to connect your Spotify account to Discord” error occurs.
In such a situation, try out the given fixes one by one:
- Switch to a Different Platform
- Clear Discord Cache
- Reinstall Discord and Spotify
- Remove and Reconnect Spotify Connection
- Update Discord
- Clear Browser History
Fix 1: Switch to Different Platform
Sometimes, Discord application glitches or platforms create unusual situations that may cause errors, such as failure to connect Spotify account error. If you are experiencing the specified issue on Discord, try using the application on the web browser or another platform.
For this purpose, switch the Discord platform through provided instructions.
Step 1: Open Browser
From the “Startup” menu, launch your favorite browser:
Step 2: Log in to Discord
Navigate to the link and also provide the required credentials to log into the Discord app:
Fix 2: Clear Discord Cache
There might be a possibility that the specified error arises due to the Discord cache that contains corrupted files that are causing problems. So, to eradicate this error, clear the cache of the applications by following the steps.
Step 1: Search %appdata%
Go to the system’s “Startup” menu, search for the “%appdata%” and open it:
Step 2: Access the “discord” Folder
The AppData directory will be opened in File Explorer. Open the “discord” folder:
Step 3: Navigate to Cache
Then, navigate to the “cache” folder and open it:
Step 4: Clear Cache
Select all the cache files using the “CTRL+A” key, and right-click in the folder. Then, hit the “Delete” option to delete all selected files:
Fix 3: Reinstall Discord
Reinstalling the Discord app can be a solution to fix the connection error. To do so, first, uninstall the app and reinstall it with the help of the provided command.
Step 1: Uninstall Discord
To uninstall the Discord application, go to the Startup menu, and search for “Discord”. Then, click on the “Uninstall” option:
Step 2: Reinstall Discord
To reinstall the Discord application, visit the official Discord website. Click on the “Download for Windows” button. The Discord installer will be downloaded. After that, execute it to install Discord on your system:
Fix 4: Reinstall Spotify
If the above fixes do not work, uninstall the Spotify application and then download its latest version:
Fix 5: Remove and Reconnect Spotify Connection
The Discord application may cause connection problems with the third-party application. It can be due to some technical problems on Discord’s side, such as internet connectivity issues, high traffic volume, or more.
To resolve the connectivity issue of Spotify on Discord, try to remove the connection with Spotify and reconnect it using the following steps.
Step 1: Visit Discord User Settings
First, go to the Discord “User Settings” by hitting the highlighted icon:
Step 2: Disconnect Spotify
Then, navigate to the “Connections” option and remove the Spotify connection as demonstrated in the below image:
Step 2: Reconnect With Spotify
To reconnect Spotify, go to the “Connections” settings. Then, search the Spotify app and click on it. Provide the required credentials and connect the Spotify again:
Fix 6: Run as Administrator Discord
Often, the Discord application causes errors when it is not permitted to access certain options or may need to be accessing the proper system components. To run Discord smoothly, run it as an Administrator.
For this purpose, search the Discord application on the system’s Startup menu. Then, select the option “Run as Administrator”:
Fix 7: Clear Browser History
If you are using Discord on the web, there might be a chance that the old forms of the Discord app you used earlier are causing trouble, or the cookies can invoke this error. So, it is the best option to clear the browser history. It stops you from using old forms and helps your application run better on the system.
To clear the browser history, navigate to the browser’s settings. For this purpose, first, click on the three dots icon. Next, follow the “Settings> Privacy and security> clear browsing data” path. As a result, history, cache, and cookies will be removed:
We have provided authentic solutions related to fixing the Spotify connection issue.
Conclusion
To fix the “Failed to connect your Spotify account on Discord”, first, try to switch the platform to use Discord, clear Discord cache and browser history, run Discord as administrator, and reconnect the Spotify application or reinstall Discord and Spotify. This blog has provided some solutions to resolve the mentioned issue.