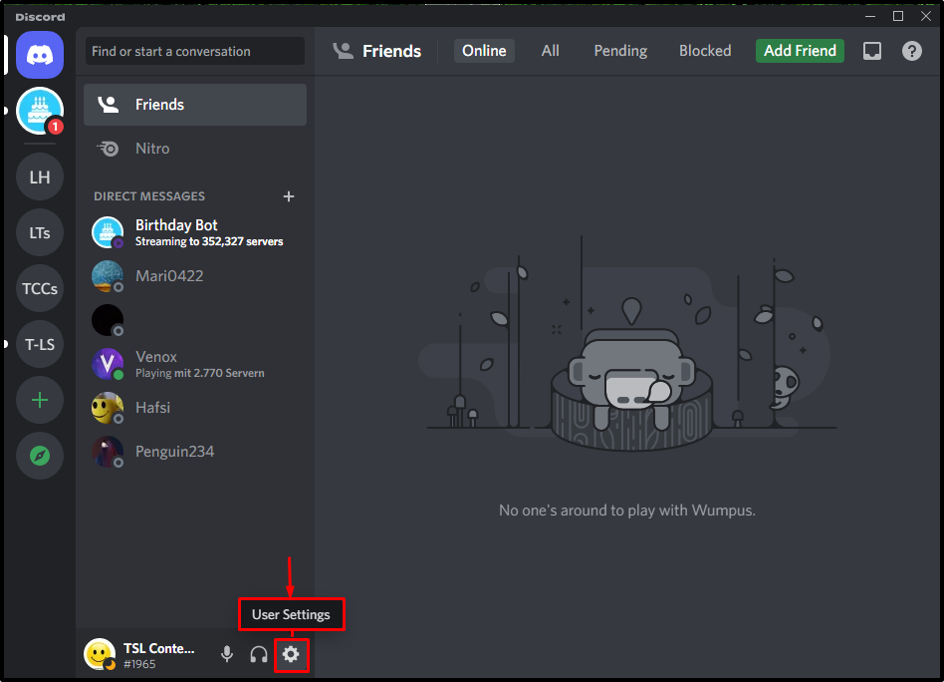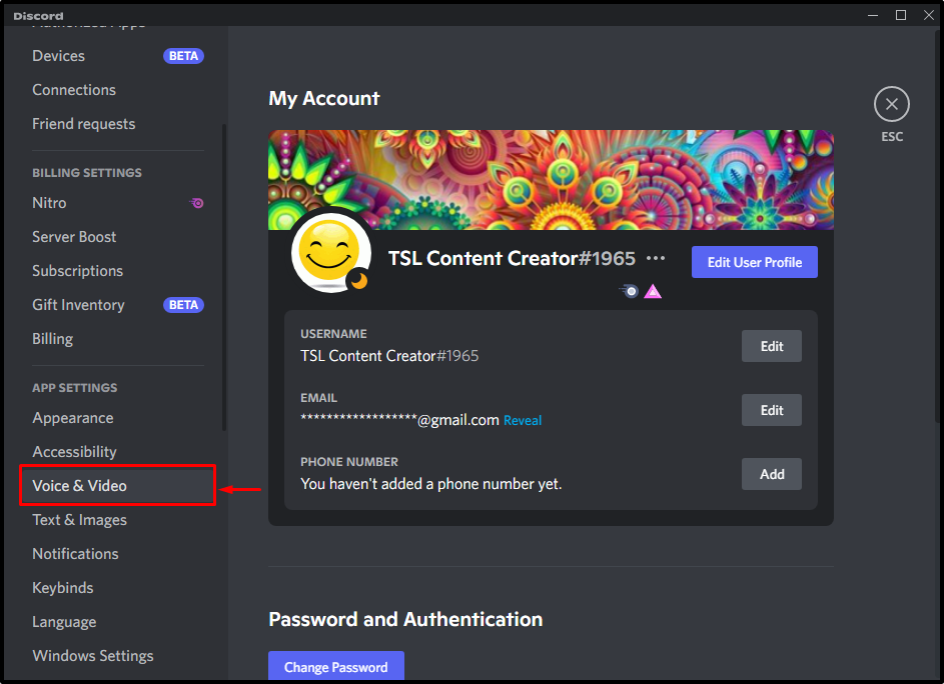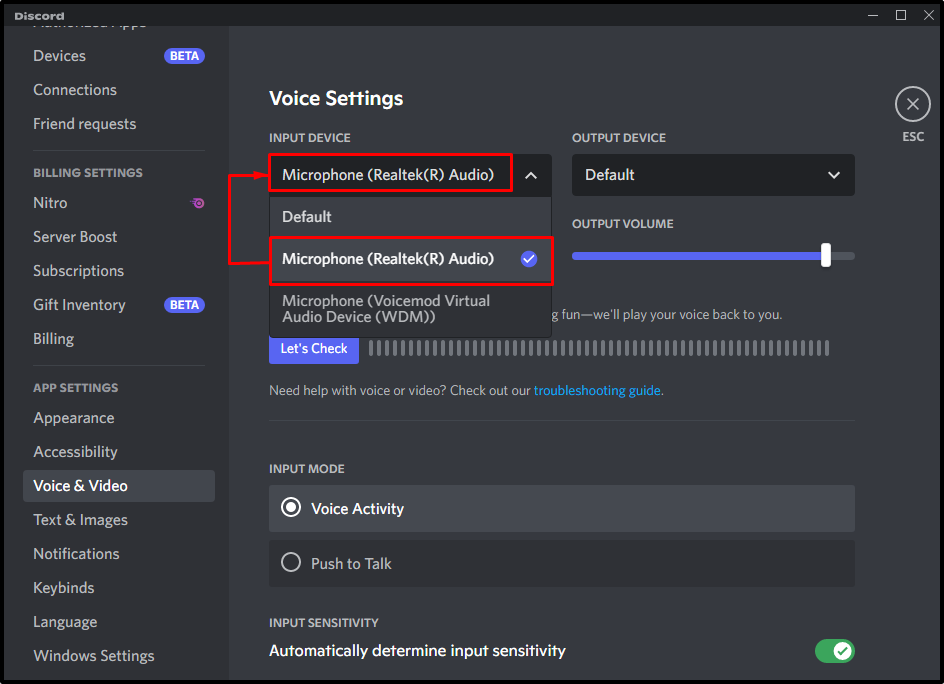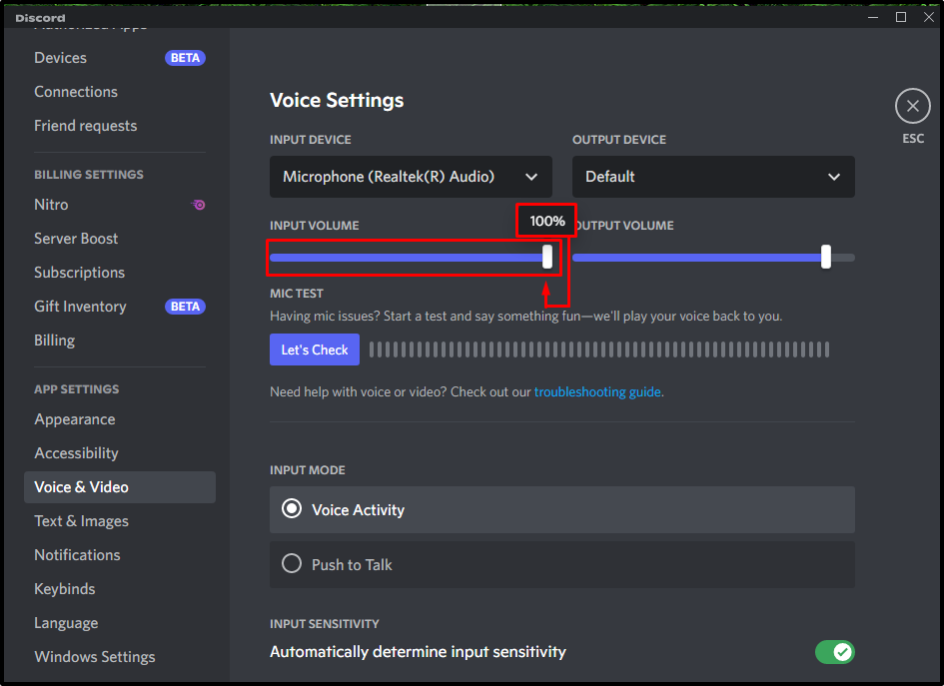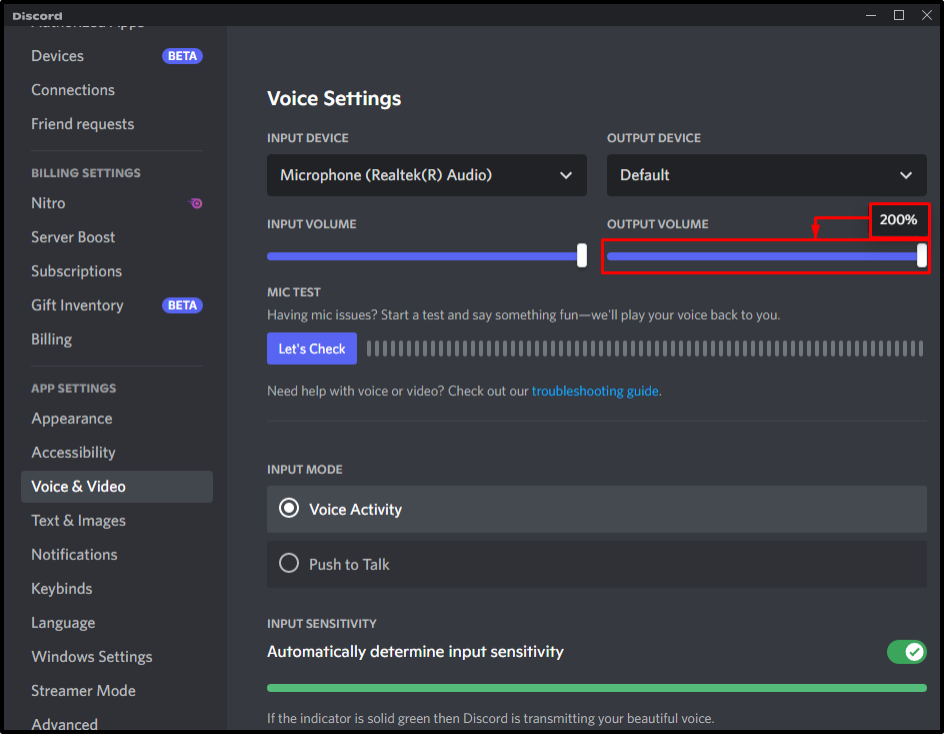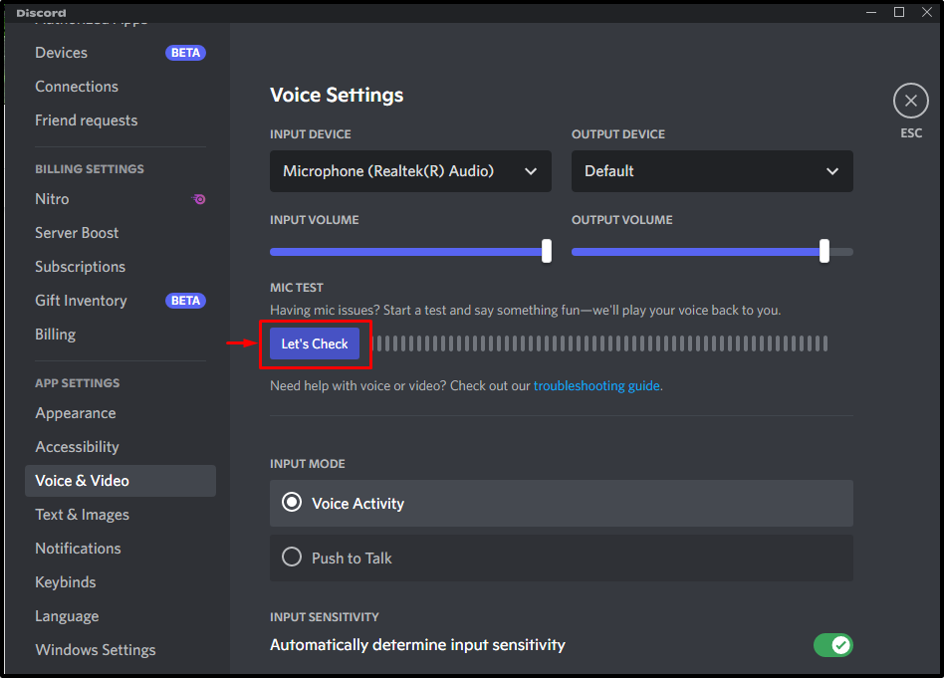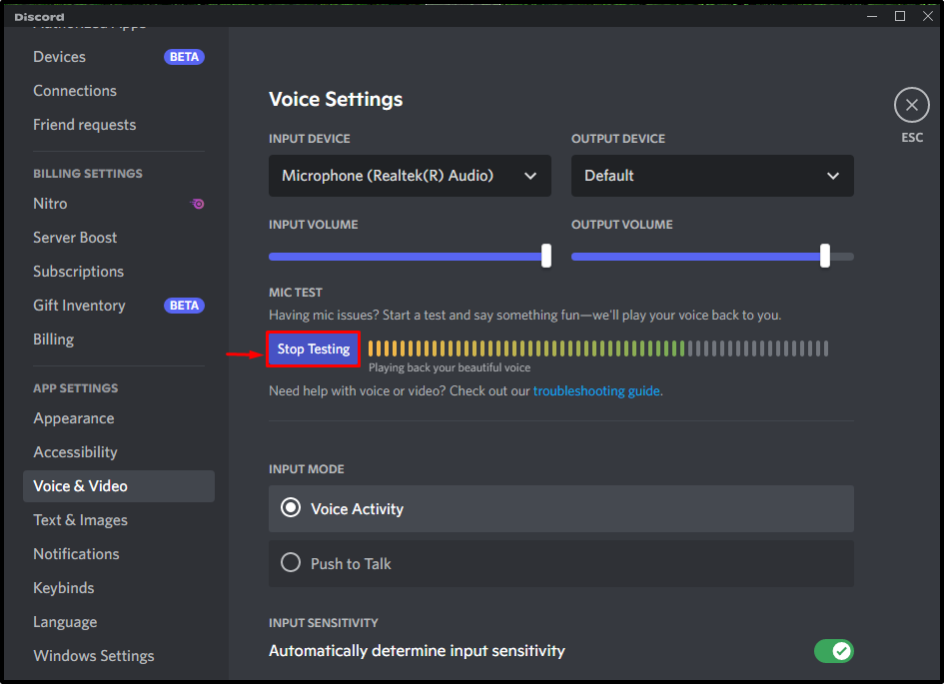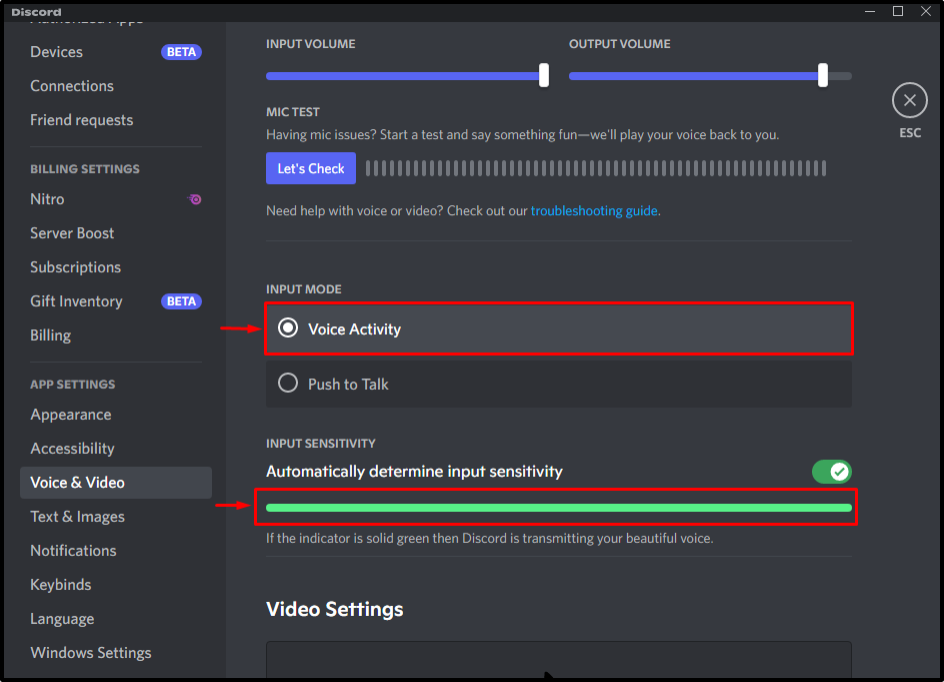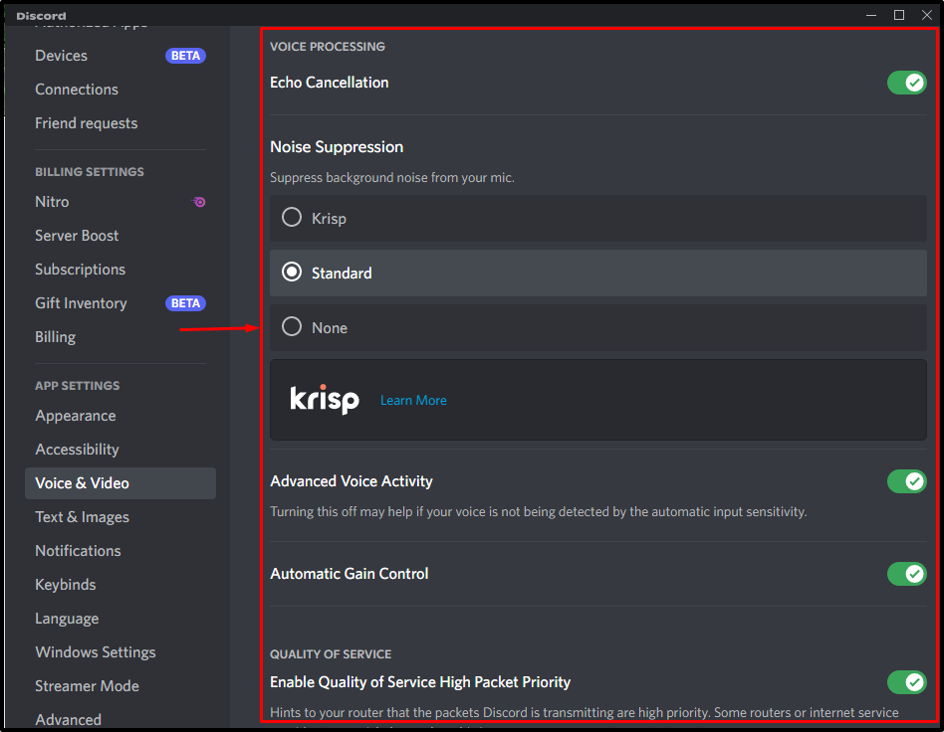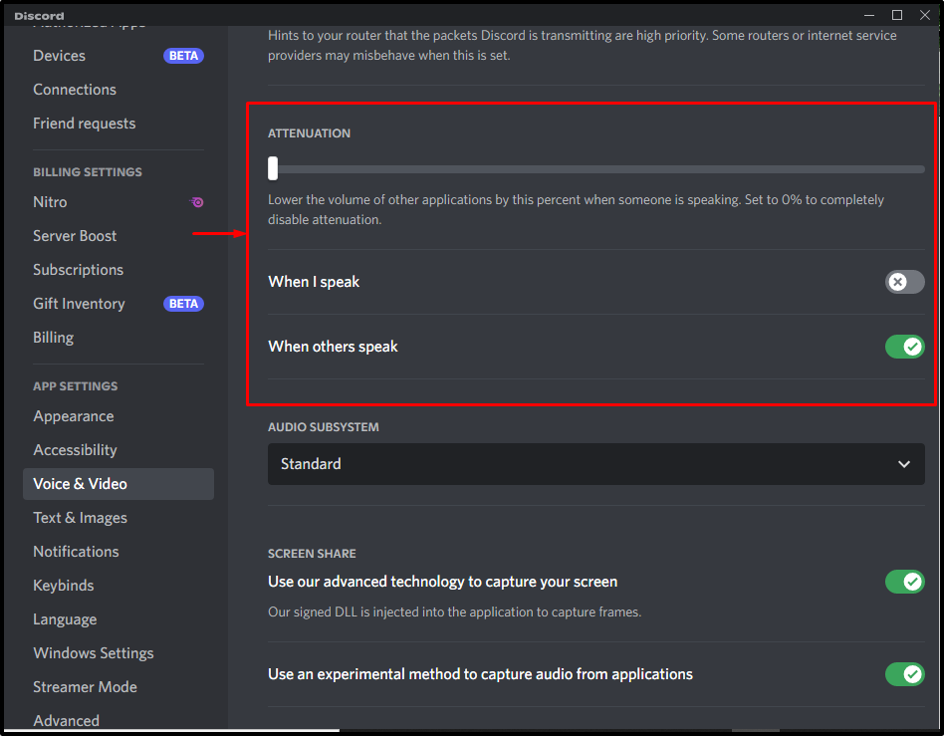This write-up will guide you to configure microphone or headset settings to get a good sound quality in Discord.
How to Configure/Setup Your Microphone and Headset Using Discord?
To configure the microphone and headset in Discord, apply the following steps.
Step 1: Access and Launch Discord
Firstly, launch the Discord app from the “Startup” menu:
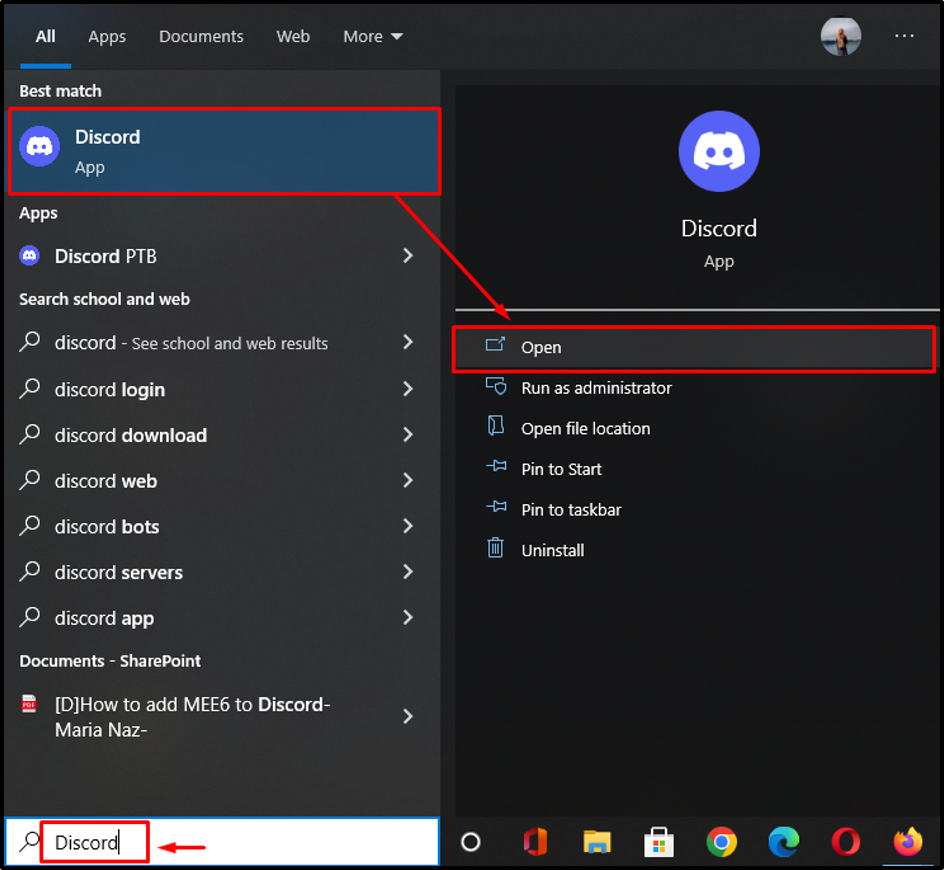
Step 2: Open User Settings
Open the “User Settings” with the help of the highlighted option at the bottom:
Step 3: Access Voice & Video
From the settings, select the “Voice & Video” option:
Step 4: Set the Input Device
In the Voice settings, select the particular input device from the “INPUT DEVICE” drop-down list:
Step 5: Set the Output Device
Likewise, set the device in the “OUTPUT DEVICE” section according to your requirement:
Step 6: Adjust Input Volume
In this particular step, set the “Input Volume” to maximum using the slider:
Step 7: Adjust Output Volume
Likewise, adjust the “Output Volume” accordingly:
Step 8: Test Microphone
Now, test the microphone by clicking the “Let’s Check” button:
After testing the mic, click the “Stop Testing” button:
Step 9: Select Input Mode and Enable Sensitivity
By enabling the “Voice Activity” toggle, you can adjust the sensitivity of this setting using the slider:
Step 10: Check Other Voice Settings
“Echo Cancellation”, “Noise Suppression”, “Automatic Gain Control”, and “Quality of Service” are the settings that are by default turned on/enabled. Adjust them accordingly to ensure the proper working of the devices:
Also, you can adjust the “ATTENUATION” setting to make it convenient to hear other users or yourself while speaking:
This tutorial illustrated the steps to configure your microphone and headset in Discord.
Conclusion
To configure your microphone and headset in Discord, open the settings, set the input/output devices, adjust their volumes, and additional voice settings. Also, some of the settings are enabled by default which can be adjusted accordingly. This guide explained the procedure to configure your microphone and headset according to the requirement.