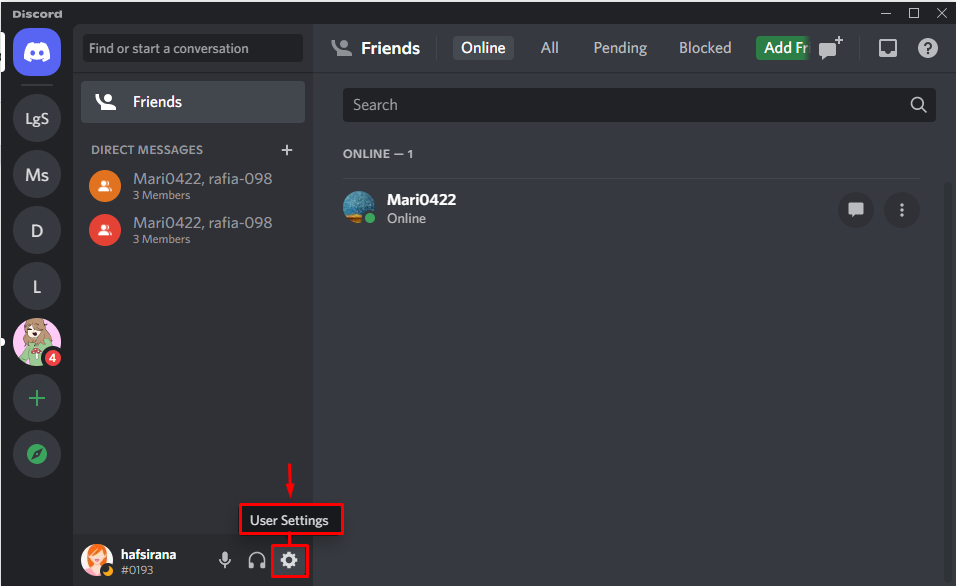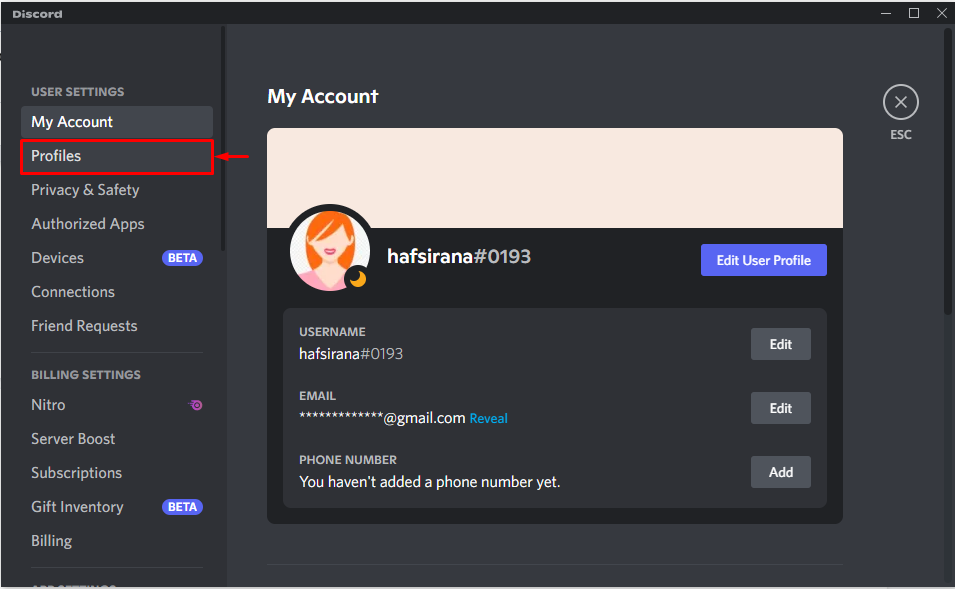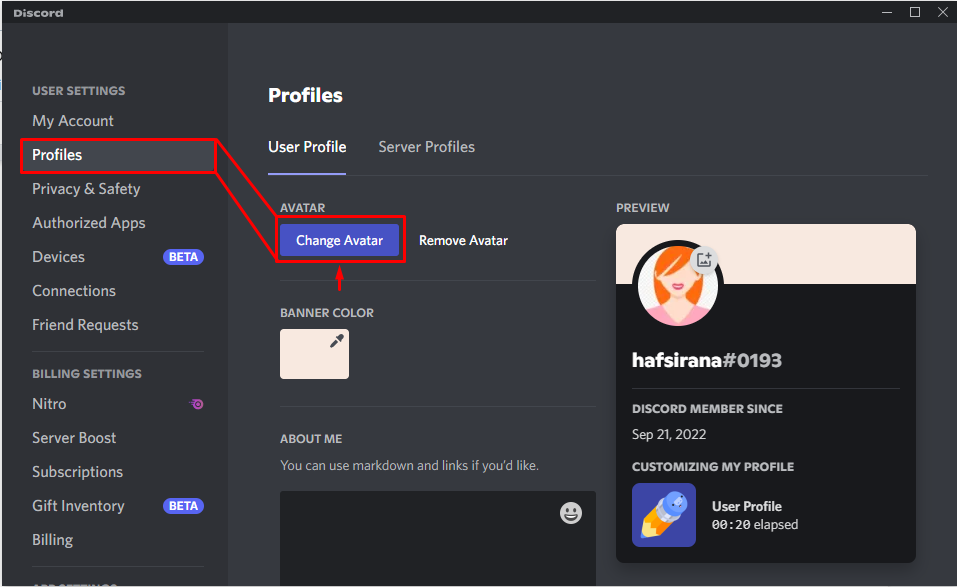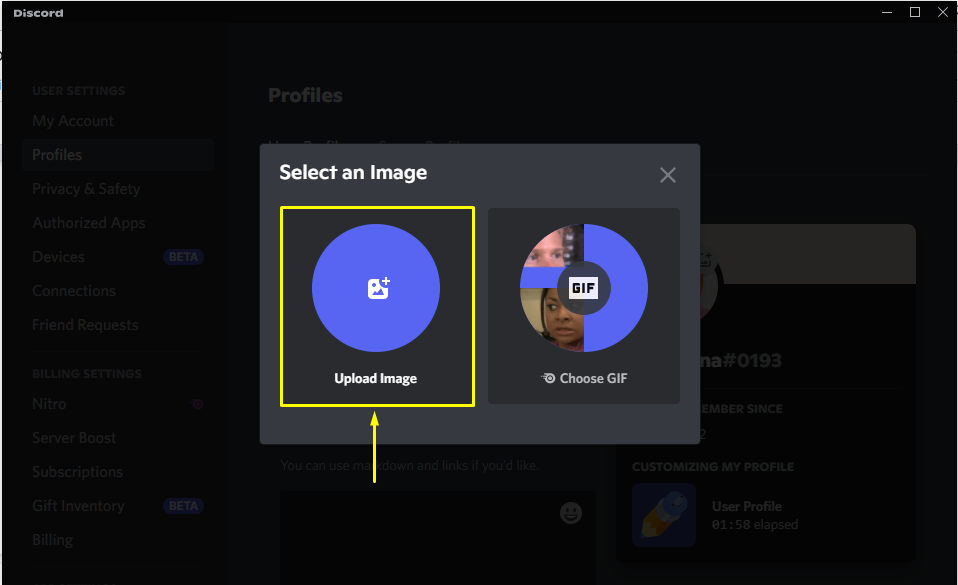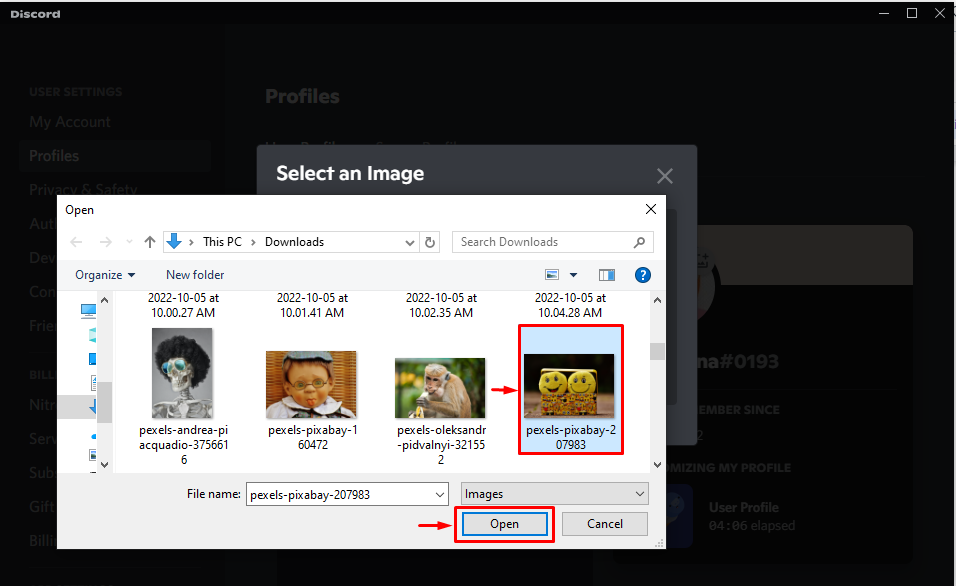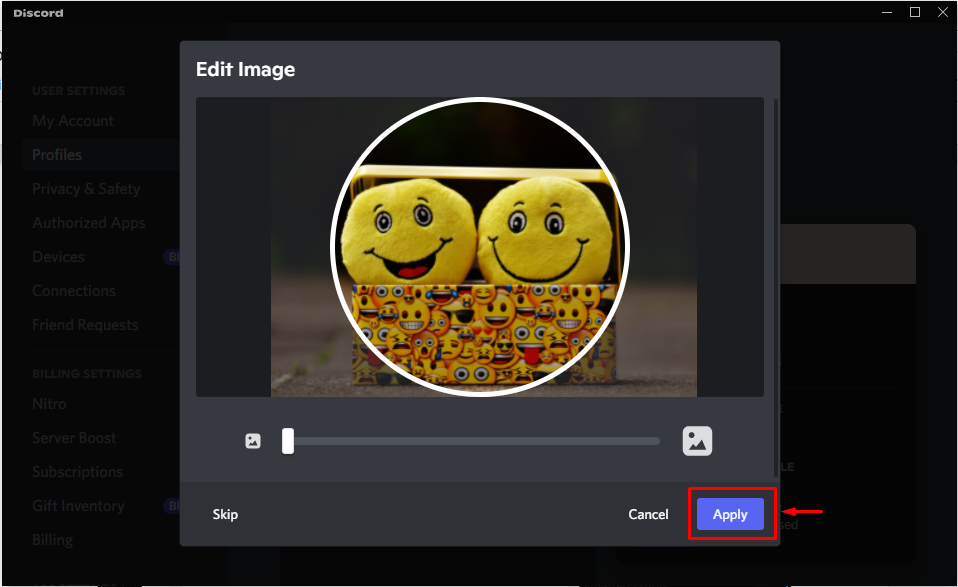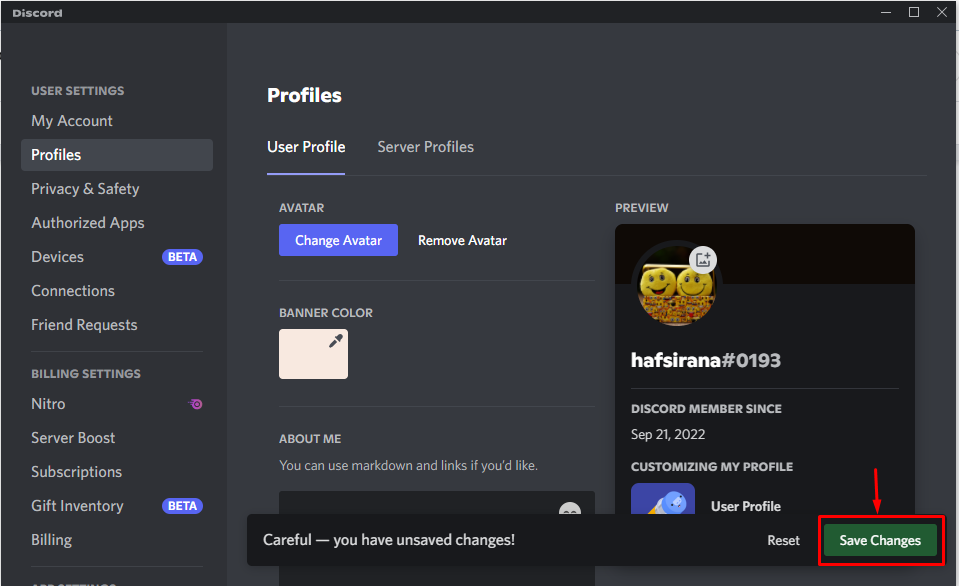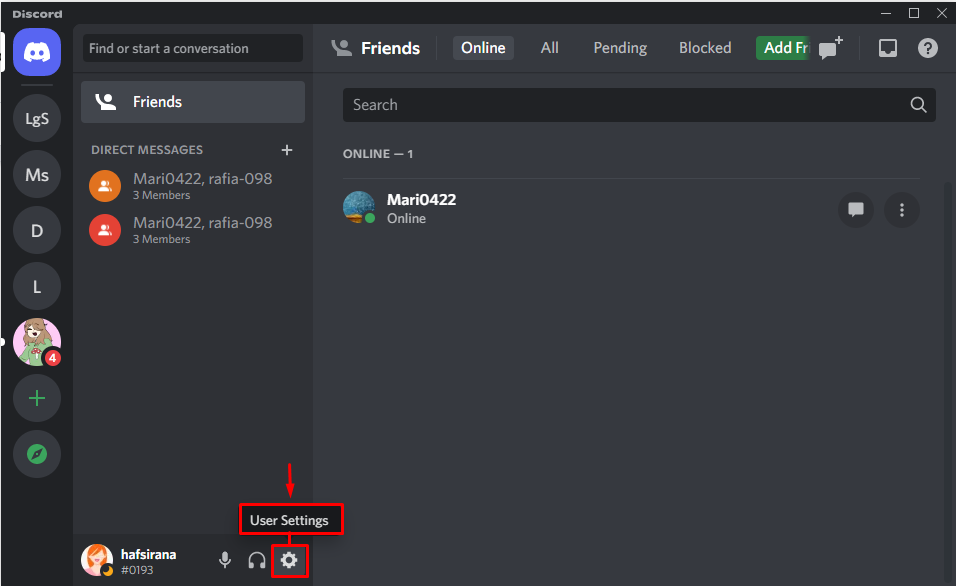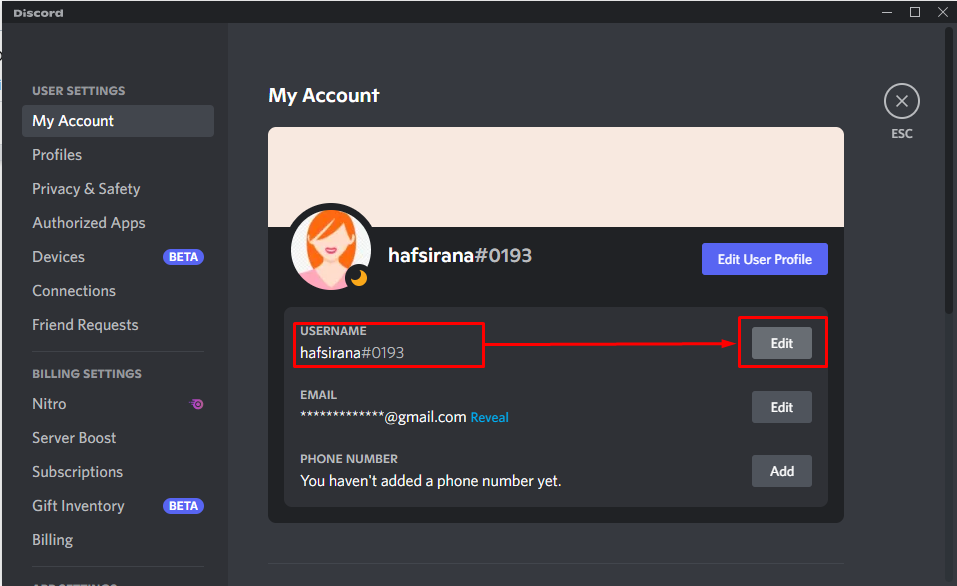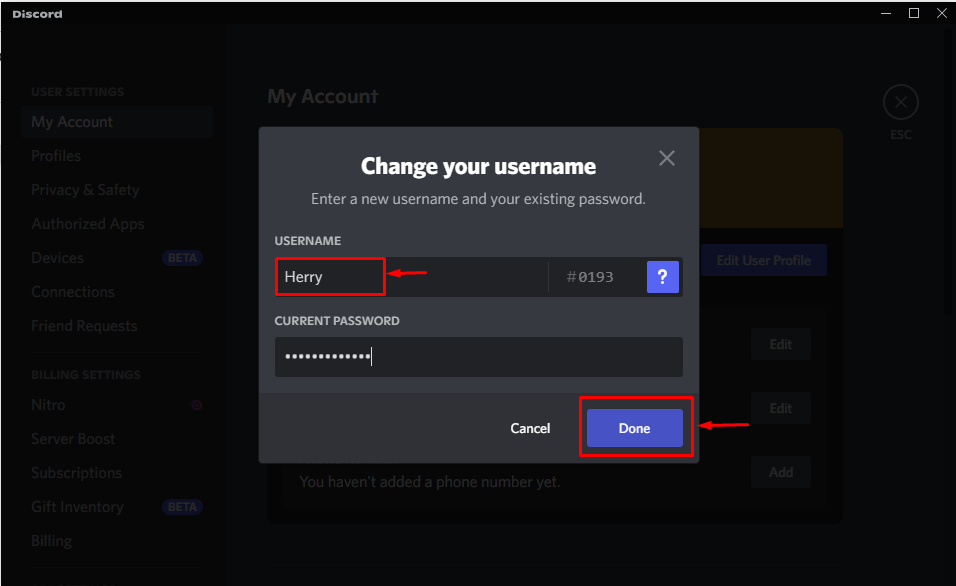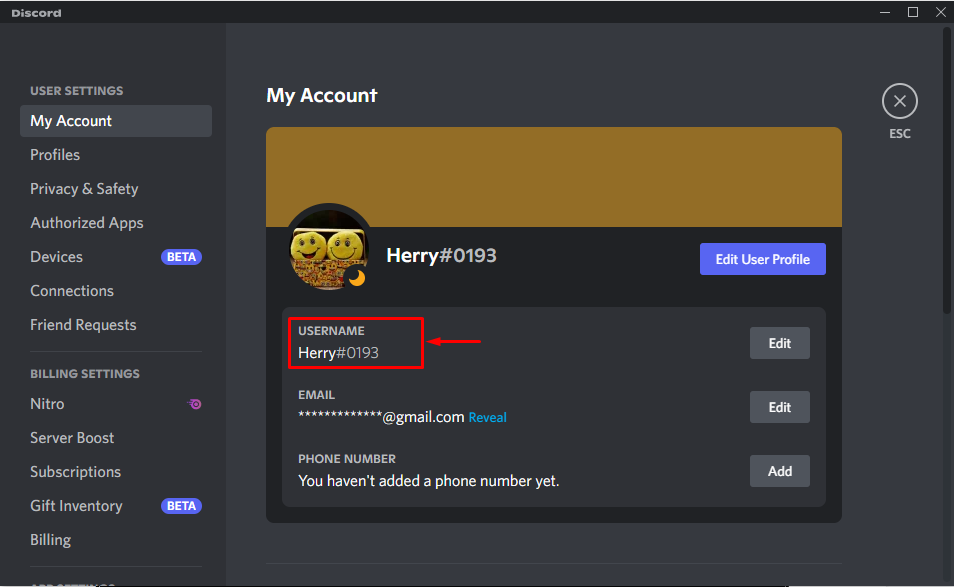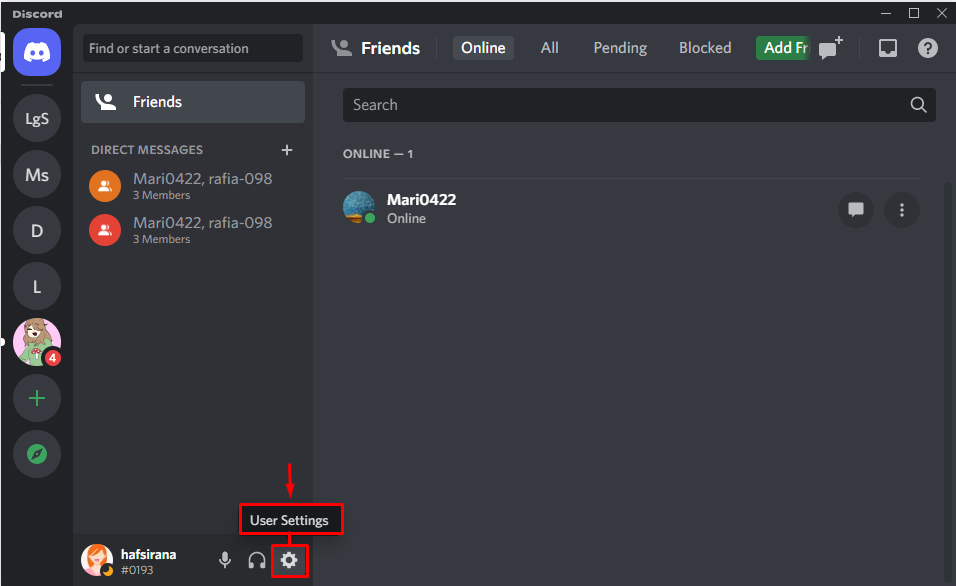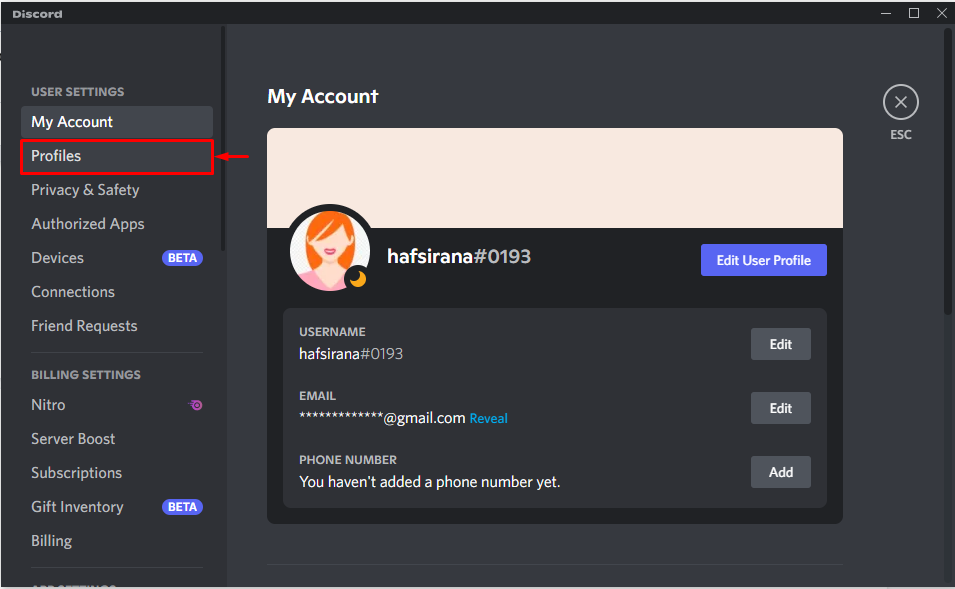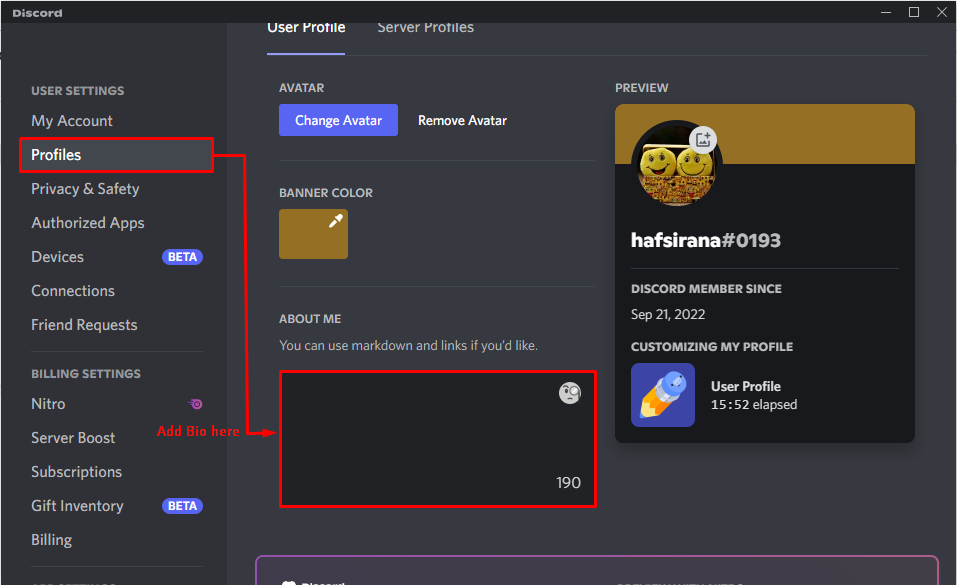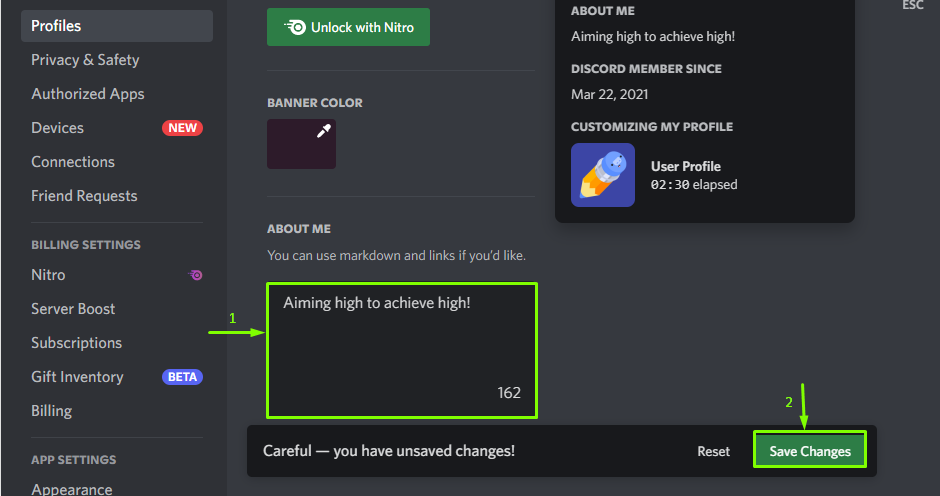This tutorial will teach us about how to customize the Discord profile on PC.
How to Customize a Discord Profile on a PC?
Whenever we talk about customizing a Discord profile, the first thing that comes to mind that, add a beautiful profile picture, and write an attractive bio. So, let’s over the following methods in this section:
- Method 1: Adding/Changing Discord Profile Picture
- Method 2: Adding/Changing Discord Username
- Method 3: Adding/Changing Discord Account Bio
Look at the stated methods one by one!
Method 1: Adding/Changing Discord Picture
If you want to add or change your Avatar or profile picture on Discord, then follow these steps.
Step 1: Open User Settings
First of all, open Discord on your desktop, then tap on the gear icon to open “User Settings”:
Step 2: Navigate to Profiles
Navigate to the “Profiles” category from the list of categories:
Step 3: Add/Change Avatar
Now, click on the “Change Avatar” button for adding a new avatar or changing the existing one:
Step 4: Upload Image
Next, upload an image from your PC by clicking on “Upload Image”:
Select the image from the local system and click on the “Open” button:
Now, click on the “Apply” button to upload the image:
Step 5: Save Changes
After uploading the image as a profile picture, click on the “Save Changes” option:
Method 2: Adding/Changing Discord Username
If you want to update the username on Discord, then you must follow the below-mentioned steps one by one.
Step 1: Launch User Settings
First of all, launch “User Settings” as discussed previously:
Step 2: Edit Username
Next, click on the “Edit” button beside the “USERNAME” to change the username:
Step 3: Add New Username
Add a new “USERNAME”, add the “CURRENT PASSWORD”, and click on the “Done” button:
It can be observed that we have successfully updated our Discord username:
Method 3: Adding/Changing Discord Account Bio
You can add an interesting quote or something about your personality as a bio to attract others. To do so, follow the steps in sequence.
Step 1: Launch User Settings
To access the “User Settings” click on the gear icon:
Step 2: Open Profiles
Tap on “Profiles” to edit the profile settings:
Step 3: Add Bio
Next, add the description or bio in the “About Me” input field:
Step 4: Save Changes
After adding the bio, click on the “Save Changes” button:
We have provided different methods for customizing a Discord profile on PC.
Conclusion
To customize your Discord profile, first, launch Discord on your local system. Next, navigate to “User Settings” by clicking on the gear icon. After that, you can add or change your profile “Avatar”, “Bio”, and “Username” by following the step-by-step procedure. This guide offered various methods for customizing the Discord profile on a PC.