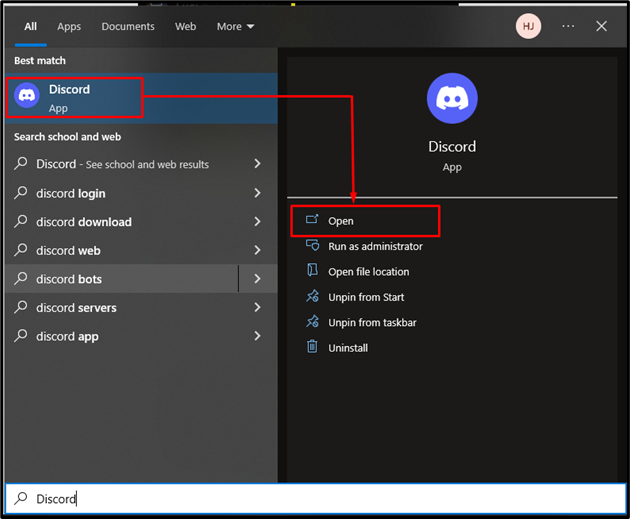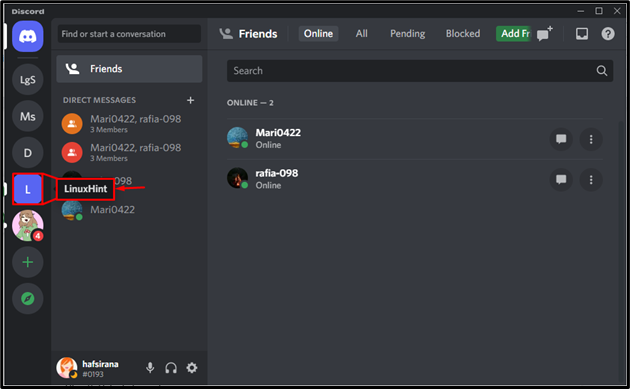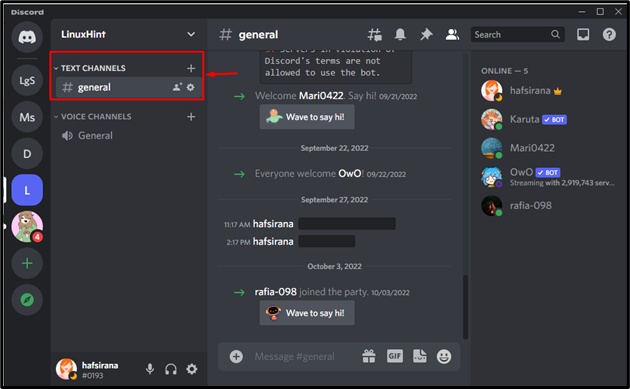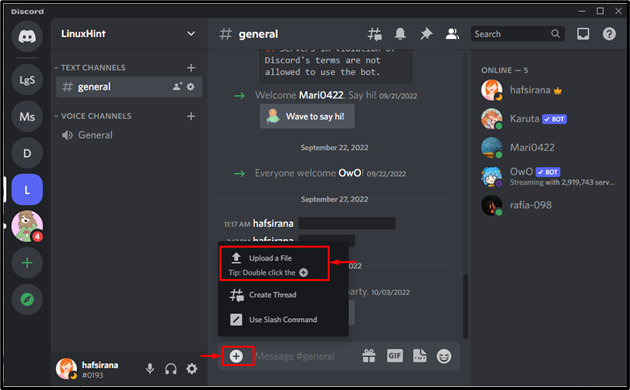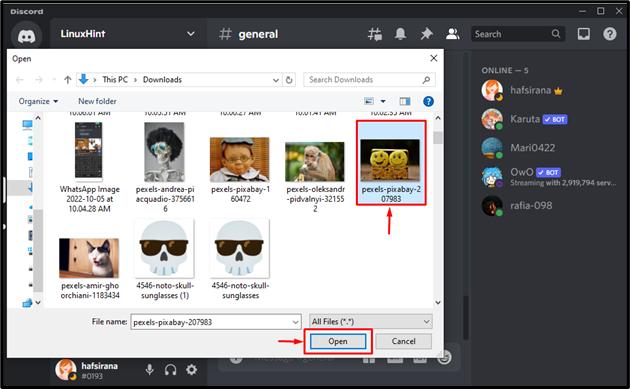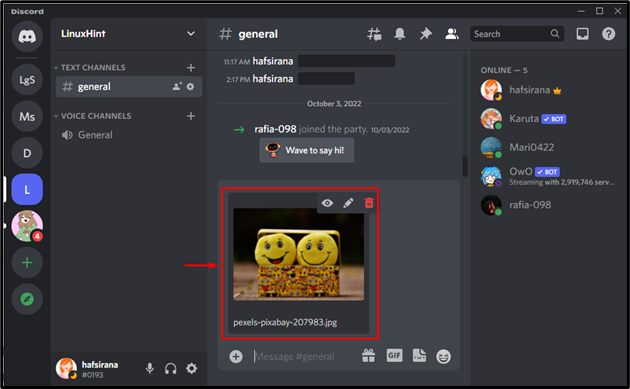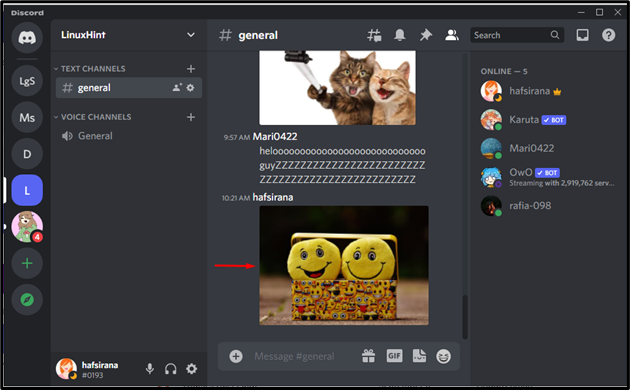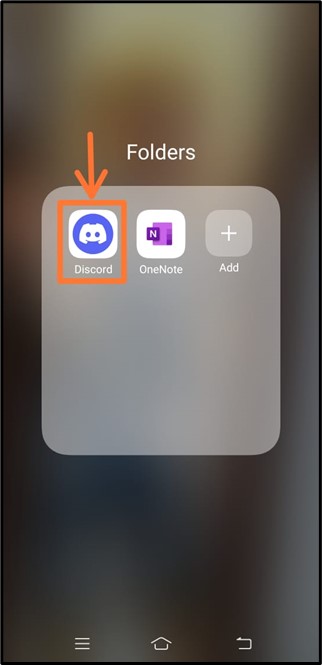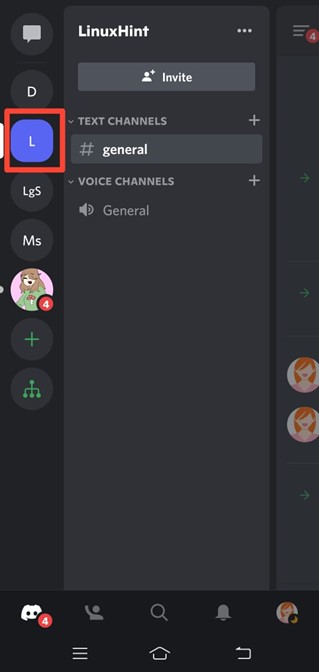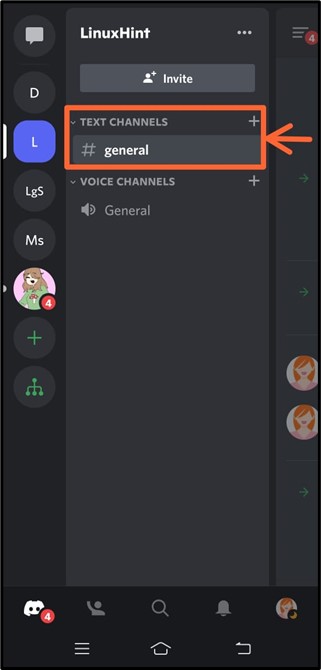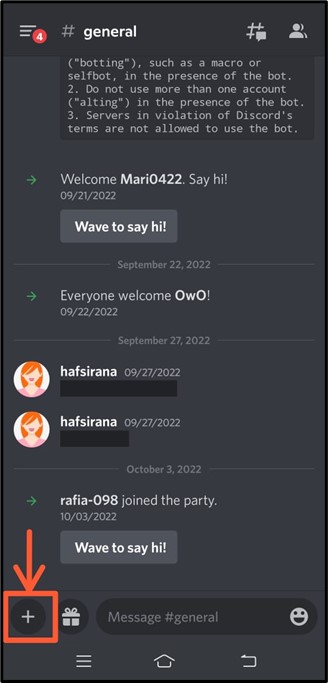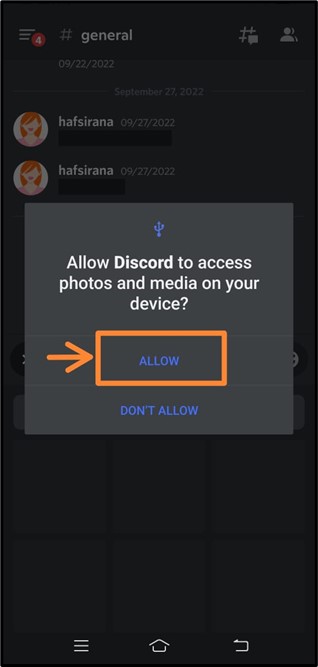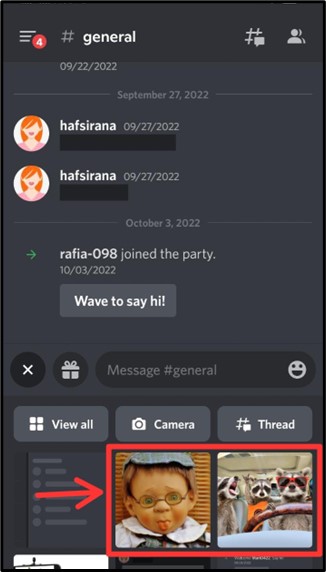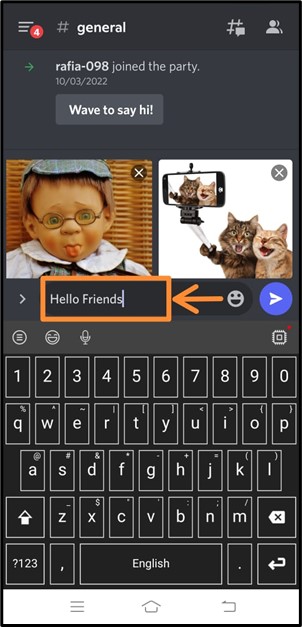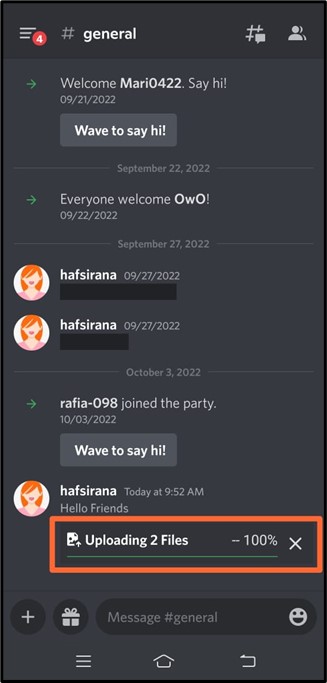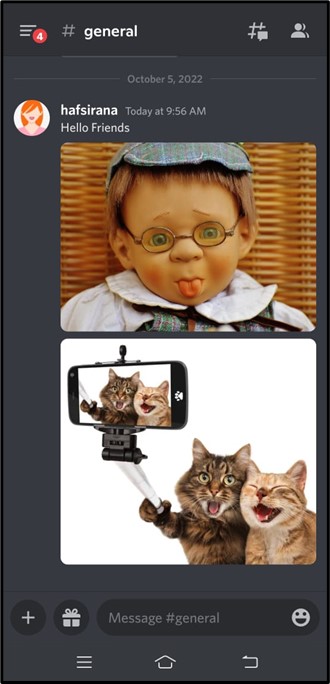In this guide, we will learn:
So, let’s get started!
Method 1: Sending Pictures on Discord PC
If you are using Discord on your desktop, it is possible to send pictures to your friends from the local system. To do so, follow the step-by-step provided procedure.
Step 1: Open Discord
First of all, open Discord on your desktop system:
Step 2: Choose Discord Server
Select a server where you want to send pictures to the members. For instance, we have selected the “LinuxHint” server:
Step 3: Select Text Channel
Then, select the text channel where it is required to send a picture. In our case, we will send the selected picture in the “general” text channel:
Step 4: Upload Picture
Click on the “+” icon from the message area and then select the “Upload a File” option from the menu:
Explore the picture that is required to share and hit the “Open” button:
After attaching the image to the message area, press the “Enter” button to upload it:
It can be seen that we have successfully sent a picture to our channel:
Want to perform the same operation on Discord Mobile? Check out the next section!
Method 2: Sending Pictures on Discord Mobile
Have a look at the given method for sending pictures on Discord Mobile from your phone gallery.
Step 1: Launch Discord
Firstly, launch the Discord app on your mobile:
Step 2: Select Discord Server
Choose the Discord Server from the left-side menu:
Step 3: Choose Text Channel
After selecting the server, move to the desired text channel. In our case, we will open up the “general” text channel:
Step 4: Add Picture
Now, tap on the “+” icon to select a picture from the phone gallery:
Step 5: Grant Access
Grant Discord permission to access the picture and media by tapping on the “Allow” option:
Step 6: Upload Picture
Now, select a single or multiple pictures from the gallery. In our case, we have selected the highlighted two images:
After selecting the image, press “Enter” or the blue icon to send it to the text channel. You can also add a message along with pictures, as we did here:
The uploading process will take some time according to the number of selected pictures:
As you can see, both pictures are sent successfully with the typed message:
Note: You can follow the same procedure for sending images to your Discord friends.
Conclusion
To send a picture on Discord, first open Discord on your device, whether you are using it on mobile or desktop. Then, select a server and then move to the text channel. After that, upload a picture from your local system or phone gallery by clicking on the “+” icon. Lastly, hit Enter or click on the blue icon to send the picture. This guide provided the instructions to send images on Discord Desktop and Mobile.