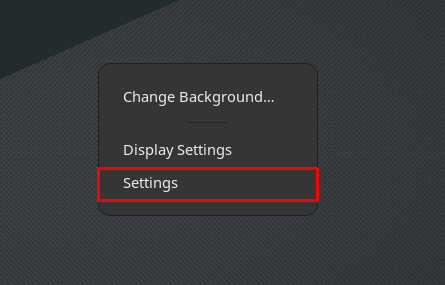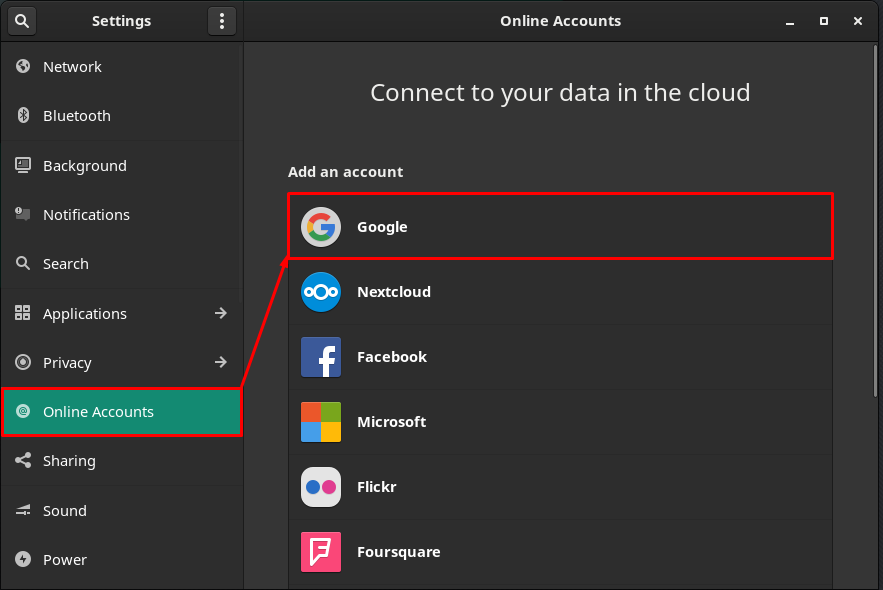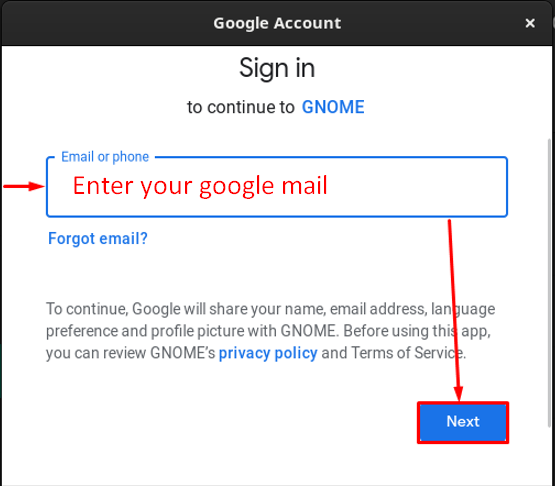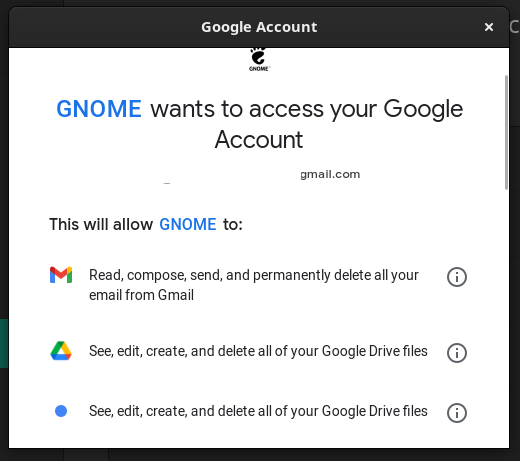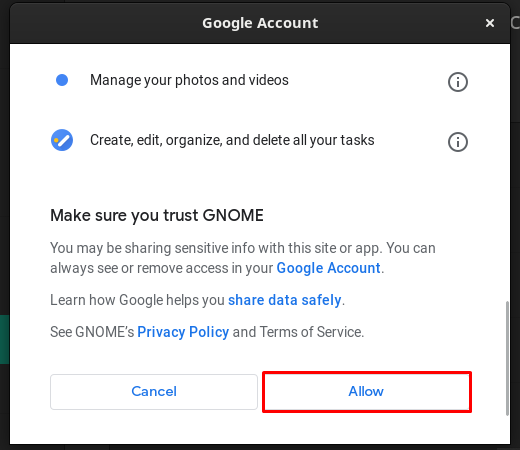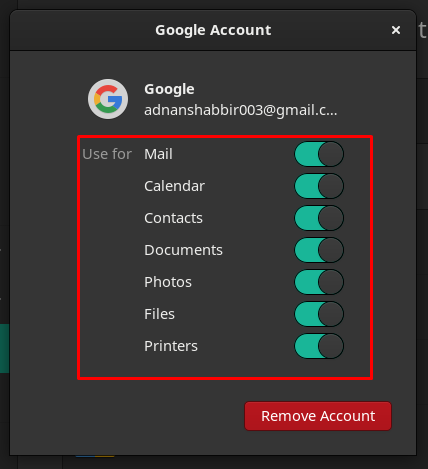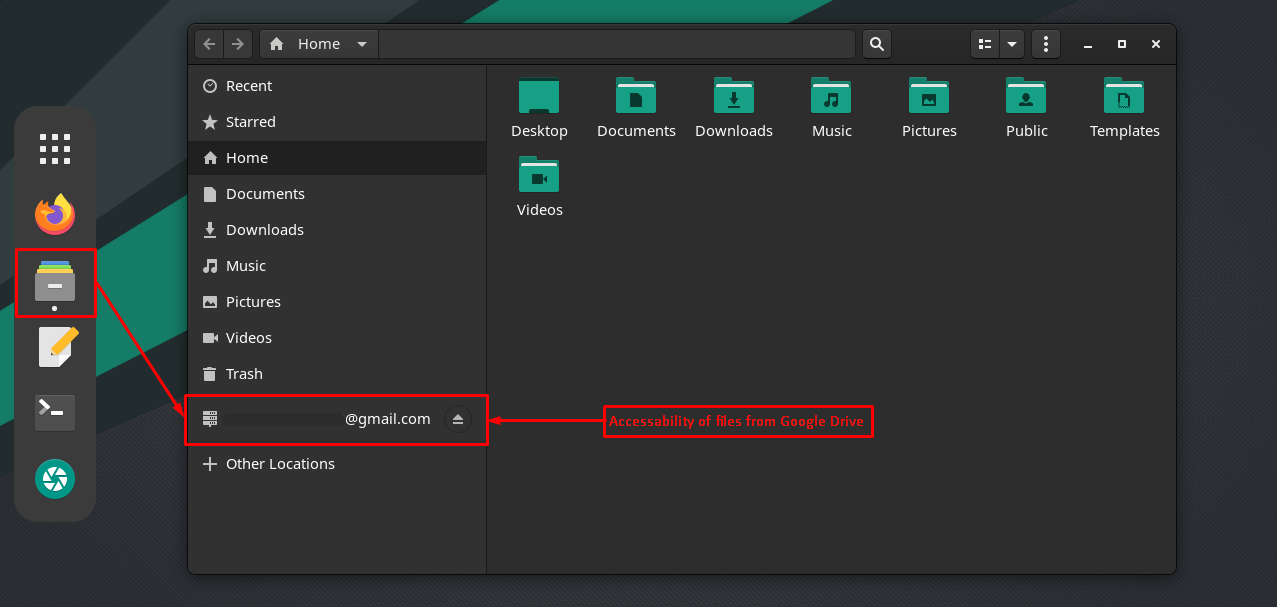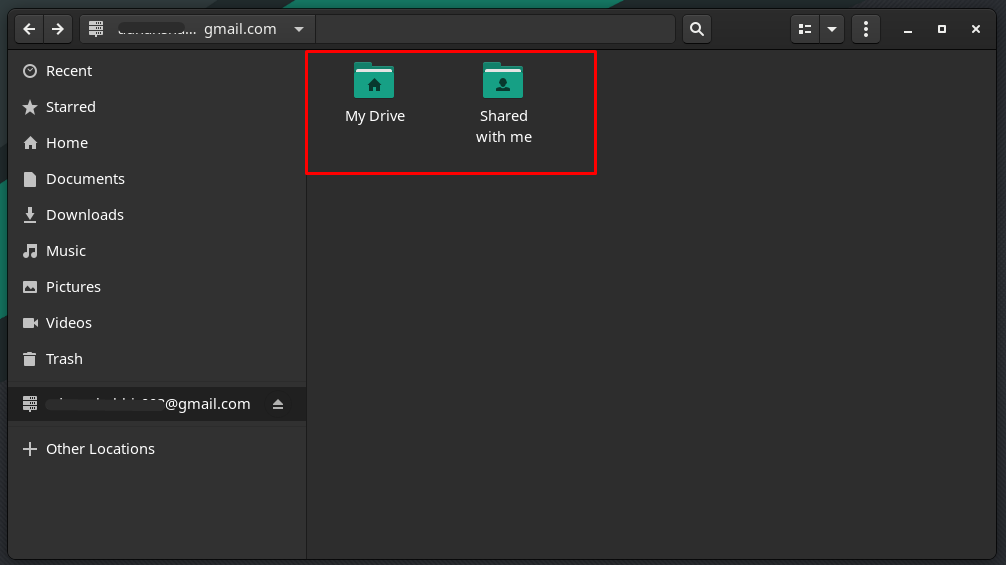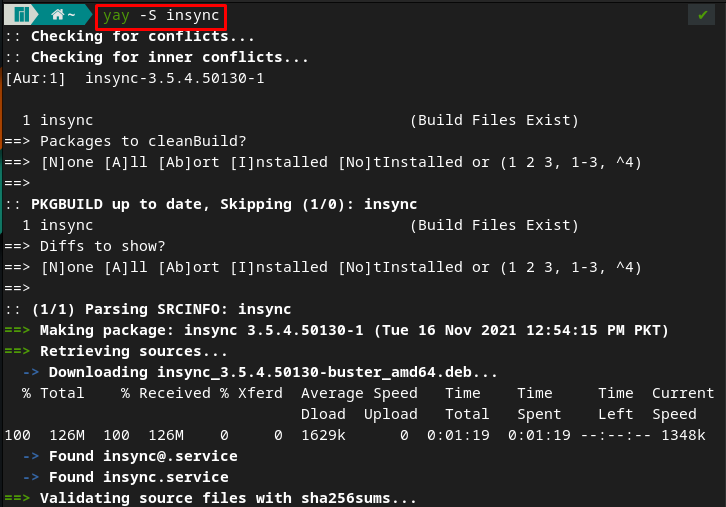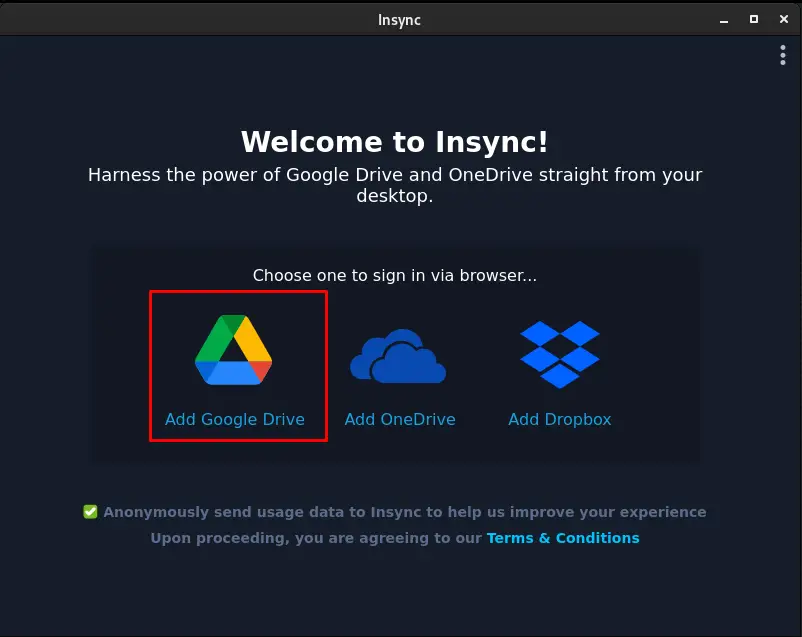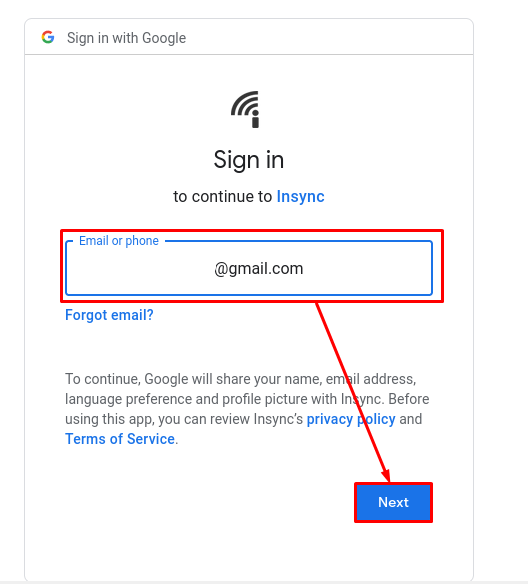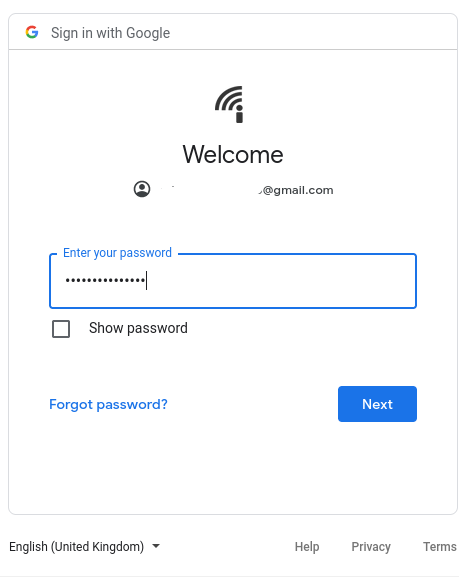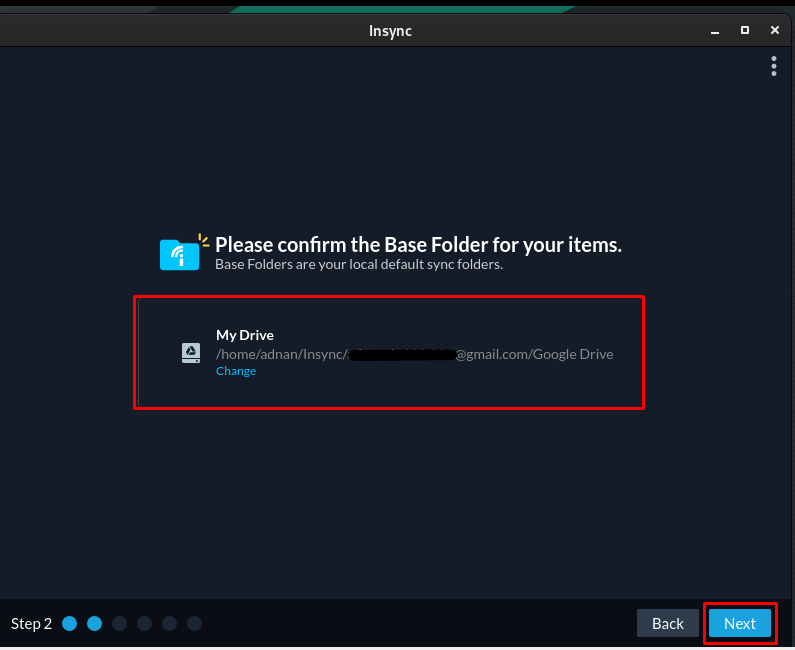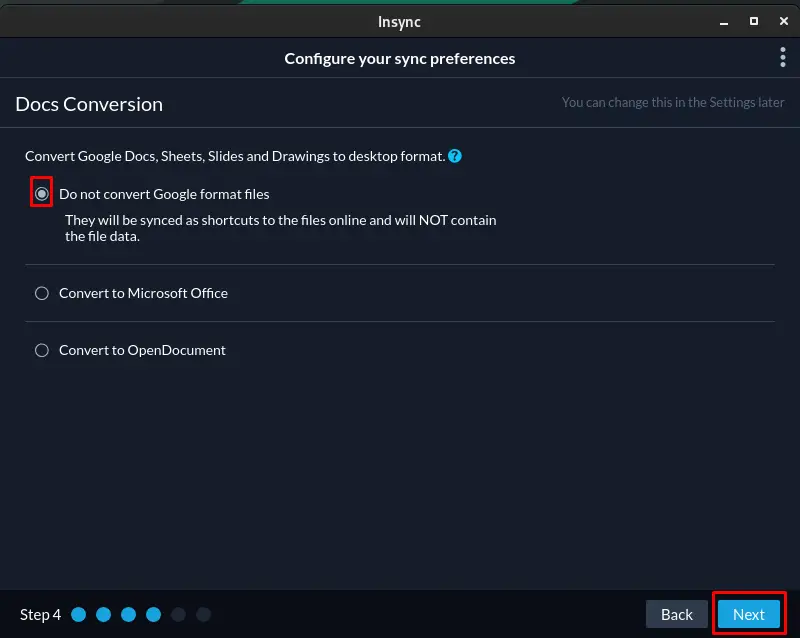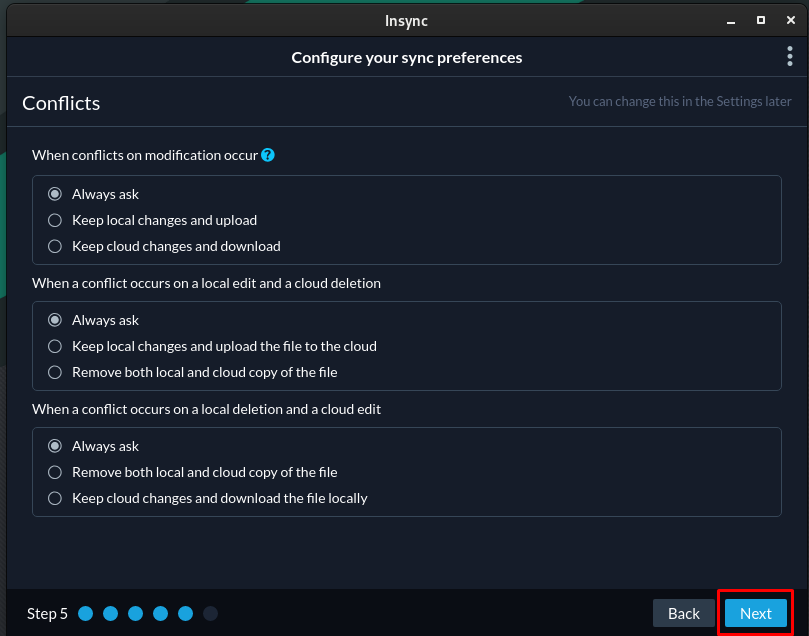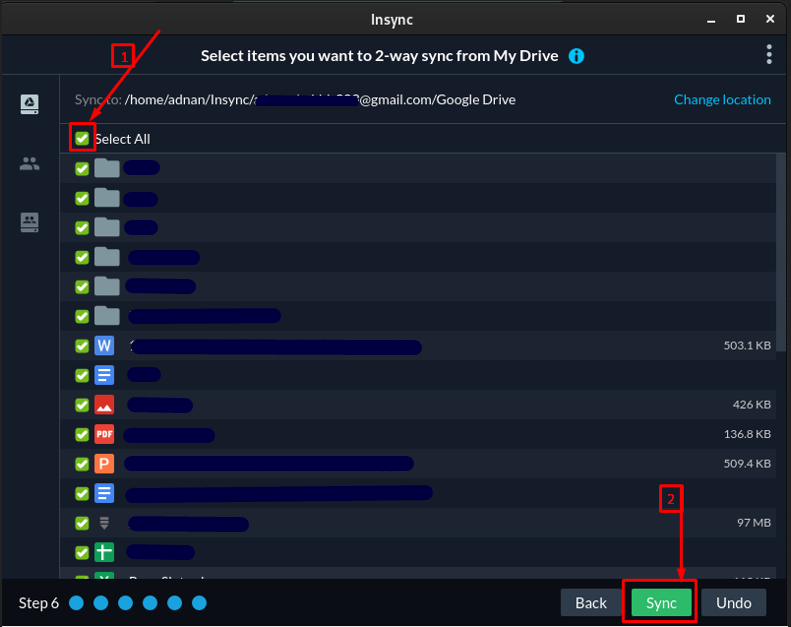It is a matter of concern that Google has not yet issued the official release for Linux-based systems. However, several clients can be obtained on Linux to use Google Drive’s services.
Keeping the importance of Google Drive in mind, our today’s post is devised to get Google Chrome on Manjaro Linux.
How to access Google Drive on Manjaro using GNOME Accounts
Manjaro comes with three desktop environments, KDE, Xfce and GNOME. The GNOME desktop environment allows you to access several accounts from the GNOME menu.
Here we will use Google Drive associated with Google’s account, so perform the following steps in a sequential manner.
Step 1 : Firstly, right-click on the desktop and navigate to settings:
Step 2 : On the window’s left pane, you will find “Online Accounts“, click on that. Now from the right pane, click on “Google“.
Step 3 : Set up Google account
The time you click on “Google“, a login window will appear. Enter your Google mail address and click on “Next” to continue.
After successful login, you have to grant several permissions to GNOME. For this, click on “Allow” to move forward:
Make sure all the toggle buttons are turned on as shown in the image below.
After performing the above steps successfully, you are now ready to use Google Drive on your Manjaro. For that, navigate to “Files” from Manjaro’s dock. On the window’s left pane, you will notice that your google drive is mounted (with the name same as your Google Email). So, to accessyour google drive files, click on that directory(shown in the image below).
Upon opening, you will see the directories “My Drive” and “Shared with me“.
Note : For some reason, if you cannot get the Online Accounts in settings, you can use the following command in Manjaro Linux to access the online accounts option.
How to access Google Drive by using the Insync client on Manjaro
Apart from the default support by Manjaro (GNOME), there are several client software that can be used to access Google Drive as a desktop application on Manjaro Linux. It allows you to synchronize the Google Drive or OneDive files locally to your system. Although it serves the purpose, they do charge for getting the account.
The insync client can be obtained on Manjaro by providing the below-mentioned command.
You can run insync by providing the following command to Manjaro’s terminal.
The following interactive interface of Insync will appear after the successful execution of the above command. This tool also provides Dropbox or OneDrive, but we are considering it for Google Drive here. Choose “Add Google Drive” from the available services shown in the image below:
Step 1 : Sign in with your Google Account
After opting for “Google Drive“, a sign-in screen will appear; enter your Gmail address to proceed.
After entering your email address, enter your password and navigate to “Next” to proceed further with the sign-in step.
For a detailed usage, you must grant permission to Insync for manipulating the Google Drive files.
Once the sign-in step is completed, you will get a Welcome screen, as displayed below.
Step 2 : Setup Insync account
Choose the folder which would synchronize with Google Drive.
Several steps must be kept as they are. So, click on Next to get to the next step.
The last step would ask you to activate the 2-way synchronization data from your Google Drive to your local folder.
After completing the steps, the Google Drive files will be synchronized, and the following window will be displayed.
Conclusion
Google Drive is a cloud storage platform that allows users to manage their data on the cloud. This computing revolution has eased the way of computer users as they can keep their files on the cloud and can access them from anywhere. Google has not provided any official release for Manjaro(Linux). So, we have prepared a guide that helps pave the path to use Google Drive on Manjaro Linux. One can use the default accessibility of the Manjaro(GNOME) or several other clients can also be installed and used to access Google Drive. We have also provided the installation and use of Insync, a cross-platform utility for Google Drive, Dropbox, and OneDrive.