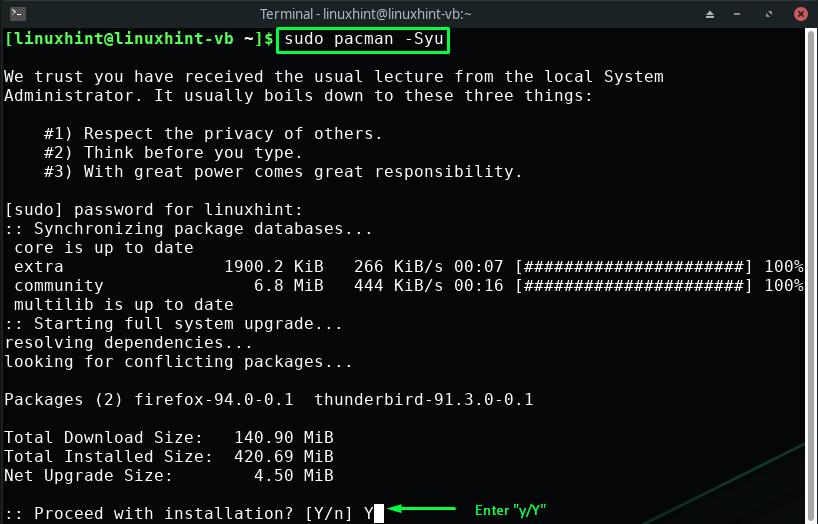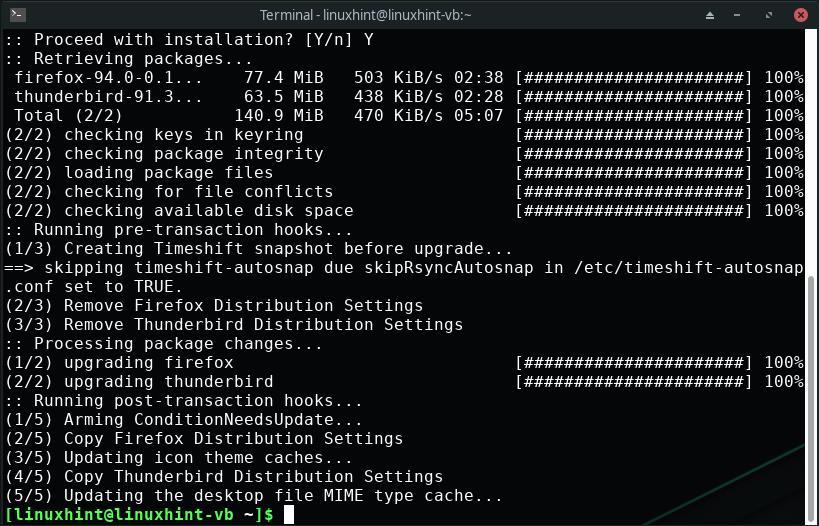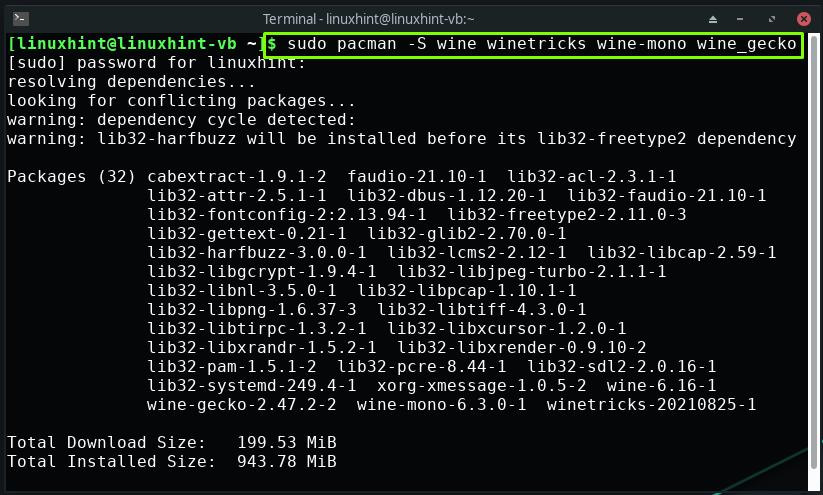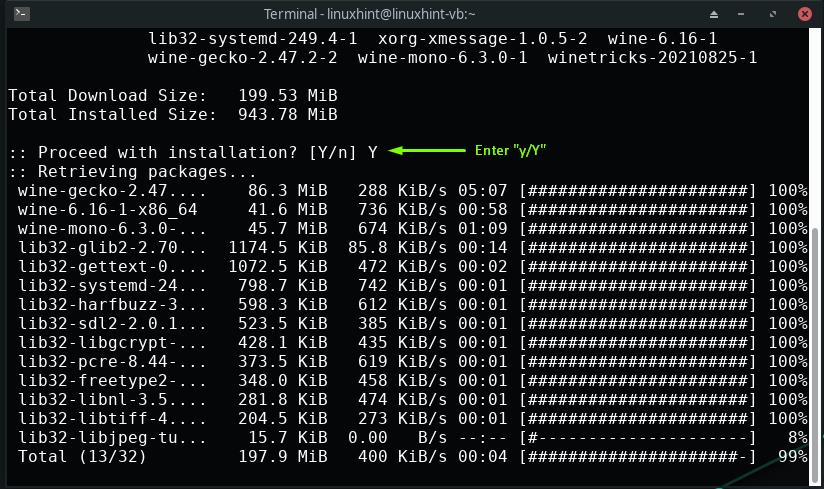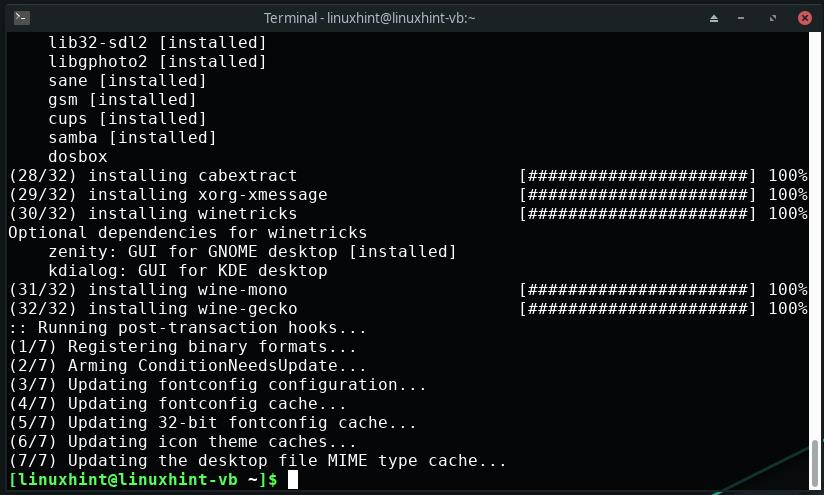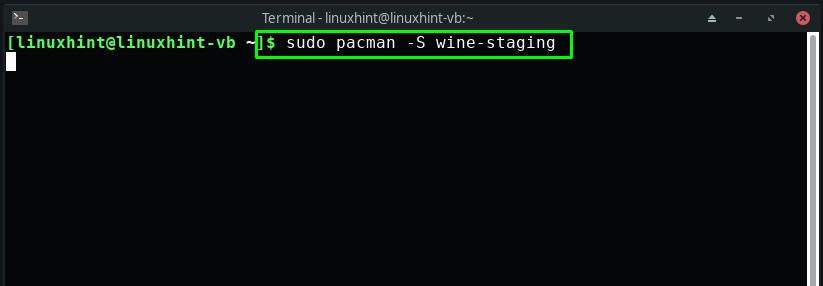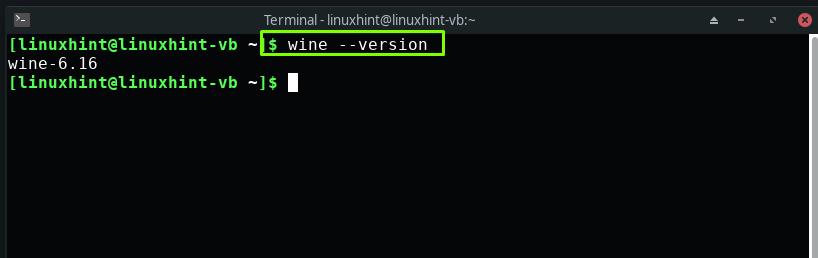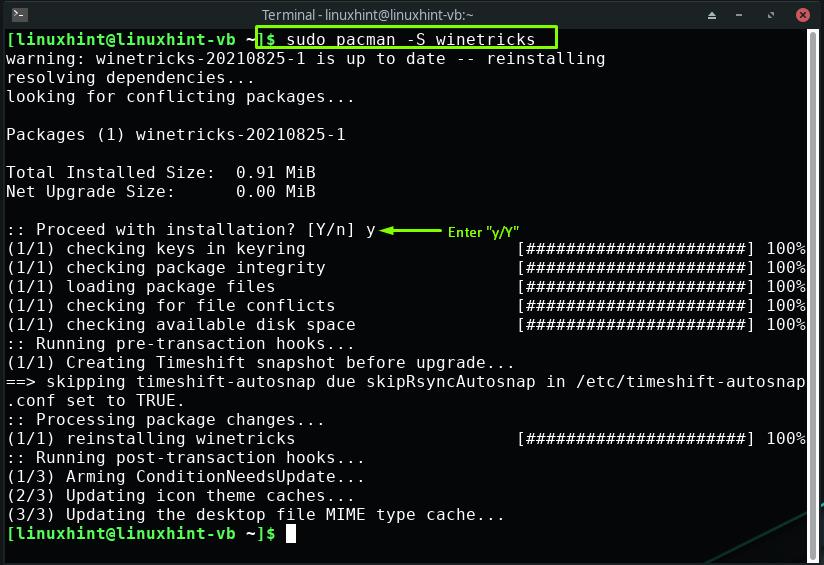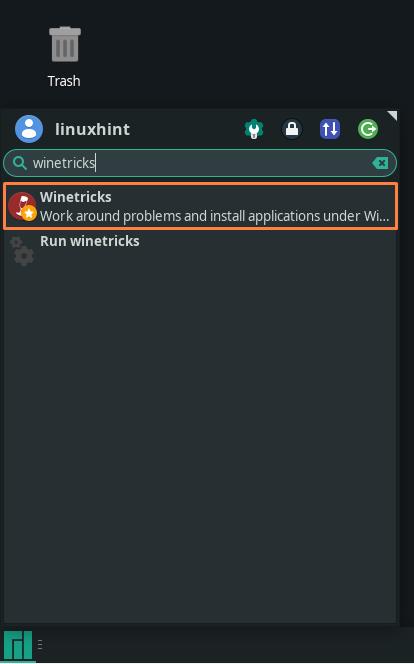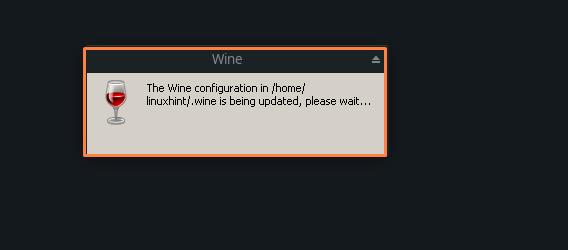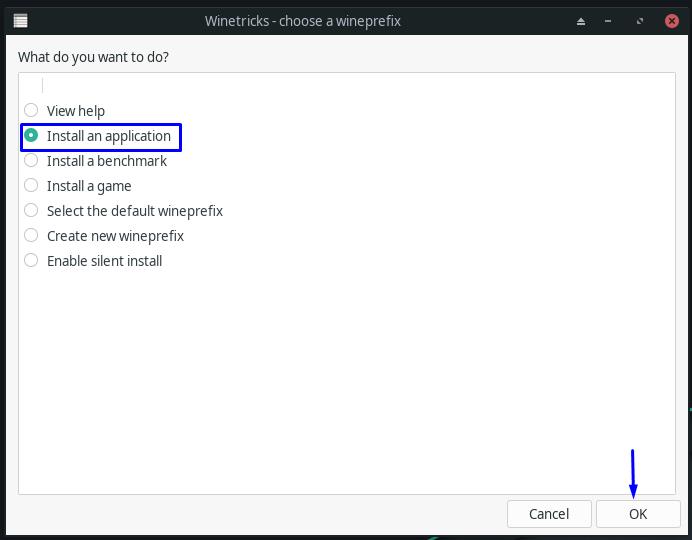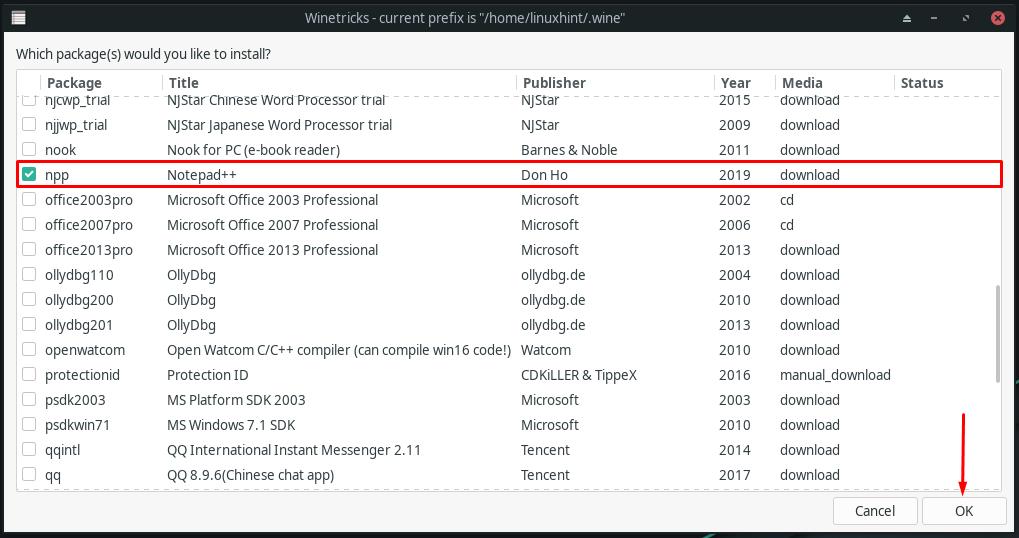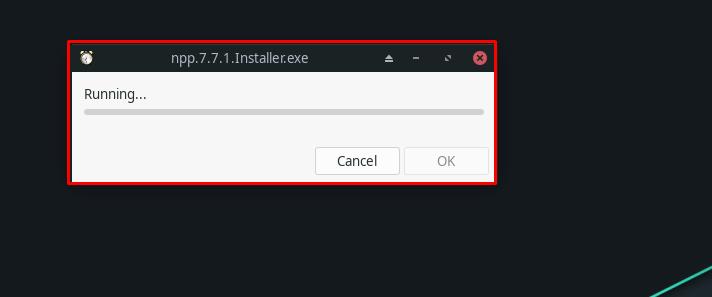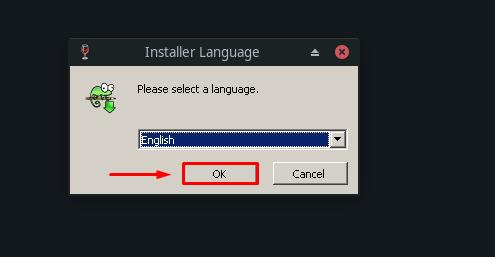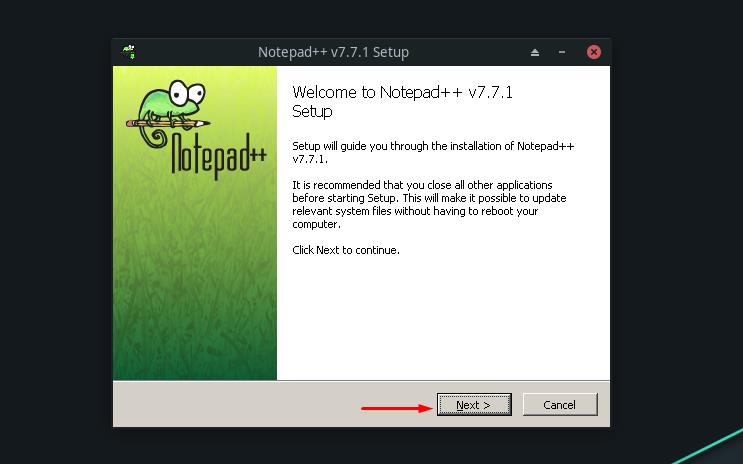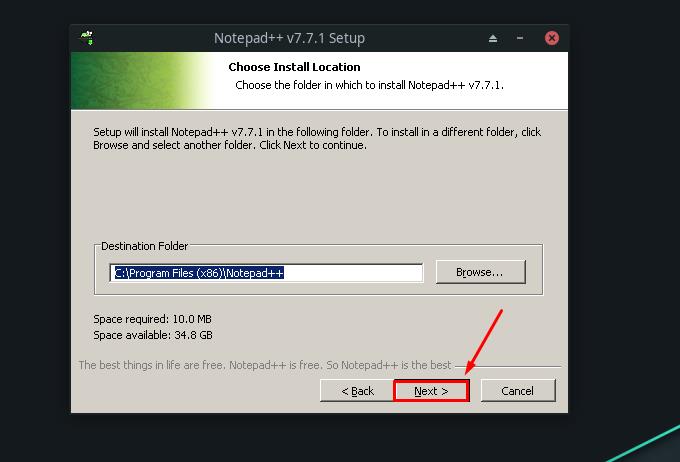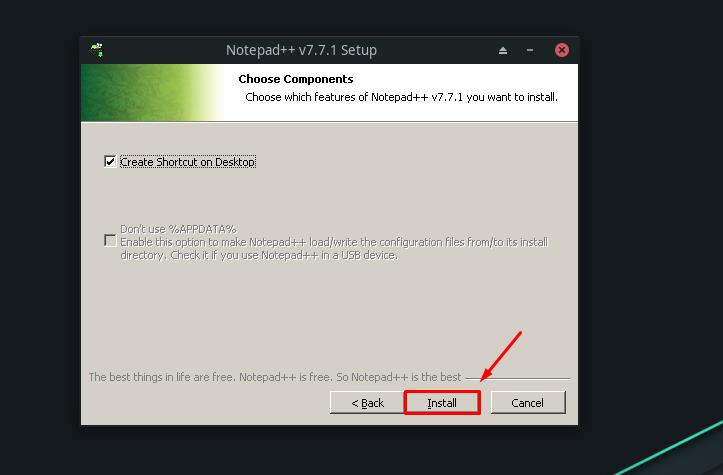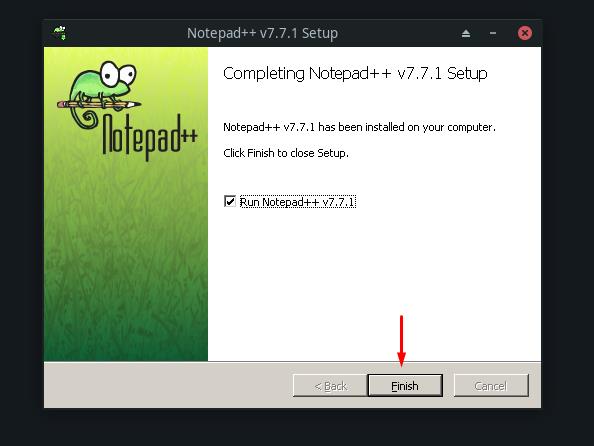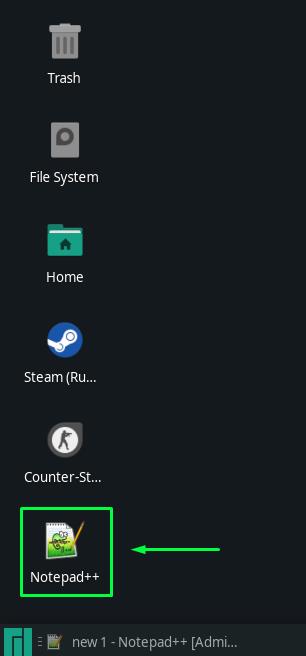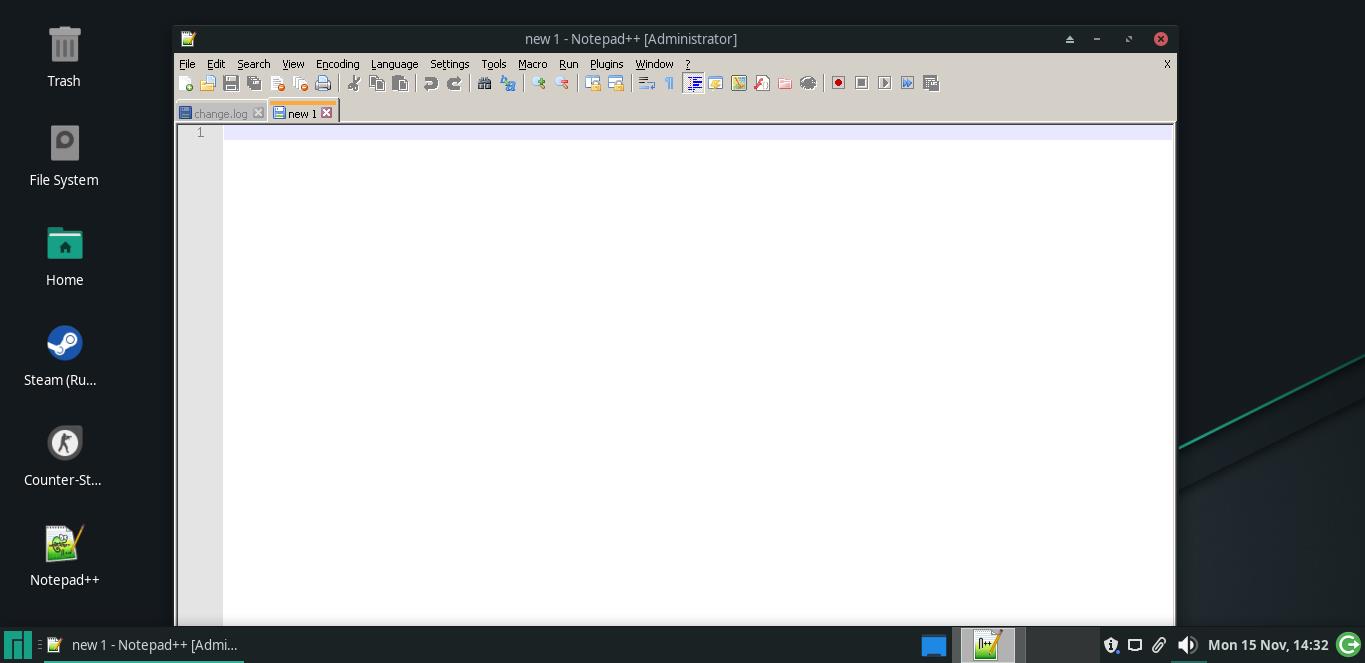Initially, Wine supported a limited number of Windows applications for Linux. However, when more and more programs were offered overtime, it became a must-have tool for many organizations and Linux users.
Now, you would be wondering that Wine will be difficult to install and use on your Manjaro Linux system, but that’s not the case. The creators of Wine have gone the extra mile to make Wine as user-friendly as possible. Want to try out Wine on your Manjaro? This write-up will provide a complete guide about installing and using Wine on a Manjaro system. So, let’s start!
How to install Wine on Manjaro
Before jumping into the installation of Wine, the first step is to update the packages of your Manjaro system. For this purpose, press “CTRL+ALT+T” and execute the following command in the opened Manjaro terminal:
On your Manjaro system, execute the below-given command for installing the latest stable version of Wine, with all of the recommended packages:
Here:
- “wine” is the main package of Wine.
- “wine-mono” is the implementation of the .NET framework, which is utilized for running .NET applications.
- “wine-gecko” is used for the applications that depend on the Internet explorer to load any website.
- “winetricks” is added to install the required Wine dependencies:
In another case, you can go for the installation of “wine-staging”. “wine-staging” comprises the features and bug fixes that are not added into the development branch of Wine:
After installing Wine on your Manjaro system, confirm its existence using the provided command:
You can see from the output that we have successfully installed “wine-6.16” on Manjaro:
How to configure Wine on Manjaro
Winetricks offers a front-end for configuring Wine. It is a script that assists in downloading and installing the necessary redistributable runtime libraries required for executing some Wine programs. It has a simple graphical user interface that provides a set of applications, benchmark tools, and some games.
Now, we will configure Wine by utilizing the Winetricks. In the previous section, we showed how to install Wine and all the other recommended packages. However, if you want to install Winetricks separately, then here is the command you have to execute:
The error-free output signifies that Winetricks is successfully installed on your system. Now, open it up by searching “winetricks” in the Manjaro applications:
Wait for a few minutes while the Wine configuration in your system directory gets updated:
Now, Winetricks will show you a menu for selecting the operation which you want to perform. You can choose any option according to your requirements. For instance, we marked the “Install an application” option to show you the process of installing a Windows application with the help of Wine:
In between the list of various applications, select the one which you want to install on your Manjaro system; in our case, we have selected “npp” which is Notepad++. After doing so, click on the “OK” button to begin the installation:
Now, you will be asked to select a language for the “npp” installer:
After selecting the language of the installer, the Notepad setup wizard will pop up on your Manjaro screen:
Choose the installation folder where you want to save the Notepad++ files, and hit the “Next” button:
Now, click on the “Install” button to proceed towards the Notepad++ installation method:
After finishing the installation wizard, your selected application will be installed on your Manjaro system. For instance, we have installed “Notepad++”, which is now showing on our Manjaro Desktop screen:
Conclusion
Not all Windows applications are compatible with the Linux operating systems such as Manjaro. If you want to install any Windows programs or applications on your Manjaro system, you can benefit from Wine. Wine is a compatibility layer that assists Linux systems to run Windows applications. Due to the concept behind its development, most users think it is complex to install and operate. This write-up showed you how to install Wine on your Manjaro system. Moreover, the procedure of using Wine to install a Windows application is also provided to you.