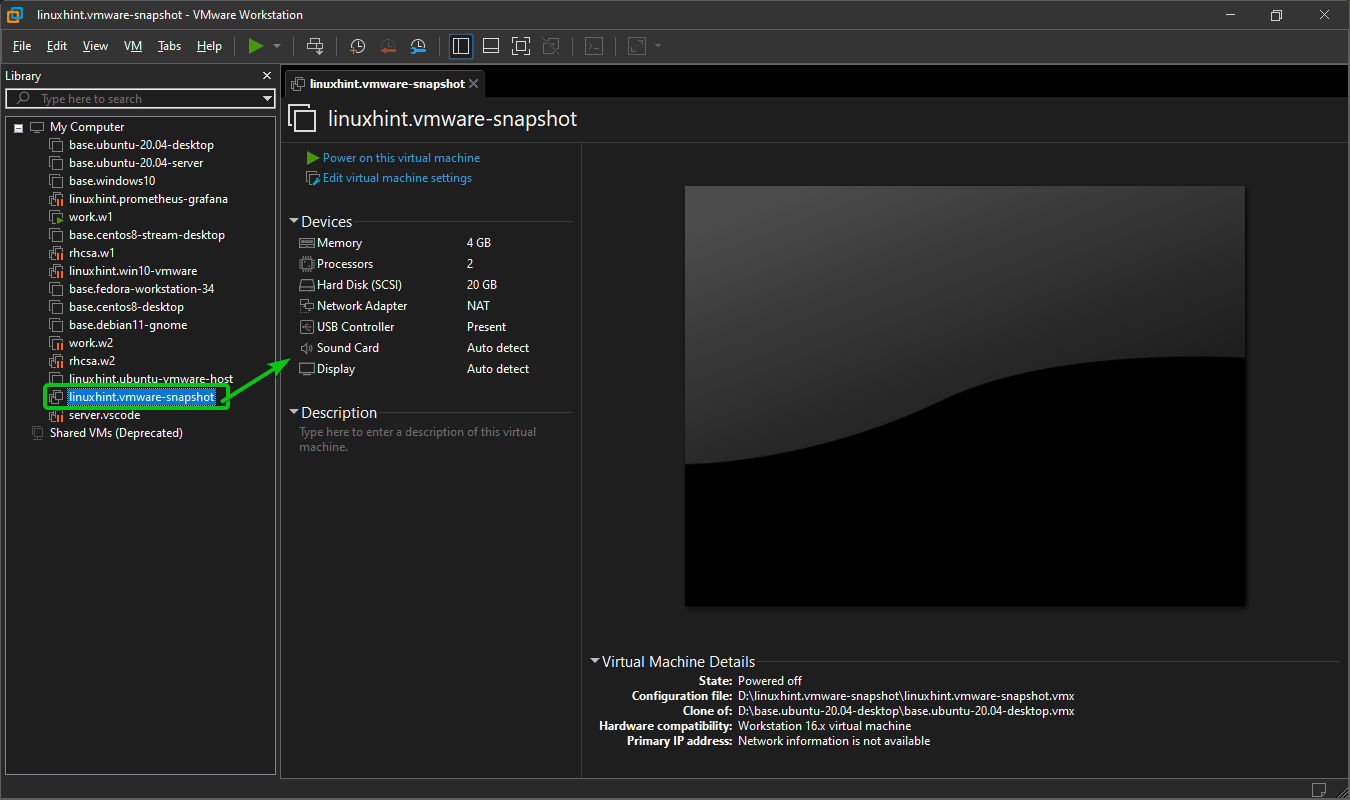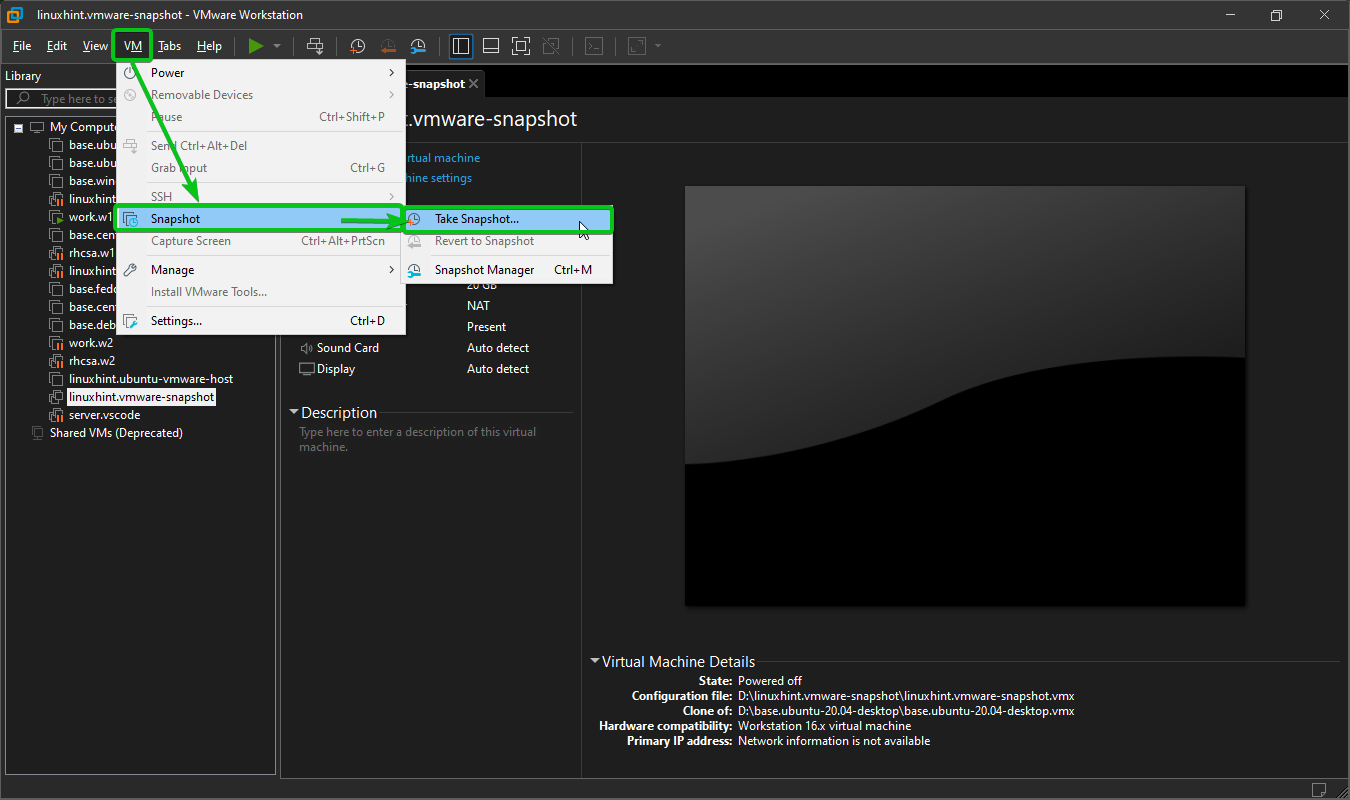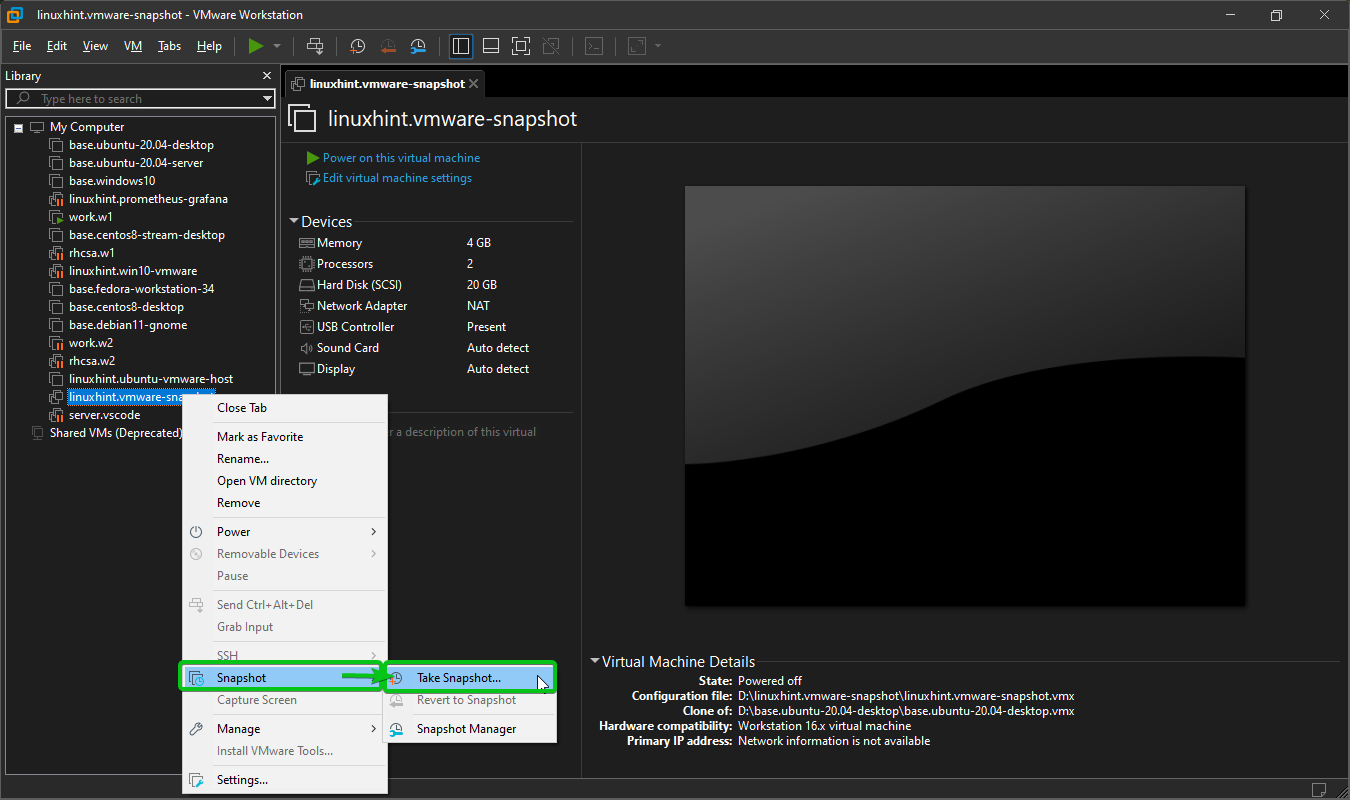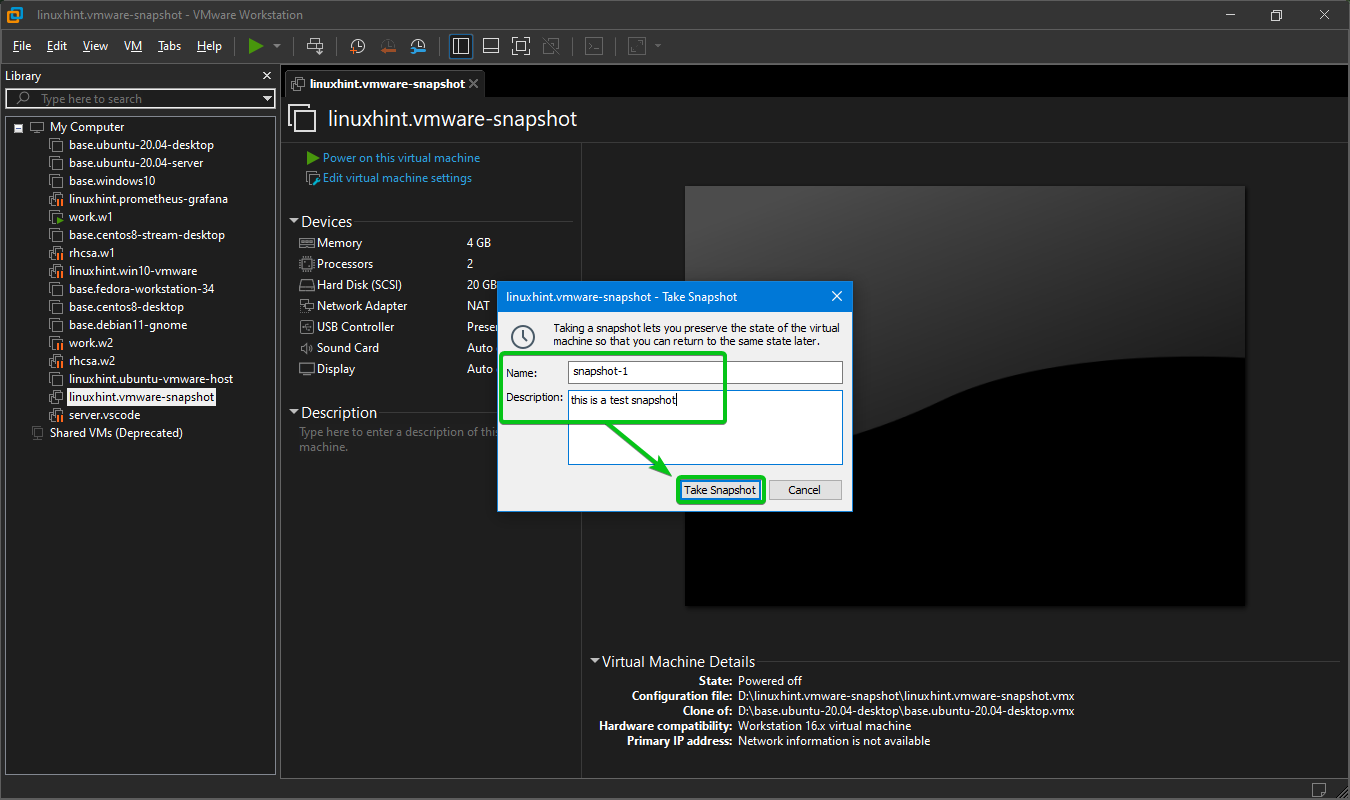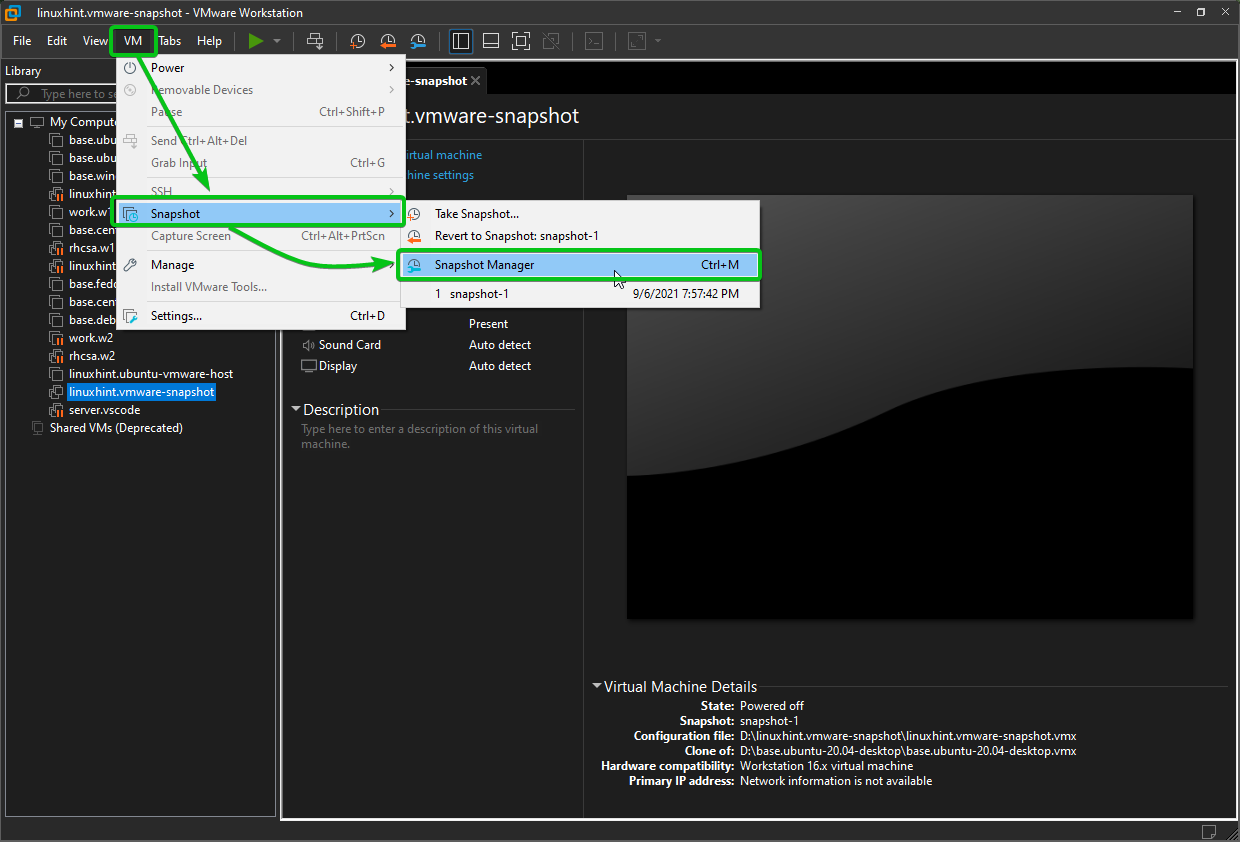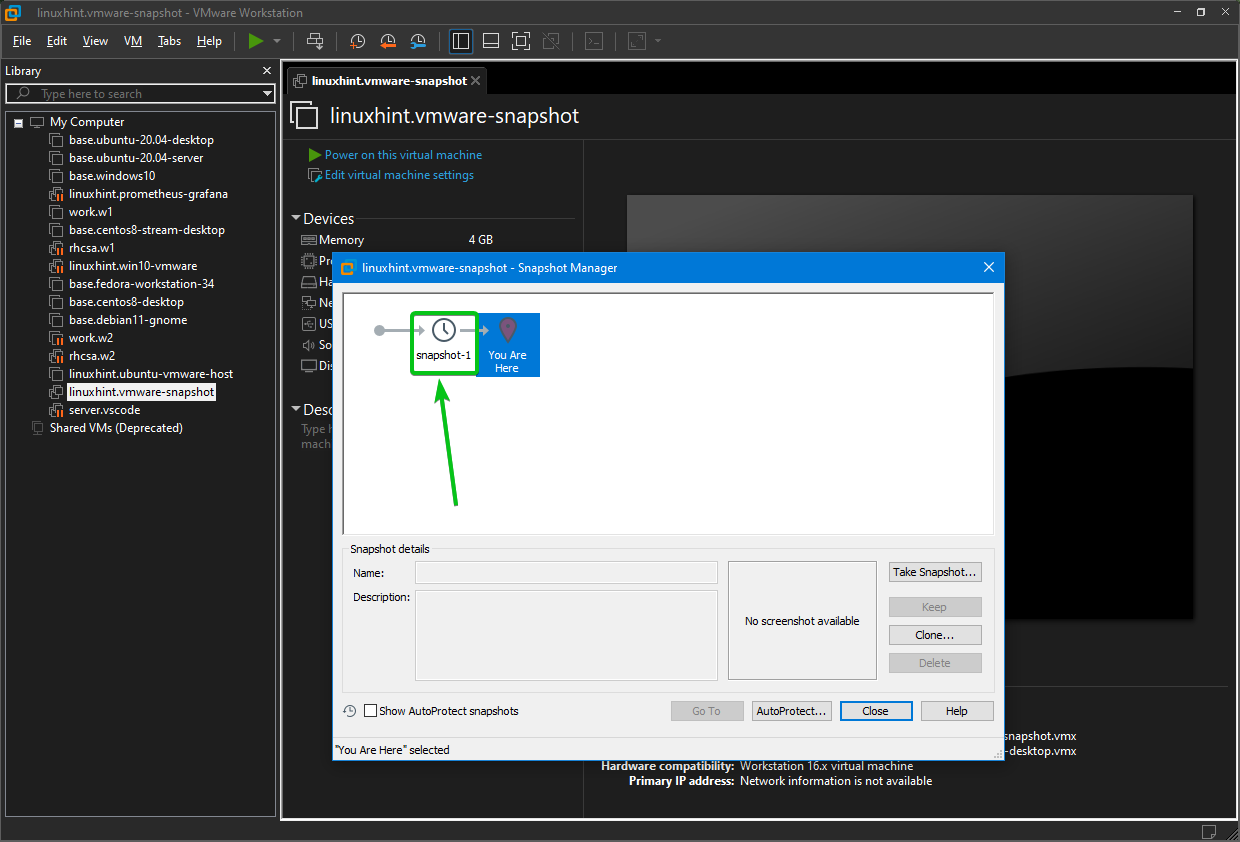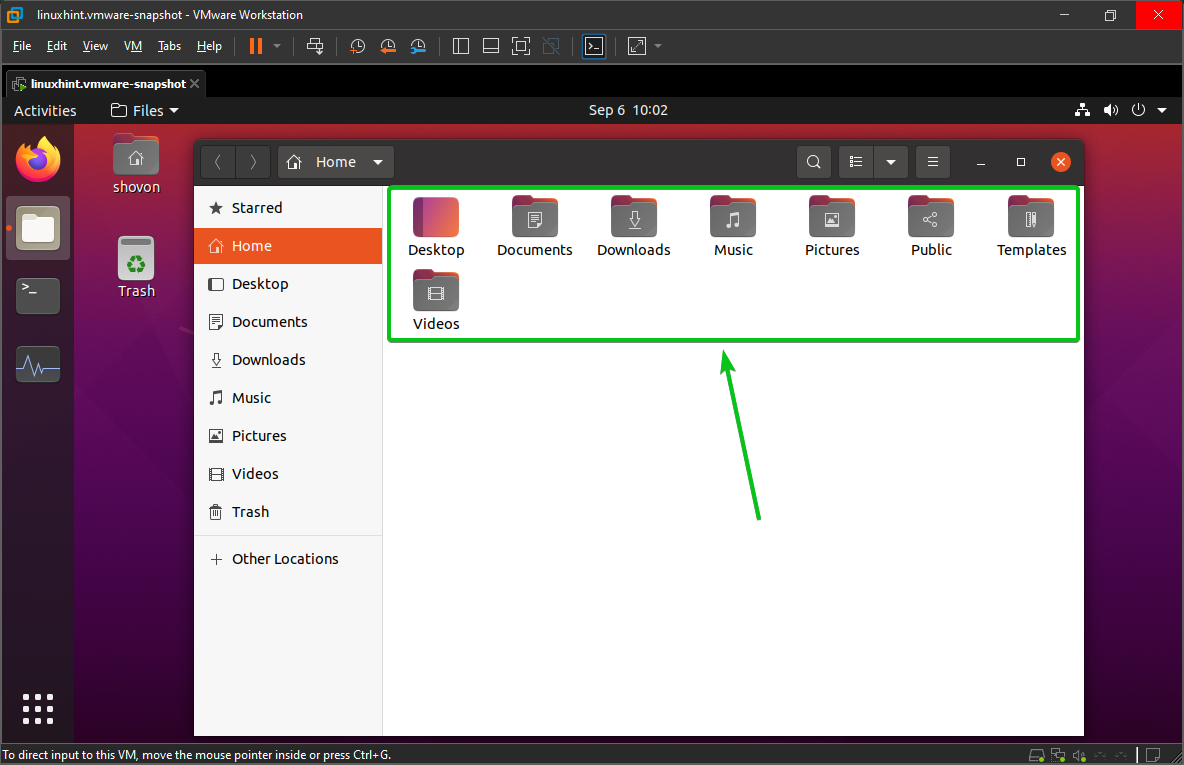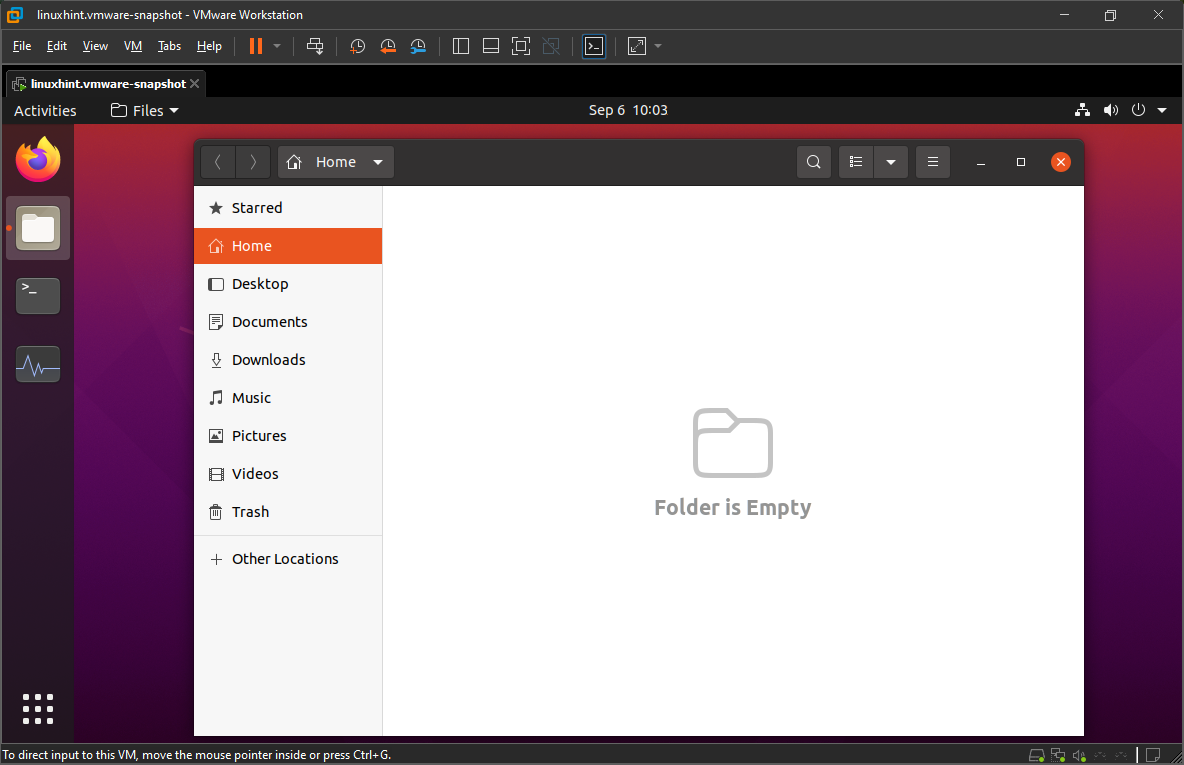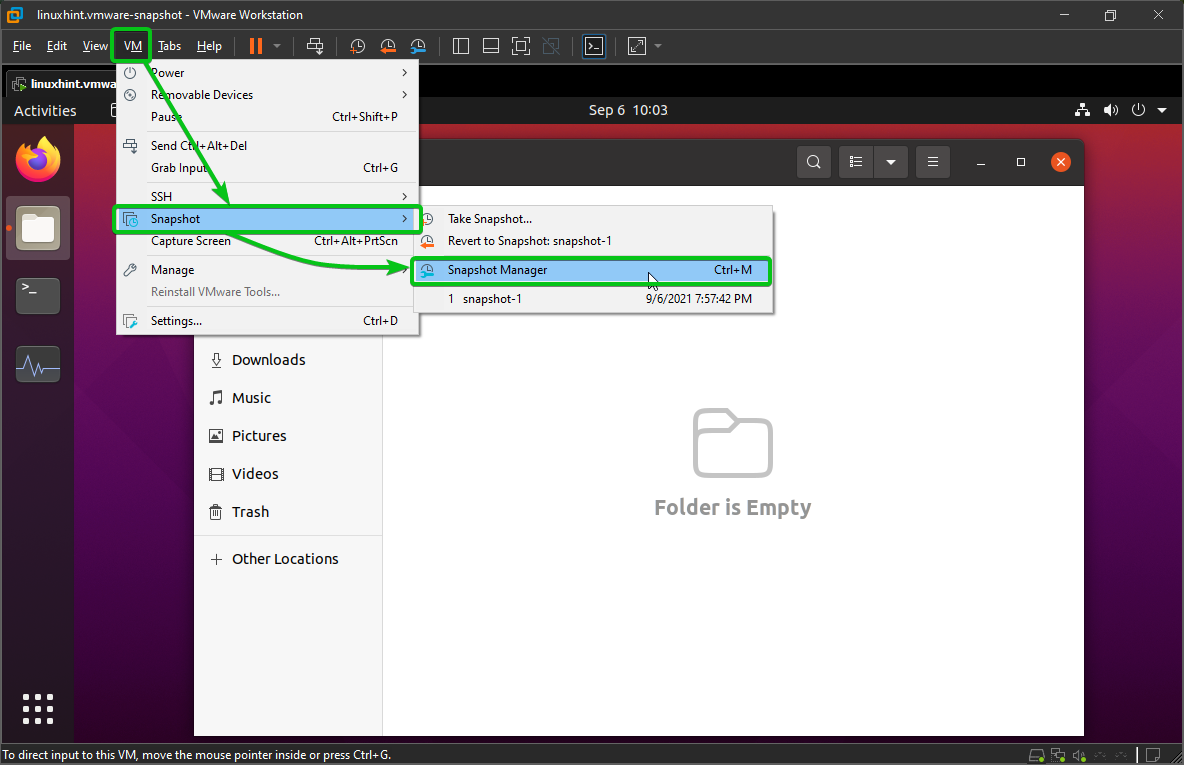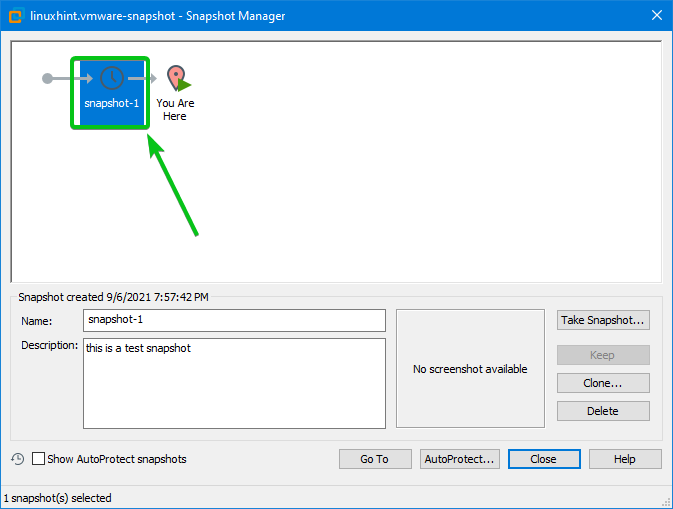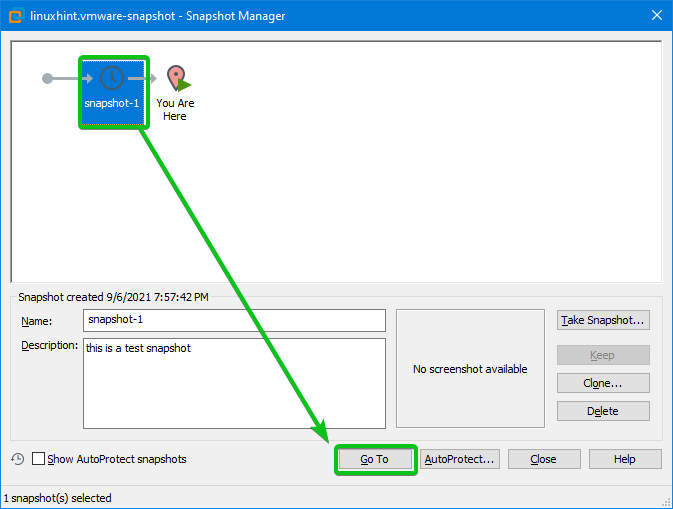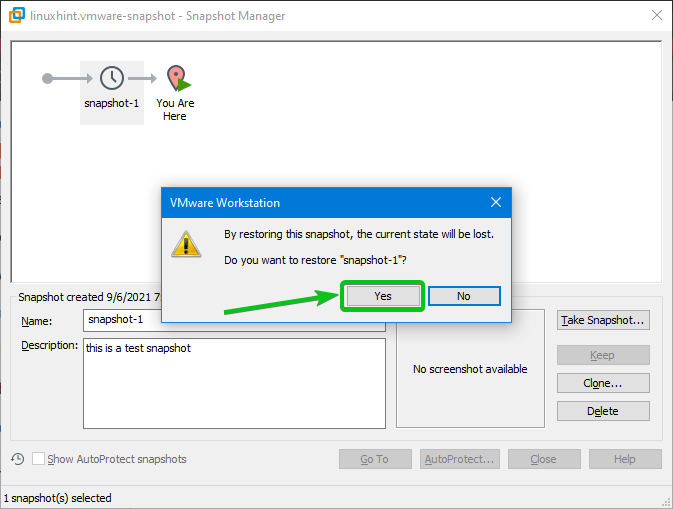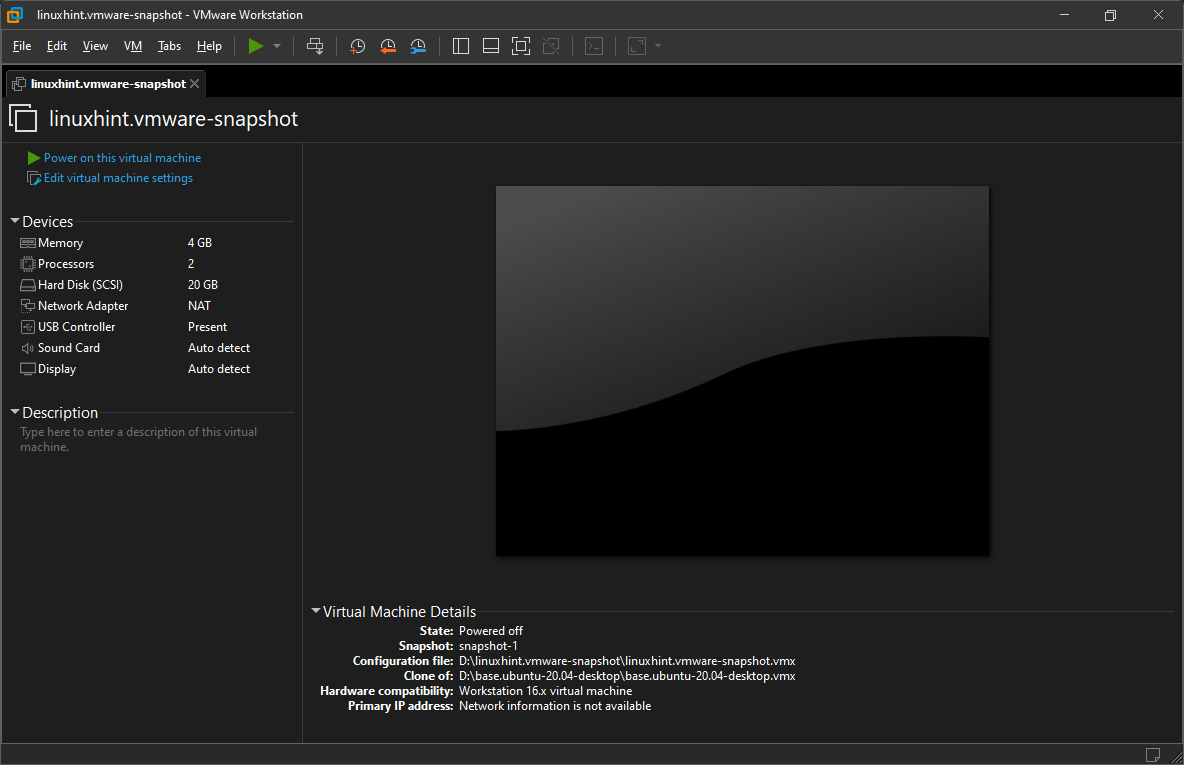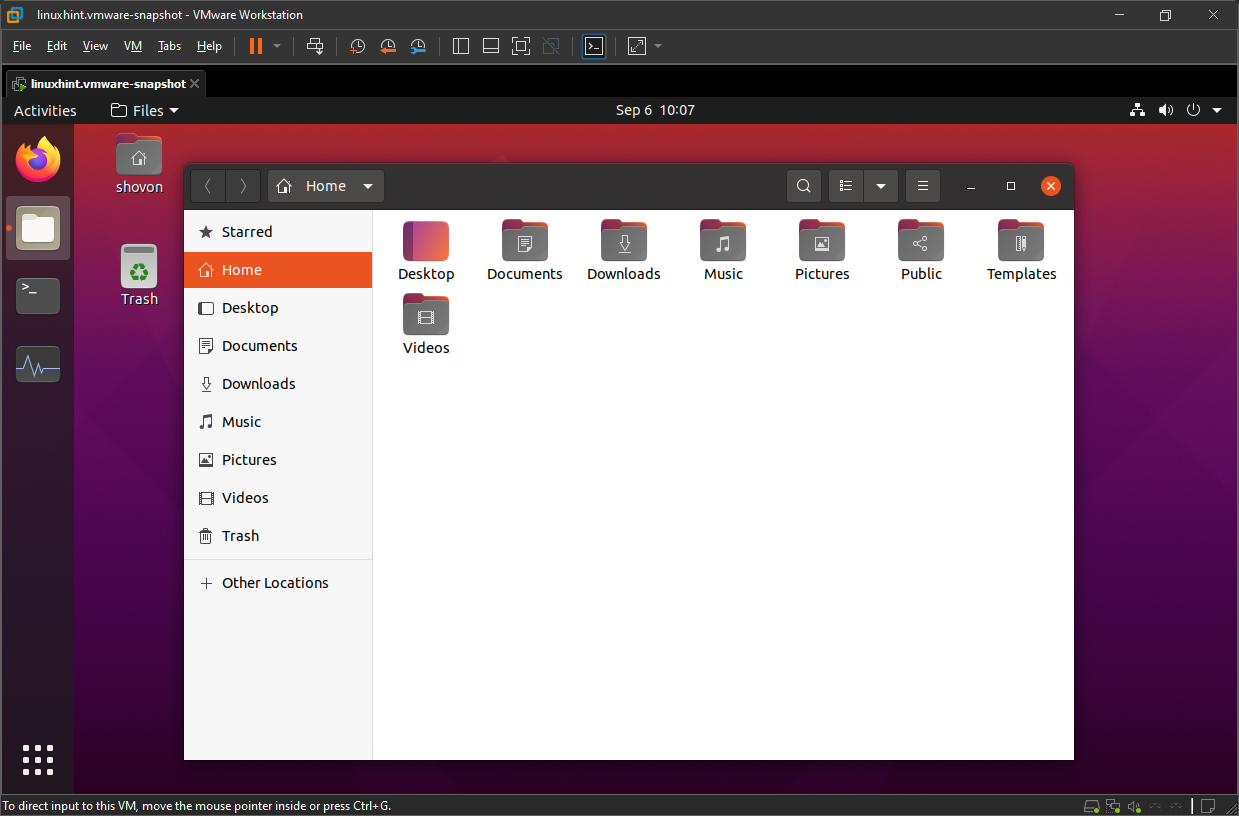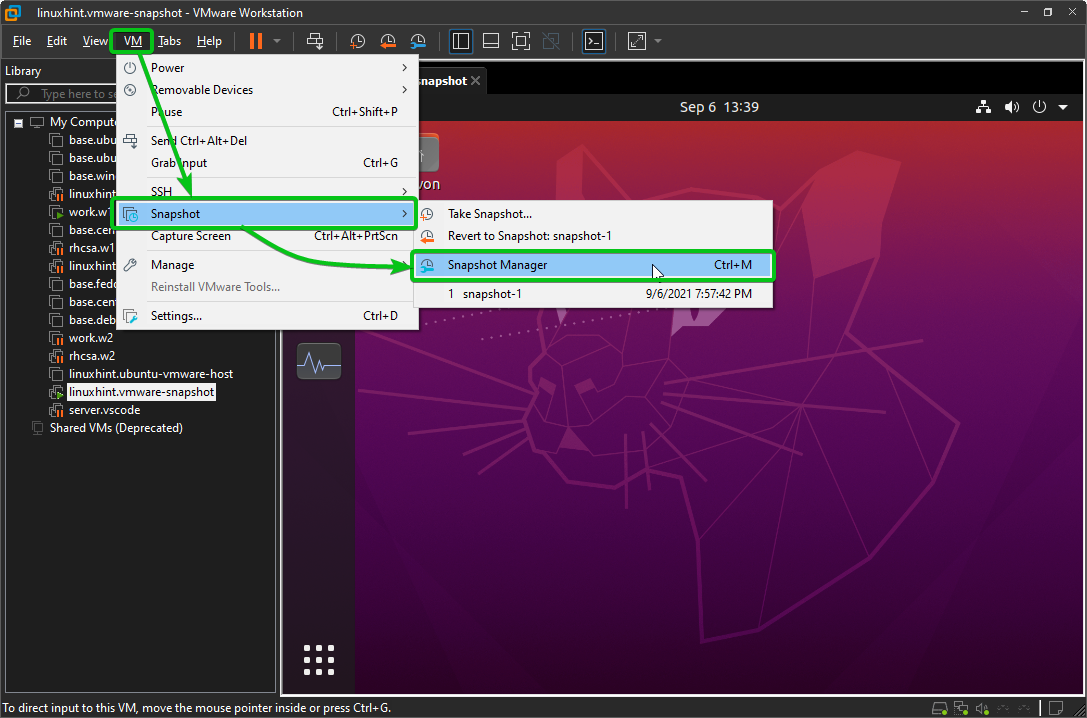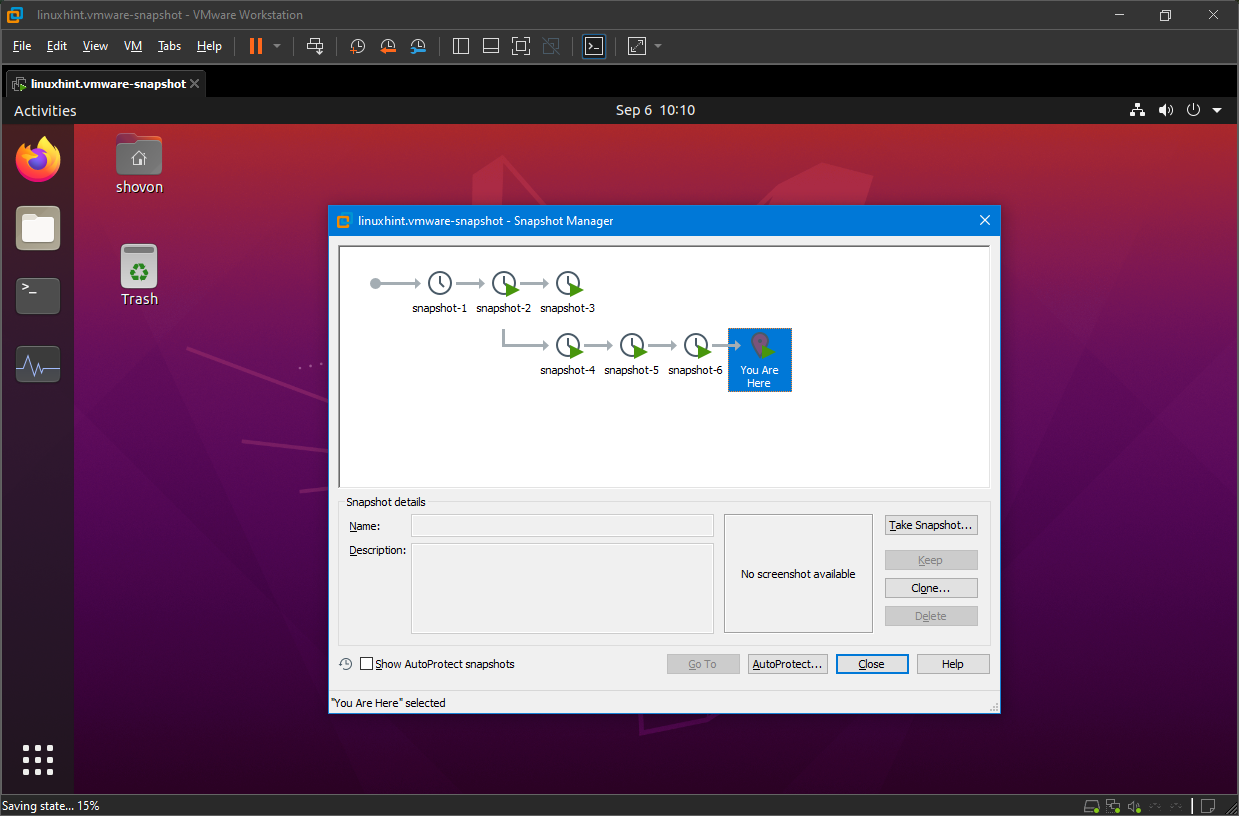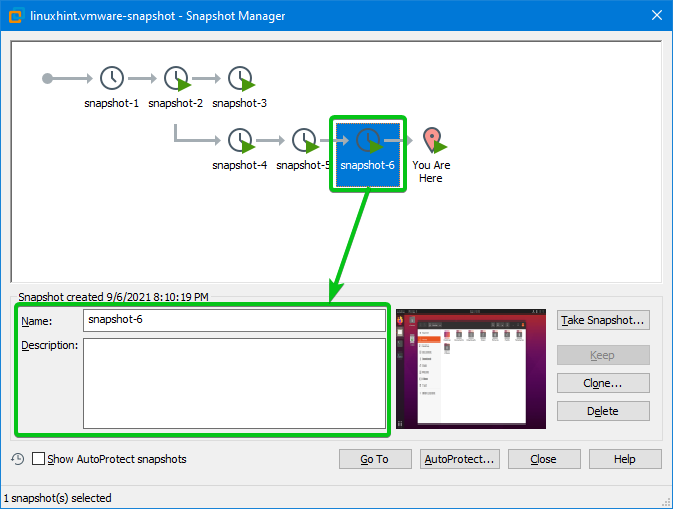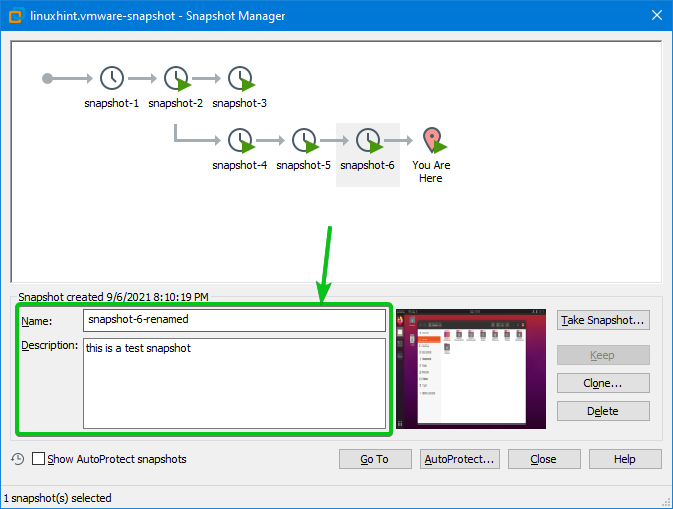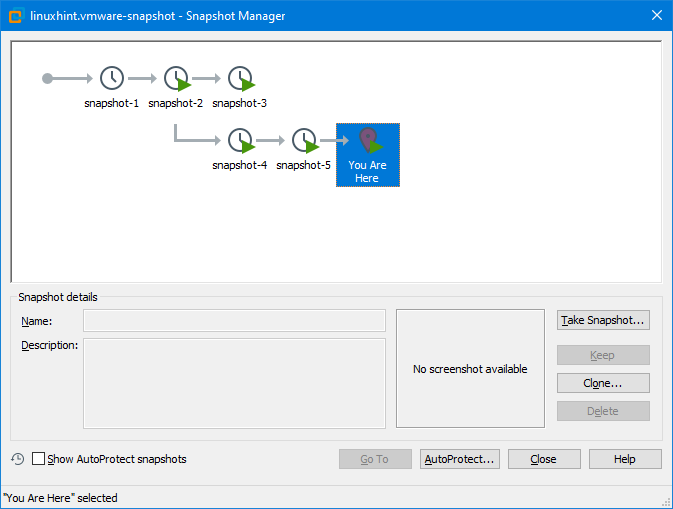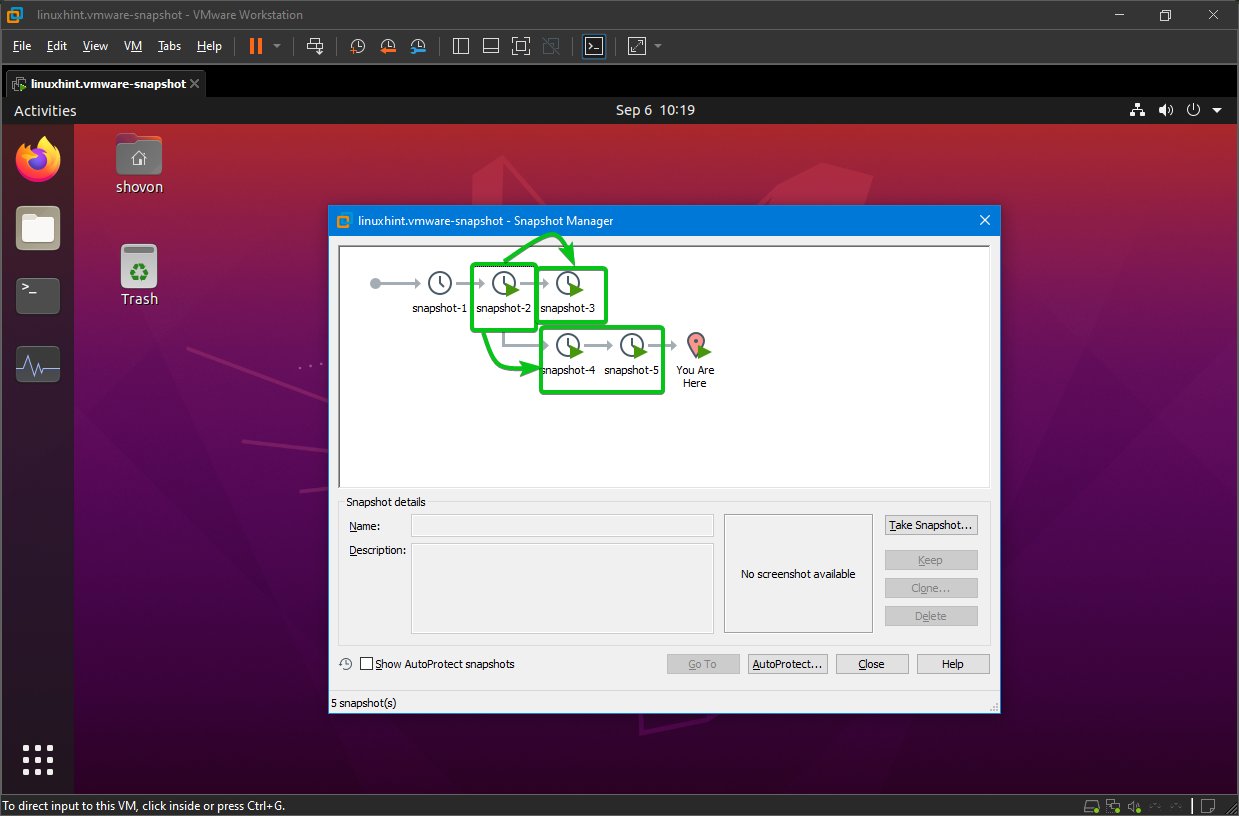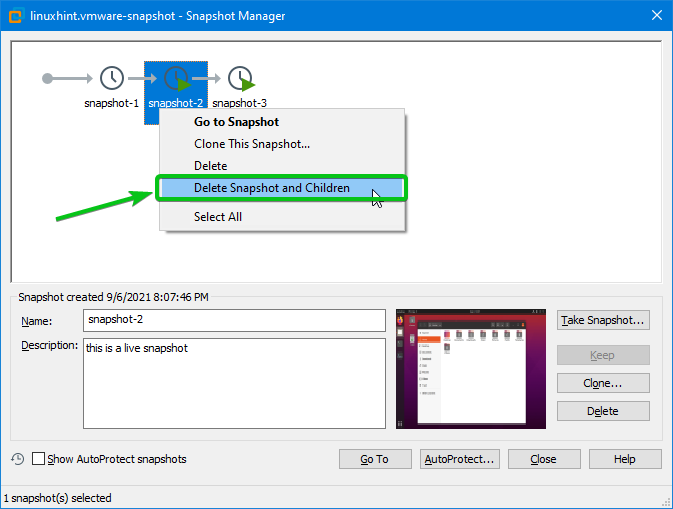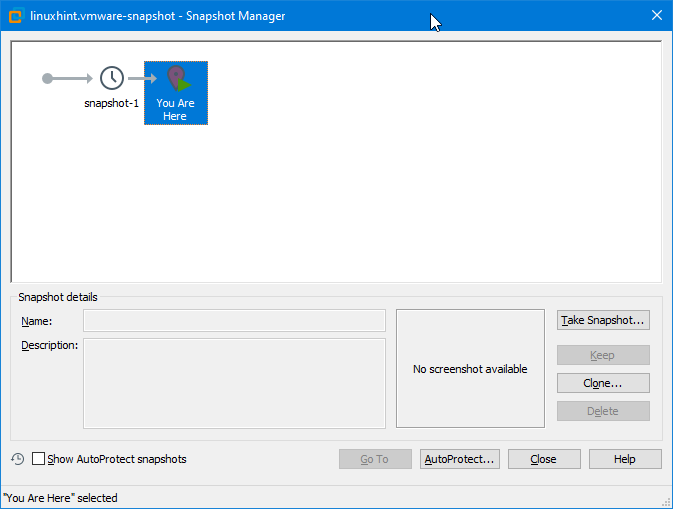In this article, I am going to show you how to take snapshots of a VMware Workstation Pro 16 virtual machine and how to restore the virtual machine from snapshots. So, let’s get started.
Table of Contents:
- Taking a Virtual Machine Snapshot
- Restoring Virtual Machine from Snapshots
- Managing Virtual Machine Snapshots
- Conclusion
- References
Taking a Virtual Machine Snapshot:
To take a snapshot of a VMware Workstation Pro 16 virtual machine, you must open the virtual machine from the VMware Workstation Pro 16 app. The virtual machine can be powered on or powered off. It does not matter.
If you take a snapshot of a powered-off virtual machine, the virtual machine will be in the powered-off state when you restore it from the snapshot.
If you take a snapshot of a powered-on virtual machine, the virtual machine will be in the powered-on state when you restore it from the snapshot.
Once you’ve opened a virtual machine from the VMware Workstation Pro 16 app, you can click on VM > Snapshot > Take Snapshot… to take a snapshot of the virtual machine as marked in the screenshot below.
You can also right-click (RMB) on the virtual machine from the Library section and click on Snapshot > Take Snapshot… to take a snapshot of the virtual machine as marked in the screenshot below.
The Take Snapshot window should be displayed. You can type in a Name and a meaningful short Description (optional) for the snapshot and click on Take Snapshot to take a snapshot of the current state of the virtual machine.
You can find a list of all the snapshots that you’ve taken from the Snapshot Manager.
To open Snapshot Manager, click on VM > Snapshot > Snapshot Manager as marked in the screenshot below.
The snapshot you’ve taken should be listed in the Snapshot Manager, as you can see below.
Restoring Virtual Machine from Snapshots:
In this section, I am going to show you how to restore a VMware Workstation Pro 16 virtual machine from a snapshot.
I have started the virtual machine after taking a snapshot, and I will delete all the directories from the HOME directory of the virtual machine as marked in the screenshot below.
As you can see, all the directories from the HOME directory of the virtual machine are gone.
To restore the virtual machine from the snapshot, click on VM > Snapshot > Snapshot Manager as marked in the screenshot below.
The Snapshot Manager of the virtual machine should be displayed, and all the available snapshots should be listed here.
Select the snapshot you want to restore the virtual machine from (snapshot-1 in this case) and click on Go To as marked in the screenshot below.
Click on Yes.
The virtual machine should be restored from snapshot snapshot-1.
As you can see, all the directories that I have removed from the HOME directory of the virtual machine are back.
Managing Virtual Machine Snapshots:
You can manage snapshots for a VMware Workstation Pro 16 virtual machine from Snapshot Manager.
In this section, I am going to show you how to rename existing snapshots and delete snapshots of a VMware Workstation Pro 16 virtual machine using Snapshot Manager.
To open Snapshot Manager, click on VM > Snapshot > Snapshot Manager as marked in the screenshot below.
As you can see in the screenshot below, I have created some dummy snapshots just for the demonstration.
To rename a snapshot, click on it. The Name and Description of the selected snapshot should be displayed as marked in the screenshot below.
Type in a new name for the snapshot and optionally add/change the description of the snapshot if you want.
Once you’re done, click on any of the snapshots or any empty places of the Snapshot Manager for the changes to take effect.
As you can see, the selected snapshot is renamed.
Please select it and click on Delete from the Snapshot Manager as marked in the screenshot below to delete a snapshot.
Click on Yes.
The snapshot should be removed.
You can also delete a snapshot and all its children.
Here, snapshot-3, snapshot-4, and snapshot-5 are children of snapshot-2.
To delete the snapshot snapshot-2 and all its children, select the snapshot, right-click (RMB) on the snapshot, and click on Delete Snapshot and Children as marked in the screenshot below.
Click on Yes.
The selected snapshot and all its children should be removed.
Conclusion:
This article shows you how to take a snapshot of a VMware Workstation Pro 16 virtual machine. I have also shown you how to restore a VMware Workstation Pro 16 virtual machine from a snapshot. I have also shown you how to rename and delete snapshots of a VMware Workstation Pro 16 virtual machine.