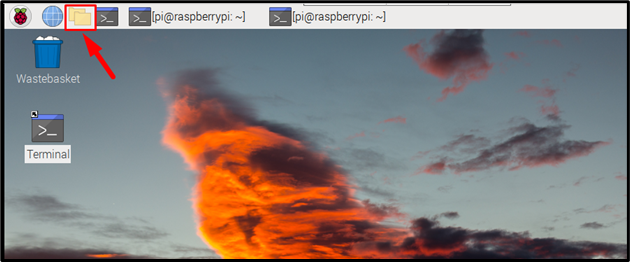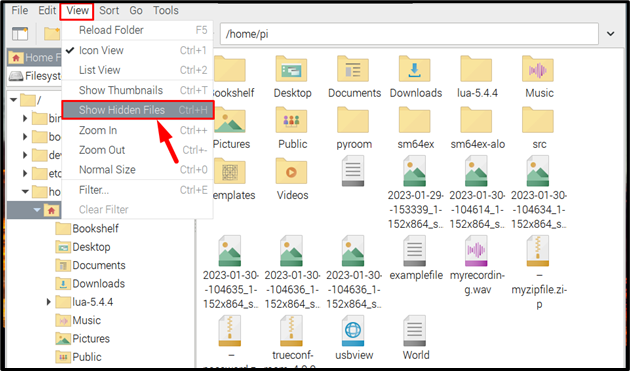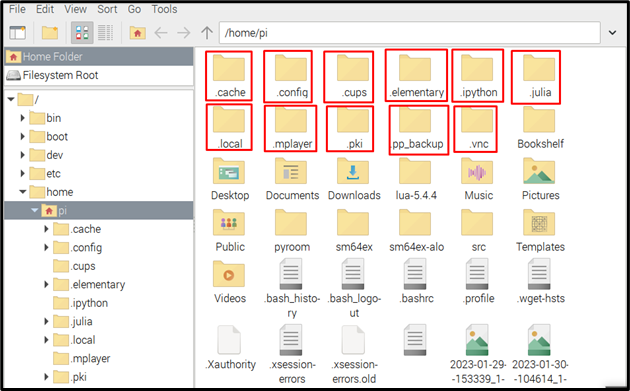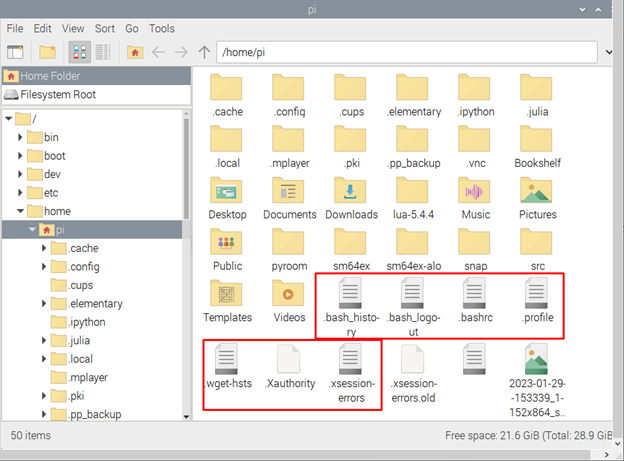For privacy and security concerns, the Raspberry Pi provides a facility to hide some files from the system and can only be displayed by performing a certain action. If you have mistakenly or purposely hidden a file or directory and don’t have an idea how to view it, you should follow this tutorial that will show you the ways to view them on Raspberry Pi.
How to View Hidden Files and Directories on Raspberry Pi
There are two ways to view the hidden files or directories in Raspberry Pi which are:
Now let’s discuss each of these.
Method 1: View Hidden Files/Directory Through Terminal
To display the hidden files in your Raspberry Pi system through the terminal, use the below-mentioned command:
The output will display the name of files and directories the ones with the “.” at the start of their names are all the hidden content. Blue colored are the directories and white ones are the files:
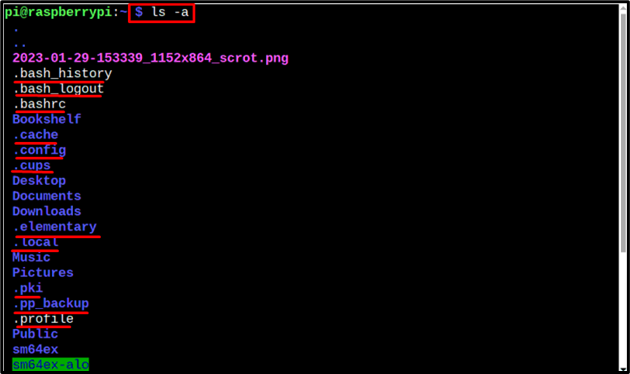
Method 2: View Hidden Files/Directories Through GUI
The second method to display the hidden files is the GUI method, which can be done through the following steps:
Step 1: On the desktop go to the folder icon highlighted in the image below:
Step 2: Then go to the View tab and click onto Show Hidden Files option from the drop-down list:
As soon as you click on the Show Hidden Files option all the hidden files and directories will appear. All folder icons with “.” at the start of their names are the hidden directories, for a better understanding I have highlighted them in the image below:
Note: Remember that not all the files or directories which are displayed are the hidden ones, only the ones with the “.” in their names were hidden.
And the hidden files are highlighted in the below image, you can clearly differentiate between the hidden files and directories by observing them.
Conclusion
There are two methods to display the hidden files and directories in Raspberry Pi. The first method is the terminal method in which the ls -a command is used and the second method is the GUI method in which the hidden files and directories are viewed using the View tab of the file system. The hidden files and directories are differentiated from the non-hidden ones by observing a “.” at the start of their names.