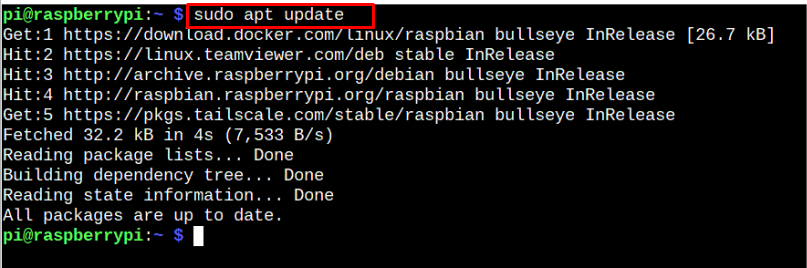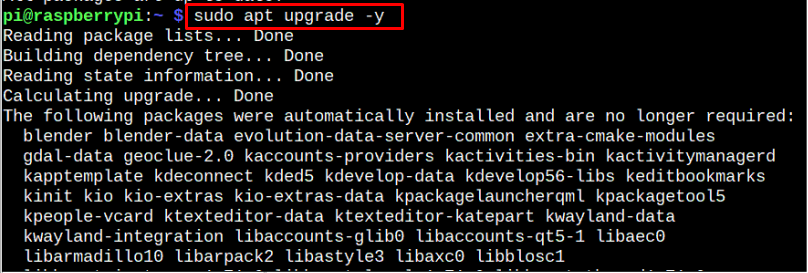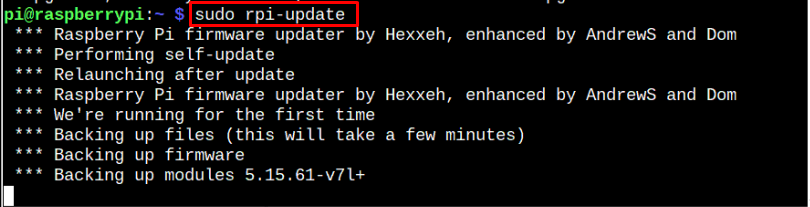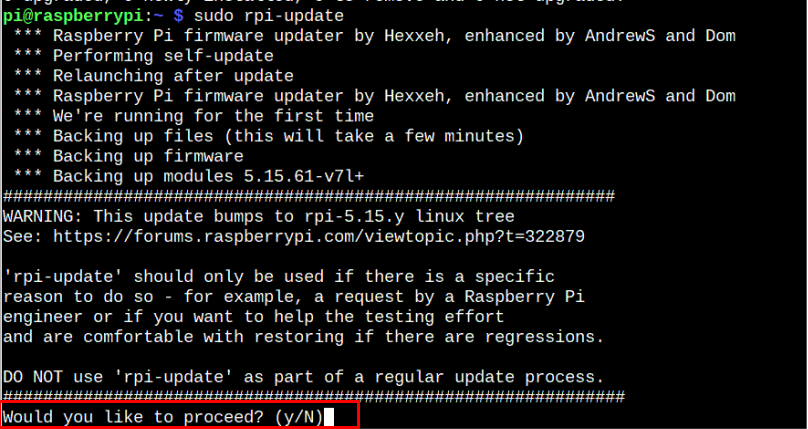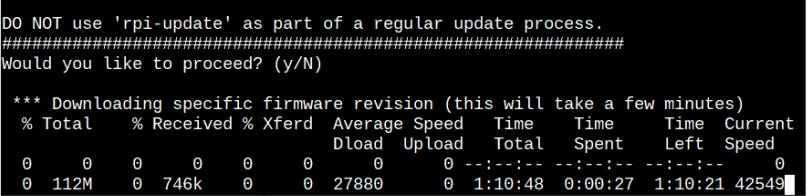With the rapid use of Raspberry Pi devices, Raspberry Pi developers are putting their efforts into updating the firmware to increase the device’s performance. With each update coming, you will get enhanced security updates and improved features that help optimize your system’s performance.
The firmware is a utility that allows your hardware to function and always makes itself available whenever you install an operating system on your device. The Raspberry Pi device also has firmware that needs to be updated to get the best out of this device.
This article will show how you can easily update the Raspberry Pi firmware to make your system well-updated.
How to Update Raspberry Pi Firmware from Terminal
Before updating the Raspberry Pi firmware, you must update your system and if it’s not updated, you can apply the following command to update it:
Although in my case, the Raspberry Pi system is updated, however, if somehow some packages need upgrading, you can apply the following command to ensure all packages are updated.
Now, after ensuring that the Raspberry Pi system is updated, you can ready to perform a Raspberry Pi firmware update from the following command:
The above command started updating the Raspberry Pi firmware and during the process, it may ask whether to continue the process. Reply with “y” to start updating the Raspberry Pi firmware.
After the process is finished, restart your Raspberry Pi device to ensure the changes will occur after the reboot.
Conclusion
The Raspberry Pi firmware update improves the performance of your device as it comes with the latest security update and improved features that optimize the performance of your system. You can update the Raspberry Pi firmware directly from the terminal using the “rpi-update” command, which may take some time to update. After the update, you must reboot your Raspberry Pi device to ensure the changes made are successfully applied on reboot.