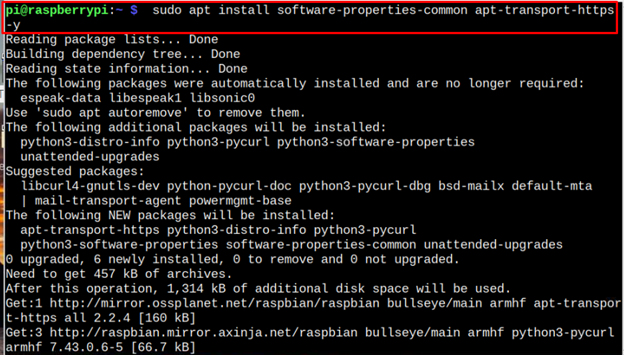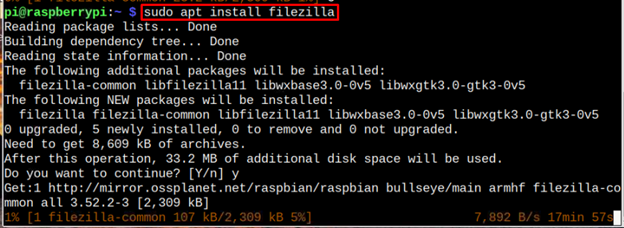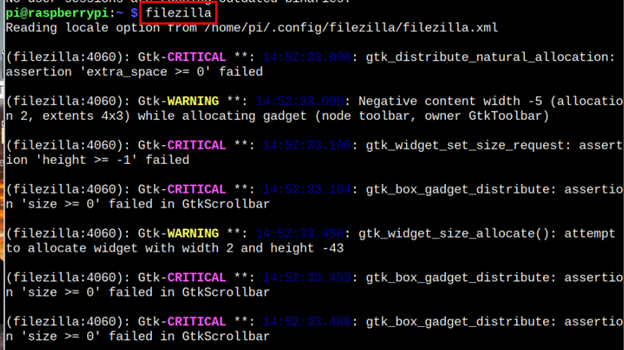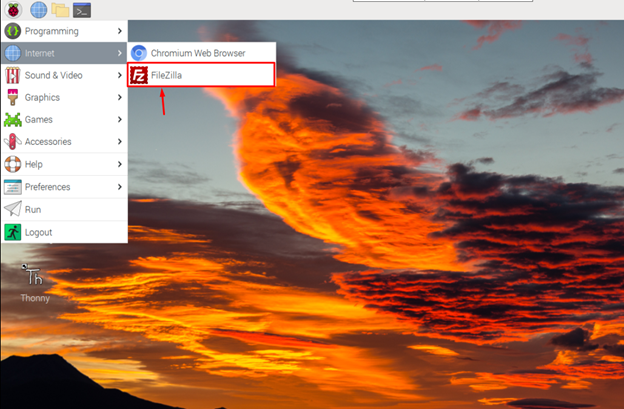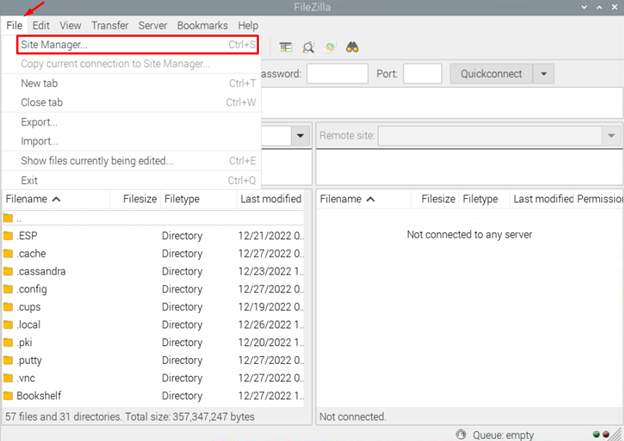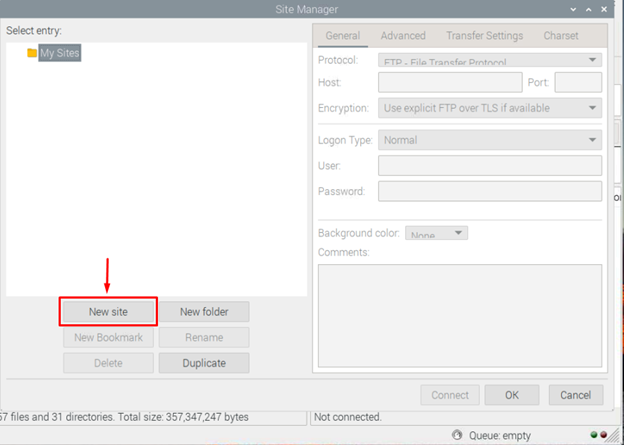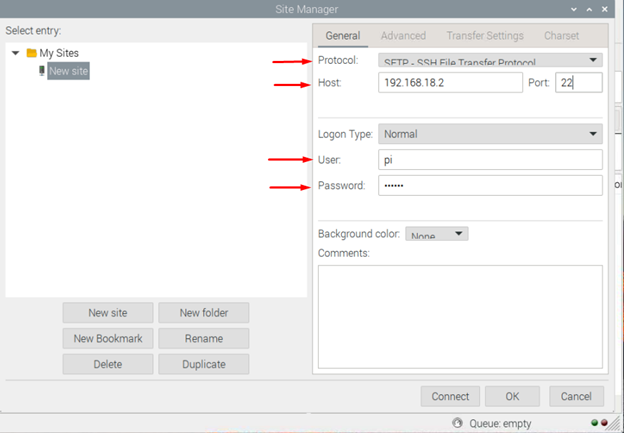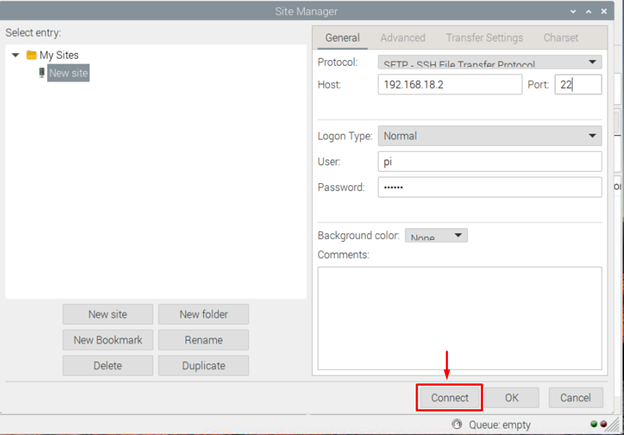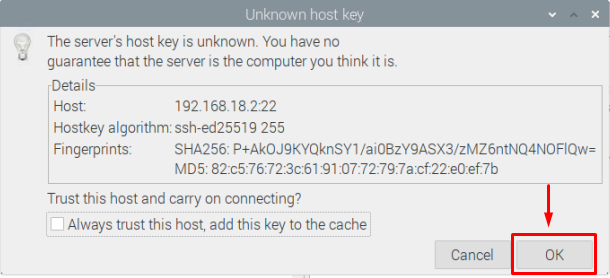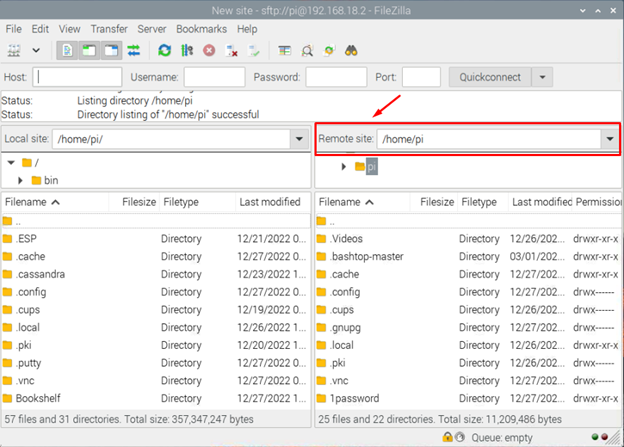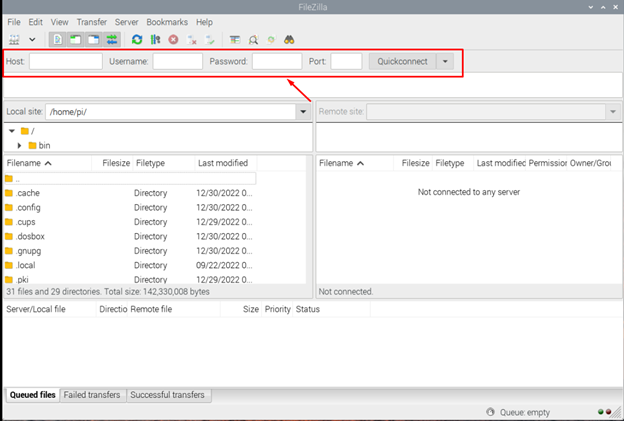Read this article to install FileZilla on Raspberry Pi and transferring files between 2 Pi Devices.
Install and Use FileZilla on Raspberry Pi
To install FileZilla on the Raspberry Pi, use the following command:
Step 1: Upgrade Raspberry Pi Repository
First, update Raspberry Pi repository from the following command:
Step 2: Install Required Packages for FileZilla
Few necessary packages are required before installing the FileZilla on the Raspberry Pi. To do this, execute the below-given command.
Step 3: Install FileZilla on Raspberry Pi
Now procced towards the installation of FileZilla using the below-given command:
Note: Install FileZilla on any Raspberry Pi device which will act as a server.
Run FileZilla on Raspberry Pi
You can run FileZilla from the terminal using the following command:
You can also run FileZilla from the application menu in the Internet section.
How to Transfer Files between 2 Raspberry Pi Devices Using FileZilla
To use FileZilla on Raspberry Pi for file sharing go to File > Site Manager on FileZilla application on server.
Then click on “New Site”.
Choose “SFTP – SSH File Transfer Protocol” and fill the host IP Address, port number, Hostname, and Password.
In FileZilla you can see Host, Username, Password, and Port. Their detail can be found below:
- Protocol: Choose “SFTP”.
- User: Client username
- Password: Client password.
- Host: IP Address of the client device
- Port: Usually two ports are allowed, where 21 number port is considered as less secure because it served by only (FTP) File Transfer Protocol. While Secure FTP reside only on the port number 22. You must use a 22 number port to ensure the secure connection.
Note: Provide the above details on server (Raspberry Pi).
After filling the required information, click on Connect button.
Note: Here I am staring file transferring between two Raspberry Pi devices.
Click “OK” to authorize host computer.
After that, your Raspberry Pi device will access the “Client Device”, which is second Raspberry Pi device in my case.
Now, with both devices connected via FileZilla, you can transfer files from one device to other device.
Note: You can also use the hostname, username, password, and port number at the highlighted section shown in the image below to quickly connect to the client device.
Conclusion
Sharing large amount of data from Raspberry to another Raspberry Pi is difficult if you don’t have suitable options like USB or hard drive. However, with FileZilla, you can easily share any files in few seconds, just by installing this application on one Raspberry Pi device and enabling SSH service on both devices. After the installation, you will require the IP address, username, and password (Raspberry Pi username and default password) of the client device so that you can start file sharing over the internet using FileZilla.