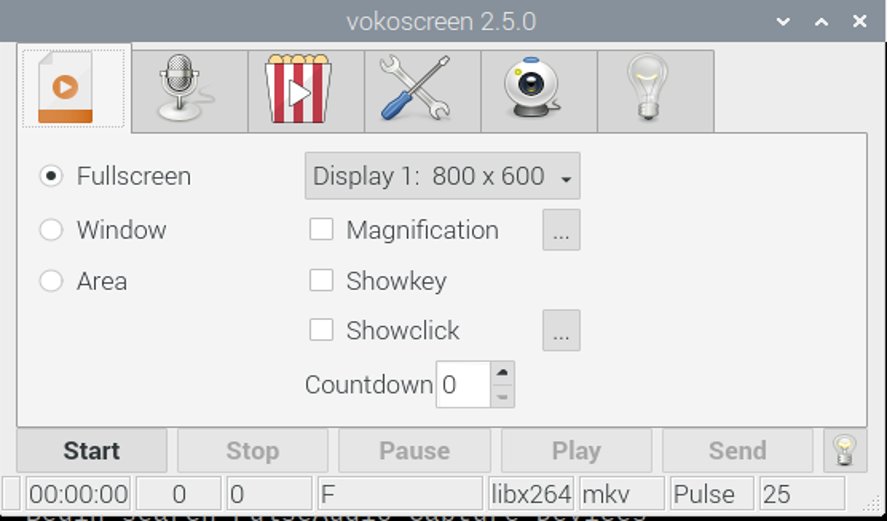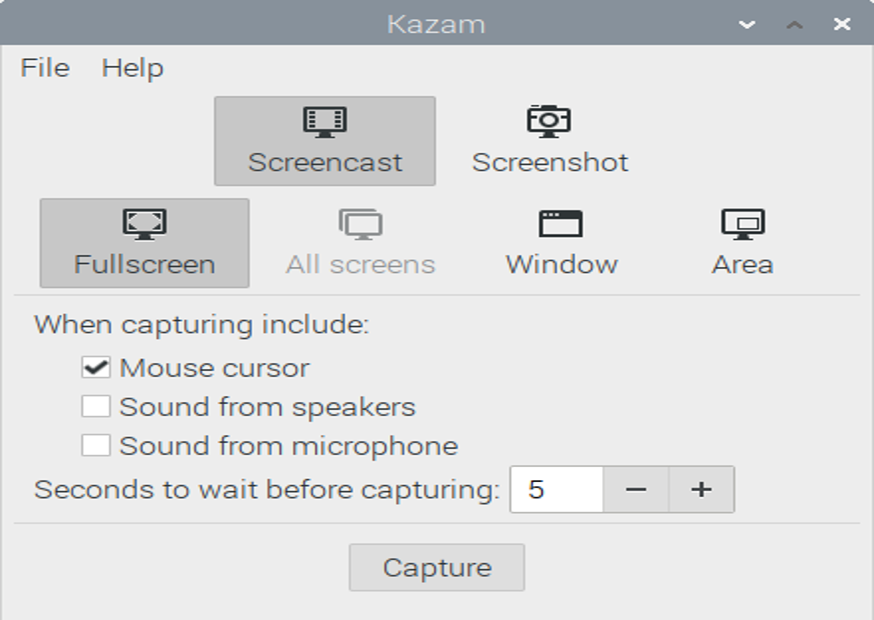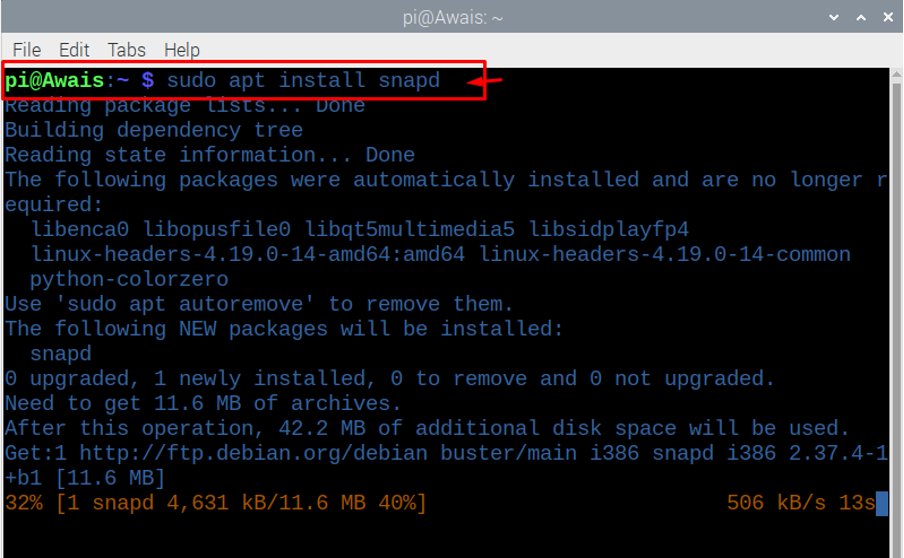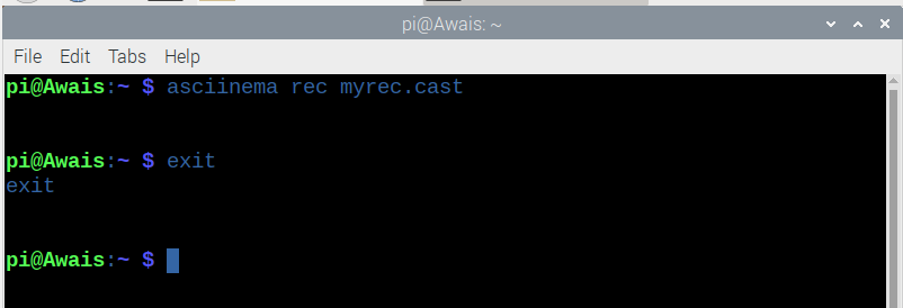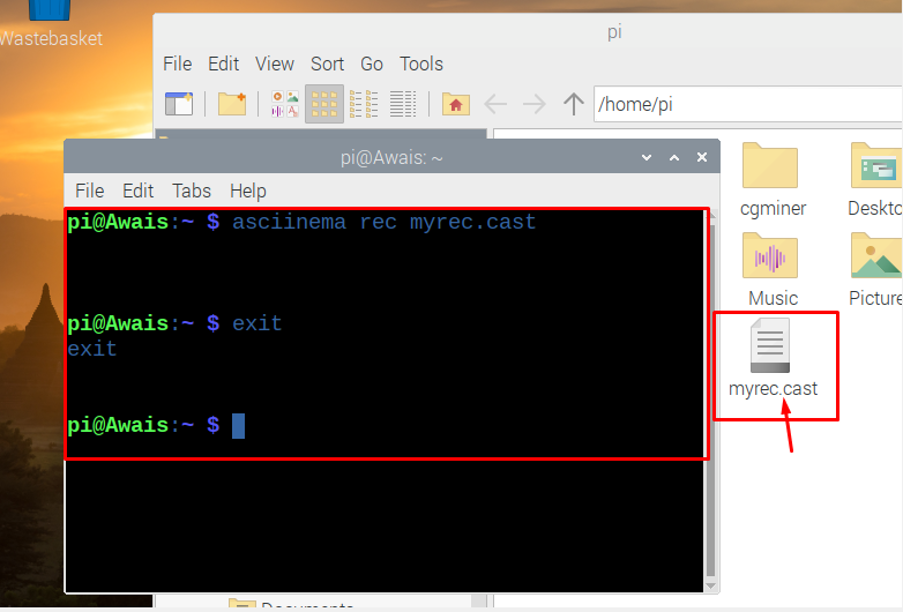There are numerous screen recorders available on the internet, but people hardly know which one is more suitable for them to record their activities on desktop. If you are using the Raspberry Pi operating system, you need to select a lightweight screen recorder that suits the specification of your Raspberry Pi. This article will provide you with details of the top screen recorders on Raspberry Pi so that you can choose the best one for you and start recording all your activities on the operating system.
Top Screen Recorders on Raspberry Pi
Here, we will provide you with the list of top screen recorders on Raspberry Pi. The details are given below.
1. Vokoscreen
If you need a small and lightweight screen recorder for your Raspberry Pi OS then go for vokoscreen that will capture your screen activities. It lets you capture the screenshot of your desktop using its built-in snipping tool. You don’t need to worry about the interface as its user-friendly interface allows you to start screen recording on the go. You don’t need to think about its size as it comes in a small size setup and does not require much space.
If you are interested in installing Vokoscreen on Raspberry Pi desktop then you need to use the below mentioned commands in the terminal.
2. Kazam
If you are looking for a better and easier to handle screen recorder for your Raspberry Pi desktop then go for Kazam, which provides you a simpler recording experience as compared to other screen recorders. It does not include any special features, but it includes all those features which you can expect from a good screen recorder. You can easily experience its notable features including delay recording, full screen recording, region wise screen capturing and so on. Not only that it also comes with an audio input option that can record audio from your mic or speaker.
To install Kazam in your Raspberry Pi, use the below given command line in the terminal.
3. Simple Screen Recorder
If you are looking for a more simple screen recorder then you can try this screen recorder. You will be impressed to see that this recorder does not fail to continue its task even if your operating system is running slow. It runs smoothly and puts no burden on your CPU usage. Using its multiple configuration settings, you will be able to capture the screen, region wise screen capturing and can easily change the video format of your recording.
If you want to install a simple screen recorder on your Raspberry Pi, enter the below mentioned command in the terminal.
4. asciinema
If you are planning to record your activities on the terminal of your Raspberry Pi operating system then asciinema is one of the better choices you should have in your operating system. It ensures that all your activities on the terminal will not go anywhere if you have installed it in your Raspberry Pi.
You can install asciinema from snap store but first, you need to install snapd which is a service used to manage the snap by adding the below mentioned command in the terminal.
Next, use the below mentioned command to download asciinema from the snap store. It will take a few minutes to install and after that you can run it by entering “asciinema –classic” in the terminal.
Now, in order to start recording your session on the terminal, you need to add the below given command in the terminal.
After that you need to type exit to finish the recording.
In the home directory, you will see your saved file with the name “myrec.cast”.
5. Recordmydesktop
Recordmydesktop is another great addition to the categories of screen recorders of Raspberry Pi, which let you record your desktop activities with ease. You can capture a snapshot of your desktop or you can record a video of your sessions on the desktop. After the recording, it will directly put your video into the main directory of your operating system.
You need to write the below mentioned command in the terminal to install recordmydesktop screen recorder for your Raspberry Pi. Follow the simple command in the terminal which is given below to install the screen recorder.
Conclusion
A good screen recorder will save your time trying to search for alternatives. Install any one from them according to your desire and it will definitely work best with your Raspberry Pi operating system due to their light weight, and you will enjoy the experience of recording all of your screen activities. So, what’s holding you back from giving these best screen recorders for Raspberry Pi a shot? Give them a shot and you won’t search for other screen recorders again.